Как стереть андроид полностью
Как полностью очистить андроид устройства?
Как полностью очистить андроид
Все современные портативные цифровые устройства под управление андроид привязываются к личной почте либо профилю в социальных сетях. Поэтому если вы решили продать отслуживший верой и правдой любимой смартфон либо планшет на Android,но не хотите что бы личные данные, фотографии или видео, стали доступны покупателю, то в таких случаях необходимо быстро и просто очистить его. Так же это поможет, если накачав целую кучу неизвестных приложений, был установлен вирус. Это возможно сделать несколькими способами, не прибегая к использованию каких либо программ:
- Возврат к заводским настройкам
- Сделать сброс настроек (hard reset)
1. Как сделать возврат к заводским настройкам на android
Данный метод достаточно прост и мы рекомендуем его к использованию. Для этого вам необходимо войти в меню «настройки». Далее выбор зависит от версии android. Для Android 4.х и выше «Восстановление и сброс». Для более старых Android 2.х – «Конфиденциальность». В доступном меню одним нажатием выбираем «Сброс настроек».
Пример сброса на 5 версии андроид
После этого система Вас еще раз уведомит о том, что все данные, а так же привязанные профили будут удалены с телефона. Вам необходимо подтвердить действие нажав «Сбросить настройки телефона». После перезагрузки телефона, Android будет полностью очищен. Вот так все просто и быстро, в отличие от следующего метода.
2. Как сделать сброс настроек на андроиде (hard reset)
Внимание использование данного метода может повлечь сбой работы системы Android. Использовать только в случае, если не помог первый.
Данная методика очистки андроид действительно эффективна когда, установив приложение, появляется сообщение о платной разблокировке устройства или вы забыли графический ключ.
Для начала необходимо полностью зарядить, а после выключить телефон. Далее необходимо войти в режим «Recovery». Необходимо зажать и держать определенную комбинацию клавиш. Для каждого производителя свой набор клавиш. Мы приведем наиболее распространенные варианты и рассмотрим на примере телефона Samsung Galaxy.
- Клавиша громкости вверх (либо вниз) + клавиша включения
- Обе клавиши громкости (вверх + низ) +клавиша включения
- Клавиша громкости вверх (либо вниз) +клавиша домой (home) + клавиша включения
Необходимо держать их нажатыми пока не высветится темный экран с текстом в левом вверху. Это есть меню «Recovery». Перемещение по нему осуществляется, так же клавишами вверх и вниз, а выбор – кнопка питания.
Смещаемся вниз до пункта «wipe data / factory reset» подтверждаем нажатием клавиши питания. На следующем экране таким же образом подтверждаем выбор «Yes – delete all user data». Запустится процедура очистки телефона и возврата к заводским установкам. Вы вернетесь в начальное меню, где необходимо будет выбрать пункт «Reboot system», для перезагрузки телефона.
Надеемся, материал по полной чистке андроид устройств был вам полезен. Если есть вопросы, то можете их задать в комментариях.
Как удалить всё с телефона на Андроид: очистить Android полностью
Если вы готовите смартфон к перепродаже, хотите дать его для временного пользования другому человеку, то лучше всего удалить с него все личные файлы и информацию.
Для этого достаточно сделать сброс до заводских настроек, избавиться от каких-либо данных вручную или воспользоваться специальным софтом. Далее мы расскажем, как удалить всё с телефона Андроид.
Как сделать сброс до заводских настроек
Если вы хотите удалить все файлы, приложения и другие сохраненные данные, то проще всего сбросить телефон до заводских настроек. Инструкция:
Внимание! Данная процедура полностью удалит со смартфона всю пользовательскую информацию и настройки (включая сохраненные пароли, данные автозаполнений, кредитных карт). При необходимости обязательно сделайте резервную копию.
Шаг 1. В настройках найдите пункт «Google» и в открывшейся странице выберите «Резервное копирование».
Шаг 2. Если вы хотите удалить данные не только со смартфона, но и с Google Диска, то передвиньте ползунок в состояние «Выключено». После этого нажмите «Отключить и удалить». Будьте внимательны, после этого получить доступ к резервной копии устройства никак не получится.
Шаг 3. Вернитесь в настройки и здесь найдите «Резервирование и сброс» (в зависимости от версии Android данный пункт может быть скрыт в разных подразделах). Нажмите «Удалить все данные», чтобы сделать сброс до заводских настроек. При необходимости подтвердите действие.
После этого телефон перезагрузится и при включении его можно будет настроить, как новое устройство. Подробнее о способах сброса до заводских настроек читайте в нашем руководстве: как отформатировать телефон на Android.
Как очистить смартфон вручную
При необходимости вы можете очистить память и удалить с телефона ненужные файлы, кэш и данные учетных записей не деинсталлируя при этом приложения. Это удобно, если вы хотите оставить какую-то информацию. Инструкция:
Шаг 1. Перейдите в настройки и найдите здесь пункт «Приложения». В открывшемся списке выберите приложение, данные которого хотите удалить.
Шаг 2. Откроется подробная информация о приложении. Здесь вы можете как полностью удалить его с телефона, так и очистить данные, кэш. В зависимости от версии Android, кнопки могут быть расположены по-разному и иметь другие названия.
Шаг 3. Удалить все пользовательские данные можно через проводник. Откройте его, а затем сделайте сортировку по типу файлов. После этого удалите ненужные изображения, музыку или документы.
Шаг 4. Некоторые производители смартфонов предустанавливают на устройстве специальный софт для очистки мусорных файлов и других ненужных пользовательских данных. Например, приложение «Очистка» для устройств Xiaomi.
Если вы хотите удалить все данные с Андроид-смартфона, то лучше сделать сброс до заводских настроек. Это полезно, если вы готовите телефон к перепродаже. Но если вы хотите почистить телефон от мусорных файлов и повысить его производительность, то ознакомьтесь с нашим руководством.
Если вы хотите очистить андроид полностью, то лучше всего сделать сброс до заводских настроек. Если вы планируете очистить память от файлов определенного типа (например, изображений или музыки), то лучше делать это вручную. Особенно, если вы не хотите лишиться установленных приложений и сохраненных паролей.
Как очистить телефон полностью на Android
Полная очистка телефона на Android требуется редко. Обычно такая необходимость возникает перед продажей устройства либо в случае каких-то программных сбоев, например, после заражения вирусами.
Полная очистка телефона делается с помощью встроенной в Android функции, которая называется «Сброс настроек». Данная функция доступна в приложении «Настройки», она удаляет все пользовательские данные с встроенной памяти телефона, таким образом возвращая устройство к тому состоянию в котором оно вышло с завода.
В данной статье мы продемонстрируем, как получить доступ к функции «Сброс настроек» на примере нескольких Android устройств. Также отметим, что данная процедура удаляет данные только с встроенной памяти Android телефона, в то время как карта памяти остается не тронутой и если вы хотите ее очистить, то это нужно будет сделать отдельно с помощью функции «Форматирование». Исключение составляют зашифрованные карты памяти, после сброса устройства их содержимое становится недоступным.
Полная очистка телефона на примере Android 5.1.1
Сначала покажем, как полностью очистить телефон под управлением операционной системы Android 5.1.1. Для этого нужно открыть приложение «Настройки», пролистать список настроек вниз и перейти в раздел «Восстановление и сброс», который находится в блоке «Личные данные».
Дальше нужно перейти в раздел «Сброс настроек», ссылка на него будет внизу страницы.
В результате появится экран с информацией о том, какие данные будут удалены в результате очистки телефона. Если вы согласны с удалением этих данных, то нажмите на кнопку «Сбросить настройки».
После этого ваш телефон начнет процедуру полной очистки памяти, которая займет несколько минут. После завершения телефон перезагрузится и будет полностью чистым, таким каким он был с завода.
Полная очистка телефона на примере Android 8.1.0
В Android 8.1.0 полная очистка телефона выполняется немного по-другому. В этой версии нужно зайти в приложение «Настройки» и перейти в под раздел «Система».
Дальше нужно открыть раздел «Сброс настроек».
И выбрать вариант «Удалить все данные (сброс к заводским настройкам)».
После этого нужно подтвердить действие нажатием на кнопку «Сбросить настройки».
В результате Андроид начнет процедуру полной очистки памяти телефона. После завершения телефон перезагрузится и станет полностью чистым, таким каким он был с завода.
Полная очистка телефона на примере Samsung Galaxy S4 mini
Многие производители телефонов вместо стандартного интерфейса Андроид используют оболочку собственного производства. Например, в Андроид телефоне Samsung Galaxy S4 mini используется интерфейс под названием TouchWiz. Здесь, для того чтобы полностью очистить телефон, нужно открыть вкладку «Учетные записи» и перейти в раздел «Резервное копирование и сброс».
После этого нужно открыть раздел «Сброс данных» и подтвердить сброс телефона.
В результате запустится полная очистка памяти телефона. После завершения этой процедуры телефон перезагрузится и станет полностью чистым, таким каким он был с завода.
Посмотрите также:
Как очистить память на Андроиде | Смартфоны | Блог
Одна из распространенных проблем, с которыми сталкиваются владельцы старых или бюджетных смартфонов и планшетов — это нехватка внутренней памяти. Подобное затруднение приводит к необходимости каждый раз выкраивать свободное пространство для новых приложений, а также делает невозможным установку обновлений имеющегося софта, что ведет к дестабилизации системы. Рассмотрим основные способы очистки памяти на Android-устройствах.
Посмотреть статистику загруженности внутренней памяти и SD-карты можно в разделе «Память» («Хранилище», «Накопители») настроек устройства, либо открыв приложение «Проводник», после чего уже переходить к очистке и оптимизации.
Очистка кэша
Большинство установленных на смартфоне или планшете приложений имеют собственную папку, где хранятся временные файлы (кэш), необходимые, как правило, для ускорения загрузки и экономии интернет-трафика. Ничего особо важного, типа данных для авторизации, в кэше обычно не хранится, поэтому можно смело его очищать. Для этого нужно открыть «Настройки» — «Память» — «Данные кэша» и в открывшемся окне нажать «Да». Очистка кэша может занять несколько минут.
Кэш некоторых приложений нельзя очистить таким образом, придется сделать это в персональном режиме. В браузере Google Chrome следует открыть «Настройки» — «Дополнительно» — «Личные данные» — «Очистить историю». Поставить здесь галочку возле «Изображения и другие файлы, сохраненные в кэше», выбрать период, например, «Все время» и нажать «Удалить данные».
Из приложений одним из самых прожорливых до постоянной памяти является Telegram. Если он установлен и имеется много подписок, стоит озаботиться оптимизаций его настроек. Открыть «Настройки» — «Данные и память» — «Использование памяти».
Установить «Хранить медиа» 3 дня. Затем произвести очистку кэша, нажав «Очистить кэш Telegram». В открывшемся окне можно выбрать, что конкретно нужно удалить, таким образом, чтобы не получилось конфликта с экономией трафика.
Перенос приложений на SD-карту
При наличии SD-карты и свободного места на ней, часть приложений можно перенести туда, если прошивка и версия Android это позволяют. Перенос доступен, как правило, для сторонних программ, установленных самим пользователем. Чтобы проверить доступность данной процедуры для конкретного приложения нужно открыть раздел «Приложения» в настройках устройства, выбрать в списке приложений нужное и нажать на него.
Если в открывшемся окне будет присутствовать кнопка «Перенести на: MicroSD» или аналогичная, значит перенос доступен и можно его осуществить нажав сюда. После переноса здесь появится кнопка «Перенести на: Память устройства», с помощью которой можно будет перенести приложение обратно на ПЗУ девайса.
В Android 5 и последних версиях операционной системы данная функция недоступна, однако здесь и в других версиях Android можно воспользоваться опцией выбора SD-карты в качестве основной (внутренней) памяти, после чего новые приложения и их обновления будут полностью или частично устанавливаться туда. Там же будут кэшироваться данные. При этом карта памяти отформатируется, соответственно, ее содержимое будет удалено. Для использования на другом устройстве ее снова придется отформатировать. Карту памяти для этого лучше использовать быструю, UHS-I или выше.
Для смены основной памяти открываем «Настройки» — «Хранилище» («Память», «Носители») — «SD-карта» — «Меню» — «Настройки хранилища».
Далее «Внутренняя память» — «SD-карта: форматировать».
Для того, чтобы перенести данные на отформатированную карту памяти, нажимаем на «SD-карта», далее «Меню» — «Перенести данные» — «Перенести контент».
Для превращения установленной в качестве внутренней памяти SD-карты в прежней формат, с возможностью использования на другом устройстве, вновь заходим в настройки «Хранилища», жмем «SD-карта» — «Меню» — «Портативный носитель» — «Форматировать». Соответственно, все ее содержимое будет ликвидировано.
Перенос файлов в облачное хранилище
Различные файлы (фото, видео, аудио и прочее) можно сохранять в облачных сервисах. Таких, как Google Диск, Яндекс.Диск, Облако Mail.ru, Dropbox. Для сохранения фото удобен сервис Google Фото. У всех этих сервисов имеются специальные приложения. На устройствах под OC Android приложения Google Диск и Google Фото, как правило, уже предустановлены. После установки соответствующий программы, в файловых менеджерах добавляется возможность отправить в облако выделенный файл или несколько сразу — посредством кнопки Отправить/Поделиться.
После отправки в облако файлы можно удалить. В дальнейшем файлы доступны через приложение с любого устройства. Бесплатно сервисы предоставляют от нескольких Гб свободного места. Дополнительное пространство в облаке можно докупить за относительно небольшую плату.
Очистка с помощью сторонних приложений
Очистку памяти можно осуществить также с помощью одного из специальных приложений — например, CCleaner, KeepClean, AVG Cleaner. Перечисленные утилиты бесплатны в базовой версии и достаточно просты в использовании.
В программе CCleaner нужно открыть «Быструю очистку». После анализа хранилища отобразится все, что в принципе можно удалить для освобождения свободного места в ПЗУ. В разделе «Удаление безопасно» представлен в основном кэш приложений, который можно смело зачищать, в разделе «На ваше усмотрение» — различные файлы и данные. Выбираем подлежащее удалению и жмем «Завершить очистку». В платной Pro-версии CCleaner доступна автоматическая очистка по расписанию.
Как почистить телефон Андроид вручную: пошаговая инструкция
По прошествии некоторого периода времени после первоначального запуска, на телефоне накапливается большое количество данных и пользователю не хватает свободного пространства для новых файлов. В частности нередко с подобной сложностью будут сталкиваться владельцы бюджетных приспособлений на Android. Однако не всё так легко, на всех смартфонах присутствует несколько разновидностей памяти, и изначально требуется разобраться, за что каждая будет отвечать, а лишь затем начинать чистку изделия от ненужной информации. Чтобы разобраться в том, как почистить телефон андроид, необходимо ознакомиться с рекомендациями.
Виды памяти на устройствах Android
Перед тем, как почистить память на андроиде, необходимо понять структуру памяти. Каждый отдел памяти выполняет определённые задачи и имеет собственные характерные черты:
- Интегрированная память — находится на смартфоне по умолчанию и предназначается в целях хранения различной информации. Каждый гаджет обладает собственным жёстким диском, где хранится операционная система и программное обеспечение, которое необходимо для обеспечения надлежащей и полноценной работы устройства. Когда приспособление подключено к сети либо посредством иных методов, пользователь может наполнять внутреннюю память требуемой информацией: приложения, аудио- и видеофайлы.
- Накопитель либо карта памяти — являются дополнением к внутренней памяти, устанавливаемой дополнительно. Все Андроид-приспособления обладают спец. входом для SD-карты, дающей возможность повысить память от 4 до 128 Гб. На наружный накопитель возможно переносить личные данные, медиа и программное обеспечение.
Когда полностью заполнится встроенная и внешняя памяти, то пользователь уже не сможет что-то размещать на приспособлении. Кроме того, есть вероятность, что смартфон зависнет, станет притормаживать и не запускать ПО.
- ОЗУ (RAM) – эта память сохраняет данные о процессах, происходящих в конкретный период, а также скопированную в буфер обмена информацию. Когда пользователь запустил игровое приложение либо контент, начал просматривать видеофайлы либо прослушивать аудио через сеть, то нагрузка будет идти на ОЗУ. Иными словами, такая память предназначается для хранения временных файлов. Всё, что будет находиться в данной памяти — кэш, поскольку он стирается после перезагрузки приспособления либо вручную в настройках устройства.
- ПЗУ (ROM) – является постоянной памятью, где сохраняются процессы, которые необходимы в целях обеспечения надлежащей работы ОС. ПЗУ будет отвечать за нагрузку, которая связана с ОС, не станет обнуляться во время перезагрузки гаджета.
Когда ОЗУ либо ПЗУ полностью заполняются, то смартфон зависает, притормаживает или не запускает программное обеспечение. Кроме того, в большинстве устройств есть опция, которая автоматически перезагружает или полностью отключает ряд приложений из-за превышенной нагрузки на ОЗУ либо ПЗУ.
Как посмотреть статистику по загруженности памяти
Перед тем как почистить кэш на андроиде, нужно узнать количество свободного места. Проверить сколько и какой памяти осталось свободной на телефоне можно с помощью следующих действий:
- Откройте настройки смартфона.
- Перейдите во вкладку «Память». Здесь можно посмотреть подробные сведения об интегрированной и наружной памяти. Перечень разбивается на разделы, где описывается, какое количество памяти в устройстве, чем она занята и сколько осталось свободного места.
- Чтобы выяснить, сколько свободно ОЗУ и ПЗУ, зажмите на панели смартфона клавишу «Меню».
- Во всплывшем окне появится перечень запущенного ПО, а в нижней части клавиша со словами «Доступно …Мб из …Гб». Первый показатель — какое количество из общей памяти свободно в данный момент, второй — сумма ОЗУ и ПЗУ.
Как очистить память устройства
Существует несколько методов очистки. Каждый из них применяется для конкретного вида памяти. Чтобы узнать, как почистить память телефона андроид, воспользуйтесь способами, приведёнными ниже.
С помощью встроенных приложений
Предварительно необходимо использовать то, что придумано разработчиками данного приспособления в целях очистки внутренней и наружной памяти, выполняя следующие действия:
- Зайдите в настройки смартфона.
- Откройте вкладку «Память».
- Нажмите на клавишу «Кэш».
- Подтвердите удаление информации.
- После перейдите во вкладку «Разное».
- Отметьте галочкой то ПО, файлы которого не имеют важности. Когда пользователь удалит .vkontakte, то утратит все сохранённые аудио и изображения. Подобное произойдёт и с другим ПО, файлы которого будут стёрты.
- Нажмите на иконку мусорного бака в правой верхней части экрана.
Для очищения ОЗУ и ПЗУ от мусора, выполняются такие действия:
- Нажмите клавишу «Меню» на смартфоне.
- Во всплывшем окне нажмите на иконку метлы.
- В открывшихся настройках смартфона выберите вкладку «Приложения».
- Затем перейдите в раздел «Работающие».
- Выберите приложение, которое можно остановить без утраты работоспособности телефона. К примеру, социальная сеть «ВКонтакте» или мессенджер WhatsApp, а также иные приложения, которые не повлияют на работу гаджета.
- Нажмите на кнопку «Остановить».
- Выполните те же действия для остального ненужного программного обеспечения.
- Далее перейдите к перечню кэшируемых программ, нажимая на необходимую иконку в правой верхней части экрана.
- Остановите все ненужные программы.
Освобождаем место в хранилище вручную
Данный метод предполагает перенос информации и программного обеспечения из внутренней памяти в наружную, поскольку в основном интегрированная память смартфона существенно меньше той, которую можно устанавливать вспомогательно через SD-карту или карту памяти. Перебросить на наружную память можно изображения, видеоконтент, книги в электронном виде и файлы, которые не участвуют в поддержке работоспособности смартфона. Переносится всё, что не относится к файлам программного обеспечения.
Для того чтобы почистить андроид вручную, воспользуйтесь следующей инструкцией:
- Откройте проводник – программа, содержащая все папки и файлы, которые находятся на устройстве. Затем перейдите во внутреннюю память.
- Удерживайте 2 секунды палец на файле, который хотите перенести.
- Нажмите на иконку ножниц, чтобы вырезать.
- Далее нужно перейти во вкладку MicroSD (карта памяти).
- Нажмите на иконку планшета для бумаги (функция «Вставить»).
- Проделайте те же действия с остальными файлами.
Кроме того, на наружную память можно переносить часть приложений, выполнив следующие действия:
- Откройте настройки телефона.
- Перейдите во вкладку «Память».
- Поставьте галочку возле надписи MicroSD (карта памяти).
- Перезагрузите смартфон. С данного момента все программы, которые не входят в перечень интегрированных, будут перенесены на наружную память.
Важно! Выполняя перенос файлов с внутренней памяти на карту памяти, важно знать, что при поломке карты памяти, перенесённые туда файлы могут больше не подлежать извлечению. Иными словами, все фото, видео, приложения, перенесённые на съёмный носитель могут быть утрачены, если карта памяти сломается.
С помощью компьютера
Зачастую стационарный компьютер или ноутбук используются в качестве внешнего накопителя. Чтобы почистить память телефона и не потерять нужные данные, вы можете перекинуть эти данные на компьютер. Для этого нужно выполнить следующие действия:
- Подключите телефон к компьютеру (ПК) посредством USB-провода, дождитесь пока будут установлены драйвера.
- На ПК откройте проводник и перейдите к содержимому смартфона.
- Перенесите с помощью функции «Вырезать»-«Вставить» нужные данные, кроме тех, что задействованы в поддержке работоспособности гаджета
Облачные технологии
Облачное хранение позволяет хранить файлы, приложения, видео, музыку, текстовые заметки и многое другое в «облаке», доступ к которому будет только у вас или у тех, с кем вы поделитесь паролем. Войти в «облако» и воспользоваться сохранёнными файлами можно не только через телефон, но и через компьютер или планшет.
- Откройте в телефоне одно из приложений, которое предназначается в целях облачного хранения, к примеру, программа Яндекс.Диск, которую можно скачать в Google Play.
- Нажмите клавишу «Загрузить файл» и выберите требуемый файл.
- После этих действий можно удалять файл с телефона, так как он будет храниться в «облаке» до того момента, пока вы его не удалите самостоятельно. Однако нужно быть внимательным, требуется как следует прочитать условия хранения данных на облачном сервере. Это обусловлено тем, что часть производителей ставят ограничения на параметры файла и период хранения, после истечения которого, он стирается.
Работаем со сторонними программами
В Плей Маркет возможно отыскать большое количество бесплатного программного обеспечения, которое помогает в несколько кликов осуществить чистку рассматриваемого приспособления.
Программа Clean Master
Clean Master является одним из наиболее популярных программ, поскольку имеет свыше 5 млн. скачиваний. Рассматриваемая программа предусматривает полное очищение устройства от временных файлов, поврежденных и пустых каталогов, истории обозревателя и другого мусора. Кроме того, он способен автоматически закрывать ненужное ПО и интегрированный антивирус. Программа обладает удобным и простым меню, которое дает возможность выполнять чистку смартфона в 2 клика.
Утилита SD Maid
Использовать программу довольно просто. Когда она запущена, нажимается большая зеленая клавиша «Сканировать». Затем нужно подождать, пока приложение найдет ненужные файлы в ОС. Софт действенно находит старые логи, отчёты об ошибках, кэш, остатки удалённого программного обеспечения и всё, что засоряет память устройства. В целях очистки требуется нажать на кнопку «Запустить сейчас».
Опытные пользователи могут воспользоваться расширенным функционалом утилиты. Тут существует, к примеру, функциональный файловый менеджер, поиск файлов по наименованию либо маске, контроль за установленным софтом, отключение автоматического запуска. У программы существует бесплатная версия с ограниченными возможностями, но их достаточно, чтобы почистить память телефона от мусора.
Как защитить смартфон от вирусов с помощью 360 Security
Если на вашем смартфоне не установлен антивирус, то периодически следует выполнять проверку на наличие вирусов, после чего удалять выявленные вирусы, которые также отражаются на работоспособности гаджета. Разработчики антивирусных программ позаботились не только о защите компьютеров, но и мобильных устройств, поэтому сегодня можно легко скачать любую антивирусную программу на телефон через интернет-магазин.
Многие антивирусные программы работают исключительно на платной основе, некоторые же предлагают пробный период или бесплатную, но урезанную версию программы. Однако, существуют и полностью бесплатные антивирусные программы, такие как 360 Security. После установки программы проводится полное сканирование приспособления на присутствие вирусов. Затем требуется запустить противовирусный монитор, защищающий пользователя при возникновении новых угроз. Прежде всего, подобное относится к пользователям, устанавливающим ПО из непроверенного источника.
Помимо самого антивируса, в рассматриваемой программе существует большое количество дополнительного функционала (антивор, блокировка сообщений и вызовов, отслеживание передачи информации).
Мониторинг системы в Android Assistant
Android Assistant — это программное обеспечение, которое имеет большой перечень опций:
- Постоянное слежение за работой системы, которое предоставляет пользователю данные о загруженности ОС, состоянии памяти, температурных показателях аккумулятора и др.
- Менеджер процессов, который даёт возможность контролировать запущенные приложения в 2 клика.
- Опция просмотра перечня автоматически запускающихся программ и их отключения.
- Опция App 2 SD даст возможность перемещать установленное ПО с внутренней на наружную память.
- Очистка памяти смартфона от мусора нажатием одной клавиши.
Приложение Delete Old Messages
Для удаления старых текстовых СМС можно использовать приложение Delete Old Messages. Подобная простая бесплатная программа даёт возможность удалять сообщения по определенному критерию. К примеру, пользователь может удалять все СМС, хранящиеся в телефоне более месяца. Такая возможность позволяет более тонко настроить варианты для профпользователей.
Приложение DiskUsage
Прежде чем начинать очистку, нужно выявить какие программы занимают больше места втелефоне. Данная программа может оценить всю информацию, хранящуюся на приспособлении. Таким образом, можно очень быстро и легко узнать, какие файлы занимают много места в телефоне. По окончании сканирования интегрированной памяти, пользователь сможет посмотреть размеры всех приложений, временные файлы и прочую информацию. Приложение может строить графики, дающие лучшее представление об информации в устройстве.
Total Commander
Рассматриваемая программа предназначается в целях упорядочения всей информации, которая находится на приспособлении. Приложение даёт возможность упаковывать и распаковывать папки с содержимым в формате rar и zip. Кроме того, в его опции будет входить редактирование и перенос данных устройства в другую папку либо приспособление.
Как увеличить внутреннюю память на Android
Когда чистка памяти не помогла решить проблемы, то следует задуматься об улучшении используемого смартфона. Прежде всего, требуется купить карту памяти. Её стоимость зависит от объёма памяти. Карта на 8 Гб стоит вдвое больше карты на 4 Гб. Чтобы определить какой объём памяти нужен вам, посмотрите сколько места занимают все ваши программы на телефоне и добавьте ещё столько же или больше. Лучше сразу приобрести карту с большим объёмом памяти.
Затем следует установить из Плей Маркет программу FolderMount и программу 360root, которая выдаст смартфону права администратора (скачать её можно с официальной страницы производителя). Алгоритм действий:
- Запускается программа 360root и нажимается клавиша посреди экрана. Права администратора получены.
- Открывается программа. Она предназначается в целях увеличения внутренней памяти приспособления благодаря совмещению расположенных там папок с SD-картой. Программы возможно в полной мере перенести на наружный накопитель со смартфона, высвободив интегрированную память.
- Можно начать самостоятельно совмещение папок.
- Можно увеличить ОЗУ. Делается подобное посредством спец. программ, которые создают файл подкачки.
Можно воспользоваться, к примеру, Ram Manager. Программа скачивается с Плей Маркет, выдаются права администратора, затем выбирается какой-либо режим работы программы:
- Balance — максимально оптимизируется ОЗУ.
- Balance (with more free memory) – максимально оптимизируется ОЗУ для приспособлений с объёмом памяти не более 512 Мб.
- Balance (with more multitasking) – максимально оптимизируется ОЗУ для смартфонов с объёмом памяти свыше 512 Мб.
- Hard Gaming — режим для того, кто запускает на телефоне требовательные приложения, затрачивающие большое количество ресурсов.
- Hard Multitasking — даёт возможность оптимизировать функционирование приспособления в процессе запуска нескольких программ сразу.
- Default (Samsung) – режим активируется в приспособлениях от производителя Samsung изначально, однако теперь его возможно применять на устройствах других разработчиков.
- Default (Nexus S) – режим для смартфонов от производителя Google.
- Default settings of your phone — получается сбросить настройки оперативной памяти к заводским.
Сброс настроек
Полностью сбрасывать настройки гаджета необходимо лишь тогда, когда другие способы бессильны. В такой ситуации смартфон удалит всю информацию из памяти, потому до проведения сброса требуется сделать резервное копирование важных файлов. Для большинства подобный метод оптимизации неприемлемый из-за того, что не все данные восстанавливаются с копии. К примеру, прогресс игровых приложений либо СМС-сообщения с высокой вероятностью исчезнут безвозвратно. Невзирая на то, что сброс настроек во многих ситуациях в значительной мере ускорит функционирование системы, он не слишком распространен, как прочие способы.
Избавление от ненужных файлов вручную наносит значительный вред устройству. Когда удалены системная папка либо файл, устройство может утратить работоспособность, тогда вам понадобится обратиться в сервисную службу.
Как не засорять телефон и экономить системные ресурсы
Во избежание сложностей с местом на телефоне в дальнейшем следует соблюдать следующие рекомендации:
- Скачивайте лишь то, что на самом деле нужно. Если вы скачали приложение, опробовали его и оно вам не понравилось, сразу же удалите его. Периодически просматривайте все ваши приложения и удаляйте ненужные.
- Раз в 2 недели перекидывайте фото и видео со смартфона на компьютер либо на флеш-карту.
- Установите в телефон SD-карту, которая существенно увеличит объём памяти.
От свободного места непосредственно будет зависеть функционирование приспособления. Когда память забита, то пользователю не избежать зависания и понижения производительности смартфона. Также нужно помнить, что любой гаджет нуждается в постоянном уходе и защите от вредоносного ПО.
Понравилась статья? Поделиться с друзьями:Может быть полезно:
Как очистить смартфон на Android от лишних предустановленных программ (даже «неудаляемых»)
Если вы занялись чисткой приложений после того, как они обновились из Google Play, «пуленепробиваемое» приложение сначала удалит свою новую версию, и только потом позволит себя отключить. И, вы таки будете смеяться, но некоторые приложения (например, видеоплеер или Google-клавиатуру) нельзя даже отключить. Но Android тем и хорош, что если в нём что-то нельзя, но очень хочется — то можно!
Удаляем неудаляемое с root-правами
Если вы много слышали о каком-то там «руте» на Android-смартфонах, но не могли понять, что это, то объясняем. Рут — это когда пользователь по-настоящему главный в телефоне и может изменять, настраивать меню, надписи, громкость, яркость, скорость работы вне стандартных пределов, переименовывать, «приколачивать» пункты системы от других смартфонов и вообще вытворять со смартфоном примерно то, что творят со своим первым автомобилем юные любители тюнинга.
Производители смартфонов такую «самодеятельность» покупателей терпеть не могут. Они, конечно, не имеют права отказать вам в гарантийном ремонте, например, камеры, даже если в смартфоне стоит нестандартная прошивка. А вот если смартфон «не включается» из-за того, что вы что-то неудачно перенастроили или ампутировали в прошивке — это уже ваши проблемы. Прошивка смартфона не «развалится» сразу же после того, как вы получите root, но если вы установите вирус, замаскированный под обычное приложение и ответите «Да» на вопрос «Предоставить ВКонтакте root-права?», то смартфон спасёт только перепрошивка с компьютера.
Android Data Eraser - Удалите все данные с телефона или планшета Android перед продажей
Растущее беспокойство по поводу конфиденциальности на устройствах Android резко возросло в последние годы, поскольку мы почти помещаем на эти устройства больше всего импортируемых данных и ресурсов, таких как контакты, фотографии, видео, данные для входа в систему, история покупок и т. Д. Очевидно, что ни один из мы хотим, чтобы эти данные были доступны неавторизованным лицам. Вот почему нам нужно окончательно удалить все на старом устройстве Android, которое мы собираемся продать.
Часть 1. Почему «Простое удаление» и «Восстановление заводских настроек» не сотрут все
Встроенный сброс к заводским настройкам является наиболее широко рекомендуемым и принятым методом стирания данных для большинства пользователей Android. Однако в нем есть скрытая ошибка, если вы не отнеслись к этому серьезно. Время от времени я обнаруживал, что данные все еще доступны с помощью определенного программного обеспечения для восстановления данных, если вы выберете заводской сброс по умолчанию.Очень опасно раскрывать ваши данные о конфиденциальности кому-то, с кем вы не знакомы. И вы не представляете, что он собирался делать с найденными данными.
На рынке есть много программ для восстановления данных Android, которые могут легко сканировать все «уже удаленные данные» и данные с телефона с «сбросом к заводским настройкам». Узнайте, почему сброс к заводским настройкам не удаляет все на Andriod.
Здесь мы выбираем любые два программного обеспечения для восстановления данных Android, чтобы проверить, как они сканируют удаленные данные с телефона Samsung.
Тест 1: отсканированы все сообщения и другие данные.
Тест 2: Просканировал все сообщения с подробностями.
Посмотрите: эта программа для восстановления данных глубоко сканирует все данные с телефона Android и легко восстанавливает их. Не волнуйтесь, все еще есть надежный способ стереть данные Android без восстановления.Итак, давайте посмотрим вниз.
Часть 2. Как окончательно удалить все на телефоне Android
Удаленные данные все еще доступны, если они не были перезаписаны другими пользователями. Сделать это вручную довольно сложно, но с помощью программ автоматизации можно легко. Android Data Eraser - это мощный инструмент для стирания данных, разработанный для пользователей Android, позволяющий полностью стереть данные с телефона Android перед продажей.Он записывает случайные цифры в существующие данные, чтобы их невозможно было восстановить. Более того, процесс повторяется несколько раз, так что ни одно из программ для восстановления данных не может получить часть данных с устройства. Программа поддерживает 3000+ Android-смартфонов и планшетов.
Safewiper для Android - навсегда удалить данные на Android
- 100% Удалите все со своего телефона Android без возможности восстановления. Полностью уничтожьте ваши данные о конфиденциальности.
- 3 стирание optino: Стереть все данные, Стереть личные данные и Стереть данные приложения.
- Используйте расширенные алгоритмы (Dod 5220-22.M, US Army, Peter Guttman), чтобы полностью стереть данные.
- Поддерживает все популярные телефоны и планшеты Android, такие как Samsung, LG, Sony, HTC, ZTE, Huawei, Moto.etc.
Вы также можете скачать непосредственно ниже.
Шаг 1 Установите Android Data Eraser на компьютер
Вам необходимо установить программу, прежде чем вы сможете что-либо делать с удалением данных.Ссылка для загрузки доступна по указанным выше ссылкам, которая поддерживает компьютеры с Windows и Mac. Установка настолько проста, насколько вы можете себе представить. Требуется всего несколько щелчков мышью. Главный экран программы выглядит следующим образом:
Шаг 2 Подключите устройство Android к ПК и включите отладку по USB
Подключите телефон или планшет Android к компьютеру с помощью кабеля USB. Устройство будет обнаружено через несколько секунд после того, как оно будет подключено и распознано компьютером.После обнаружения программа показывает имя найденного ею устройства. Если ничего не произошло, убедитесь, что драйвер USB для Android установлен правильно.
Шаг 3 Выберите опцию стирания
Когда появится главное окно, вы увидите, что в нем есть три варианта стирания, просто нажмите « Стереть личные данные ». Появится окно сканирования данных, нажмите кнопку «Стереть», чтобы программа просканировала ваш контент.
Шаг 4 Выберите данные, которые вы хотите удалить
После сканирования все данные, хранящиеся в вашем телефоне, будут отображены в программе, вам просто нужно выбрать тип данных, который вы хотите удалить, затем нажать кнопку «Стереть».
Если вы уверены, что вам нужно стереть все или часть данных с устройства, здесь вам нужно ввести слово « Erase » для подтверждения.Вы также можете выбрать уровень очистки, щелкнув параметр «Уровень безопасности».
Шаг 5 Начните стирать данные с устройства Android сейчас
На этом этапе все настроено правильно, и программа начнет стирать данные с устройства после подтверждения операции. Поэтому убедитесь, что все ваши данные зарезервированы. Если нет, вы можете сначала использовать программу для резервного копирования вашего устройства. Для выполнения задачи потребуется время, в зависимости от того, сколько файлов хранится на устройстве.
Когда данные были удалены программой, нет возможности вернуть их из-за сложных алгоритмов, принятых программой. Отслеживаемые следы исчезли навсегда и больше не доступны ни одному программному обеспечению для восстановления данных, продаваемому на рынке. После тестирования мы должны признать, что эта программа Android Data Eraser действительно является незаменимым инструментом, если вы часто меняете свое устройство Android.
.
3 решения для стирания всего на Android
Селена КомезОбновлено в январе 25, 2018
Резюме : Обычно люди стирают Android вручную. Но он может удалить данные Android навсегда. Если вы хотите полностью удалить данные и настройки на Android, вы можете взглянуть на это руководство, чтобы получить инструкции по удалению всего с Android без восстановления.
В связи с появлением различных новых моделей мобильных телефонов, может быть, вы захотите приобрести самую новую для обновления? И планируете продать свое старое устройство? Вы думаете стереть все данные на своем старом устройстве Android, чтобы защитить вашу конфиденциальность? Затем нужно полностью стереть все данные и настройки с устройства без восстановления.Первый способ, который люди используют для удаления данных на Android, - это выполнить сброс настроек Android до заводских. Однако сброс к заводским настройкам на Android не приведет к окончательному удалению всех данных Android. Рассмотрим три раздела ниже, чтобы узнать больше об удалении данных на Android с помощью надежного решения.
Часть 1: Восстановите заводские настройки Android, чтобы удалить все
Шаг 1. Откройте «Настройки» на Android.
Шаг 2. В разделе «Личные» выберите «Резервное копирование и сброс».
Шаг 3. В разделе «Персональные данные» выберите «Остальные заводские данные».
Шаг 4. Следуйте инструкциям на экране, чтобы завершить процесс сброса.
, часть 2: сброс к заводским настройкам не приведет к полному удалению всех данных на Android
Удалять данные на Android с помощью восстановления заводских настроек устройства - это хорошо, но этот способ не гарантирует полного удаления данных Android, удаленные данные можно восстановить с помощью некоторых профессиональных инструментов для восстановления данных. Здесь мы заключаем причины, по которым удаление всего на Android путем восстановления заводских настроек не приведет к чистому удалению данных.
Причина А. Удаленные данные Android можно восстановить.
Когда вы удаляете данные на Android, фактически удаленные данные сохраняются во внутренней памяти Android и просто исчезают. Прежде чем удаленные данные будут перезаписаны новыми данными, удаленные данные могут быть восстановлены при использовании некоторых профессиональных средств восстановления данных.
Причина B: внешняя память (SD-карта) не удалена.
Другая причина, по которой сброс к заводским настройкам не является правильным решением, заключается в том, что он не полностью стирает данные с SD-карты.SD-карту нужно отформатировать отдельно. Даже если вы отформатируете SD-карту Android, информацию все равно можно будет восстановить с помощью инструмента восстановления Android.
Если вы знаете, что сброс до заводских настроек не может удалить все на Android без восстановления, вы можете перейти к следующему разделу. Мы предлагаем лучшее решение для вас, помогаем удалить все на Android навсегда без сброса настроек.
Часть 3: Удалить все на Android навсегда
Как навсегда стереть все на Android с помощью Android Data Eraser
Android Data Eraser предназначен для постоянного удаления всего на Android, включая контакты, текстовые сообщения, фотографии, видео, историю вызовов, данные WhatsApp, документы и т. Д.С помощью Android Data Eraser вы можете стереть все данные и настройки на Android, не выполняя сброс настроек до заводских. Эта программа может быть применима ко всем брендам Android, таким как Samsung, HTC, Lenovo, Motorola, LG, Huawei, Google Pixel, ZTE, OnePlus.
Скачать бесплатно Android Data Eraser:
Шаг 1. Запустите программу и подключите Android к компьютеру
Запустите Android Data Eraser на компьютере, подключите устройство Android к компьютеру.
Шаг 2. Удалите все на Android без возврата к заводским настройкам
Нажмите кнопку « Стереть все данные ».
Прежде чем продолжить, необходимо внимательно прочитать инструкции. Затем введите « удалить » в поле, чтобы подтвердить свое действие по удалению данных.
Примечание. Это действие приведет к безвозвратному удалению всех данных, и удаленные данные невозможно будет восстановить. Убедитесь, что вы создали резервную копию необходимых данных.
Наконец, Android Data Eraser сообщит, какие данные были удалены и сколько их.
Как стереть все на Android навсегда с помощью Android ToolKit
Android ToolKit - Data Eraser - такой эффективный инструмент для стирания данных для устройств Android, его можно использовать для удаления всего с Android без восстановления . Включая SMS, контакты, фотографии, видео, заметки, журналы вызовов, приложения , документы и т. д. Более того, Android ToolKit позволяет восстанавливать удаленные данные с Android, создавать резервные копии и восстанавливать Android, рутировать Android одним щелчком мыши, извлекать данные из поврежденного Android.Поддержка практически всех устройств Android, включая Samsung, HTC, Lenovo, Motorola, LG, Huawei, Google Pixel, ZTE, OnePlus.
Скачать бесплатно Android ToolKit - Data Eraser:
Запустите Android ToolKit на своем компьютере. Выберите « Data Erase » на вкладке «Дополнительные инструменты».
Шаг 1. Подключите Android к компьютеру
Подключите телефон Android к компьютеру с помощью кабеля USB. Убедитесь, что на телефоне включен режим отладки по USB.Затем Android ToolKit обнаружит и автоматически подключит ваш телефон.
Шаг 2. Стереть все на Android
После успешного подключения телефона нажмите « Стереть все данные ».
Затем введите удалить в окне, чтобы подтвердить операцию. Щелкните « Erase Now », чтобы продолжить.
Обычно полное стирание всех данных и настроек на вашем телефоне занимает несколько минут. Это займет время в основном зависит от емкости данных на телефоне.Продолжайте подключать телефон и не запускайте на компьютере другие программы управления телефоном.
Шаг 3. Выполните сброс к заводским настройкам на Android
После того, как все данные будут полностью удалены, Android ToolKit попросит вас нажать на телефоне « Factory Data Reset » или « Erase All Data ». Это поможет вам полностью стереть все настройки на телефоне.
Всего за несколько минут данные на вашем Android были полностью удалены, и теперь они выглядят как новые.
Другие руководства по Android, которые могут вас заинтересовать:
Как навсегда стереть данные Android
Как стереть данные Android перед продажей
Как навсегда удалить фотографии с телефона Android
Лучший способ стереть текстовые сообщения на телефоне с Android
Как навсегда удалить историю вызовов на Android
Как удалить сообщения Facebook на Android навсегда
Как получить больше внутренней памяти с телефона Android
Комментарии
Подсказка: вам необходимо войти в систему, прежде чем оставлять комментарии.
Нет аккаунта. Пожалуйста, нажмите здесь, чтобы зарегистрироваться.
Как полностью стереть все на устройстве Android с помощью Data Eraser
Если вы планируете кому-то продать свой телефон Android, вы должны убедиться, что все ваши данные полностью удалены. Удаление файлов вручную с телефона - неправильное решение. Вы должны убедиться, что каждый бит данных невозможно восстановить. Давайте посмотрим на различные методы удаления данных с вашего телефона Android.
Метод 1: как стереть телефон Android с ПК (простое удаление)
Как мы знаем, когда телефон Android подключен к компьютеру, вы можете просматривать файлы на телефоне через проводник.Там вы можете копировать, вставлять, вырезать или удалять выбранные файлы на телефоне. Для неважных, таких как данные tmp / junk / cache, это лучший способ очистить сотовый телефон. Однако простое удаление не приводит к тому, что данные исчезают навсегда, а это означает, что удаленные файлы все еще можно восстановить. Поэтому, если вы не планируете продавать телефон или вам просто нужно освободить больше памяти, этот метод - неплохой вариант для решения проблемы. Вы можете удалить файлы по одному на своем телефоне или выполнить следующие действия:
Шаг 1 .Подключите телефон Android к компьютеру с помощью кабеля USB.
Шаг 2 . Подождите несколько секунд, пока компьютер обнаружит телефон.
Шаг 3 . Внутреннее хранилище и SD-карта будут отображаться на вашем компьютере как внешние диски. Например, если у вас компьютер с Windows, вы можете перейти в «Компьютер» (или «Мой компьютер» для XP и более ранних версий). Вы увидите значок телефона. Дважды щелкните по нему, чтобы увидеть хранилище, указанное как диски.
Помните, что этот метод не работает для некоторых данных, таких как контакты, текстовые сообщения или история вызовов, потому что они хранятся в базе данных.В результате вы не можете увидеть их из файлового проводника. Более того, он может превратить ваш телефон в кирпич, если вы сделаете это неправильно. По этой причине мы перечисляем другие решения в этой статье. Продолжайте читать!
Метод 2: удаленное удаление данных с телефона и планшета Android
Как насчет того, чтобы телефон был потерян или украден, и вы хотите стереть с него все данные? Это часто случается в нашей повседневной жизни, и в таком случае мы определенно надеемся, что личные данные на телефоне будут полностью удалены.Есть способ сделать это? Ответ - большое да. Google встроил службу под названием Android Devcie Manager на все портативные устройства на базе Android. Как только вы включите его, вы можете удаленно стереть данные с телефона Android, чтобы защитить вашу конфиденциальность, и никто не увидит его.
Шаг 1 . Перейдите на страницу «Найти мое устройство»: https://android.com/find
.Шаг 2 . Введите адрес Gmail и пароль. Убедитесь, что эта учетная запись используется на вашем телефоне Android.
Шаг 3 . После входа в систему вы увидите местоположение устройства на карте. Нажмите на него, и вы сможете выбрать один из нескольких вариантов.
Шаг 4 . Нажмите кнопку «Стереть» во всплывающем окне. Это удаленно удалит все данные с телефона.
Метод 3: как полностью стереть все на телефоне Android перед продажей
Если вы собирались продать свой старый телефон Android, очень важно убедиться, что все личные данные полностью удалены с устройства.Также не полагайтесь на простую кнопку удаления и возврат к заводским настройкам, удаленные данные просто означают забвение «адреса» данных, о которых идет речь, поэтому сами данные все еще существуют где-то в памяти.
Здесь мы настоятельно рекомендуем использовать TunesBro Android Eraser , чтобы навсегда стереть все данные с телефона или планшета Android. Эта программа удаления данных Android использует алгоритмы военного стандарта для полного уничтожения данных. Все, что есть на вашем телефоне Android, полностью удаляется и отображается.Невозможно восстановить ни одного байта данных с устройства. Вы также можете использовать это программное обеспечение для очистки удаленных данных или сторонних данных, созданных Facebook, Twitter, Skype, WhatsApp или Kik.
Шаг 1. Установите TunesBro Android Eraser на компьютер и подключите свой телефон Android
Нажмите одну из указанных выше кнопок, чтобы сохранить установочный файл на компьютере. Затем следуйте инструкциям по установке. Теперь откройте TunesBro Android Eraser и подключите телефон Android к компьютеру с помощью USB-кабеля.
Шаг 2. Установите приложение TunesBro на телефон Android
Если все в порядке, на экране отобразится краткая информация о телефоне, например название модели, объем памяти. Через несколько секунд на ваш телефон будет установлено приложение, пожалуйста, предоставьте все требуемые разрешения.
Примечание : Если программа не может обнаружить фотокамеру, убедитесь, что отладка по USB включена, и доверяйте компьютеру по телефону. Если проблема не исчезла, переустановите USB-драйвер Android для телефона.
Шаг 3: просканируйте все данные на Android и начните стирать данные
Щелкните вкладку «Стереть все данные» на верхней панели памяти и нажмите кнопку «Стереть», чтобы программа могла полностью просканировать все личные данные на телефоне. Процесс сканирования займет около 6 минут, пожалуйста, держите телефон на связи. После этого нажмите кнопку «Стереть» и нажмите «Стереть», чтобы подтвердить операцию. После этого все данные на телефоне будут полностью удалены.
Вердикт
Есть несколько способов удалить данные с вашего телефона Android.Однако простое удаление - это то, к чему вы не должны прибегать, особенно когда вам нужно передать телефон кому-то другому. Восстановление заводских настроек более безопасно, но не окончательное решение. Используйте Android Eraser, чтобы удалить все со своего телефона Android, и будьте уверены, что это никогда не будет восстановлено.
Действительно ли выполнение аппаратного сброса гарантирует, что ваша информация потеряна навсегда? Ответ - «НЕТ», на самом деле он не удалил все данные с вашего телефона и остался.Есть много профессиональных устройств для восстановления данных Android, которые можно легко восстановить. Еще одна большая проблема с этим методом заключается в том, что даже если вы зашифруете данные, эксперт может взломать код и украсть вашу информацию.
Кэнди Кейтс - младший редактор TunesBro, пишет о приложениях, Android и мобильном оборудовании. Она очень любит все технологии и занимается техникой более 8 лет. Теперь она изучает носимые устройства, телефоны и будущие технологические тенденции.Вы можете поймать ее в FB, Twitter.
.
[Учебное пособие] Как полностью стереть данные с телефонов Android и сбросить их настройки
Если вы планируете продать свой телефон Android кому-то еще, первое, что вам следует сделать, это удалить все данные с вашего телефона, потому что вы не хотите, чтобы кто-то еще имел доступ к вашим важным файлам, контактам, календарю и т. Д. Однако многие люди думают, что достаточно просто использовать сброс заводских данных, и это сделано, но это не потому, что можно восстановить некоторые из ваших личных данных даже после сброса заводских данных.В этом уроке я покажу вам, как сделать резервную копию данных на вашем компьютере с Windows, затем стереть все данные из внутренней памяти и SD-карты и, наконец, сбросить настройки телефона.

Резервное копирование данных
Шаг 1: На телефоне Android перейдите в Android Play (Android Marketplace), загрузите и установите приложение MyBackup
Шаг 2: После завершения установки запустите приложение и выберите опцию Backup .Затем выберите Applications & Media .
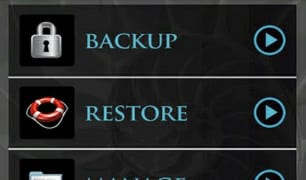
Шаг 3: Теперь приложение предоставит вам выбор между локальным (/ sdcard) или онлайн-резервным копированием. Выберем Local
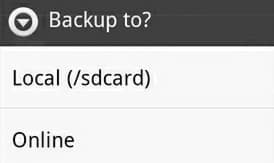
Шаг 4: Теперь нажмите на флажок рядом с Выбрать все как для приложений, так и для фотографий, а затем нажмите ОК
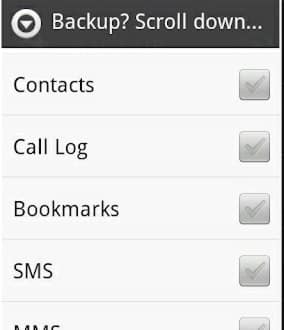
Шаг 5: Выберите имя для своей резервной копии и обратите внимание на то, где приложение сообщает, что поместит файл (обычно это папка на вашей SD-карте).Это резервное копирование может занять 10–15 минут, в зависимости от количества файлов и приложений, установленных на вашем телефоне Android.
Шаг 6: По завершении перейдите на главный экран приложения MyBackup, нажмите Backup и выберите Data .
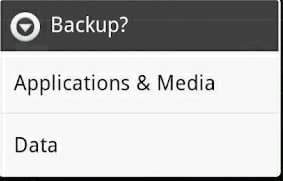
Шаг 7: Мы снова выберем Local , и теперь вы увидите список данных, доступных для резервного копирования, который включает SMS, настройки MSS, журнал вызовов, будильники, списки воспроизведения музыки, календарь и многое другое.
Шаг 8: Отметьте, что вы хотите сохранить. Если вы хотите сохранить все, просто нажмите кнопку Select All внизу. После того, как вы выбрали то, что вам нужно, нажмите OK
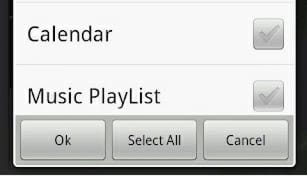
Шаг 9: Введите имя для резервной копии или выберите имя, автоматически созданное приложением
Шаг 10: После завершения резервного копирования вам необходимо подключить телефон к настольному или портативному компьютеру с помощью кабеля USB и открыть его в проводнике файлов.Теперь у вас будет доступ к внутренней памяти вашей SD-карты.
Шаг 11: Создайте пустую папку на своем компьютере и скопируйте все файлы с SD-карты в эту папку. По завершении отключите телефон с Android от компьютера
.Удалить все данные с SD-карты и внутренней памяти
SD-карта
Шаг 1: На телефоне Android перейдите в Настройки и выберите Хранилище
Шаг 2: Найдите заголовок SD Card и затем нажмите Format SD card
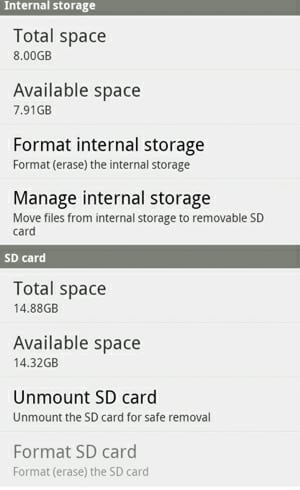
Внутренняя память
Шаг 1: На телефоне Android перейдите в Настройки и выберите Хранилище
Шаг 2: Найдите Internal Storage или USB Storage , а затем нажмите Format Internal Storage или Format USB storage .Убедитесь, что вы подтвердили форматирование
Теперь ваши данные отформатированы и удалены, но если вы хотите убедиться, что ваши личные файлы ушли навсегда и что никто другой не может получить к ним доступ, вам также следует выполнить следующие шаги, в противном случае продолжайте отсюда.
Шаг 1: Теперь нам понадобится утилита Roadkil’s Disk Wipe. Загрузите этот инструмент и установите его в Windows.
Шаг 2: После того, как вы успешно установили это приложение в Windows, извлеките SD-карту из телефона Android и вставьте ее в устройство чтения карт вашего компьютера
Шаг 3: Затем ланч приложение Disk Wipe на вашем компьютере, установите Passes на 7 и выберите Random Data .
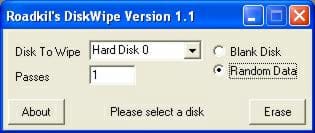
Шаг 4: Убедитесь, что в разделе Disk To Wipe вы выбрали правильный диск. Когда вы закончите, нажмите Стереть кнопку
Сброс заводских данных
Теперь убедитесь, что вы НЕ вставляете SD-карту обратно в телефон Android, следуя инструкциям ниже
Шаг 1: Выберите Настройки , а затем выберите Конфиденциальность
Шаг 2: Снимите отметку с опций Резервное копирование моих данных и Автоматическое восстановление

Шаг 3: Сейчас под Личные данные нажмите Сброс заводских данных
Шаг 4: Внутри появится экран подтверждения, где вам нужно проверить Форматировать USB-накопитель и нажать на Сбросить телефон .
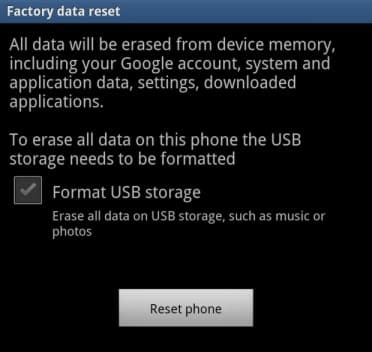
Шаг 5: Ваш телефон Android перезагрузится, а затем выключится.
Шаг 6: Теперь вы можете безопасно вернуть SD-карту обратно в телефон Android
Готово!
[ttjad keyword = ”social-media-samrtphones”]
.Как удалить файлы на Android, чтобы их невозможно было восстановить «Android :: Gadget Hacks
Когда вы удаляете файл, Android фактически не удаляет его с вашего накопителя - вместо этого он просто отмечает это пространство как пустое и делает вид, что файла больше не существует. Но глубоко внутри файл, который вы изначально записали в это место, все еще физически там, по крайней мере, до тех пор, пока вы случайно не сохраните другой файл поверх того же места.
Вот как приложения, такие как Undeleter, могут восстанавливать удаленные файлы, и так правительственные учреждения могут извлекать данные с очищенных жестких дисков.Это очевидная угроза безопасности, поэтому разработчик Джузеппе Романо выступил с приложением, которое закроет эту лазейку.
Приложение работает, перезаписывая пустое место на вашем накопителе случайными битами данных, а затем удаляя конечный продукт. В результате все ранее удаленные файлы будут удалены безвозвратно, что сделает практически невозможным восстановление данных для кого-либо.
Шаг 1. Установите Secure Eraser
Приложение, которое позволяет безвозвратно стирать удаленные файлы, называется Secure Eraser , и оно доступно бесплатно в магазине Google Play.Для начала найдите приложение по имени и установите его или перейдите прямо на страницу установки по следующей ссылке:
Шаг 2: Установите метод стирания
Прежде чем вы сможете окончательно стереть удаленные файлы, необходимо провести небольшую подготовительную работу. вам нужно будет сделать. Для начала коснитесь раскрывающегося меню в верхнем левом углу экрана и выберите, хотите ли вы удалить удаленные файлы на внутреннем или внешнем хранилище. Если вы используете SD-карту, установите для нее значение «Внешняя» - в противном случае оставьте значение «Внутренняя»."
Отсюда выпадающее меню справа позволяет вам выбрать, какие случайные данные будут записаны в пустое пространство на вашем накопителе. Для достижения наилучших результатов я бы рекомендовал оставить для этого параметра значение« Случайно ». "
Шаг 3. Удалите удаленные файлы навсегда.
Когда вы позаботитесь об этой части, нажмите кнопку« Пуск »в нижней части экрана, чтобы начать стирание удаленных файлов. Отсюда Secure Eraser перезапишет любое пустое пространство случайными данными, чтобы избавиться от старых удаленных файлов.
В результате вы заметите, что доступное пространство для хранения, о котором сообщается, начинает сокращаться. Но не волнуйтесь - Secure Eraser удалит эти случайные данные, когда это будет сделано, и ваше доступное пространство сразу же увеличится.
Этот процесс может занять некоторое время, поэтому попробуйте сделать это, когда вам ненадолго не нужен телефон / планшет. Например, во время моего тестового прогона на полную очистку 15 ГБ пустого пространства ушло около тридцати минут. Общее время будет варьироваться в зависимости от количества доступного места на вашем устройстве, но когда это будет сделано, вы можете быть уверены, что все ваши удаленные файлы исчезнут навсегда.
Следите за Android Hacks в Facebook или Twitter или Gadget Hacks в Facebook, Google+ или Twitter, чтобы получить больше советов и рекомендаций для Android.
Защитите свое соединение без ежемесячного счета . Получите пожизненную подписку на VPN Unlimited для всех своих устройств, сделав одноразовую покупку в новом магазине Gadget Hacks Shop, и смотрите Hulu или Netflix без региональных ограничений, повышайте безопасность при просмотре в общедоступных сетях и многое другое.
Купить сейчас (80% скидка)>
Изображение обложки через Shutterstock .Лучший способ стереть данные и полностью удалить ваши данные на Android «Android :: Gadget Hacks
Если вы отправляете свой телефон в ремонт или, наконец, продаете его для обновления до нового флагмана, вам нужно обязательно убедиться все ваши личные данные будут удалены с вашего устройства.
Удаление сообщений и изображений вручную - хороший способ защитить себя от обычных пользователей, но в руках человека с правильным набором навыков их все легко восстановить.Хотя нет определенного способа надежно и окончательно удалить все ваши данные, кроме как бросить вещь в микроволновую печь (не делайте этого!), Есть некоторые меры, которые вы можете предпринять, чтобы убедиться, что большая часть ваших данных полностью стерта. с вашего устройства.
Стандартные и корневые устройства
То, как вы это сделаете, зависит от того, какой у вас Android: стандартный или рутированный. Если у вас есть стандартное устройство, вы можете просто зашифровать его, а затем стереть данные с помощью приложения Settings .Но если у вас есть рутированное устройство с TWRP, загруженным в качестве образа для восстановления, вы можете использовать его меню Wipe для восстановления заводских настроек Android. Оба метода обеспечивают одинаковый уровень защиты от злоумышленников, поэтому придерживайтесь того процесса, который вам будет проще.
Если вы делаете это только для того, чтобы отправить свое устройство на ремонт и планируете использовать его снова после того, как оно будет возвращено вам, то вы можете подумать о создании nandroid, чтобы вернуть ваше рутированное устройство обратно к его текущим настройкам, но если вы собираясь переключать устройства, вы можете просто использовать ADB для резервного копирования данных.
Имейте в виду, что резервные копии ADB можно восстановить на любое устройство, независимо от того, рутировано оно или нет.
Шаг 1. Шифрование данных
Перед тем, как начать очистку, вам необходимо зашифровать данные на вашем устройстве Android. В отличие от обычного экрана блокировки, который не позволяет людям получить доступ к вашему устройству только через USB, шифрование работает путем шифрования ваших данных и их блокировки с помощью специального криптографического ключа. Это означает, что для открытия всех данных на вашем телефоне и всего, что будет создано впоследствии, потребуется этот ключ, что отлично, если кто-то пытался скопировать все ваши данные на свой компьютер.
Для запуска процесса шифрования требуются три вещи:
- Пароль экрана блокировки (можно включить в настройках Security )
- Заряженный аккумулятор
- Устройство должно быть подключено к зарядному устройству
С теми, которые находятся вне Кстати, вы можете использовать шифрование устройства, перейдя в Настройки -> Безопасность, где вы увидите опцию «Зашифровать телефон». После запуска процесса шифрования не пытайтесь остановить его, потому что это приведет к потере некоторых или всех ваших данных.После завершения (около часа) ваш Android перезагрузится, и вам будет предложено ввести пароль, чтобы начать использовать свое устройство.
Шаг 2. Сброс до заводских настроек
Когда все данные на вашем устройстве используют ключ шифрования, вероятность того, что кто-то сможет получить к нему доступ, даже после восстановления его из стертого состояния, еще меньше, так что все, что осталось нужно фактически стереть все ваши данные.
Стандартные устройства
Чтобы стереть данные со стандартного устройства Android, перейдите в раздел «Резервное копирование и сброс» в приложении «Настройки» и выберите вариант «Сброс заводских данных»."
Процесс очистки займет некоторое время, но как только он закончится, ваш Android перезагрузится, и вы увидите тот же экран приветствия, который вы видели при первой загрузке. Осталось только выключить его и получить он готов к отправке или продаже.
Rooted Devices (необязательно)
Имейте в виду, что стандартная процедура очистки пользователя будет работать и для устройств с root-доступом, но если вы предпочитаете использовать TWRP для выполнения очистки, это также будет
После загрузки TWRP, нажав и удерживая кнопки питания и уменьшения громкости в течение ~ 15 секунд, перейдите в меню Wipe .
Оттуда нажмите «Расширенная очистка» и выберите «Кэш», «Кэш Dalvik», «Данные» и «Внутреннее хранилище». Если человек, которому вы продаете Android, запросил новую прошивку ПЗУ на устройстве перед продажей, вам также нужно будет выбрать Система, прежде чем вы Slide to Wipe . После завершения очистки и после того, как вы установили новую прошивку, при необходимости выключите устройство, и оно будет готово к работе.
Инструкции для конкретного устройства
Вышеуказанные шаги можно выполнить на любом Android, чтобы вернуть их к стандартным настройкам, но если вы хотите быть уверены, что ваше устройство неотличимо от нового телефона, вы можете проверить один из наших Руководства по конкретным устройствам:
Эти меры предосторожности должны помешать среднему пользователю восстановить ваши удаленные данные, но если вы действительно хотите остановить даже самого технически подкованного хакера, лучше всего оставить свое устройство и перепрофилировать его на что-то вроде носителя центр для вашей гостиной.
Следите за Android Hacks в Facebook и Twitter или Gadget Hacks в Facebook, Google+ и Twitter, чтобы получить больше советов по Android.
Обеспечьте безопасность соединения без ежемесячного счета . Получите пожизненную подписку на VPN Unlimited для всех своих устройств, сделав одноразовую покупку в новом магазине Gadget Hacks Shop, и смотрите Hulu или Netflix без региональных ограничений, повышайте безопасность при просмотре в общедоступных сетях и многое другое.
Купить сейчас (80% скидка)>
.Смотрите также
- Как рутировать телефон андроид
- Как сбросить настройки разрешения экрана windows 7
- Как удалить лишние сетевые подключения в windows 10
- Что делать если в windows 10 не работает поиск
- Как изменить спящий режим в windows 7
- Как открыть клавиатуру в игре на андроид
- Как перенести информацию с андроида на андроид
- Windows problem reporting что это
- Инструментарий управления windows как отключить
- Что нового в обновлении windows 10
- Что делать если fallout 3 вылетает на windows 7