Как отформатировать телефон андроид через компьютер
Как отформатировать Андроид-телефон или планшет: через компьютер
Как отформатировать Андроид — данным вопросом интересуются пользователи, для которых уничтожение данных является единственно возможным решением. Рассмотрим методы форматирования информации.
- Форматирование посредством сброса гаджета к изначальным установкам.
- Через режим
- С помощью комбинации.
- Через специальные программы.
К процедуре следует подойти с осторожностью, так как удаляются все данные: и нужные, и ненужные. С помощью данной опции решаются такие вопросы, как торможение, внезапная перезагрузка девайса, внезапное закрытие программ.
Перед началом процесса рекомендуется запустить бэкап — перенести фотографии и другие важные файлы на карту памяти или иной носитель.
Вручную
Вручную отформатировать телефон или планшет можно несколькими способами. Рассмотрим каждый подробнее.«Откат» до изначальных установок — самый популярный и легкий способ. Он легок в исполнении и не требует больших временных затрат.
К недостаткам такого способа относится полное удаление данных. Так, исправится «битая» прошивка, удалится ненужный мусор и решатся другие важные проблемы, но также и удалятся все важные данные. Рекомендуется перенести нужные файлы непосредственно перед началом процедуры.
Метод №1:
- Посетите раздел «Настройки» мобильного аппарата.
- Найдите подраздел «Восстановление и сброс». Если данный пункт отсутствует, кликните «Конфиденциальность».
- Щелкните «Сброс настроек».
- Система спросит, уверены ли вы в совершении данного действия. Кликните «Ок».
- Начнется форматирование, после которого произойдет автоматическая перезагрузка.
Инструкция к способу № 2:
- Посетите Диалер.
- Воспользуйтесь элементарным методом, не требующим особых навыков — наберите специальную команду. Существует несколько комбинаций. Самая простая для моделей самсунг: *2767*3855#.
- После того, как вы нажмете клавишу вызова, процедура активируется.
Способ №3:
- Зажмите клавишу выключения и кнопку увеличения громкости на гаджете. Так, вы попадете в режим восстановления информации. В зависимости от модели девайса комбинация для входа в режим может отличаться.
- Здесь стоит отыскать раздел Clear Flash. Если таковой не имеется, найдите wipe data/factory reset. Нажимаем «Активировать».
- Далее жмем « all user data». Ждем, когда закончится процедура удаления.
- Активируем перезагрузку ОС («reboot system»).
Через программу
В официальном магазине Гугл Плей существует множество утилит для уничтожения данных девайса. Самые популярные и простые в использовании:
- Root booster. Программа перенастраивает компоненты ПО, уничтожает временные файлы, убирает пустые папки, избавляет от мусора, очищает cash устройства.
- Менеджер приложений. Через данную утилиту анализируются установленные программы, а также имеется возможность удалять сразу несколько.
- Total Commander. Приложение обладает большим функционалом, среди которого — полное удаление папок или файлов без корзины.
Зачем форматировать телефон на Андроиде
В связи с тем, что пользователи смартфонов скачивают большое количество приложений, гаджеты перегружаются. Ставя несколько утилит с одинаковым функционалом, владельцы выводят их строя свои девайсы.
Через несколько месяцев гаджет начинает работать нестабильно. Видео тормозит, а система работает с меньшей производительностью. Если удалить некоторые программы, проблема не решится. В системе останется «мусор», негативно влияющий на работу ОС.
Чтобы восстановить работоспособность, требуется провести процедуру форматирования. Методы форматирования описаны выше.
Как форматировать телефон Андроид
Очистить телефон можно разными способами. Среди них:
- форматирование ОС,
- уничтожение файлов в обход платформы Андроид,
- очищение карты памяти.
Первый и последний методы подходят владельцам, пользующимися девайсом на уровне уверенных пользователей. Если один метод не помог, воспользуйтесь другим. Даже если ОС функционирует некорректно, возврат к начальным настройкам все равно произойдет.
С помощью данных способов решатся такие проблемы, как медленная работа ПО, а также «зависающие» приложения. Самая частая причина сбоев — переполненная памяти в связи со скопившемся мусором.
Форматируем телефон Самсунг
Производители Samsung придумали, как форматнуть аппарат через специальные горячие коды. Введите простую комбинацию: *2767*3855#. После нажатия на клавишу вызова активируется процесс удаления.
В результате вы получаете ОС с начальными настройками. Если девайс фирмы самсунг вовсе не включается, активируйте процедуру посредством режима recovery. Процесс начнется после ввода пароля: 12345.
Как отформатировать телефон Андроид через компьютер
Воспользуйтесь инструкцией, как отформатировать телефон Андроид через компьютер:
- Загрузите ПО Android.
- На клавиатуре ПК активируйте команду «Windows+R». Запустится утилита Переходим в командную строку комбинацией cmd.
- Указываем местоположение папки с файлом Android Debug Bridge.
- Подсоединяем гаджет к ПК посредством USB-кабеля. В процессе следует деактивировать иные устройства, подключенные к USB-разъемам.
- В командную строку вводим: adb shell recovery-wipe_data.
- Далее процедура активируется автоматически.
Если метод не сработал, то проблема заключена в самом аппарате. В этом случае следует только посетить сервисный центр.
Загрузка...Как отформатировать телефон Андроид, видео
Любой телефон в процессе эксплуатации накапливает отклонения в алгоритмах и ошибки. Со временем сбоев становится так много, что работать с аппаратом становится очень трудно. В этом случае эффективным и простым решением станет форматирование мобильного устройства.
Как форматировать Андроид
Форматирование телефонного аппарата – это очистка его памяти и сброс настроек до заводских. После такой операции владелец получает устройство абсолютно безо всякой информации, будто бы привезенное с завода-изготовителя. Единственное отличие от нового смартфона – это сохраненные личные данные, фотографии и музыка. Как можно отформатировать телефон на ОС Андроид? Провести генеральную уборку в смартфоне нетрудно. Когда мобильник медленно работает, зависает или начинает самопроизвольно включаться и выключаться, значит пришло время его отформатировать.
Способы форматирования с телефона
Следует помнить, что вмешательство в работу любой техники – это личное решение пользователя, за последствия которого он будет отвечать самостоятельно. Если вы не уверены, что точно знаете, как форматировать телефон через компьютер или любым другим способом, то лучше доверить очистку памяти профессионалу. Сейчас сбросить настройки мобильного аппарата на платформе Андроид легко следующими способами:
- чисткой операционной системы;
- в обход ОС;
- с помощью быстрого кода;
- форматированием карты памяти.

Как форматировать телефон Андроид используя чистку ОС
Прежде чем начать процесс очистки, нужно создать резервную копию, на которой сохранится вся нужная информация. Процедура проста: скопируйте данные на флешку или другой внешний носитель. Потом устройство с информацией надо извлечь, поскольку очистка может коснуться и его. Итак, как отформатировать телефон на базе Android, если произошел сбой:
- Создайте резервную копию ОС. Затем зайдите в «Настройки» – «Конфиденциальность» – «Сброс». Затем будет предложено подтвердить действие. Вы должны понимать, что после нажатия кнопки все папки, данные, файлы и приложения удалятся.
- После нажатия сброса откроется окно. В нем будет предупреждение об удалении всей информации.
- Если данные не сохранены, на этой стадии еще можно отменить операцию и сохранить нужные файлы. После этого можно снова вернуться к выполнению форматирования.
Иногда устройство ведет себя настолько неадекватно, что вообще не включается. В этом случае нажмите одновременно регулятор громкости (позиция вверх) и кнопку выключения. На экране появится робот, открывающий доступ к меню. Здесь выберите функцию «Wipe data/factory reset». В этом режиме все операции следует производить с помощью клавиши громкости. Нужное действие осуществляйте кнопкой «Home» или «блокировка/выключение». После выполнения форматирования смартфон ненадолго зависнет. Подождите немного: устройство перезагрузится и восстановятся заводские настройки.

Быстрый код для форматирования Андроид
Капитальная чистка мобильного устройства состоит во введении уникальных кодов, разработанных для каждой модели. Как можно отформатировать телефон с их помощью? Чтобы воспользоваться секретным кодом, надо открыть в вашем аппарате строку набора номера, затем ввести комбинацию цифр. Как только она будет введена, то автоматически произойдет форматирование смартфона до заводских настроек. Если этого не произошло, это означает, что ваш телефон не поддерживает данный код. Комбинация цифр для основных моделей смартфонов:
- Samsung Galaxy (Самсунг), Sony (Сони) – *2767*3855#;
- Nokia (Нокиа) – *#7370#;
- Fly (Флай) – *01763*737381# Reset;
- Alcatel (Алкатель) – ###847#;
- Siemens (Сименс) – *#9999#.
Как отформатировать карту памяти на телефоне
На всех телефонах и планшетах Андроид установлена карта памяти: она предназначена для расширения возможности сохранения большего количества информации на устройствах. Флешка добавляет к внутренней памяти смартфона дополнительные Гб (от 2 до 32). Иногда аппараты начинают вести себя некорректно с SD-картой, и тогда ее нужно очистить. Как отформатировать флешку в телефоне Андроид:
- Откройте меню, выберите «Настройки» – «Память». Откроется окно, в котором будет показан накопитель.
- Найдите пункт «Карта памяти» – «Очистить». На некоторых устройствах может быть кнопка «Извлечь» или «Отключить».
- Подтвердите выбранное действие. После этого процедура завершена.
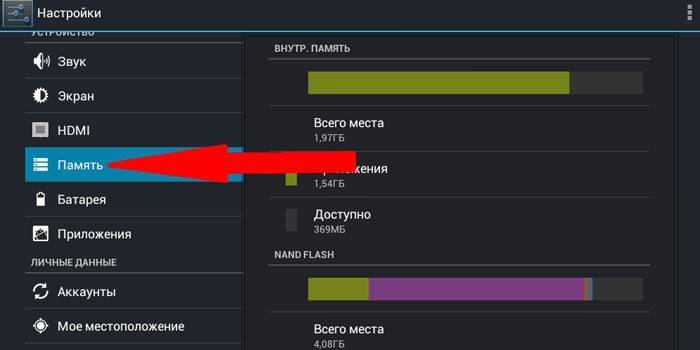
Меры предосторожности перед тем, как отформатировать Андроид
После того как вы выполните форматирование, все данные с устройства будут удалены. Как сохранить нужную информацию, если функция резервного копирования на смартфоне отсутствует? В этом случае будет нужно установить стороннюю утилиту, которая сохранит нужные данные. Скачайте с Play Маркет приложение Easy Backup или Root Uninstaller. После его установки сохраните резерв информации на карту памяти, после чего выньте ее из смартфона. Дальше можете без опаски проводить форматирование.
Как отформатировать телефон Андроид через компьютер
Если смартфон не включается, его внутреннюю память можно очистить с помощью компьютера. Присоедините аппарат к ПК с помощью обычного USB-шнура. Далее следуйте инструкции очистки внутренней памяти со смартфона, только управление производите с помощью мышки. Конечный результат не будет отличаться ничем. Как отформатировать флешку на телефоне с помощью персонального компьютера:
- Вставьте в картридер SD-карту. Нажмите программу «Пуск» – «Мой компьютер».
- На экране отобразятся все флеш-накопители. Правой кнопкой кликните на нужный значок SD, затем выберите функцию форматирования.
- Выплывет окно с настройками. Ставьте галочку напротив поля «Очистка оглавления». Нажимайте кнопку «Старт». Данный метод универсален для SD-карт любого формата.
Видео: как полностью отформатировать Андроид до заводских настроек
Сброс андроида до заводских настроек - Samsung Galaxy S2 Смотреть видео
Нашли в тексте ошибку? Выделите её, нажмите Ctrl + Enter и мы всё исправим! Рассказать друзьям:Как отформатировать телефон Андроид
Как отформатировать телефон на Андроид, если он не включается? В данном случае классический способ форматирования будет малоэффективным. Но, и в данной ситуации есть выход, поэтому следует отбросить панику. Даже если телефон завис и не падет признаки жизни, выполнить процедуру можно в обход операционной системы, используя систему Windows, к примеру. Об этом и других способах форматирования пойдет речь дальше.
Люди часто приносят в сервисный центр смартфоны, которые напрочь отказываются включаться. И вроде бы на экране горит логотип, а сам гаджет реагирует на нажатия, но даже после длительного ожидания нет никаких результатов. В большинстве случаев решить эту проблему можно просто сбросив устройство к заводским настройкам, но сделать это стандартными методами не получится. Давайте разберемся, как отформатировать телефон Андроид если он не включается, но все же подает признаки жизни (не полный "кирпич").
Внимание. Мы не несем ответственности за ваши действия. Данная статья не является инструкцией к действию и носит информационный характер.
Как форматировать Андроид через Recovery
Совершенно в каждом Андроид-смартфоне есть специальное системное меню, которое называется рекавери. Попасть в него можно на этапе загрузки смартфона, и здесь можно провернуть различные операции, начиная с проверки встроенного оборудования (камеры, динамиков, дисплея и т. д.), заканчивая полным форматированием и прошивкой через файл.
Чтобы форматировать смартфон через recovery, нужно сначала попасть в это меню. Каждый производитель способ входа определяет самостоятельно, но чаще всего он заключается в одновременном нажатии кнопки включения питания, возврата на начальный экран и качелек регулировки громкости. Подробнее - (Как зайти в Рекавери на Андроид). Загрузиться в это меню можно даже в том случае, если гаджет завис на логотипе и никак не хочет нормально работать.
Стоит отметить, что некоторые производители, например, HTC, блокируют доступ в рекавери, и предварительно его нужно будет получить посредством сторонних утилит.
Теперь, когда мы разобрались с тем, как попасть в системное меню, находим пункт Wipe data/Factory reset, жмем его и дожидаемся полного сброса. По окончании смартфон перезагрузится самостоятельно. Очень важно не трогать в recovery пункты, предназначение которых вы не знаете, так как можете легко превратить ваш гаджет в «кирпич», а тут уже поможет не каждый сервисный центр.
Форматируем Android через компьютер и подключение USB
Android SDK – это универсальный набор для разработчиков, которые работают с устройствами под управлением Андроид. Найти его достаточно просто — прямо на сайте производителя.
Далее нам понадобятся:
- кабель USB, который идет в комплекте со смартфоном;
- компьютер под управлением ОС Windows;
- непосредственно сам проблемный смартфон.
Далее следуйте инструкции:
- установите программу Android SDK на используемый компьютер;
- запустите программу и перейдите в командную строку (Win + R > cmd)
- указываем путь к папке, куда был установлен Android SDK, например, C:\Program Files\Android-SDL\Platform-Tools, предварительно проверив на наличие файла adb.exe в указанной папке;
- подключаем смартфон через USB к вашему ПК;
- вводим в командную строку команду adb shell recovery – wipe_data.
Дожидаемся надписи Done, после чего закрываем командную строку, отключаем смартфон от ПК и пытаемся включить.
Обратить внимание, что во время процесса форматирования нельзя отключать кабель от компьютера, так как возникнет программный сбой и ваш гаджет превратится в кирпич. Желательно вообще не трогать смартфон и лишний раз не дергать кабель, так как даже небольшое повреждение в проводе может прервать связь.
Если вы пытаетесь включить свой смартфон, но он только показывает вам логотип производителя или просто щелкает во время нажатий на кнопки — не стоит отчаиваться и нести его в сервисный центр. В большинстве случаев достаточно его просто форматировать, и сделать это можно без лишней головной боли. Все процедуры нужно проводить с максимальной осторожностью, так как неумелое обращение легко уничтожит последние признаки жизни, и тогда уже без помощи специалистов не обойтись, но даже они вам не дадут стопроцентного положительного прогноза относительно будущего аппарата.
Как отформатировать телефон на Андроид через компьютер
Чаще всего форматирование внутренней памяти или внешнего накопителя становится единственным действенным способом решения проблем с гаджетами. Мобильный телефон не является исключением. Это последнее, что может сделать владелец смартфона своими силами, перед тем как обратиться в сервисный центр. Поэтому знать, как отформатировать телефон необходимо каждому пользователю.
Сброс смартфона к заводским настройкам – процесс кропотливый и требует особого внимания от пользователя. Неподготовленное и необдуманное действие может привести к неприятным для него последствиям – потере личных данных (программ, контактов, смс, фотографий, видео и много другого). После форматирования в памяти телефона не останется и следа от его использования, словно девайс только был приобретен в магазине.
Существует такие способы обнуления памяти смартфона:
- Через настройки в телефоне.
- Через режим восстановления (Recovery Mode).
- С помощью аккаунта Google.
До того, как нажать кнопку «Сбросить настройки телефона», необходимо подумать о безопасности личных данных.
Подготовка к форматированию телефона
Процесс очистки памяти занимает в среднем до 5 минут. Больше времени уйдет на сохранение фотографий, видео и контактов на компьютер или любой накопитель.
Для сохранения информации следует воспользоваться одним из следующих способов:
- Подсоединить телефон к компьютеру и через Проводник перенести фото и видео.
- Воспользоваться приложением для резервного копирования.
- Загрузить документы и контакты на облачное хранилище.
Внимание: начиная с Android 5.1 после сброса к заводским установкам нужно ввести данные учетной записи Google, которую пользователь использовал на форматируемом устройстве.
Форматирование памяти с помощью раздела «Сброс и восстановление»
Проще всего обнулить внутреннюю память на смартфоне – зайти в раздел «Сброс и восстановление».
Чтобы очистить телефон на Андроиде нужно:
Если пользователь блокировал устройство любым доступным способом (графический ключ, отпечаток пальца и т.д.), то ему нужно будет подтвердить удаление, например, ввести графический ключ.
Не всегда этот вариант форматирования дает нужный результат. По целому ряду причин (например, остановка важных процессов) ОС Андроид может «зависать» и вообще не реагировать на нажатие пользователем кнопки «Сброс настроек». В этом случае следует прибегнуть к еще одному способу отката устройства к заводским установкам, – форматированию через режим загрузки Recovery Mode. С помощью этого способа можно выполнить процесс стирания информации, не заходя в настройки.
Примечание: сброс до заводских настроек с помощью меню Recovery является лучшим вариантом решения проблемы, связанной с невозможностью «обойти» блокировку экрана гаджета (к примеру, если забыл пароль).
Форматирование Android-устройства с помощью Recovery Mode
Для входа в меню Recovery используются механические кнопки телефона — необходимо нажать и удерживать кнопку питания (включения) и повышения громкости. Исключением являются планшеты и смартфоны бренда Samsung, на которых кроме кнопок громкости и питания нужно зажать кнопку «Home». Перед тем как выполнить вход в Recovery необходимо выключить устройство.
Важно: данная процедура, в отличие от перепрошивки, абсолютно безопасна и не является нарушением гарантийных обязательств со стороны пользователя.
Для того чтобы очистить память гаджета с помощью кнопок нужно выполнить следующее:
- зайти в Recovery Mode. После входа на экране появится меню с несколькими разделами;
- выбрать раздел «Wipe data/Factory reset», после чего личный контент будет полностью удален;
- нажать на пункт «Reebot system now».
Как удалить данные на телефоне через аккаунт Google
Еще один способ удалить все данные со смартфона, даже если он заблокирован, – отформатировать с помощью учетной записи Google.
Войти в аккаунт Google можно через компьютер или любое другое устройство. Но для удаления информации таким способом, пользователь должен учесть следующее:
- Должна быть создана учетная запись (или введена существующая в раздел «Аккаунты» на смартфоне).
- Смартфон должен быть включенным и подключенным к сети Интернет.
- На телефоне должна быть включена передача геоданных.
- Напротив опции «Удаленный поиск устройства», который находится в разделе «Безопасность» должна стоять галочка.
Чтобы отформатировать внутреннюю память телефона на Android нужно выполнить следующие шаги:
Преимущество этого варианта форматирования заключается в том, что, при соблюдении условий, очистить память гаджета можно на расстоянии. Это актуально во время потери смартфона (можно не беспокоиться о конфиденциальности своих фотографий и видео). Дополнительно с помощью такого сервиса можно разблокировать устройство или заблокировать.
Форматирование чаще всего поможет в решении проблем, возникших с девайсом на Android, за исключением случая, если он не включается.
Как отформатировать телефон через компьютер. Форматирование Андроида, видео
Любой телефон в процессе эксплуатации накапливает отклонения в алгоритмах и ошибки. Со временем сбоев становится так много, что работать с аппаратом становится очень трудно. В этом случае эффективным и простым решением станет форматирование мобильного устройства.
Как форматировать Андроид
Форматирование телефонного аппарата – это очистка его памяти и сброс настроек до заводских. После такой операции владелец получает устройство абсолютно безо всякой информации, будто бы привезенное с завода-изготовителя. Единственное отличие от нового смартфона – это сохраненные личные данные, фотографии и музыка. Как можно отформатировать телефон на ОС Андроид? Провести генеральную уборку в смартфоне нетрудно. Когда мобильник медленно работает, зависает или начинает самопроизвольно включаться и выключаться, значит пришло время его отформатировать.
Способы форматирования с телефона
Следует помнить, что вмешательство в работу любой техники – это личное решение пользователя, за последствия которого он будет отвечать самостоятельно. Если вы не уверены, что точно знаете, как форматировать телефон через компьютер или любым другим способом, то лучше доверить очистку памяти профессионалу. Сейчас сбросить настройки мобильного аппарата на платформе Андроид легко следующими способами:
- чисткой операционной системы;
- в обход ОС;
- с помощью быстрого кода;
- форматированием карты
Как отформатировать телефон на Андроид?
Существует несколько способов форматирования Android-смартфона или планшета. Отличаются они только сложностью, а результат — одинаковый. Поэтому, я начну с самого простого.
Перед форматированием телефона
Некоторые телефоны и планшеты на Android могут, после форматирования, потребовать войти в аккаунт google. В противном случае смартфон останется заблокирован, что можно будет исправить только в сервисном центре. Поэтому, я прошу вас запомнить или отдельно выписать email и пароль к google аккаунту. Начнем.
Если вы не хотите заходить в google аккаунт, то выйдите из него по инструкции здесь. В таком случае выйти из аккаунта Google стоит перед тем как проводить форматирование.
“Внешний вид интерфейса моего смартфона может отличаться от вашего ввиду другой темы и версии андроид. Но, процесс форматирования андроид устройств одинаковый на любой версии, поэтому вы сможете следовать этой инструкции с любого устройства. Мое устройство: Samsung J5; Версия Android 6.0.1.”
Форматирование через настройки. Самый просто способ.
Чтобы все данные были удалены нужно провести сброс телефона к заводским настройкам. Для этого, нужно следовать моей инструкции.
- Нужно зайти в настройки, прокрутить вниз и выбрать пункт “Архивация и сброс”. Нажимаем на него.
- В меню “Архивация и сброс” есть множество функций.
Резервное копирование данных позволяет сохранить все, что у вас есть на телефоне в этот момент, создавая резервную копию, и восстановить смартфон до нынешнего состояния, если в будущем это будет нужно.
Сейчас же, нам нужны пункты “Сброс настроек” и “Сброс данных”.
Сброс настроек — простейшее удаление всех настроек телефона, и сброс их до заводских параметров. При этом, все скачанные программы, фото и все остальные данные остуются. Телефон андроид отформатирован не будет.
- Поэтому, чтобы форматировать андроид смартфон нужно выбрать пункт “Сброс данных”, нажать на «сброс устройства» и подтвердить операцию в появившемся окне.
Сброс данных приводит к удалению личных данных, всех программ и другой информации, которая была на телефоне. В результате, в смартфоне или планшете полностью все данные будут удалены. Чтобы начать процесс форматирования, просто прокрутите вниз, нажмите на кнопку “Сброс устройства”, а потом подтвердите, что желаете отформатировать телефон.
Второй способ форматирования смартфона на Android
Если по какой-то причине вы не можете зайти в настройки, то чтобы оформатировать смартфон на операционной системе Android можно через режим восстановления. Для этого, просто зажмите одновременно кнопку блокировки и кнопку повышение громкости на 10-15 секунд. После этого, телефон перезагрузится и войдет в режим восстановления или Recovery. Выглядит это следующим образом.
Управление в этом режиме осуществляется кнопками настройки громкости, а также кнопкой питания. Лишний раз, что-то делать в этом режиме не рекомендуется, хотя он и является полностью безопасным для смартфона, а также не приводит к лишению гарантии на смартфон.
Поэтому, просто нажимайте на качельку вниз, пока не будет выделена строчка “wipe data/factory reset”. После этого нажмите кнопку питания или блокировки для активации данной процедуры. После этого все данные с телефона будут стерты, а само устройство перезагрузится и вы снова сможете им пользоваться.
Как форматировать карту памяти?
После форматирования телефона любым из представленных способов данные на карте памяти останутся нетронутыми. Поэтому, я решил заодно объяснить как очистить и саму карту памяти. Но, если вы случайно удалили свои фотографии, вы всегда сможете их восстановить, статья на эту тему тут.
Первый способ — просто вытащить её и очистить через компьютер, но через смартфон делать это намного проще и быстрее. При форматировании через смартфон, он позволяет выбрать наиболее подходящий для устройства формат. Например мой Samsung J5 всегда форматирует в FAT32.
Для форматирования карты памяти просто зайдите в настройки и выберите пункт “Память”. Высветиться общая информация про память телефона, а также саму SD карту. Нажмите на выделенную вкладку с картой памяти.
После этого у вас будут две опции: отключить или форматировать. Для форматирования карты выбирайте вторую опцию. После этого нужно будет пройти инструкцию по форматирования, которая крайне проста. После этого, вы получите полностью чистую отформатированную карту, с которой будут удалены все данные.
Зачем форматировать смартфон или планшет?
Форматирование удаляет всю информацию и данные со смартфона. Поэтому, любое устройство на android необходимо форматировать перед продажей или когда передаете другому человеку в пользование на долгое время. Таким образом, все ваши личные данные будут стерты и никто не сможет ими воспользоваться. Полный сброс до заводских настроек также рекомендуется если вы больше не собираетесь пользоваться устройством и собираетесь положить его на полку.
Если же во время пользования смартфоном, вы заметили, что он начинает тормозить, долго загружаться или подвисать, форматирование позволить удалить лишние программы и настройки, которые мешают нормальной работе телефона. Провести простую очистку смартфона от лишних программ и данных можно с помощью одной их многих утилит, о которых рассказано в других статьях на ru-android.com.
Как часто можно, и нужно ли регулярно форматировать телефон?
Все зависит от того как вы пользуетесь телефоном. Если вы используете его только для звонков, СМС и переписки в интернете, а также видео в YouTube, то можете вообще не форматировать устройство. Смартфон и и дальше продолжит нормально работать. А его очистка понадобиться только в случае продажи.
Если же, вы постоянно скачиваете приложения, разные файлы, много фотографируйте, то форматирование должно проводиться более часто. В противном случае, телефон будет постепенно забываться лишними файлами. Но, учтите, что форматирование удаляет полностью все с телефона, поэтому, рекомендуется сохранять все нужно на карте памяти.
Форматирование никак не вредит смартфону и не снимает с него гарантию, поэтому вы можете смело форматировать устройство столько, сколько это необходимо.
Остались вопросы? Задавайте их ниже в комментариях к статье.
Как отформатировать телефон и планшет Android
- Среда, 12 июля 2017 г.
Форматирование устройства Android иногда является мощным решением некоторых проблем. Вы можете спросить: Когда нам нужно форматировать телефон Android? 1. Вы хотите передать свой Android друзьям или продать его на рынке. Таким образом, вам необходимо удалить свои личные данные со своего устройства.
2. Вы расстраиваетесь, когда запуск приложения занимает 10 минут или некоторые постоянные ошибки, которые трудно удалить.Затем вы хотите отформатировать телефон Android для решения.
3. Иногда вы можете забыть пароль для разблокировки экрана. Так что вы можете захотеть отформатировать заблокированный Android.
…
Теперь я покажу вам руководство по сбросу настроек телефона Android. Если вы можете использовать свое устройство в обычном режиме, вы можете выбрать метод в части 2. В противном случае просмотрите руководство в части 3. Но обратите внимание, что перед форматированием телефона Android, такого как Samsung Galaxy S8 / S7, , вы должны создать резервную копию Данные Android заранее .
Часть 1. Резервное копирование данных Android перед форматированием
Приведенные ниже два метода форматирования телефона Android сотрут все ваши важные данные. Поэтому перед процессом необходимо сделать резервную копию файлов Android! Для создания резервной копии на вашем компьютере рекомендуется использовать программу Android Backup Restore. Пожалуйста, сначала скачайте программу.
Шаг 1 Подключите устройство к компьютеру
После установки программы запустите ее и перейдите на панель «Резервное копирование и восстановление данных» интерфейса.Затем подключите устройство, которое хотите отформатировать, к компьютеру через USB-кабель.
Шаг 2 Выберите данные для резервного копирования
Есть два варианта: Резервное копирование и Восстановление в интерфейсе. Пожалуйста, выберите «Резервное копирование» и выберите определенное содержимое на вашем Android.
Шаг 3 Запуск резервного копирования данных
По завершении нажмите кнопку «Резервное копирование», чтобы выбрать типы данных. Подождите немного, и вы получите уведомление, если будет завершено резервное копирование ваших данных.И он также предлагает вам возможность предварительно просмотреть результаты.
Часть 2: Форматирование функционирующего Android с заводскими настройками
Первый способ отформатировать устройство Android - выполнить сброс настроек до заводских. На самом деле сбросить настройки Android довольно просто. Теперь я возьму Samsung Galaxy в качестве примера, чтобы показать вам, как сбросить настройки телефона Android. Информация о модели устройства:
Название устройства: Samsung Galaxy S7 edge
Номер модели: SM-G9350
Версия Android: 6.0.1
Шаг 1 Перейдите в приложение «Настройки» на вашем устройстве Android.
Шаг 2 Нажмите опцию « Backup and Reset », затем прокрутите вниз до кнопки на экране и выберите « Factory data reset » из опций. А теперь нажмите кнопку « СБРОС УСТРОЙСТВА », чтобы сбросить Android до заводских настроек по умолчанию.
Часть 3: Форматирование неработающего Android в режиме восстановления
Другой способ отформатировать устройство - выполнить процесс в режиме восстановления.Причины выбора этого метода могут быть: 1. При включении Android он застревает в определенном интерфейсе и не может выйти из него.
2. Вы можете снять блокировку экрана, если забудете пароль.
Одним словом, для форматирования Android в режиме восстановления - это случаи, когда вы не можете успешно войти в систему и выполнить сброс настроек к заводским настройкам обычным способом . Теперь давайте посмотрим, как поступить с моделью Samsung Galaxy S7 edge для вашего примера.
Шаг 1 Выключите свой Galaxy S7 edge
Шаг 2 Одновременно нажмите и удерживайте кнопку питания, увеличения громкости и кнопку «Домой».Отпустите все три кнопки, когда увидите логотип, и тогда вы попадете в интерфейс режима восстановления.
Шаг 3 Прокрутите вниз, чтобы выбрать параметр очистки данных / восстановления заводских настроек с помощью кнопки уменьшения громкости и нажмите кнопку питания для подтверждения.
Важное примечание:
1. Все данные на вашем Android будут удалены после процесса.
2. Приведенное выше руководство является лишь примером входа в режим восстановления в Samsung. На самом деле разные модели телефонов для загрузки в режиме восстановления могут не совпадать.Вы также можете найти его в Интернете для своего собственного устройства.
Советы: После форматирования Android вы можете восстановить резервную копию на устройство одним щелчком мыши без потери данных. Просто подключите целевое устройство к компьютеру, а затем выберите резервную копию, которую хотите восстановить, и вы сможете легко вернуть свои важные данные. Резервное копирование данных с помощью программы Android Backup Restore совершенно бесплатно, но вам нужно заплатить за это, когда вам нужно восстановить файлы на Android.Поскольку он настолько эффективен и прост в использовании, 19,95 доллара за пожизненную лицензию - не такая уж большая проблема!
Форматирование телефона Android очень просто и полностью под вашим контролем. Самое важное, что вы должны сделать, - это сделать резервную копию ценных данных с вашего устройства на компьютер, прежде чем возвращать их к заводским настройкам. Надеюсь, эта инструкция будет вам полезна.
.
Как отформатировать телефон Android с помощью компьютера
Знаете ли вы, что многие проблемы с мобильным телефоном можно легко решить? В этой статье вы прочитаете полезную информацию, которая отвечает на этот вопрос. Так что узнайте, как отформатировать телефон Android!

Ищете несколько советов по форматированию телефона Android? Не ищите дальше, так как мы рассмотрели все. В этом подробном руководстве вы найдете следующие аспекты:
- Отформатируйте телефон Android с помощью компьютера
- Загрузите и установите Android SDK
- Извлеките из архива
- Установите Sun Java
- Установите путь к Android SDK
- Последние шаги
Отформатируйте свой телефон с легкостью!
1.Форматирование телефона Android с помощью компьютера

Когда ваш смартфон Android начинает медленно работать, выключается и включается сам по себе или вызывает некоторые проблемы, самым быстрым и удобным решением многих проблем является форматирование Android.
Вы наверняка знаете, что форматировать android можно через главное меню телефона и режим восстановления. Но если ни один из этих способов не помог, нужно через компьютер андроид форматировать.
 Как синхронизировать контакты с iPhone на Mac - простые методы, которые работают
Как синхронизировать контакты с iPhone на Mac - простые методы, которые работают Программное обеспечение разработчика Android (SDK) включает полезные инструменты, которые позволят вам отформатировать телефон Android с помощью ноутбука.
2. Загрузите и установите Android SDK
Первый шаг - вам необходимо загрузить и установить Android SDK. Мы постараемся объяснить вам, как это сделать.

Вам необходимо загрузить Android SDK с сайта Google Developers. Прокрутите вниз и найдите раздел "Только инструменты SDK". Сохраните файл в удобном месте на компьютере - например, на рабочем столе.
3. Извлечение из архива
Следующим шагом будет извлечение из архива по следующему адресу:
- Windows: Извлечь на системный диск C.
- OS X: распаковать в домашнюю папку.
- Linux: распаковать в домашнюю папку.
Переименуйте извлеченную папку в «Android». В какой-то момент мы обратимся к папке под названием Android.
4. Установите Sun Java
Для работы с Android SDK необходимо установить рабочую версию Sun Java. Для этого перейдите на официальный сайт Oracle и загрузите соответствующую версию для своего компьютера (32-битную или 64-битную версию). Обратите внимание, что без Sun Java вы не сможете установить Android SDK.
 Все, что вам нужно знать о резервном копировании iPhone в iTunes
Все, что вам нужно знать о резервном копировании iPhone в iTunes 
Для пользователей компьютеров под управлением операционной системы Linux вам также необходимо установить Sun Java. Вы можете скачать версии x86 и x64 на сайте Oracle.
Для компьютеров Mac это проще, потому что производитель уже позаботился об установке Sun Java.
5. Задайте путь к Android SDK
Теперь вам нужно указать путь (PATH) к Android SDK. Переменная PATH в операционной системе вашего компьютера показывает, где искать исполняемый файл, если вы хотите запустить команду из командной строки или терминала.Например, чтобы запустить команду ADB, вам необходимо указать полный путь - т.е. папка ADB находится внутри папки SDK - или указать местоположение, установленное в самой переменной PATH.

Может быть, это звучит сложно и сбивает с толку, но сделать это намного проще, чем объяснить. Пользователям компьютеров с операционной системой Windows необходимо сделать следующее, чтобы настроить путь к Android SDK:
 Простые способы переноса контактов с iPhone на iPhone
Простые способы переноса контактов с iPhone на iPhone - Нажмите кнопку «Пуск» на клавиатуре;
- Начните вводить «Переменные среды»;
- При вводе вы увидите строку «Редактировать системные переменные среды».Выберите это;
- В окне «Переменные среды» выберите ПУТЬ в разделе «Системные переменные». Затем нажмите кнопку «Изменить».
- Добавьте полный путь к инструментам платформы Android SDK и Android SDK, разделенный точкой с запятой. Должно получиться так:
C: \ Android \ tools; C: \ Android \ platform-tools

ЧИТАЙТЕ ТАКЖЕ: Как разблокировать модем?
Вы можете установить PATH на компьютере под управлением OS X в своем профиле Bash. Это очень просто, и все делается в одном файле.Найдите файл с именем .bash_profile. в домашней папке. Откройте его любым текстовым редактором.
Этот файл может быть пустым или заполненным некоторой информацией. Добавьте следующую пару строк в верхнюю часть файла:
- Export PATH = »$ HOME / Android / tools: $ PATH
 3 простых метода установки WhatsApp на ваш компьютер
3 простых метода установки WhatsApp на ваш компьютер - Export PATH =» $ HOME / Android / platform-tools: $ PATH

ЧИТАЙТЕ ТАКЖЕ: Как разблокировать модем?
Обратите внимание, что Android SDK должен находиться в вашей домашней папке.Затем сохраните файл и перезагрузите компьютер. Установите PATH на компьютер с Linux, аналогичный компьютерам Mac - вам нужно отредактировать файл. Используйте текстовый редактор и откройте файл ~ / .bashrc. Если такого файла нет на вашем компьютере, вы можете создать новый файл и сохранить его как ~ / .bashrc. В конце файла добавьте следующие строки:
Export PATH = »$ HOME / Android / tools: $ PATH»
Export PATH = »$ HOME / Android / platform-tools: $ PATH»
Сохраните файл и перезагрузите компьютер.

После этого продолжим форматирование телефона Android.
6. Последние шаги
После установки Android SDK нажмите кнопку Windows + R на клавиатуре, чтобы открыть приложение «Выполнить». После этого вам нужно ввести cmd, чтобы перейти в командную строку.
 Как обновить WhatsApp на разных устройствах?
Как обновить WhatsApp на разных устройствах? Следующим шагом является указание пути к папке, содержащей Android Debug Bridge или ADB. Вы можете сделать это с помощью команды «CD».
Если вы установили SDK, следуя нашим инструкциям, то папка, содержащая систему ADB, находится по следующему адресу: C: \ Android \ Android-SDK \ Platform-Tools.

Помните, что ваш путь к системе ADB может быть другим, поэтому вам нужно проверить, существует ли файл Adb.exe в папке вашего SDK. Затем подключите свой смартфон Android к компьютеру через USB-кабель. Во время форматирования телефона Android рекомендуется отключить все USB-устройства, подключенные к компьютеру, кроме самого смартфона Android.
И последний шаг - ввести следующую команду:
-Adb shell recovery -wipe_data

После этого ваш Android-смартфон будет отформатирован.Это вернет телефон к заводским настройкам. Как видите, отформатировать телефон не так уж и сложно, если следовать инструкциям. Надеемся, это руководство вам очень помогло!
 Наслаждайтесь двухфакторным аутентификатором от Google прямо на своем ПК
Наслаждайтесь двухфакторным аутентификатором от Google прямо на своем ПК ЧИТАЙТЕ ТАКЖЕ: Лучшие телефоны Xiaomi 5 в Нигерии
.
Как отформатировать или сбросить настройки телефона и планшета Android
Случай A: Во многих случаях эта процедура выполняется, когда мы продаем устройство из вторых рук или даже отдаем наше устройство другу или члену семьи, чтобы вы могли использовать его и не хотели, чтобы другие пользователи получали доступ к нашей информации о конфиденциальности.
Случай B: Вы можете почувствовать, что производительность устройства Android снижается из-за ненужных файлов, которые занимают систему памяти, ваш телефон Android часто работает неправильно, плохо работает.
Независимо от причины, вы всегда должны форматировать и перезагружать устройство. Необходимо дать вам понять, что форматирование Android означает просто удаление пользовательских данных, то есть изображений, видео, песен, контактных номеров и т. Д., Которые вы сохранили в памяти телефона. Это не коснется операционной системы. Форматирование Android приводит к полной потере пользовательской информации, а не самой системы. Эквивалентно форматированию ПК, система останется нетронутой, но полностью чистые настройки.
Когда нужно форматировать телефон Android?
Как обсуждалось ранее, есть несколько причин отформатировать свой мобильный Android…
1). Когда вы идете продать подержанное устройство или отдаете свой телефон кому-то другому для использования.
2). Когда вы возвращаете устройство в сервис и не хотите раскрывать личные данные
3). Когда вы теряете стабильность системы и хотите начать настройку с нуля.
4). Форматирование сотового телефона требуется, когда он заражен вирусом.
Примечание. Я настоятельно рекомендую вам заранее создать резервную копию данных Android на компьютере, прежде чем форматировать телефон Android, например Samsung Galaxy, HTC, LG, Sony, Nexus и т. Д.
Часть 1. Форматирование устройства Android с восстановлением заводских настроек
Как я уже говорил, сброс к заводским настройкам удалит все данные вашего телефона и восстановит их до исходных настроек, все ваши данные будут удалены безвозвратно и не могут быть восстановлены. Итак, не забудьте сделать резервную копию ваших данных ipmortant.Это руководство проведет вас через форматирование вашего устройства.
Откройте меню и выберите «Настройки», затем в разделе выберите «Личное резервное копирование и восстановление». Оказавшись внутри, мы выбираем сброс заводских данных. Нажмите «Сбросить устройство», чтобы удалить все данные на телефоне и восстановить исходные заводские настройки. По умолчанию вся внутренняя память вашего телефона будет стерта. Через несколько минут у вас будет совершенно новый телефон!
Часть 2. Вы также можете отформатировать Android в режиме восстановления
Другой способ форматирования андроида немного сложнее, так как требует входа в режим восстановления.Просто следуйте инструкциям ниже.
1) Выключите телефон Android, нажмите и удерживайте кнопку увеличения громкости в течение нескольких секунд
2) Если вы сделаете ОК, вы попадете в меню режима восстановления.
3) Вы можете перемещаться по меню с помощью кнопок регулировки громкости и находить режим восстановления заводских настроек, а затем подтверждать его.
Android форматирование также форматирует MicroSD?
В случае, если в вашем телефоне есть MicroSD, не все устройства принимают, как диапазон Nexus One или HTC, ответ отрицательный, SD-карту можно отформатировать независимо при желании, сброс настроек не очищает внутреннюю SD.Если вам нужно, вы можете попробовать следующие шаги: перейдите в Настройки -> Хранилище -> Форматировать SD-карту.
Он не заменит пользовательское ПЗУ, если вы выполните на телефоне сброс к заводским настройкам, но он вернет устройство в исходное состояние сразу после того, как вы установили ПЗУ на свое устройство. Я отформатировал свой Android-планшет методом части 1.
Часть 3: Безопасное форматирование Android-устройства с помощью программного обеспечения для удаления данных
Данные, которые были удалены при сбросе настроек, можно восстановить с помощью профессионального программного обеспечения для восстановления данных Android.Таким образом, это небезопасный способ сохранить вашу конфиденциальность под защитой. Если вы действительно заботитесь об информации на устройстве Android, вам следует использовать инструмент удаления данных Android, чтобы навсегда стереть все на телефоне или планшете Android.
В следующем примере мы используем Androidphonesoft Android Eraser в качестве демонстрации. Мы уже тестировали программу на различных устройствах, включая Samsung Galaxy S6, LG G5, Xperia Z3 и HTC One M8. Хорошо работает на всех устройствах. Мы также купили коммерческое программное обеспечение для восстановления данных и попытались получить контент после стирания.Однако ничего не сканировалось.
Шаг 1 Загрузите Android Data Eraser и установите его на компьютер
Сначала загрузите Android Data Eraser и следуйте инструкциям, чтобы успешно установить его на компьютер. После этого откройте программу, и вы получите 3 варианта стирания. Здесь нам нужно выбрать «Стереть все данные» в главном окне.
Шаг 2 Включите отладку по USB и подключите устройство Android к компьютеру
Проверьте, включена ли на телефоне функция отладки по USB.Если нет, вам нужно выполнить шаги, показанные на рисунке ниже, чтобы включить его. Затем подключите устройство к компьютеру с помощью USB-кабеля. Через несколько секунд вы узнаете, что телефон обнаружил программу.
Примечание : Если программа не может обнаружить телефон, загрузите и установите последнюю версию драйвера USB для устройства.
Шаг 3 Сканируйте все содержимое и начинайте стирать Android
Теперь нажмите кнопку «Стереть», чтобы позволить программе полностью просканировать все содержимое и настройки на устройстве.Это займет 7-10 минут. После этого введите «Стереть» в поле ввода, чтобы подтвердить операцию стирания. Через несколько минут все личные данные на устройстве будут удалены.
Step 4 Factory Reset Android (Важно)
Чтобы сделать форматирование более безопасным, после стирания настоятельно рекомендуется выполнить сброс устройства до заводских настроек. После этого получить с телефона ничего не получится.
Эта статья демонстрирует 3 метода удаления данных с телефона или планшета Android.Вы можете взять любой из них, как захотите. У каждого есть свои плюсы и минусы. Пожалуйста, внимательно прочтите их, прежде чем действовать. Мне больше всего нравится метод 3, потому что он более безопасен для защиты конфиденциальных данных, которые видят другие.
.
Два решения для аппаратного сброса телефона Android с помощью ПК - Dr.Fone
Часть 3: Аппаратный сброс Android с помощью диспетчера устройств Android
Когда кто-то теряет телефон или его украли, обычно возникают два вопроса: как найти телефон? А если нет возможности, как удаленно стереть данные с телефона? Люди могут использовать диспетчер устройств Android и выполнять две точные задачи. Лучшее в этом то, что его не нужно устанавливать, так как он встроен на все устройства Android.
Давайте посмотрим на следующие шаги, чтобы узнать, как восстановить заводские настройки телефонов Android с компьютера.
Требования для работы диспетчера устройств Android
• Его необходимо активировать в настройках администратора устройства. Перейдите в настройки> Безопасность> Администраторы устройства и проверьте, включен ли ADM как администратор устройства.
• Местоположение устройства должно быть ON
• На устройстве необходимо войти в учетную запись Google
• Устройство должно иметь активное подключение к Интернету
• Устройство нельзя выключать
• Даже если в устройстве нет SIM-карты, учетная запись Google должна быть активной.
Шаги по использованию ADM для очистки или обнаружения любого устройства Android
Метод 1. Использование поисковых запросов Google
• Шаг 1. Непосредственно перейдите на веб-сайт диспетчера устройств Android или используйте Google для запуска ADM.Используйте поисковые запросы «найди мой телефон» или аналогичные термины, чтобы получить ADM в качестве виджета.
• Шаг 2: если вы использовали поисковый запрос, то вы получите быстрые кнопки, такие как «ЗВОНИТЬ» или «ВОССТАНОВИТЬ» устройство. Если вы думаете, что ваше устройство находится поблизости, нажмите «ЗВОНИТЬ».
• ШАГ 3. Аналогичным образом, когда пользователь нажимает «ВОССТАНОВИТЬ», он получает четыре варианта, но им не разрешено перезагружать устройство в этом варианте.
Метод 2: Использование диспетчера устройств Android
Шаг 1: Зайдите на сайт, войдите в свою учетную запись.Вы получите два варианта: «Звонок» и «Включить блокировку и стирание»
Шаг 2: При нажатии на опцию «ЗВОНОК» поднимается тревога, уведомляющая о местонахождении.
Шаг 3: если вы хотите, чтобы к вашим данным имел доступ кто-то другой, выберите «Включить блокировку и стирание». Переходя к этой опции, пользователь должен выбрать, хочет ли он «Блокировку паролем» или они хотят «полностью стереть данные».
Шаг 4: Выберите «Полностью стереть данные», чтобы сбросить настройки устройства. Как только пользователь выберет эту опцию, интерфейс возьмет на себя и завершит работу.Поздравляю! Вы успешно использовали Диспетчер устройств Android (ADM) для сброса настроек смартфона Android.
.Восстановление заводских настроек телефона Android с компьютера | Small Business
Автор: Дэвид Видмарк Обновлено 8 мая 2019 г.
Сброс телефона или планшета Android можно выполнить с помощью его настроек. Поэтому, если вы продаете свой телефон или передаете его новому сотруднику, вы можете стереть все его данные, включая приложения и настройки, зарегистрированные в вашей учетной записи Google или Gmail, сбросив его до заводских настроек по умолчанию.
Это почти всегда самый быстрый и простой способ сбросить настройки Android, если только у вас нет телефона под рукой.Если ваше устройство Android было потеряно или украдено, вы можете сбросить его настройки с любого компьютера, используя свою учетную запись Google, при условии, что устройство включено и доступно для Wi-Fi или сотовой сети.
Удаленный сброс Android
Если устройство Android имеет несколько профилей, например служебный телефон, которым пользуются несколько сотрудников, вам потребуется учетная запись Google, которая находится в основном профиле устройства.
Войдите на android.com/find , используя свою учетную запись Google.Если у вас есть доступ к более чем одному устройству с вашей учетной записью, выберите Android, который вы хотите сбросить, в верхней части экрана.
Если ваше устройство потеряно, вы сможете найти его на веб-сайте android.com. Вы заметите, что если устройство включено, его приблизительное местоположение отображается на карте. Само устройство также получает уведомление. На веб-сайте вы можете нажать Play Sound , чтобы телефон звонил в течение пяти минут, даже если он настроен на беззвучный режим или вибрацию.
Выберите Lock , если вы хотите заблокировать Android с помощью PIN-кода, пароля или графического ключа. Даже если экран блокировки Android не был включен, вы можете установить его сейчас. Вы также можете добавить сообщение или номер телефона, которые будут отображаться на экране блокировки на случай, если кто-то найдет ваше устройство и захочет вернуть его вам.
Выберите Erase , чтобы навсегда удалить все данные на Android. После стирания данных функция «Найти устройство» больше не будет работать.Обратите внимание, что в некоторых случаях данные на SD-карте не всегда могут быть удалены.
Если вы хотите снова использовать устройство Android, включите его и войдите в свою учетную запись Google. Все ваши данные из последней синхронизации, а также ваши приложения и настройки будут восстановлены.
Сброс с использованием настроек Android
Если вы можете разблокировать устройство Android, вы можете сбросить его до заводских настроек без использования компьютера. Это также называется форматированием устройства или аппаратным сбросом.Все на Android, что делает его личным, включая ваши данные, файлы, загруженные приложения и ваши настройки, удаляется.
Если вы недавно изменили пароль своей учетной записи Google, вам придется подождать 24 часа , прежде чем вы сможете сбросить настройки устройства.
-
Подключите свой Android
-
Резервное копирование, а затем сброс настроек и Android может занять час или больше. Кроме того, если на вашем Android настроено автоматическое резервное копирование в учетную запись Google, обычно это происходит, когда Android подключен к источнику питания.Чтобы сэкономить на сотовых данных, лучше всего сделать резервную копию вашего Android, когда у вас хороший сигнал Wi-Fi.
-
Резервное копирование вашего Android
-
Чтобы создать резервную копию вашего устройства в учетной записи Google, откройте Настройки . Настройки можно найти, коснувшись значка All Apps внизу экрана и прокрутив вниз. Конкретное расположение опции резервного копирования может отличаться. Коснитесь значка Search в правом верхнем углу экрана, введите «резервное копирование» и выберите Резервное копирование и восстановление .На некоторых телефонах это может быть под аккаунтами или под Cloud и аккаунтами . Точное местоположение зависит от производителя телефона и от версии программного обеспечения Android.
-
Сбросьте настройки Android
-
Коснитесь значка поиска еще раз и введите «сброс», а затем коснитесь параметра Сбросить . Опять же, точное расположение параметров сброса может отличаться. На некоторых устройствах Android это будет под общим управлением. На других устройствах Android это может быть System , затем Advanced .Найдя параметры сброса, нажмите Сброс заводских данных или Стереть все данные (сброс до заводских настроек) , в зависимости от вашей модели. Следуйте инструкциям на экране, чтобы завершить сброс.
-
После завершения сброса вы можете войти в систему на этом устройстве Android или новом устройстве и использовать свою учетную запись Google для восстановления данных и настроек.
2 способа форматирования или сброса настроек телефона или планшета Android
Всегда следует форматировать свои устройства Android при соблюдении двух условий: во-первых, если вы пытаетесь продать или подарить свой телефон, чтобы новый владелец не мог взглянуть на ваши личные данные, и во-вторых, если вы чувствуете, что ваш телефон Android работает медленнее, чем раньше. чтобы снова его ускорить. Неважно, по какой причине вы форматируете свой телефон Android, всегда нужно обновлять свой телефон, время от времени сбрасывая его.
Когда мы говорим о форматировании телефона Android, это просто означает, что вы стираете мультимедийные файлы, контакты, сообщения, документы и другие личные данные, а не саму операционную систему. Ваш телефон по-прежнему будет работать правильно, даже если вы его отформатируете, но, очевидно, все настройки будут удалены. Также рекомендуется отформатировать устройство, если оно атаковано вирусами или вредоносными программами, или если ваш телефон работает ненормально.
В этом руководстве мы порекомендуем два увлекательных способа форматирования телефона Android, но сначала мы порекомендуем узнать, как сделать резервную копию вашего телефона Android, прежде чем переходить к указанным ниже методам, чтобы избежать повреждения данных.
Часть 1. Отформатируйте Android с помощью сброса настроек. Часть 2. Отформатируйте телефон Android с помощью SafeWiper для Android.
Часть 1. Отформатируйте Android с помощью заводских настроек
Как мы упоминали ранее, при восстановлении заводских настроек телефонов Android просто стираются все данные с вашего телефона, и ваш телефон возвращается к заводскому состоянию. Но помните, это не повредит вашей системе и не повредит ваш телефон. Вот как восстановить заводские настройки любого Android-смартфона.
Шаг 1. Нажмите «Меню» и найдите «Настройки».
Шаг 2. Выберите «Резервное копирование и сброс» в разделе «Персонализация».
Шаг 3. Прокрутите вниз и нажмите «Сброс до заводских настроек»
Шаг 4. Подтвердите все детали и нажмите «Сбросить устройство».
Вот и все. Просто подождите, пока процесс восстановления заводских настроек не завершится успешно, и теперь у вас должен быть чистый телефон.
Опасно:
1. 100% восстанавливается большинством программ для восстановления данных Android.
2. Не используйте этот метод, если вы продаете или обмениваете свой телефон, поскольку удаленные данные можно легко восстановить.
3. Неправильный сброс к заводским настройкам может вызвать сбой системы.
Тест 1. Давайте посмотрим, как программа Android Data Recovery восстанавливает ваши данные
В Интернете есть множество бесплатных программ для восстановления данных Anroid, которые могут легко сканировать все ваши стертые данные и восстанавливать их.Всего одним щелчком мыши каждый может получить сообщения и другие данные.
.
Чтобы полностью уничтожить ваши конфиденциальные данные, вам лучше просмотреть Часть 2 ниже.
Часть 2: Форматирование телефона Android с помощью SafeWiper для Android
Самый безопасный способ стереть данные с телефона Android перед продажей или передачей другому лицу - это сделать это с помощью коммерческого Android Data Eraser.Дело в том, что даже если вы сбросите настройки телефона до заводских настроек, если у какого-либо хакера есть доступ к профессиональному инструменту восстановления данных, он сможет восстановить все удаленные данные с вашего телефона и использовать их неправильно. Представьте себе, если ваши личные фотографии или конфиденциальные данные, такие как сообщения, контакты, документы и т. Д., Будут подвергнуты спамеру или хакеру, то они, безусловно, полностью разрушат вашу репутацию. Вот почему SafeWiper для Android гарантирует, что любые данные, удаленные с помощью этого инструмента, больше никогда не будут восстановлены.
Safewiper для Android - навсегда уничтожить данные на Android
- Помогает стереть как внутреннюю, так и внешнюю память устройства хранения с 0% вероятностью восстановления.
- 3 стирание optino: стереть все данные, стереть личные данные и стереть данные приложения.
- Используйте расширенные алгоритмы (Dod 5220-22.M, US Army, Peter Guttman), чтобы полностью стереть данные.
- Он работает с более чем 5000+ моделями смартфонов Android, включая Samsung, Sony, HTC, Google, Motorola и т. Д.
Загрузите и попробуйте!
Как полностью удалить текст с телефонов Android без восстановления
Шаг 1 Установите Android Eraser и подключите телефон к ПК
Шаг 1.Перейдите на официальный веб-сайт Safewiper и загрузите пробную версию средства удаления данных. Затем установите программное обеспечение и впервые запустите его на своем компьютере. Подключите свой телефон Android к ПК через провод USB-кабеля для передачи данных и подождите, пока программное обеспечение его определит.
ПРИМЕЧАНИЕ : Вам необходимо включить режим отладки USB.
Шаг 2 Выберите опцию очистки «Стереть все данные»
Доступно три плана стирания данных, но рекомендуемый план - «Стереть все данные» или «Стереть личные данные», если вы избавляетесь от своего устройства.
Вы также можете отдельно стереть некоторые данные, например текстовые сообщения, фотографии, историю звонков или контакты.
Шаг 3 Введите «Удалить», чтобы подтвердить операцию стирания
Позвольте программе просканировать телефон Android, и после завершения процесса мониторинга программа отобразит все элементы с вашего телефона в соответствующих папках категорий. Введите слово «удалить» , чтобы программа начала работать, затем нажмите кнопку « Стереть сейчас », чтобы начать процесс стирания.
Вы можете изменить уровень безопасности, нажав кнопку «Настройки», появится всплывающее окно с тремя вариантами очистки данных на ваш выбор.
Шаг 4 Начните форматирование телефона Andriod
Программа полностью очистит ваш телефон Andriod, подождите немного и всегда будет держать телефон подключенным к ПК.Когда удаление будет завершено, ваш телефон перезагрузится, и все ваши данные исчезнут навсегда.
В этом уроке мы показали, как отформатировать или сбросить настройки телефона Android двумя забавными способами, но мы рекомендуем выбирать заводские настройки только для личных целей и использовать SafeWiper для Android, если вы часто меняете свой телефон. Это инструмент для спасения жизни, который может спасти вас от множества неприятностей, которые вы даже не можете себе представить. Личные данные украдены каждый день со вторых устройств, поэтому вы должны навсегда уничтожить все данные со своего телефона, чтобы сохранить конфиденциальность и безопасность своей идентификации.
.
Смотрите также
- Windows 10 диск защищен от записи как снять защиту с usb флешки
- Как в windows 7 синхронизировать папки
- Как создать загрузочный внешний жесткий диск windows 7
- Что делать если забыл пароль от компьютера на windows 7 без диска и флешки
- Как создать образ системы windows 7 для восстановления
- Пространственный звук windows 10 что это
- Как установить наушники на компьютер windows 7
- Как запустить dism windows 7
- Андроид как подписать приложение
- Как открыть порт udp 123 в windows server 2008
- Как узнать пароль от вайфая на компьютере windows 7 по локальной сети