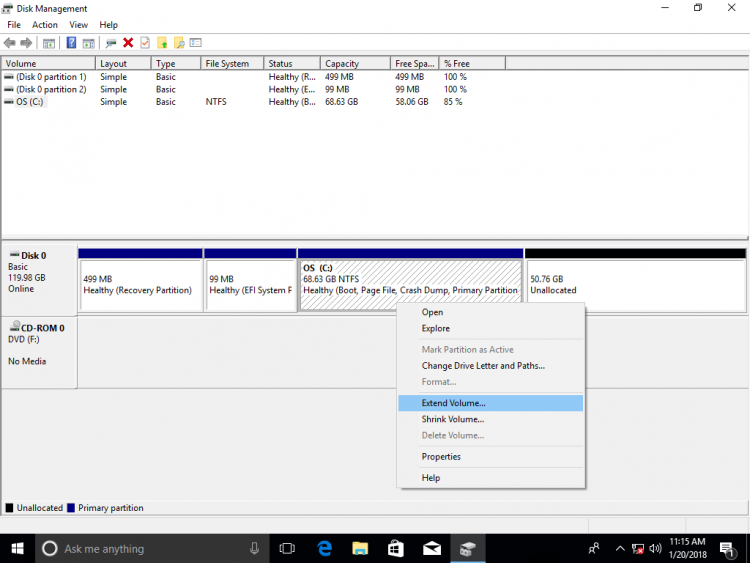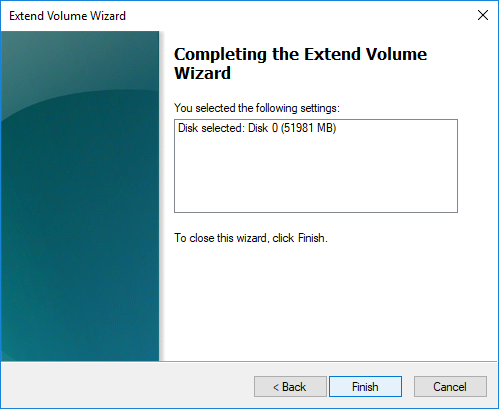Как объединить диски в windows 10
Как объединить разделы жёсткого диска в Windows 10
В этой статье мы рассмотрим вопрос, как соединить диски в Windows 10. Говоря строго, в один том будут объединены совсем не диски (так, не совсем корректно они называются в операционной системе), а разделы одного физического жёсткого диска. Времена, когда считалось, что HDD непременно надо разделить на несколько томов, уходят в прошлое. Сегодня большинство специалистов приходят к общему мнению, что на одном жёстком диске должен быть один основной раздел, не считая небольших системных. Допустимо оставлять дополнительные тома, если там располагаются файлы для восстановления или переустановки операционной системы Windows 10. Однако если «десятка» на вашем компьютере установлена начисто, то мы рекомендуем оставить только один том на жёстком диске. При желании ускорить работу системы лучше всего не создавать дополнительные разделы HDD, а приобрести ещё один жёсткий диск или твердотельный накопитель (SSD). Последний обеспечивает скорость в разы больше, чем традиционный диск. Идеальный вариант: использовать SSD под систему и программы, а HDD для хранения личных файлов.
Итак, приступим к рассмотрению вопроса о том, как в Windows 10 соединить разделы (иначе говоря тома) жёсткого диска в один. Прежде всего, скажем, что это можно сделать на этапе чистовой установки операционной системы. Надо просто удалить все существующие разделы и расположить «десятку» на освободившемся незанятом пространстве.
Объединение разделов жёсткого диска встроенным средством Windows 10
Если операционную систему переустанавливать начисто не планируется, а тома объединить в один всё-таки хочется, то мы можем воспользоваться встроенной утилитой «Управление дисками». Чтобы запустить её, необходимо кликнуть ПРАВОЙ клавишей мыши на меню Пуск (1) и выбрать соответствующий пункт (2).
Том F, который мы будем присоединять к C, сначала надо будет удалить и превратить в свободное пространство. Только затем мы сможем добавить его к диску C. Поэтому прежде чем начать объединение двух разделов жёсткого диска в Windows 10, надо перенести всю нужную информацию с присоединяемого тома на основной раздел (флешку, внешний жёсткий диск). Данные на удаляемом разделе не сохраняются!
После того, как на дополнительном разделе жёсткого диска не осталось ничего нужного, надо:
- Кликнуть на нём ПРАВОЙ клавишей мыши.
- И выбрать пункт «Удалить том...»
Вместо раздела F теперь у нас появилось свободное пространство с надписью «Не распределена». Чтобы прибавить его к диску C, надо:
- Кликнуть на нём ПРАВОЙ клавишей мыши.
- И выбрать пункт «Расширить том».
После этого запустится «Мастер расширения тома». В нём дважды нажимаем «Далее», а затем «Готово». В итоге, получаем один раздел жёсткого диска объёмом 297,60 ГБ вместо двух, существовавших вначале (197,60 и 100,00 ГБ).
Соединение томов жёсткого диска компьютера при помощи сторонней программы
Иногда возникают проблемы по объединению разделов жёсткого диска компьютера, которые невозможно решить при помощи встроенной в Windows 10 утилиты «Управление дисками». В этом случае имеет смысл использовать сторонние инструменты. Программ, работающих с разделами HDD, великое множество, но среди них очень сложно найти действительно эффективную и безопасную. Мы рекомендуем использовать бесплатную версию инструмента AOMEI Partition Assistant (Будьте внимательны! качать надо файл с названием AOMEI Partition Assistant Standard Freeware). Аргументируем, почему мы предлагаем именно эту программу. Во-первых, её расширенная версия платная - уже этот факт внушает к ней некоторое доверие. Во-вторых, об этом продукте технологической компании AOMEI есть отдельная и довольно подробная статья в англоязычной Википедии. Это тоже своего рода признак качественности ПО. Ну, и напоследок, в-третьих, проверка нами установочного файла этой бесплатной программы на сайте VirusTotal.com (рекомендуем там проверять все скачиваемые из интернета файлы) показала отсутствие каких-либо вирусов и других угроз. Так что, однозначно программа AOMEI Partition Assistant заслуживает внимания. Тем более, что её бесплатной версии Standart Freeware вполне хватает для решения абсолютного большинства возникающих задач по разделению или объединению разделов жёсткого диска.
Пример такой задачи, которую не может решить встроенная в операционную систему утилита «Управление дисками», но с успехом решает упомянутая выше сторонняя программа, продемонстрирован ниже на изображении. Здесь у нас есть два тома жёсткого диска (C и F), а также уже освобождённое для присоединения к разделу C пространство в размере 50 гигабайт. Мы видим, что при попытке расширить том C на размер этого нераспределённого пространства, система нам это сделать не даёт - пункт «Расширить том...» остаётся неактивен (всё потому, что расположено необходимое нам пространство через другой том - между С и нераспрелелённым пространством находится ещё том F).
Зато вот программа AOMEI с лёгкостью решит этот вопрос. Для этого:
- На расширяемом томе C кликаем ПРАВОЙ клавишей мыши.
- Выбираем пункт «Слияние разделов».
- Во вновь появившемся окне ставим галочки напротив тех томов или незанятого пространства, которые нужно соединить.
- Нажимаем ОК. После этого в окне программы свободное пространство присоединится к тому C, но не надо этим обольщаться.
- Чтобы изменения были произведены на деле, обязательно надо в левой верхней части окна программы нажать на зелёную галочку «Применить».
- Затем во вновь открывшемся окне подтвердить действие кликом на кнопку «Перейти», дождаться завершения операции и нажать ОК.
Добавим, что в некоторых случаях при работе с разделами жёсткого диска программа предупреждает, что выполнить поставленные перед ней задачи она может лишь в режиме PreOS. Это значит, что объединять или разделять тома она будет после перезагрузки компьютера, до старта Windows 10. PreOS - значит «перед ОС», то есть работа до загрузки операционной системы. Объединение или разделение разделов жёсткого диска в этом предзагрузочном режиме может занять некоторое время и не стоит опасаться этого.
Если у вас возникают дополнительные вопросы по данной теме, задавайте их в комментариях ниже.
Как объединить диски в Windows 10 без потери данных
На компьютерах и ноутбуках с предустановленной Windows 10 винчестер традиционно разбивается на два основных раздела, не считая скрытых служебных – меньший С с файлами системы и больший D с файлами юзера. Но бывает, что диск разбит на большее количество томов. Такой подход повышает общую безопасность данных, но он же делает работу менее удобной, вынуждая пользователя постоянно переключаться между томами. Поэтому иногда возникает необходимость объединить разделы на жестком диске в один. Это касается, прежде всего, пользовательских томов, потому что системный раздел С желательно без крайней необходимости не трогать.
Не стоит производить какие-либо манипуляции и со служебными скрытыми разделами, слияние которых может привести к тому, что система перестанет загружаться. В этой статье мы покажем, как объединить разделы жесткого диска в Windows 10 разными способами, используя как штатные, так и сторонние инструменты.
Оснастка управления дисками
Этот способ имеет существенные ограничения, поскольку предполагает предварительное удаление одного из разделов. Если на одном из дисков имеются файлы, вам сначала придется переместить их на другой том, затем удалить пустой раздел и расширить существующий раздел за счет образовавшегося нераспределенного пространства.
Откройте утилиту управления дисками командой diskmgmt.msc, кликните ПКМ по пустому разделу и выберите «Удалить том».
Затем кликните ПКМ по диску, с которым желаете объединить удаленный раздел, выберите в меню «Расширить том» и проследуйте указаниям мастера. Нераспределенная область будет присоединена к уже существующему разделу.
Как объединить диски в Windows 10
При наличии нескольких жестких дисков, которые, в свою очередь, могут быть разбиты на разделы, часто возникает необходимость объединить их в единую логическую структуру. Это может понадобиться для установки программ, требующих определенного дискового пространства, или же для более быстрого поиска файлов на ПК.
Как объединить диски в Виндовс 10
Объединить диски можно многими способами, среди которых есть как методы, использующие штатные инструменты операционной системы Виндовс 10, так и основанные на работе сторонних программ и утилит. Рассмотрим более подробно некоторые из них.
Во время слияния дисков рекомендуется завершить работу с программами, установленными на объекте, который подлежит объединению, так как он на некоторое время станет недоступным для использования.
Способ 1: Aomei Partition Assistant
Объединить диски в ОС Виндовс 10 можно с помощью Aomei Partition Assistant — мощного программного комплекса с простым и удобным русскоязычным интерфейсом. Этот метод подойдет как начинающим, так и опытным пользователям. Для слияния дисков в этом случае нужно выполнить такие шаги:
- Установите Aomei Partition Assistant.
- В главном меню программы нажмите правой кнопкой мыши на одном из дисков, для которого нужно выполнить операцию слияния.
- Из контекстного меню выберите пункт «Слияние разделов».
- Отметьте флажком диск для объединения и нажмите кнопку «ОК».
- В конце кликните по элементу «Применить» в главном меню Aomei Partition Assistant.
- Дождитесь окончания процедуры объединения дисков.
Если в процессе слияния задействован системный диск, то потребуется перезагрузка устройства, на котором выполняется объединение. Включение ПК может быть более медленным.
Способ 2: MiniTool Partition Wizard
Аналогичным образом объединить диски можно, используя MiniTool Partition Wizard. Как и Aomei Partition Assistant, это довольно удобная и простая программа, которая, правда, не имеет русской локализации. Но если для вас английский не проблема, то стоит приглянуться к этому бесплатному решению.
Сама процедура слияния дисков в среде MiniTool Partition Wizard похожа на предыдущий способ. Все что необходимо сделать — это выполнить несколько простых действий.
- Запустите программу и выберите один из дисков, нуждающихся в объединении.
- Справа нажмите на пункт «Merge Partition».
- Подтвердите выбор раздела для слияния и нажмите кнопку «Next».
- Кликните по второму диску, а после этого нажмите кнопку «Finish».
- Потом щелкните по элементу «Apply» в главном меню MiniTool Partition Wizard.
- Подождите несколько минут, пока Мастер слияния разделов завершит операцию.
Способ 3: Штатные инструменты Виндовс 10
Выполнить объединение можно и без использования дополнительных программ — встроенными средствами самой ОС. В частности, для этой цели используется оснастка «Управление дисками». Рассмотрим этот способ.
Используя компонент «Управления дисками», стоит учитывать, что информация на втором диске, который будет объединяться, уничтожится, поэтому необходимо заранее выполнить копирование всех нужных файлов на другой том системы.
- В первую очередь, необходимо открыть оснастку. Для этого нажмите правой кнопкой по меню «Пуск» и выберите пункт «Управление дисками».
- Скопируйте файлы с одного из томов, который будет объединяться, на любой другой носитель.
- Щелкните по диску, который подлежит слиянию (информация на этом диске будет удалена), и из контекстного меню выберите пункт «Удалить том…».
- После этого нажмите на другой диск (с которым будет происходить объединение) и выберите пункт «Расширить том…».
- Нажмите 2 раза кнопку «Далее» в окне Мастера расширения томов.
- В конце процедуры нажмите кнопку «Готово».
Очевидно, что способов объединения дисков более чем достаточно. Поэтому при выборе подходящего стоит учитывать конкретные требования к проведению операции и необходимость сохранения информации.
Мы рады, что смогли помочь Вам в решении проблемы.Опишите, что у вас не получилось. Наши специалисты постараются ответить максимально быстро.
Помогла ли вам эта статья?
ДА НЕТКак объединить диски в Windows 10, 7
В этом уроке я покажу, как объединить диски. Мы научимся использовать встроенные средства Windows и специализированные программы. А в конце урока я вкратце расскажу про RAID массивы.
Немного теории
При установке нового жесткого диска для его отображения в окне компьютера необходима разбивка на разделы и выполнение форматирования. Разделов, как правило, можно создать неограниченное количество. Но для нормальной работы достаточно иметь только два: один под систему, второй для личных данных.
В моей практике часто встречались компьютеры, на которых было выделено слишком мало места для системного раздела. Например, общий объем физического диска составлял несколько терабайт, но на систему выделялось всего 50-60 гигабайт. Со временем для Windows и программ выходят обновления, которым такого объема будет недостаточно для нормальной работы.
В практической части мы научимся управлять свободным пространством на дисках и разделах, минуя переустановку системы. Все действия требуют обязательных прав администратора, так как обычному пользователю система откажет в доступе к выполнению подобных операций.
Несмотря на то, что процесс объединения несложный, советую перенести важные данные на флешку или другой внешний носитель. Это нужно на случай, если что-то пойдет не по плану (например, отключится электричество).
Способ 1: стандартными средствами Windows
В управлении дисками
Объединить диски можно без установки дополнительных программ, воспользовавшись встроенным средством «Управление дисками».
Важно! Для объединения требуется удаление второго раздела. Поэтому перед выполнением процедуры необходимо перенести все файлы на раздел, к которому будет применено свободное пространство, или на внешний носитель.
1. Кликните ПКМ (правой кнопкой мышки) по меню Пуск и выберите пункт «Управление дисками».
Если у вас Windows 7, зайдите в Пуск – Панель управления. Установите в пункте «Просмотр» (вверху) отображение «Мелкие значки». Затем выберите из списка «Администрирование», откройте «Управление компьютером» и «Управление дисками» (слева).
2. Нажмите ПКМ по второму разделу и выберите пункт «Удалить том».
3. У вас может остаться свободное пространство, которое мы также удаляем. Для этого кликните ПКМ и выберите пункт «Удалить раздел».
4. Далее жмем ПКМ по рабочему разделу, в нашем случае системному, и выбираем пункт «Расширить том».
5. В правом поле будет отображен объем свободного пространства, который можно применить частично или полностью:
- Для применения полного объема жмите кнопку «Далее».
- Для задействования частичного объема, введите его вручную в поле «Размер выделяемого пространства» и нажмите «Далее».
Щелкнув «Готово», вы подтвердите выполнение. После этого системный диск объединится и расширится в объеме за счет дополнительного пространства.
В моем случае осталось немного места для создания нового раздела, так как объем был задействован частично.
С помощью командной строки
Аналогичные действия можно выполнить с помощью специальных команд в приложении diskpart. Способ может показаться сложным для новичков, потому я покажу его в ознакомительных целях.
1. В меню Пуск печатаем cmd и запускаем приложение от имени администратора.
2. Вводим команду diskpart для запуска приложения.
3. Первое, что нужно сделать, посмотреть список дисков и удалить дополнительные разделы. Для этого вводим следующие команды:
- List disk – для отображения списка физических дисков подключенных на ПК.
- List volume – для показа активных разделов.
- Select volume D: - для пометки раздела на удаление (в моем случае, раздела D).
- Delete volume – для подтверждения удаления.
4. Теперь объединяем активный раздел со свободным пространством:
- List disk – в списке смотрим и запоминаем, сколько свободного места у нас имеется в наличии.
- List volume – смотрим список активных разделов.
- Select volume C: - выбор раздела (в моем случае, это раздел C).
- Extend – для задействования всего свободного пространства. Можно назначить размер вручную: для этого вводим extend size=2000, где 2000 – объем в мегабайтах.
Способ 2: с помощью специальных программ
Рассмотрим две бесплатные и эффективные программы, через которые можно без труда объединять разделы на дисках в интуитивно понятном визуальном интерфейсе.
Aomei Partition Assistant
Официальный сайт: aomeitech.com/aomei-partition-assistant.html
Программа доступна для загрузки в двух редакциях - платной и бесплатной. Для наших задач вполне подойдет бесплатная.
Главное окно программы выглядит следующим образом: три раздела на диске, один из которых скрыт в окне компьютера - он служит для системных файлов.
Нажмите ПКМ по третьему разделу, в контекстном меню выберите пункт «Изменение размера/перемещение разделов».
Откроется окошко, в котором можно отрезать часть свободного пространства. Левый ползунок освободит место для предыдущего раздела, правый - для последующего. Нажмите кнопку «ОК» для подтверждения.
Появится новое свободное пространство.
Для объединения кликните ПКМ по рабочему разделу и выберите пункт «Изменение размера/перемещение разделов».
Перетяните правый ползунок до конца и нажмите «ОК».
Чтобы программа выполнила назначенные действия кликните по кнопке «Применить».
Поставьте галочку в чекбокс «Check partitions before execution» для проверки разделов перед выполнением и щелкните по «Перейти».
Если требуется объединить два раздела в один, удалите дополнительный в контекстном меню, выбрав пункт «Удаление раздела».
Преимущества программы:
- Русскоязычное меню.
- Интуитивно понятный интерфейс.
- Стабильность в работе.
- Возможность работать в бесплатной версии.
MiniTool Partition Wizard Free
Официальный сайт: partitionwizard.com/free-partition-manager.html
MiniTool Partition Wizard Free не уступает своему конкуренту и содержит все базовые инструменты для работы с дисками и разделами.
В главном меню программы выберите раздел, от которого нужно отрезать пространство или удалить. Нажмите ПКМ и выберите один из пунктов:
- «Move/Resize» для изменения размера.
- «Delete» для удаления раздела.
При помощи поля «Size and Location» можно отрезать свободное пространство, передвигая ползунки.
Для объединения кликните ПКМ по активному разделу и откройте меню «Move/Resize».
Перетяните ползунок вправо и нажмите «ОК».
Для выполнения назначенных действий нажмите кнопку «Apply».
Преимущества программы:
- Не грузит систему, можно работать даже на слабых ПК.
- Имеет все базовые инструменты в бесплатной редакции.
Из минусов: нет возможности по умолчанию выбрать русский язык.
Как объединить физические диски
Ранее в статье мы научились управлять пространством и объединять разделы на жестком диске. Далее мы рассмотрим, как можно объединить физические диски в RAID массив, и какие преимущества и недостатки при этом способе имеют место быть.
Технологию RAID в основном используют на высокопроизводительных серверах, где просто необходима высокая скорость и отказоустойчивость. Для создания надежного массива нужно иметь на компьютере от четырех и более жестких дисков одного объема, модели и производителя.
Тема создания RAID массивов довольно объемная и требует навыков. В рамках урока я вкратце расскажу и покажу два варианта объединения дисков, которые могут пригодится в домашних условиях:
- RAID 0: когда объем двух дисков суммируется, и мы получаем один большой (в системе и BIOS он будет отображаться как один).
- RAID 1: в данном случае мы получаем объем только одного диска, так как они дублируют друг друга, создавая отказоустойчивость при выходе одного из строя.
| RAID 0 | RAID 1 |
|---|---|
| Пример: 1TB + 1TB = 2TB | Пример: 1TB + 1TB = 1TB |
|
|
Важно! При создании RAID массива все данные на обоих дисках будут удалены.
Способ 1: в настройках материнской платы
1. При включении компьютера нажмите клавишу Delete для входа в настройки биоса. Найдите и откройте раздел «Advanced mode» или «Advanced settings». Затем перейдите в раздел «SATA configuration» и в пункте «SATA Mode Selection» установите RAID.
Сохраните настройки и перезагрузите компьютер.
2. Откроется похожее меню, в котором нужно выбрать RAID контроллер и нажать клавишу Enter для входа в настройки.
Далее выбираем пункт «Create Virtual Drive».
В следующем окне будет происходить создание нового массива:
- В поле «RAID» назначается вариант массива.
- Снизу отмечаются диски для объединения.
- В поле «Size» можно посмотреть предварительный объем массива из выбранных дисков.
- В поле «Name» присваивается новое имя.
После настройки жмем кнопку «Advanced».
Ставим галочку в пункт «Initialize» и соглашаемся удалить все данные.
Нажимаем «ОК» и видим созданный RAID массив.
3. После перезагрузки можно приступить к установке операционной системы.
Способ 2: средствами Windows
Данный способ подойдет, если на вашем ПК установлено несколько физических жестких дисков. Например, на одном установлена ОС Windows 10, а два других вы хотите объединить в RAID.
1. Щелкните ПКМ по меню Пуск и войдите в «Управление дисками».
2. Удалите тома с жестких дисков, из которых будете создавать массив. У вас должно остаться не распределённое пространство.
3. Кликните по свободному диску и выберите вариант:
- Создать чередующийся том – объединит два диска в один большой.
- Создать зеркальный том – объединит два диска в объем одного.
4. Добавьте свободный диск, щелкнув по кнопке «Добавить».
5. Отобразится предварительный объем нового массива, нажмите «Далее» для продолжения.
Назначьте новую букву разделу.
Выберите файловую систему, установите галочку на «Быстрое форматирование» и нажмите «Далее».
Кнопка «Готово» выполнит назначенные действия.
По окончанию операции вы увидите новый объединенный диск в окне компьютера.
Дата публикации: 01.09.2020
Автор: Илья Курбанов
Как объединить разделы жёсткого диска в Windows 10
В этом небольшом материале я пошагово с картинками расскажу о том, как объединить разделы жёсткого диска на Windows 10 в один том. Найти в интернете программы, которые смогут сделать это, нетрудно. Однако, по моему мнению, незачем пользоваться зачастую сомнительными сторонними программами, когда в самой операционной системе Windows 10 есть встроенная возможность объединения разделов жёсткого диска. То есть, мы рассмотрим, как объединить жёсткий диск встроенными средствами самого Windows 10.
Данный способ подойдёт не только для ОС Windows 10, но и для «семёрки», и для «восьмёрки».
Шаг 1. Открываем встроенную утилиту «Управление дисками»
Для того, чтобы объединить разделы жёсткого диска в один, для начала нужно открыть встроенную утилиту «Управления дисками».
Запустить её можно новым способом, который появился в «десятке» - кликнуть правой клавишей на меню Пуск и выбрать пункт «Управление дисками». (если утилита запустилась, переходим сразу ко 2 шагу - ↓ вниз через две картинки)
Для более ранних версий Windows ищем этот инструмент через поиск или Панель управления. Для этого набираем «Панель управления» (рисунок 1), а затем открываем её кликом мыши (рисунок 2).
В открывшемся окне выбираем и кликаем мышью на пункт «Система и безопасность».
Открывается новое окно. В нём идём вниз и в пункте «Администрирование» кликаем на подпункт «Создание и форматирование жёсткого диска».
Перед нами предстаёт собственно утилита «Управление дисками».
Шаг 2. Удаление тома и раздела для объединения с другим разделом в Windows 10
Теперь нам нужно выбрать раздел, который мы собираемся присоединить к другому разделу. В моём случае это раздел F. Нажимаем на нём правой клавишей мыши и выбираем пункт «Удалить том».
Нажимаем «да».
У нас появляется 50 гигабайт свободного пространства. Но их ещё нельзя приплюсовать к другому разделу. Теперь на этих 50 ГБ надо удалить раздел. Также, как и на предыдущем шаге, кликаем правой клавишей мыши на уже освободившемся пространстве раздела и выбираем «Удалить раздел».
Появление 50 ГБ с надписью «Не распределена» говорит нам о том, что теперь мы можем это свободное и нераспределённое пространство прибавить к любому другому разделу нашего жёсткого диска.
Шаг 3. Прибавление свободного нераспределённого пространства к существующему разделу жёсткого диска
Я прибавлю их к разделу D. Для этого нажимаем правой клавишей мыши на соответствующем разделе и выбираем пункт «Расширить том».
Запускается Мастер расширения тома. Жмём «Далее».
Чтобы перенести всё свободное пространство на выбранный нами раздел просто нажимаем «Далее».
Если же вы хотите часть места прибывать к одному разделу (например С), а часть - к другому (например, D), то в таком случае здесь можно выбрать, какой объём свободного пространства вы прибавите на конкретный раздел жёсткого диска в вашей ОС Windows 10
Нажимаем «Готово».
На последней картинке видно, что изначально существовавший у меня раздел F объёмом 50 ГБ исчез. Вместо него появилось 50 дополнительных гигабайт свободного пространства на диске D.
Если вдруг по каким-то причинам вам надо вновь создать дополнительные разделы на диске, то у меня есть статья на тему Как разделить жёсткий диск в Windows 10.
P.S.: В некоторых, довольно редких случаях встроенная в ОС утилита «Управление дисками» может не позволить объединить некоторые разделы одного жёсткого диска. Понял это, почитав комментарии ниже. Похоже, Microsoft здесь перестраховывается. Именно для решения этой и других проблем с управлением пространством винчестера я стал искать другой вариант, позволяющий управлять жёстким диском в Windows 10 с помощью сторонних, но максимально безопасных и бесплатных разработок. Для тех, кто столкнулся с такими проблемами я написал статью «Бесплатная программа для деления жёсткого диска на разделы и объединения томов в Windows 10».
способы слияния томов без потери данных
Обязательная традиция разбиения жесткого диска компьютера на сектора постепенно изживает себя. Практика показала, что в этом нет острой необходимости. Поэтому работающих в Windows 10 пользователей часто интересует вопрос: как правильно объединить локальные разделы жесткого диска компьютера. Рассмотрим несколько способов решения этого вопроса подробно.
СОДЕРЖАНИЕ СТАТЬИ:
Применение встроенного средства Windows 10
Операционная система от Microsoft имеет встроенные утилиты, позволяющие объединить сектора винчестера ПК или ноутбука. Выполнить эту операцию можно двумя способами, не прибегая к установке специальных программ.
Внимание! Встроенные программы работают при объединении нескольких секторов одного диска. Их не применяют, если надо соединить несколько физических винчестеров.
В управлении дисками
Утилиту от Виндовс 10 вызывают разовым нажатием правой клавишей мышки на меню Пуск, находящееся в левом нижнем углу дисплея.
Порядок действий таков:
- Левой клавишей мыши кликают по команде «Управление дисками». Или этот же пункт выбирают клавишей «Вверх» на клавиатуре и нажатием «Enter».
- В диалоговом окне появляются все разделенные тома компьютера с параметрами. Главный том, обычно именуемый «С», а также зарезервированные, удалить нельзя. Его можно только расширить, путем добавления других секторов компьютера. Если кликать по каждому из них правой клавишей мышки, появляется окошко. В нем черным обозначены действия, которые можно предпринять для каждого раздела винчестера.
- Правой клавишей кликают по присоединяемому сектору и выбирают «Удалить том…». Появляется окошко-предупреждение о том, что вся информация будет удалена. Чтобы продолжить работу, подтверждают согласие на удаление информации. Важно! Чтобы не потерять информацию, ее переносят на другой носитель: флешка, съемный диск.
- Удаленный сектор переименован системой как «Не распределена».
- Правой клавишей мыши выбирают главный раздел и позицию «Расширить том».
- Появится окошко «Мастер расширения тома». Несколькими нажатиями кнопки «Далее» нераспределенное пространство винчестера соединяют с основным разделом. Нажатие «Готово» завершает процесс.
Теперь в окне «Управление дисками» один том отсутствует, а емкость основного раздела увеличилась на объем удаленного.
Если на винчестере более 2-х секторов, их объединяют с основным поэтапно: от нижнего к верхнему, каждый раз запуская утилиту.
С помощью Командной строки
Для соединения двух или трех томов дискового накопителя используют специальную команду – diskmgmt.msc. Ее прописывают в Командной строке на экране компьютера. Окошко «Выполнить» появится в левом нижнем углу экрана после одновременного нажатия клавиш «Win+R».
Затем на английском языке набирают diskmgmt.msc и нажимают на «ОК» левой клавишей мышки.
Появляется диалоговое окно программы «Управление дисками». С ее помощью объединяют разбитые разделы винчестера, как описано в предыдущем пункте.
Сторонние утилиты
Функции встроенной программы ограничены. Например, она объединяет только сектора, расположенные друг за другом. Если необходимо к основному тому добавить другой, не следующий за основным, прибегают к помощи сторонних утилит.
Aomei Partition Assistant Standard
Программа имеет более расширенный функционал, нежели встроенная в Windows 10. Она бесплатная, подходит для домашнего пользования и скачивается с проверенных ресурсов интернета.
Внимание! Бесплатная программа имеет название с дополнительным словом «Freeware».
Утилита позволяет совмещать разделы винчестера без потери данных в таком порядке, который необходим пользователю. Для этого делают следующее:
- Запускают скачанную версию программы с Рабочего стола или при помощи кнопки «Пуск».
- В открывшемся окне снизу правой клавишей мыши выбирают основной диск, к которому будут присоединены остальные, и позицию «Слияние отделов».
- В окне «Объединять разделы» левой клавишей мышки проставляют галочки напротив сливаемых логических томов. Слева появятся стрелочки, указывающие на выбранные сектора.
- Подтверждают решение нажатием «ОК».
- Затем слева вверху программы нажимают на зеленую галочку со словом «Применить».
- В новом окошке кликают мышкой на «Перейти».
Если один из виртуальных томов системный, программа выполнит поставленные задачи только в режиме PreOS, то есть, чтобы совместить сектора, потребуется перезагрузить ПК или ноутбук. Перезагрузка займет больше времени, чем обычно.
MiniTool Partition Wizard Free
Бесплатную версию программы по работе с жесткими дисками компьютера скачивают с официального сайта разработчика.
Ее недостаток – англоязычное меню. Но она позволяет легко провести объединение локальных секторов компьютера, соблюдая такую последовательность действий:
- Через Пуск или с помощью значка на Рабочем столе загружают программу.
- В окне справа правой клавишей мышки выбирают основной сектор, а левой кликают пункт «Merge».
- В «Merge Partition» сверху кликают на основной диск, а затем – на «Next».
- Следом выбирают том, который будет присоединен к основному.
- Внизу указывают название папки, в которую будет перемещено содержимое присоединяемого раздела, и жмут на «Finish», затем – «Apply».
Если основной диск является системным, потребуется сделать перезагрузку компьютера. Через Проводник видно, что произошло слияние секторов в один и перемещение информации с удаленного раздела в указанную папку.
3 способа объединить разделы в Windows 10/8/7 с помощью бесплатных программ.
В этой статье подробно рассказывается, как объединить два раздела в Windows 10/8/7 (32/64 бит).
Для оптимизации дискового пространства иногда требуется сжимать, расширять, перемещать и объединять разделы. Два типичных примера, почему слияние разделов в Windows 10/8/7: 1, на системном диске C заканчивается место, объединив его с другим разделом, вы можете увеличить свободное место на диске C. 2, слишком много томов, из-за чего сложно найти нужный раздел и файлы.В этой статье я подробно расскажу, как объединить разделы в Windows 10/8/7 без потери данных .
3 способа объединения разделов в Windows 10/8/7
Чтобы объединить разделы в Windows 10/8/7, есть 3 варианта: Управление дисками, diskpart и стороннее программное обеспечение разделов. Управление дисками - это встроенный компонент всей операционной системы Windows, который может выполнять некоторые основные операции управления, такие как создание, удаление и форматирование тома. В Windows 7 Disk Management добавлены новые функции Shrink и Extend Volume, которые помогают изменить размер раздела без потери данных (в большинстве случаев).
Windows 8 и 10 унаследовали те же функции без каких-либо улучшений. В управлении дисками нет Merge Volumes , но вы можете косвенно объединить 2 раздела с помощью другой функции Extend Volume.
В отличие от Disk Management, имеющего графический интерфейс, Diskpart работает через командную строку. Обычным пользователям это немного сложно. Хотя эти 2 встроенных инструмента работают по-разному, они имеют одинаковые ограничения при объединении разделов в Windows 10/8/7:
- Оба раздела, которые необходимо объединить, должны быть одинаковыми Первичный или Логический.
- Оба раздела находятся на одном диске .
- Целевой раздел должен быть отформатирован в файловой системе NTFS .
Другие недостатки при объединении разделов с помощью Disk Management и Diskpart cmd:
- Они не могут объединить 2 несмежных раздела.
- Он может объединить том только в , левый смежный , например: объединить диск D с C или объединить диск E с D.

Программное обеспечение сторонних производителей не имеет таких ограничений, и это намного проще, чем за несколько кликов.Давайте посмотрим, как объединить разделы в Windows 10/8/7 с помощью каждого инструмента.
① Объединить разделы в Windows 10 Disk Management
Disk Management может помочь вам объединить 2 раздела только косвенно с помощью другой функции Extend Volume. Эта функция может объединить только незанятое пространство с непрерывным разделом слева . Следовательно, вам нужно удалить раздел , чтобы получить Нераспределенное пространство, а затем добавить его к другому. Если вы не можете удалить раздел, запустите стороннее программное обеспечение.По возможности не забудьте сделать резервную копию или передать файлы в этом разделе перед удалением.
Как объединить разделы в Windows 10/8/7 с помощью управления дисками:
- Нажмите Windows и R на клавиатуре, введите diskmgmt.msc и нажмите Enter, чтобы открыть Управление дисками (нажмите Windows и X в Windows 10).
- Щелкните правой кнопкой мыши правый раздел (например, диск D:) и выберите Удалить том , после чего его дисковое пространство будет преобразовано в Незанятое .
- Щелкните правой кнопкой мыши левый раздел (например, диск C:) и выберите Extend Volume .
![Extend volume]()
- Во всплывающих диалоговых окнах нажимайте «Далее» до «Готово».
![Confirm merging]()
За короткое время исходный диск D объединяется с диском C.

Некоторые люди отмечают, что они не могут объединить разделы в Windows 10 Disk Management, потому что они не проверили структуру разделов диска тщательно. Если вы хотите объединить 2 раздела данных, они должны быть на одном диске, левый раздел должен быть отформатирован в NTFS, эти 2 раздела должны быть одного типа (первичный или логический).
② Как объединить разделы с помощью команды Diskpart
Как я сказал выше, Diskpart имеет те же ограничения, что и Управление дисками. Если вы не можете удалить правый раздел, перейдите к следующему разделу. Этот метод выбирается только в том случае, если структура разделов вашего диска соответствует требованиям и вы хотите объединить разделы с помощью командной строки .
Шаги по объединению разделов в Windows 10/8/7 с помощью Diskpart cmd:
- Перенести все файлы из правого раздела в другое место.
- Нажмите горячие клавиши Windows и R, введите diskpart и нажмите Enter, после чего откроется окно командной строки.
- Введите объем списка и нажмите Enter, после чего вы увидите все разделы в списке.
- Вход выберите объем D и нажмите Enter. (D - буква диска или номер правого раздела.)
- Введите удаленный том и нажмите Enter.
- Вход выберите объем C и нажмите Enter. (C - буква диска или номер левого раздела.)
- Расширьте ввод и нажмите Enter.
Некоторым людям нравится использовать собственные инструменты Windows, думая, что они лучше всего совместимы, но это не так, по крайней мере, для управления разделами диска. 3 основные причины, почему программное обеспечение третьего раздела лучше:
- Ни Управление дисками, ни команда Diskpart не безопасны на 100%. Я несколько раз сталкивался с проблемой, когда Управление дисками разрушало мои разделы.
- Оба собственных инструмента не могут отменить или отменить какие-либо операции, даже если вы сделали что-то не так.
- Стороннее программное обеспечение имеет гораздо больше функций, таких как преобразование, копирование, стирание, сканирование.
③ Как объединить разделы с помощью редактора разделов NIUBI
Существует множество программ для разделов диска, которые могут помочь вам объединить разделы, но среди этого программного обеспечения NIUBI Partition Editor имеет уникальные технологии 1-секундного отката, виртуального режима и отмены на скважине для защиты вашей системы и данных. Чтобы выполнить какие-либо операции, вам просто нужно щелкнуть, перетащить на карту диска. Когда вы объединяете 2 смежных раздела, все файлы будут автоматически перемещены в папку в корневом каталоге целевого раздела.У NIUBI есть бесплатная версия для домашних пользователей Windows 10/8/7 / Vista / XP.
Шаги по объединению разделов Windows 10 с редактором разделов NIUBI:
Шаг 1: Загрузите бесплатную версию, щелкните правой кнопкой мыши любой раздел, который вы хотите объединить, и выберите « Merge Volume ».

Шаг 2: Во всплывающем окне установите флажки для обоих разделов и затем нажмите ОК .

Когда вы объединяете два тома данных, вы можете выбрать любой из них в качестве места назначения в раскрывающемся списке.Но при объединении дисков C и D вы можете выбрать только C в качестве места назначения, потому что системный раздел не может быть удален. Итак, объединение системного раздела C: с томом данных (D :) отключено.
Шаг 3: Нажмите кнопку Применить вверху слева, чтобы вступить в силу. (Реальные разделы диска не будут изменены, пока вы не нажмете «Применить» для подтверждения).

После завершения объединения томов откройте диск C в проводнике файлов Windows, и вы увидите складку с именем от D до C (дата и время) .Все файлы D будут перемещены в эту папку автоматически .

Посмотрите видео, как объединить разделы в Windows 10/8/7 / Vista / XP (32- и 64-разрядная версии):

Недостатки для объединения 2-х разделов в Windows 10/8/7
Один из разделов будет удален независимо от того, какой инструмент вы используете, не имеет значения, хотите ли вы объединить два диска с данными. Но если вы хотите расширить диск C путем слияния D, это не рекомендуется, потому что:
- Вы потеряете данные, если забудете выполнить резервное копирование или передачу перед удалением раздела (с помощью собственных средств Windows).
- Все службы Windows, приложения и ярлыки, указывающие на диск D:, перестанут работать после удаления.
- В некоторых случаях вы все еще не можете расширить диск C после удаления D.
Лучшая идея - вместо этого сжать диск D, часть свободного пространства будет освобождена, а все файлы останутся нетронутыми, а затем добавить незанятое пространство на диск C. Таким образом ничего не изменится, кроме размера раздела. Выполните следующие действия, чтобы расширить диск C, сжав другие разделы:

Объединить разделы на диске 0 и диске 1 (отдельный диск)
Если вы хотите объединить том данных на Диске 1 с системным диском C на Диске 0, никакое программное обеспечение для разбиения на разделы не сможет этого сделать, поскольку размер диска фиксирован.Если на том же диске недостаточно свободного места, у вас есть два варианта:
- Переместите раздел данных с диска 0 на другой диск, затем удалите его и добавьте место на диск C.
- Скопируйте весь системный диск на другой, большего размера и увеличьте раздел с дополнительным пространством.
Помимо объединения разделов в Windows 10/8/7 / Vista / XP, NIUBI Partition Editor помогает выполнять множество других операций, таких как сжатие, расширение, преобразование, дефрагментация, скрытие, стирание, сканирование поврежденных секторов. То же самое и с Professional Edition, за исключением отсутствия технологии отката за 1 секунду и конструктора загрузочных носителей.
Скачать
.Простое объединение дисков C и D в Windows 10 без потери данных
Объедините диск C и раздел D в Windows 10, чтобы получить больше свободного места на диске C
Все пользователи Windows знают, что ПК с Windows обычно имеет несколько разделов: C, D, E и т. Д. Как правило, диск C является системным разделом , хранение файлов и приложений ОС Windows. Иногда вам нужно объединить диск C и раздел D в Windows 10/8/7, чтобы увеличить системный раздел.
>. Когда вы обновляете текущую Windows 7 или Windows 8 до Windows 10, вы можете обнаружить, что Windows 10 требуется больше места для хранения системных файлов.Таким образом, вы можете столкнуться с проблемой, что на диске C не хватает места. Если на вашем диске D больше свободного места, объединение дисков C и D должно быть хорошим способом расширения системного раздела.
>. Если ваша Windows 10 работает все медленнее и медленнее, вам нужно проверить, недостаточно ли места на диске C. Если это так, вы можете объединить диск C и диск D для расширения разделов C.
У вас могут быть другие причины для объединения дисков C и D в один раздел в Windows 10/8/7. Но независимо от того, по каким причинам, здесь вы найдете лучшие решения.
Как объединить диск C и диск D в Windows 10?
Как мы упоминали выше, объединение диска C и раздела D в Windows 10/8/7 должно быть хорошим способом увеличить диск C. Ну а как объединить диски C и D в Windows 10/8/7 без потери данных - горячая тема. И здесь мы предлагаем вам два эффективных метода для этого.
Объединить диск C и раздел D в Windows 10 с помощью управления дисками
Операционная система Windows предоставляет инструмент управления дисками для управления дисками. Но как пользователь Windows вы также можете понять, что вы не можете объединить два раздела в один напрямую с помощью управления дисками.Ну как объединить диск C и D с Windows Disk Management? Здесь вы можете выполнить следующие шаги:
✍Советы: если вы не хотите терять данные на диске D, сделайте резервную копию раздела D или перенесите все данные с диска D на другой диск в расширенном режиме. Если вы находите способ объединить диски C и D в Windows 10 без потери данных, щелкните здесь, чтобы получить более безопасный способ.
Шаг 1. Щелкните правой кнопкой мыши «Этот компьютер»> «Управление»> «Управление дисками».
Шаг 2. После входа в «Управление дисками» щелкните правой кнопкой мыши диск D и выберите параметр «Удалить том».
Шаг 3. После удаления диск D будет отображаться как нераспределенный том. Затем вы можете щелкнуть правой кнопкой мыши диск C и выбрать параметр «Расширить том», чтобы расширить диск C незанятым пространством.
Step4. После расширения вы обнаружите, что исходный диск D был добавлен к диску C.
Безопасное объединение диска C и раздела D без потери данных
Чтобы объединить диски C и D без потери данных, мы настоятельно рекомендуем вам бесплатную программу AOMEI Partition Assistant, которая представляет собой мощное программное обеспечение для управления дисками.С помощью этого программного обеспечения вы можете легко изменить размер и объединить C, D, E или любые другие разделы.
Лучшее бесплатное программное обеспечение для изменения размера и объединения разделов | AOMEI Partition Assistant
Измените размер и объедините C, D, E или любые другие разделы несколькими щелчками мыши. Он также позволяет создавать раздел, разбивать раздел, форматировать раздел, перемещать раздел и т. Д.
Step1. Установите и запустите AOMEI Partition Assistant Standard. Вы увидите его основной интерфейс. Щелкните правой кнопкой мыши диск C и выберите Объединить разделы .
Шаг 2. Здесь вы переместитесь в окно, где можете выбрать разделы, которые вы хотите объединить. Просто установите флажок перед диском C и D как показано на следующем рисунке, и щелкните Next .
Шаг 3. Здесь вы можете увидеть основной интерфейс, в котором диск C и раздел D объединены в один раздел. Нажмите Применить, чтобы подтвердить все операции.
Наконец, Дождитесь завершения. Здесь вы уже объединили диск C и раздел D в Windows 10.Диск C расширен, поэтому на нем больше не будет свободного места, и вы будете использовать операционную систему Windows 10 в обычном режиме.
Как видите, AOMEI Partition Assistant может делать много других вещей, например, конвертировать NTFS в FAT32, переносить ОС на SSD. Собственно, AOMEI Помощник по разделам более мощный, чем это. Он по-прежнему предоставляет вам раздел AOMEI Версия Assistant Professional, которая содержит все функции Standard. edition и многие другие утилиты, такие как преобразование динамического диска в базовый и наоборот, преобразовать основной раздел в логический, и наоборот и т. д.Вы можете обновиться по ссылке напрямую.
Если вы являетесь ИТ-специалистами, системными администраторами, техническими специалистами и консультантами, AOMEI предоставляет вам Partition Assistant Technician Edition, чтобы обслуживать новые потоки доходов путем предоставления платных технических услуг вашим клиентам. Сравнивайте разные версии и выбирайте наиболее подходящую для вас!
.[БЕСПЛАТНО] 2 способа легко объединить разделы в Windows 10
Зачем объединять разделы в Windows 10?
Объединение разделов означает объединение двух разделов в один или объединение раздела с нераспределенным пространством на жестком диске для увеличения пространства раздела.
Например, если ваш жесткий диск не разбит на разделы и диск C заполняется, но в разделе D достаточно свободного места, вы можете объединить диск C и диск D, чтобы решить эту проблему. Более того, если на жестком диске слишком много разделов, управлять ими неудобно; если вы храните разные данные на таком большом количестве разных разделов, когда вы хотите открыть один из них; вы можете забыть, где хранятся данные.Таким образом, объединение двух разделов может помочь уменьшить количество разделов.
Бесплатное объединение разделов с помощью Windows Disk Management
Windows 10 Disk Management может помочь вам объединить разделы, но вы не можете объединить два раздела напрямую с помощью инструмента; сначала необходимо удалить раздел, а затем использовать «Расширить том» в «Управление дисками».
1. Откройте Управление дисками. (Вы можете ввести diskmgmt.msc в окне «Выполнить» или щелкнуть правой кнопкой мыши «Этот компьютер» и затем выбрать «Управление»> «Управление компьютером»> «Хранилище»> «Управление дисками».)
2. Найдите два раздела, которые вы хотите объединить, а затем удалите один раздел. Например, чтобы объединить диск C: и диск D:, необходимо удалить диск D :. Щелкните правой кнопкой мыши раздел D: и выберите «Удалить том».
PS .: Имейте в виду, что все данные, хранящиеся на диске D:, будут потеряны. Лучше перед этим создать резервную копию.
3. Затем щелкните правой кнопкой мыши системный раздел и выберите параметр «Расширить том».
4. Следуйте указаниям мастера расширения тома и примите параметры по умолчанию для объединения двух разделов в Windows 10.
Как видите, эта функция доступна только тогда, когда незанятое пространство находится рядом с разделом, с которым вы хотите работать. Вам не разрешается объединять два раздела напрямую или объединять разделы с несмежным незанятым пространством.
Бесплатное ПО: объединение разделов в Windows 10 без потери данных
Если вы хотите объединить два раздела или объединить раздел с нераспределенным пространством без потери данных, вы можете использовать бесплатный менеджер разделов - AOMEI Partition Assistant Standard.Он поддерживает объединение двух разделов или добавление несмежного нераспределенного пространства в один раздел легко и эффективно без потери данных. Загрузите его бесплатно и ознакомьтесь со следующим руководством о том, как объединить два раздела в Windows 10 без потери данных.
1. Установите и запустите. Щелкните правой кнопкой мыши раздел, который необходимо объединить (например, Раздел D), и выберите Объединить разделы.
2. Выберите раздел, который необходимо объединить (например, Раздел E), и нажмите OK .
3. В главном интерфейсе, после подтверждения операции, нажмите Применить и Приступить , чтобы зафиксировать ее.
Примечания:
-
Одновременно можно объединить только 2 раздела, и эти два раздела должны быть смежными, но слияние двух или более частей нераспределенного пространства в раздел доступно, и независимо от того, является ли нераспределенное пространство рядом с разделом, который вы хотите объединить или нет.
-
Вы можете объединить раздел данных в системный загрузочный диск, но вы не можете объединить системный загрузочный диск в раздел данных.
-
Если вы хотите объединить два раздела в Windows Server, вы можете попробовать сервер AOMEI Partition Assistant Server.
Заключение
Теперь вы наверняка поняли, как объединить разделы в Windows 10. Если за разделом, который вы хотите расширить, есть соседнее нераспределенное пространство. Вы можете объединить раздел с нераспределенным пространством в Управлении дисками. Если такого нераспределенного пространства нет и вы хотите объединить два раздела, например диск C и диск D, без потери данных, рекомендуется применить стандарт AOMEI Partition Assistant Standard.
Помимо объединения разделов, AOMEI Partition Assistant Standard может помочь вам создать загрузочный носитель, перенести ОС на SSD и так далее. Если вы хотите испытать более продвинутые функции
.[100% бесплатно] Как объединить два диска в Windows 10 без потери данных
Сводка
Эта статья о том, как объединить два диска в Windows 10 без потери данных. Вы можете использовать этот полезный способ для расширения системного диска и лучшего управления разделами диска.
Есть ли бесплатный способ объединить два диска в Windows 10 без потери данных
Если на вашем компьютере есть нераспределенный раздел, объединение двух дисков - хороший способ расширить раздел.Это обеспечит бесперебойную работу вашего диска и сэкономит вам больше свободного места для сохранения данных.
Чтобы избежать нехватки места на системном диске, необходимо расширить системный раздел, удобнее объединить два диска, чтобы получить больше места для системного диска.
Как объединить два локальных диска в Windows 10
Некоторые люди выберут функцию управления дисками, чтобы увеличить или уменьшить раздел, для пользователей Windows 10 им потребуется расширить диск, чтобы сделать его, это не так просто в использовании, и у него нет функции слияния, вы можете расширить том если есть непрерывное нераспределенное пространство.Это также хороший способ бесплатно увеличить громкость в Windows 10.
Шаг 1: Войдите в «Управление дисками», выберите локальный диск, который вы хотите расширить, щелкните его правой кнопкой мыши и выберите «Расширить том».
Шаг 2: Появится окно, в котором вас попросят выбрать незанятое пространство, вы можете объединить эти два диска.
Объединить разделы с помощью инструмента управления дисками
Как объединить два локальных диска без потери данных
Существует бесплатное программное обеспечение, которое может помочь вам управлять разделами диска без потери данных, и оно одновременно бесплатное и безопасное, IM-Magic Partition Resizer бесплатно, вы можете ему полностью доверять.IM-Magic Partition Resizer обладает мощными возможностями управления разделами и на 100% безопасен для ваших данных.
Возможность объединения разделов с IM-Magic Partition Resizer
Шаг 1: Установите IM-Magic Partition Resizer бесплатно на свой компьютер, запустите программу, вы увидите в списке все разделы вашего диска.
Шаг 2: Выберите раздел 1, который вы хотите объединить, щелкните его правой кнопкой мыши и выберите опцию «объединить раздел», появится всплывающее окно, где вы можете выбрать раздел 2, который вы хотите объединить с разделом 1.
Объедините два локальных диска в Windows 10 с помощью бесплатного программного обеспечения
Шаг 3: Подтвердите операцию и примените изменения.
Затем вы можете объединить два локальных диска без потери данных.
IM-Magic Partition Resizer также имеет продукт для пользователей системы Windows Server, который можно бесплатно скачать здесь.
.
Как объединить разделы в Windows 10
Производители компьютеров обычно поставляют свои недавно построенные ПК с разделенными внутренними дисками. Например, они отделяют диск для операционной системы Windows и делают другой, пустой и идеально используемый для хранения новых данных пользователя. Хотя это рекомендуется, вы можете объединить такие разделы, чтобы создать единый блок, в котором хранятся все файлы в нем.Это можно использовать для освобождения места, занимаемого разделом восстановления, или для простого удаления этих разделов восстановления. Это также может помочь очистить ненужные разделы, которые вы, возможно, создали в процессе.
ПОЧЕМУ НЕОБХОДИМО ОБЪЕДИНЕНИЕ РАЗДЕЛОВ В WINDOWS 10?
Объединение разделов происходит путем объединения двух разных разделов в один. Это также означает, что раздел с нераспределенным пространством на жестком диске можно использовать для увеличения емкости другого раздела.Есть много способов, как это может принести вам пользу, и вот некоторые из сценариев.
- При создании разделов цель состоит в том, чтобы выделить определенный объем памяти для каждого раздела, чтобы файлы были аккуратно организованы, а объем распределялся равномерно. Такие файлы, как документы, носители и файлы операционной системы могут быть разделены, так что один раздел переходит к важным системным файлам, а другой может занимать носители и документы. Со временем системные файлы могут использовать все выделенное для них пространство, особенно потому, что данные новых приложений обычно сохраняются в этом разделе.Это вызывает дисбаланс в распределении. Объединив разделы, вы можете добавить часть памяти из раздела с большим объемом свободного места к разделу с меньшим объемом свободного места.
- Наличие большого количества разделов может сбить с толку в долгосрочной перспективе. Если вы случайно сохраните файлы в какой-либо раздел, не организовав их предварительно, вы можете забыть, где вы их храните. Меньшее количество разделов помогает решить эту проблему.
- Разделам восстановления обычно выделяется достаточно места для резервных копий. Однако они потенциально могут создать несколько копий и даже несколько разделов, которые будут храниться все вместе, что приведет к нехватке места.Объединив разделы, вы сможете сохранить только важный раздел восстановления и избавиться от самых старых и, следовательно, освободить место, которое вы можете выделить для других важных разделов на вашем компьютере.
КАК ОБЪЕДИНЯТЬ РАЗДЕЛЫ С ПОМОЩЬЮ WINDOWS DISK MANAGEMENT
Собственное управление дисками Windows 10 способно объединять разделы. Однако это не позволяет объединять файлы непосредственно в выбранный для использования раздел, поэтому вы должны удалить раздел, который вы меньше всего предпочитаете, прежде чем он перейдет к переносу выделенного пространства в выбранный раздел.
1. Нажмите Win + R , чтобы запустить Run .
2. В появившемся диалоговом окне введите diskmgmt.msc , чтобы запустить Disk Management .
3. Найдите оба раздела, которые вы предпочитаете объединить, и продолжайте, удалив сначала один раздел. Например, если вы хотите объединить диски D: и C:, вам сначала нужно удалить диск D: (тот, на котором отсутствуют важные системные файлы). Для этого просто щелкните правой кнопкой мыши диск D: и выберите параметр «Объем данных».
Это приведет к удалению всех данных, хранящихся на диске. Если у вас есть важные файлы, сделайте резервную копию, прежде чем продолжить.
4. Щелкните правой кнопкой мыши системный раздел C: и выберите Extend Volume в раскрывающемся меню.
5. Следуйте инструкциям мастера расширения тома и выберите параметры по умолчанию, чтобы успешно объединить два раздела в Windows 10.
6. После завершения работы мастера вы должны увидеть объединенный раздел с большим дисковым пространством, которое теперь можно использовать для хранения данных.
ДРУГИЕ БЕЗОПАСНЫЕ РЕШЕНИЯ ПО ОБЪЕДИНЕНИЮ РАЗДЕЛОВ ДЛЯ WINDOWS 10
Помимо использования управления дисками в Windows 10, есть другое альтернативное программное обеспечение, которое вы можете использовать для объединения разделов. Для этого нужно загрузить и установить следующие приложения и выполнить слияние разделов, следуя указаниям мастера:
KDE Partition Manager - это одно служебное приложение, способное управлять разделами диска, устройствами и файловыми системами на вашем ПК.Он может выполнять различные функции для разделов, такие как резервное копирование и восстановление файлов, а также создание, перемещение, удаление, копирование и изменение размеров разделов.
DiskGenius - это универсальная служебная программа, в которой есть функция диспетчера разделов, которая полностью разработана для оптимизации использования диска в Windows. Он может изменять размер, разбивать, создавать, удалять, расширять, форматировать, скрывать, стирать и копировать разделы для увеличения дискового пространства.
- PARAGON PARTITION MANAGER
Paragon Partition Manager - это бесплатное приложение, поддерживаемое Windows 10, которое организует жесткий диск и перераспределяет свободное пространство для повышения производительности ПК.Он имеет удобный интерфейс с мастером, который упрощает вам работу. Он может выполнять различные задачи по разделам, используя свою интуитивно понятную технологию.
Еще одна бесплатная программа для слияния разделов - это Partition Logic, которая способна копировать целые диски с одного на другой, а также выполняет различные задачи по разделению жесткого диска и управлению дисками.
- АССИСТЕНТ РАЗДЕЛЕНИЯ AOMEI
AOMEI Partition Assistant - это бесплатное программное обеспечение для управления разделами, которое считается безопасным для личного и коммерческого использования.В нем есть все необходимые функции для разбиения жестких дисков, а также для объединения разделов. Он также выполняет проверки безопасности при выполнении таких задач, делая управление разделами безопасным и эффективным.
ЗАКЛЮЧЕНИЕ
Потеря данных - большая проблема при объединении разделов, но этого можно избежать, если вы сделаете резервную копию данных перед выполнением этой функции. Кроме того, выполняйте объединение разделов только в том случае, если вы уверены, что это необходимо и поможет улучшить производительность вашего ПК.Вы можете пойти дальше и обратиться к эксперту, если вы не уверены в выполнении такой задачи, чтобы убедиться, что ваш компьютер и данные в безопасности даже после завершения слияния.
Восстановление раздела
- Управление разделами
- Решение проблем с разделами
- Советы по разделу
Объедините диски C и D или E в Windows 10 в несколько кликов.
В этой статье рассказывается, как объединить диски C: и D: в Windows 10 (32- и 64-разрядные версии) без потери данных. С помощью программного обеспечения для разделов дисков вы можете легко изменять размер и объединять диски C, D, E или любые другие.
Как и в предыдущих версиях, на диске C Windows 10 заканчивается место, потому что файлы многих типов постоянно записываются на диск C. Никто не любит начинать с нуля, поэтому некоторые люди задаются вопросом, можно ли объединить диски C и D вместе без потери данных.При объединении диска D с C неиспользуемое пространство на нем также будет перенесено на диск C. Это действительно способ увеличить свободное место на диске C.
Как совместить привод C и D
Чтобы объединить диски C и D на компьютерах с Windows 10, вы можете использовать собственное управление дисками или стороннее программное обеспечение для создания разделов.
Windows 10 Disk Management не имеет функции слияния тома, но вы можете добиться этого с помощью функции расширения тома косвенно.
Вариант 1: Шаги по объединению дисков C и D в Windows 10 Disk Management:
- Нажмите Windows и X на клавиатуре, выберите «Управление дисками» из списка.
- Щелкните правой кнопкой мыши диск D: и выберите Удалить том .
- Щелкните правой кнопкой мыши диск C: и выберите Extend Volume .
- Просто нажмите Далее с по Завершить во всплывающем окне Мастера расширения тома.
Вы потеряете данные на диске D, если забудете передать файлы перед удалением.
Вариант 2: Объединить диски C и D с редактором разделов
Windows Disk Management может только удалить том и объединить его с левым соседним разделом.С профессиональным программным обеспечением для создания разделов вам просто нужно выбрать два смежных раздела, и все будет сделано.
Загрузите редактор разделов NIUBI и выполните следующие действия:
Шаг 1. Щелкните правой кнопкой мыши диск C или D и выберите « Объединить том ».

Шаг 2: Установите флажок напротив дисков C и D, а затем нажмите OK.

Во избежание повреждения системы объединение системных разделов C и D отключено.
Шаг 3: Нажмите Применить вверху слева, чтобы выполнить. Готово.После его завершения все файлы в разделе D будут перенесены в папку в C.

Этот метод намного проще, и файлы будут передаваться автоматически. Однако, как и в случае с Управлением дисками, раздел D будет удален. Поэтому, если вы установили программы на диск D, проблема все равно останется, даже если вы перенесете все файлы в другой раздел.
Все ярлыки программ, которые указывают на диск D и часть программ, перестают работать, потому что диска D больше нет.Лучше изменить размер раздела диска, а не объединять.
Изменить размер раздела вместо объединения
При изменении размера разделов часть неиспользуемого пространства на диске D будет преобразована в Незанято . Такое пространство можно объединить в диск C и снова превратить в неиспользуемое. При использовании этого метода все файлы в D остаются нетронутыми, операционная система, программы и все остальное остается неизменным.
Посмотрите видео, как уменьшить размер диска D и удлинить диск C:

Как объединить диск C и E
Никакая программа для разбиения на разделы не может напрямую объединить два несмежных раздела .Если вы хотите объединить диски C и E в Windows 10, вам нужно создать резервную копию файлов и удалить раздел E, затем выполните следующие действия:
Шаг 1: щелкните правой кнопкой мыши диск D: и выберите Изменить размер / переместить том , перетащите среднюю позицию вправо во всплывающем окне.
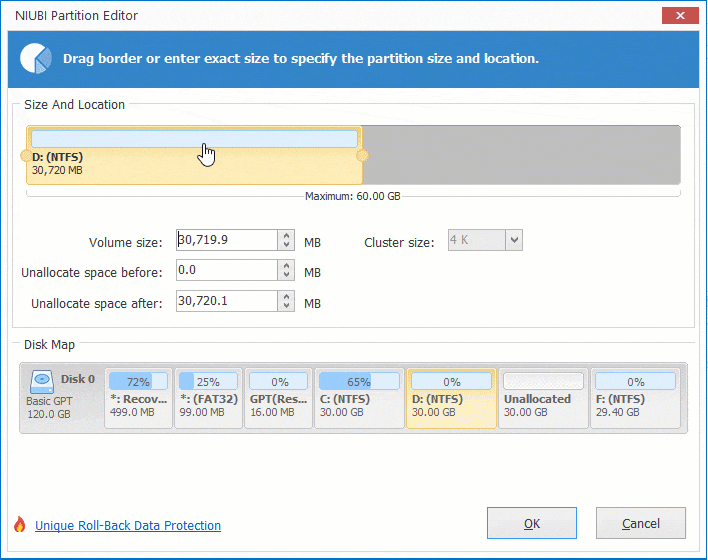
Нераспределенное пространство будет перемещено в левую часть D.
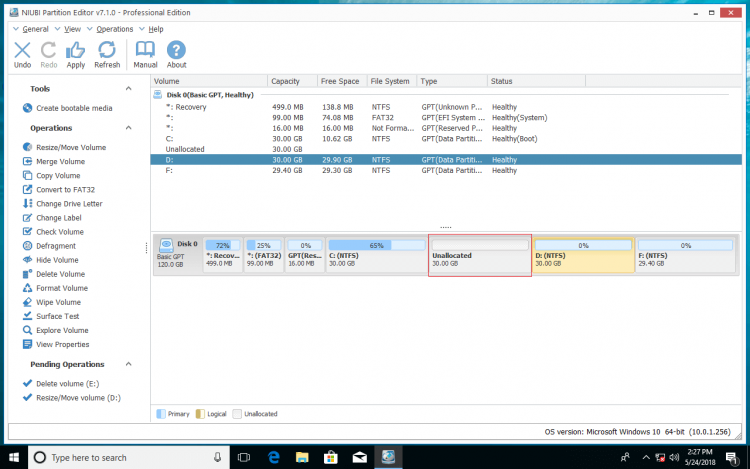
Шаг 2: щелкните правой кнопкой мыши диск C: и выберите Изменить размер / переместить том , перетащите правую границу вправо во всплывающем окне.
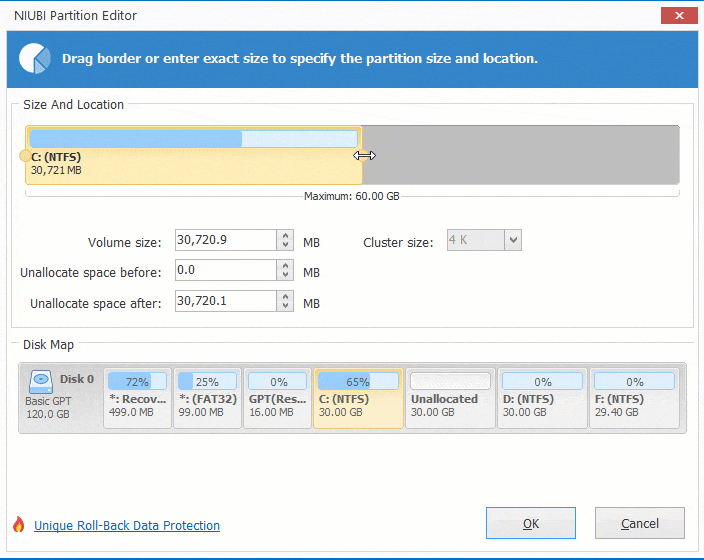
Нераспределенное пространство будет объединено с диском C, щелкните Применить для выполнения.
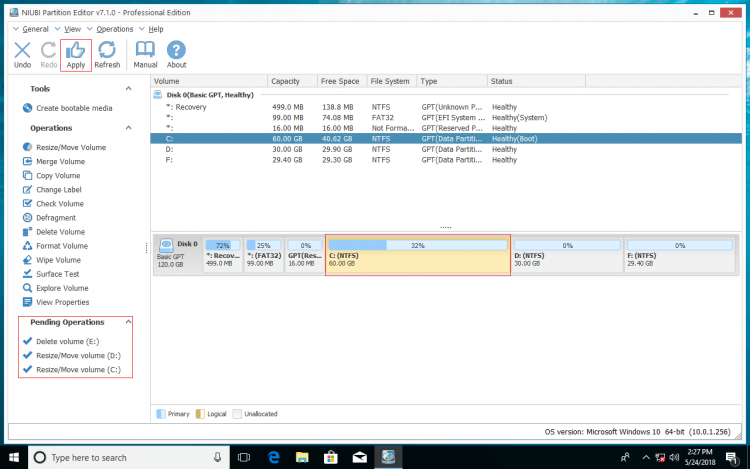
По сравнению со встроенным управлением дисками Windows, при объединении томов D: с C, редактор разделов NIUBI может удалить D и автоматически переместить все файлы на диск C. По сравнению с объединением разделов вместе, изменение размера разделов может сохранить все в D нетронутым, поэтому рекомендуется.
Независимо от того, хотите ли вы объединить диски C и D (смежные), сжать D, чтобы расширить C, или объединить диски E с C (несмежные), вам лучше выполнить резервное копирование и запустить программное обеспечение безопасных разделов.
Среди этого программного обеспечения NIUBI Partition Editor предоставляет инновационные технологии для обеспечения целостности системы и данных, в том числе:
- 1 секунда отката - Если возникает какая-либо программная ошибка или проблема с оборудованием, компьютер автоматически возвращается в исходное состояние в мгновение ока, как будто ничего не произошло.
- Виртуальный режим - операции, которые вы выполняете, будут перечислены как отложенные, чтобы избежать ошибки, и реальные разделы диска не будут изменены, пока не нажмете Применить для подтверждения.
- Отмена в скважине - если вы начали какие-либо неправильные операции, вы можете отменить их в любом процессе, не нанося ущерба.
Кроме того, он намного быстрее благодаря усовершенствованному алгоритму перемещения файлов.
СКАЧАТЬ
.Смотрите также
- Как восстановить нечитаемую флешку
- Как в windows 7 перенести папку документы на другой диск
- Как обновить скайп на компьютере виндовс 7
- Как удалить openserver на windows 7
- Как настроить интернет на windows xp
- Флешка защищена от записи как снять защиту
- Как сделать автозагрузку программы в windows 10
- Как все удалить с планшета андроид
- Как отключить порты в windows 7
- 0X800B0109 windows 10 как исправить
- Windows error recovery что делать