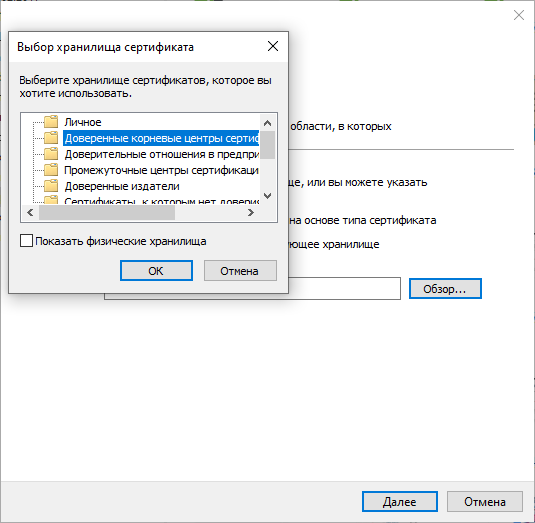0X800B0109 windows 10 как исправить
Как решить и исправить ошибку 0x800B0109
РЕКОМЕНДУЕМЫЕ: Нажмите здесь, чтобы исправить ошибки Windows и оптимизировать производительность системы.
Ошибка 0x800B0109 означает, что строка сертификата была обработана, но завершилась корневой сертификат что доверенный поставщик не доверяет.
Одним из шагов также является установка сертификата клиента на локальном компьютере, который должен быть получен из корневого сертификата, используемого в конфигурации VPN. Это основной механизм аутентификации, используемый шлюзом Azure. Однако, если вы сделали это и все еще получаете вышеуказанную ошибку, то сертификат шлюза (сертификат клиента), по-видимому, неправильно установлен на вашем локальном компьютере.
При установке исправлений, развернутых на клиентских компьютерах через SCCM, установка завершается ошибкой с кодом 0x800b0109 и сообщением об ошибке «Цепочка сертификатов обработана, но завершена корневым сертификатом, которому не доверяет поставщик доверия». Эта ошибка возникает, когда сертификат, подписанный патчами, отсутствует в списке сертификатов клиента.
Обновление за январь 2021 года:
Теперь мы рекомендуем использовать этот инструмент для вашей ошибки. Кроме того, этот инструмент исправляет распространенные компьютерные ошибки, защищает вас от потери файлов, вредоносных программ, сбоев оборудования и оптимизирует ваш компьютер для максимальной производительности. Вы можете быстро исправить проблемы с вашим ПК и предотвратить появление других программ с этим программным обеспечением:
- Шаг 1: Скачать PC Repair & Optimizer Tool (Windows 10, 8, 7, XP, Vista - Microsoft Gold Certified).
- Шаг 2: Нажмите «Начать сканирование”, Чтобы найти проблемы реестра Windows, которые могут вызывать проблемы с ПК.
- Шаг 3: Нажмите «Починить все», Чтобы исправить все проблемы.
Для решения этой проблемы:
Сертификат подписи должен быть импортирован в хранилище доверенных издателей и доверенных корневых центров сертификации на клиентских компьютерах, чтобы они могли доверять сторонним обновлениям.
«Параметр« Разрешить контент, подписанный из интрасети расположения службы обновлений Microsoft »в разделе« Управление групповой политикой »должен быть включен.
Запустите устранение неполадок Центра обновления Windows и посмотрите, может ли оно помочь вам
- Нажмите «Windows + X» и выберите Панель управления.
- В поле поиска введите Устранение неполадок, затем нажмите Устранение неполадок.
- В разделе «Система и безопасность» нажмите «Исправить проблемы обновления Windows».
Удалите содержимое временной папки.
Вы можете удалить все загруженные, сбойные и ожидающие обновления Windows 10 с помощью команды «Выполнить».
Откройте диалоговое окно «Выполнить», нажав комбинацию клавиш Win + R, введите% temp% в открывшемся диалоговом окне и нажмите клавишу ВВОД. В папке, которая открывается перед тем, как выбрать все файлы и папки в папке Temp, затем удалите их.
temp% - это одна из многих переменных среды Windows, которая может открывать папку Windows, вызывая временную папку, обычно расположенную в C: \ Users \ [username] \ AppData \ Local \ Temp.
Очистить распространение программного обеспечения и папки Catroot2
Когда Windows загружает обновления, они хранятся в специальной папке, которая называется Software Distribution. Загруженные здесь файлы будут автоматически удалены после завершения установки. Поэтому после остановки службы Центра обновления Windows необходимо удалить все файлы в папке SoftwareDistribution. Сброс папки catroot2 решил несколько проблем с Центром обновления Windows.
https://www.dropboxforum.com/t5/Error-messages/Dropbox-update-error-0x800B0109/td-p/77941
РЕКОМЕНДУЕМЫЕ: Нажмите здесь, чтобы устранить ошибки Windows и оптимизировать производительность системы
CCNA, веб-разработчик, ПК для устранения неполадок
Я компьютерный энтузиаст и практикующий ИТ-специалист. У меня за плечами многолетний опыт работы в области компьютерного программирования, устранения неисправностей и ремонта оборудования. Я специализируюсь на веб-разработке и дизайне баз данных. У меня также есть сертификат CCNA для проектирования сетей и устранения неполадок.
Как исправить ошибку DirectAccess 0x800B0109
Шаг 1: Восстановить записи реестра, связанные с ошибкой 0x800B0109 |
| Редактирование реестра Windows вручную с целью удаления содержащих ошибки ключей Ошибка 0x800B0109 не рекомендуется, если вы не являетесь специалистом по обслуживанию ПК. Ошибки, допущенные при редактировании реестра, могут привести к неработоспособности вашего ПК и нанести непоправимый ущерб вашей операционной системе. На самом деле, даже одна запятая, поставленная не в том месте, может воспрепятствовать загрузке компьютера! В силу данного риска для упрощения процесса рекомендуется использовать программу для очистки реестра ОС. Программа для очистки реестра автоматизирует процесс поиска недопустимых записей реестра, отсутствующих ссылок на файлы (например, вызывающих ошибку Direct Access Error 0X800B0109) и неработающих ссылок в реестре. Перед каждым сканированием автоматически создается резервная копия с возможностью отмены любых изменений одним щелчком мыши, что обеспечивает защиту от возможности повреждения ПК. Будучи серебряным партнером Microsoft, мы предоставляем программное обеспечение, которое поможет вам устранить следующие проблемы: Предупреждение: Если вы не являетесь опытным пользователем ПК, мы НЕ рекомендуем редактирование реестра Windows вручную. Некорректное использование Редактора реестра может привести к серьезным проблемам и потребовать переустановки Windows. Мы не гарантируем, что неполадки, являющиеся результатом неправильного использования Редактора реестра, могут быть устранены. Вы пользуетесь Редактором реестра на свой страх и риск. Перед тем, как вручную восстанавливать реестр Windows, необходимо создать резервную копию, экспортировав часть реестра, связанную с Ошибка 0x800B0109 (например, DirectAccess):
Следующие шаги при ручном редактировании реестра не будут описаны в данной статье, так как с большой вероятностью могут привести к повреждению вашей системы. Если вы хотите получить больше информации о редактировании реестра вручную, пожалуйста, ознакомьтесь со ссылками ниже. Мы не несем никакой ответственности за результаты действий, совершенных по инструкции, приведенной ниже - вы выполняете эти задачи на свой страх и риск. Windows XP Windows 7 Windows Vista |
Шаг 2: Проведите полное сканирование вашего компьютера на вредоносное ПО |
| Есть вероятность, что ошибка 0x800B0109 может быть связана с заражением вашего компьютера вредоносным ПО. Эти вредоносные злоумышленники могут повредить или даже удалить файлы, связанные с Ошибки во время выполнения. Кроме того, существует возможность, что ошибка 0x800B0109 связана с компонентом самой вредоносной программы. Совет: Если у вас еще не установлены средства для защиты от вредоносного ПО, мы настоятельно рекомендуем использовать Emsisoft Anti-Malware (скачать). В отличие от других защитных программ, данная программа предлагает гарантию удаления вредоносного ПО. |
Шаг 3: Очистить систему от мусора (временных файлов и папок) с помощью очистки диска (cleanmgr) |
| Со временем ваш компьютер накапливает ненужные файлы в связи с обычным интернет-серфингом и повседневным использованием компьютера. Если такие ненужные файлы иногда не удалять, они могут привести к снижению быстродействия DirectAccess или к ошибке 0x800B0109, возможно вследствие конфликтов файлов или перегрузки жесткого диска. Удаление таких временных файлов при помощи утилиты Очистка диска может не только устранить ошибку 0x800B0109, но и существенно повысить быстродействие вашего компьютера. Совет: Хотя утилита Очистки диска является прекрасным встроенным инструментом, она удаляет не все временные файлы с вашего компьютера. Другие часто используемые программы, такие как Microsoft Office, Firefox, Chrome, Live Messenger, а также сотни других программ не поддаются очистке при помощи программы Очистка диска (включая некоторые программы Microsoft Corporation). В силу недостатков менеджера очистки диска Windows (cleanmgr) мы настоятельно рекомендуем выполнять очистку вашего компьютера с помощью специального программного обеспечения для очистки жесткого диска / защиты конфиденциальности. Будучи серебряным партнером Microsoft, мы предоставляем программное обеспечение для очистки временных файлов: Как запустить Очистку диска (cleanmgr) (Windows XP, Vista, 7, 8 и 10):
|
Шаг 4: Обновите драйверы устройств на вашем компьютере |
| Ошибки 0x800B0109 могут быть связаны с повреждением или устареванием драйверов устройств. Драйверы с легкостью могут работать сегодня и перестать работать завтра по целому ряду причин. Хорошая новость состоит в том, что чаще всего вы можете обновить драйверы устройства, чтобы устранить проблему с Ошибка 0x800B0109. В силу времязатратности и сложности процесса обновления драйверов мы настоятельно рекомендуем использовать программное обеспечение для обновления драйверов. Средство обновления драйверов обеспечивает установку правильных версий драйверов для вашего оборудования, а также создает резервную копию ваших текущих драйверов перед внесением любых изменений. Сохранение резервной копии драйвера обеспечивает уверенность в том, что вы можете откатить любой драйвер до предыдущей версии (при необходимости). Будучи серебряным партнером Microsoft, мы предоставляем программное обеспечение, которое поможет вам обновить следующие драйверы: |
Шаг 5: Используйте Восстановление системы Windows, чтобы "Отменить" последние изменения в системе |
| Восстановление системы Windows позволяет вашему компьютеру "отправиться в прошлое", чтобы исправить проблемы Ошибка 0x800B0109. Восстановление системы может вернуть системные файлы и программы на вашем компьютере к тому времени, когда все работало нормально. Это потенциально может помочь вам избежать головной боли от устранения ошибок, связанных с 0x800B0109. Пожалуйста, учтите: использование восстановления системы не повлияет на ваши документы, изображения или другие данные. Чтобы использовать Восстановление системы (Windows XP, Vista, 7, 8 и 10):
|
Шаг 6: Удалите и установите заново программу DirectAccess, связанную с Ошибка 0x800B0109 |
| Инструкции для Windows 7 и Windows Vista:
Инструкции для Windows XP:
Инструкции для Windows 8:
После того, как вы успешно удалили программу, связанную с Ошибка 0x800B0109 (например, DirectAccess), заново установите данную программу, следуя инструкции Microsoft Corporation. Совет: Если вы абсолютно уверены, что ошибка 0x800B0109 связана с определенной программой Microsoft Corporation, удаление и повторная установка программы, связанной с Ошибка 0x800B0109 с большой вероятностью решит вашу проблему. |
Шаг 7: Запустите проверку системных файлов Windows ("sfc /scannow") |
| Проверка системных файлов представляет собой удобный инструмент, включаемый в состав Windows, который позволяет просканировать и восстановить поврежденные системные файлы Windows (включая те, которые имеют отношение к Ошибка 0x800B0109). Чтобы запустить проверку системных файлов (Windows XP, Vista, 7, 8 и 10):
|
Шаг 8: Установите все доступные обновления Windows |
| Microsoft постоянно обновляет и улучшает системные файлы Windows, связанные с Ошибка 0x800B0109. Иногда для решения проблемы Ошибки во время выполнения нужно просто напросто обновить Windows при помощи последнего пакета обновлений или другого патча, которые Microsoft выпускает на постоянной основе. Чтобы проверить наличие обновлений Windows (Windows XP, Vista, 7, 8 и 10):
|
Шаг 9: Произведите чистую установку Windows |
| Предупреждение: Мы должны подчеркнуть, что переустановка Windows займет очень много времени и является слишком сложной задачей, чтобы решить проблемы 0x800B0109. Во избежание потери данных вы должны быть уверены, что вы создали резервные копии всех важных документов, изображений, программ установки программного обеспечения и других персональных данных перед началом процесса. Если вы сейчас е создаете резервные копии данных, вам стоит немедленно заняться этим (скачать рекомендованное решение для резервного копирования [MyPCBackup]), чтобы защитить себя от безвозвратной потери данных. Пожалуйста, учтите: Если проблема 0x800B0109 не устранена после чистой установки Windows, это означает, что проблема Ошибки во время выполнения ОБЯЗАТЕЛЬНО связана с аппаратным обеспечением. В таком случае, вам, вероятно, придется заменить соответствующее оборудование, вызывающее ошибку 0x800B0109. |
Решено! Ошибка 0x800B0109 | www.nookery.ru
Приветствую всех. Сегодня я покажу как можно избавиться от ошибки : Необходимо либо установить новый сертификат для этого пакета приложения, либо новый пакет приложения с доверенными сертификатами. В этом может помочь системный администратор или разработчик приложения. Цепочка сертификатов обработана, но завершена в корневом сертификате, который не является доверенным (0x800B0109). Данная ошибка возникает в момент установки приложения .appx Из текста ошибки понятно что проблемы в сертификации приложения, так как оно не лицензионного сертификата, а приложение является самоподписнным.
Вот собственно как выглядит сама ошибка в момент установки.
Нам надо выбрать свойства .appx файла >сведения>просмотр сертификата.
Далее необходимо нажать кнопку «Установить сертификат» и выбрать расположения хранилища, выбирайте локальный компьютер.
Далее выбираем все как изображено на картинке, особенно в последнем окне, важно выбрать доверенные корневые центры сертификации и жмем ок.
Жмем готово.
Жмем Да
Видим долгожданное окно, и теперь просто запускаем .appx и ждем завершения установки.
Некоторые файлы обновлений не подписаны правильно, код ошибки 0x800b0109
Всякий раз, когда обновление загружается с серверов Microsoft, они проверяются на их действительность. Так же, как браузеры проверяют действительный сертификат. Если вы получаете сообщение об ошибке, в котором говорится, что некоторые файлы обновления подписаны неправильно, код ошибки 0x800b0109 , это означает, что служба Windows не может выполнить проверку. В этом посте мы поделимся советами, которые помогут вам исправить эту ошибку.
Некоторые файлы обновлений не подписаны правильно, код ошибки 0x800b0109
1] Перезагрузите компьютер и нажмите «Повторить» .
Сохраните свою работу и перезагрузите компьютер. Затем снова нажмите кнопку «Проверить наличие обновлений». Это общее решение, которое сработало для многих.
2] Попробуйте через некоторое время
Это может быть проблема со стороны сервера Microsoft, и поэтому, если вы видите эту ошибку, я предлагаю вам подождать около часа, а затем снова проверить наличие обновлений. Это должно решить проблему.
3] Запустите средство устранения неполадок Центра обновления Windows .
Запустите это встроенное средство устранения неполадок Центра обновления Windows, чтобы исправить наиболее распространенные проблемы с обновлением в Windows 10.
4] Удалите содержимое временной папки
Вы можете удалить все загруженные, сбойные и ожидающие обновления Windows 10 с помощью команды «Выполнить».
Откройте диалоговое окно «Выполнить», нажав комбинацию Win + R, и в открывшемся диалоговом окне введите % temp% и нажмите Enter. В папке, которая открывается перед тем, как выбрать все файлы и папки в папке Temp, а затем удалить их.
% temp% – это одна из многих переменных среды в Windows, которая может открывать папку, обозначенную Windows как временную папку, обычно расположенную в C: \ Users \ [имя пользователя] \ AppData \ Local \ Temp .
5] Очистить дистрибутив программного обеспечения и папку catroot2
Когда Windows загружает обновления, они хранятся в специальной папке, которая называется Распространение программного обеспечения. Файлы, загружаемые здесь, автоматически удаляются после завершения установки. Поэтому вы можете удалить все файлы в папке SoftwareDistribution после приостановки службы Windows Update. Сброс папки catroot2, как было известно, решает несколько проблем Центра обновления Windows.
6] Перезапустите компьютер в чистом состоянии и попробуйте установить обновление .
Этот режим используется для диагностики и устранения неполадок в Windows. Перезапустите его Clean Boot State, затем попробуйте запустить Центр обновления Windows и посмотрите, решит ли это вашу проблему. Вам нужно будет использовать msconfig здесь, поэтому убедитесь, что у вас есть права администратора для его выполнения.
Сообщите нам, какие из этих исправлений сработали для вас.
Ошибка подключения клиентов DirectAccess 0x800b0109 - Windows Client
- Чтение занимает 2 мин
В этой статье
В этой статье приводится решение проблемы, из-за которой клиентам DirectAccess не удается подключиться к серверу с помощью протокола IP-HTTPS.
Исходная версия продукта: Windows 10 — все выпуски, Windows Server 2012 R2
Исходный номер КБ: 2980667
Симптомы
Клиенты DirectAccess могут не подключиться к серверу DirectAccess с помощью ПРОТОКОЛА IP-HTTPS. При запуске netsh interface http show interface команды выходные данные будут следующими:
https://da.contoso.com:443/IPHTTPSURL-адрес: ошибка: 0x800b0109
Состояние интерфейса: не удалось подключиться к серверу IPHTTPS. Ожидание повторного подключенияОшибка 0x800b0109 преобразуется в:
CERT_E_UNTRUSTEDROOT
# Цепочка сертификатов обрабатывается, но завершается в корне
# сертификат, который не является доверенным поставщиком доверия.
По умолчанию хранилище сертификатов доверенных корневых служб сертификации настраивается с помощью набора общедоступных органов сертификации, которые являются доверенными клиентом Windows. Некоторым организациям может потребоваться управлять доверием на основе сертификатов и запретить пользователям в домене настраивать собственный набор доверенных корневых сертификатов. Кроме того, некоторым организациям может потребоваться выдавать сертификаты для сервера IP-HTTPS с собственного сервера сертификации. Им необходимо распространить этот доверенный корневой сертификат, чтобы включить отношения доверия. При настройке сертификатов для DirectAccess клиенты должны доверять корневому ЦС и иметь сертификат корневого ЦС в хранилище доверенных корневых цс сертификации.
Дополнительные сведения о сертификатах см. в сведениях об отзывах сертификатов.
Причина
Выдавный сертификат для сертификата IP-HTTPS не существует в хранилищах "Доверенные" и "Промежуточные" клиентов. Убедитесь, что корневой сертификат добавлен в корневое хранилище, а промежуточные — в промежуточные хранилища.
Решение
Чтобы решить эту проблему, выполните следующие действия.
- Получите сертификат для сертификационного органа, выдав сертификат IP-HTTPS.
- Импортировать этот сертификат в хранилище компьютера клиента DirectAccess.
- Чтобы применить это изменение для всех клиентов, используйте групповую политику для развертывания импортируемого сертификата.
Методы подключения DirectAccess
Клиенты DirectAccess используют несколько методов для подключения к серверу DirectAccess, что обеспечивает доступ к внутренним ресурсам. Клиенты могут использовать Teredo, 6to4 или IP-HTTPS для подключения к DirectAccess. Это также зависит от настройки сервера DirectAccess.
Если у клиента DirectAccess есть общедоступный IPv4-адрес, он попытается подключиться с помощью интерфейса 6to4. Тем не менее, некоторые IP-адреса некоторых ip-адресов дают иллюзию. Конечным пользователям предоставляется псевдо общедоступный IP-адрес. Это означает, что IP-адрес, полученный клиентом DirectAccess (карта данных или ПОДКЛЮЧЕНИЕ SIM-карты), может быть IP-адресом из общего адресного пространства, но на самом деле находится за одним или более nats.
Когда клиент находится за устройством NAT, он попытается использовать Teredo. Многие компании, такие как аэропорты, аэропорты и кафе, не позволяют трафику Teredo проходить через брандмауэр. В таких сценариях клиент будет перенаправл на IP-HTTPS. ПРОТОКОЛ IP-HTTPS построен на основе SSL(TLS) TCP 443. Исходящие трафикы SSL, скорее всего, будут разрешены во всех сетях.
Имея это в виду, протокол IP-HTTPS был создан для обеспечения надежного и всегда досяжимого подключения к резервному копированию. Клиент DirectAccess будет использовать его, если другие методы (например, Teredo или 6to4) не будут работать.
Дополнительные сведения о технологиях перехода можно найти в технологиях перехода IPv6.
Цепочка сертификатов обработана, но обработка прервана на корневом сертификате 0x800b0109
Довольно часто, при настройке рабочего места для работы с ЭЦП, у пользователей возникают проблемы при построении той или иной цепочки сертификатов. Например, очень распространена ошибка 0x800b0109, которая указывает на тот факт, что «Цепочка сертификатов обработана, но обработка прервана на корневом сертификате». В статье мы кратко расскажем, по какой причине установка блокируется и как проблема решается.
Причины ошибки 0x800b0109
Наиболее часто такая ошибка связана с отсутствием сертификата удостоверяющего центра (УЦ) в списке доверенных в системе. Второй причиной может быть отсутствие удостоверяющего центра в базе аккредитованных, из-за чего сертификат блокируется. Третья причина заключается в выборе неверного пользователя, из-под которого устанавливается корневой сертификат. Плюс ко всему, проблема может выскакивать при установке дополнений и приложений, которые не имеют лицензионного сертификата и являются самоподписными.
Как исправить ошибку
При появлении предупреждения «Цепочка сертификатов обработана, но обработка прервана на корневом сертификате» первым делом нужно проверить, присутствует ли организация, выдавшая сертификат, в реестре аккредитованных. Сделать это можно через сайт e-trust.gosuslugi.ru. Поиск можно вести по названию организации или по идентификатору ключа. Будьте внимательны и принимайте во внимание сроки действия.
Дальше проверьте, присутствует ли корневой сертификат УЦ в списке доверенных сертификатов операционной системы. Если его там нет – сертификат необходимо добавить и делается это таким образом:
- На сайте своего УЦ скачиваете файл корневого сертификата;
- Открываете его и жмете «Установить сертификат»;
- Далее укажите пользователя. Если в вашем случае нужно выбрать локального пользователя – указывайте тот профиль, из-под которого выполняются все криптографические действия (шифрование, подписание).
- В следующем меню выбирайте второй пункт и через кнопку «Обзор» указываем папку «Доверенные корневые центры…».
![Установка корневого сертификата в список доверенных Установка-корневого-сертификата-в-список-доверенных]()
Установка корневого сертификата в список доверенных
Вот наглядная видео инструкция:
В случае возникновения дальнейших сложностей рекомендуем обратиться в поддержку своего УЦ или криптопровайдера.
Как решить и исправить ошибку 0x800B0109
РЕКОМЕНДУЕТСЯ: Щелкните здесь, чтобы исправить ошибки Windows и оптимизировать производительность системы
Ошибка 0x800B0109 означает, что строка сертификата была обработана, но закончилась корневым сертификатом, которому доверенный поставщик не доверяет.
Одним из шагов является также установка сертификата клиента на локальном компьютере, который должен быть получен из корневого сертификата, используемого в конфигурации VPN.Это основной механизм проверки подлинности, используемый шлюзом Azure. Однако, если вы сделали это и по-прежнему получаете указанную выше ошибку, значит, сертификат шлюза (сертификат клиента) не установлен правильно на вашем локальном компьютере.
При установке исправлений, развернутых на клиентских компьютерах через SCCM, установка завершается ошибкой с кодом 0x800b0109 и сообщением об ошибке «Цепочка сертификатов обработана, но завершена корневым сертификатом, которому не доверяет поставщик доверия».Эта ошибка возникает, когда сертификат, подписанный патчами, отсутствует в списке сертификатов клиента.
Взаимодействие с другими людьмиОбновление за январь 2021 года:
Теперь мы рекомендуем использовать этот инструмент для устранения вашей ошибки. Кроме того, этот инструмент исправляет распространенные компьютерные ошибки, защищает вас от потери файлов, вредоносных программ, сбоев оборудования и оптимизирует ваш компьютер для достижения максимальной производительности. Вы можете быстро решить проблемы вашего ПК и предотвратить возникновение других с помощью этого программного обеспечения:
- Шаг 1: Загрузите PC Repair & Optimizer Tool (Windows 10, 8, 7, XP, Vista - Microsoft Gold Certified).
- Шаг 2: Нажмите « Начать сканирование », чтобы найти проблемы реестра Windows, которые могут вызывать проблемы с ПК.
- Шаг 3: Щелкните « Repair All », чтобы исправить все проблемы.
Для решения этой проблемы:
Сертификат подписи должен быть импортирован в хранилище доверенных издателей и доверенных корневых центров сертификации на клиентских машинах, чтобы они могли доверять сторонним обновлениям.
«Параметр« Разрешить контент, подписанный из интрасети расположения службы обновлений Майкрософт »в разделе« Управление групповой политикой »должен быть включен.
Запустите средство устранения неполадок Центра обновления Windows и посмотрите, поможет ли оно.
- Нажмите «Windows + X» и выберите Панель управления.
- В поле поиска введите Устранение неполадок, затем щелкните Устранение неполадок.
- В разделе «Система и безопасность» нажмите «Устранить проблемы с обновлением Windows».
Удалите содержимое временной папки.
Вы можете удалить все загруженные, неудачные и ожидающие обновления Windows 10 с помощью команды «Выполнить».
Откройте диалоговое окно «Выполнить», нажав сочетание клавиш Win + R, введите% temp% в открывшемся диалоговом окне и нажмите Enter. В открывшейся папке перед тем как выбрать все файлы и папки в папке Temp, затем удалить их.
temp% - одна из многих переменных среды Windows, которые могут открывать папку Windows, вызывая временную папку, обычно расположенную в C: \ Users \ [имя пользователя] \ AppData \ Local \ Temp.
Чистый дистрибутив программного обеспечения Catroot2 и папка
Когда Windows загружает обновления, они хранятся в специальной папке под названием Software Distribution.Файлы, загруженные сюда, будут автоматически удалены после завершения установки. Поэтому после остановки службы обновления Windows необходимо удалить все файлы в папке SoftwareDistribution. Сброс папки catroot2 решил несколько проблем с Центром обновления Windows.
https://www.dropboxforum.com/t5/Error-messages/Dropbox-update-error-0x800B0109/td-p/77941
РЕКОМЕНДУЕТСЯ: нажмите здесь, чтобы устранить ошибки Windows и оптимизировать производительность системы
CCNA, веб-разработчик, средство устранения неполадок ПК
Я компьютерный энтузиаст и практикующий ИТ-специалист.У меня за плечами многолетний опыт программирования, поиска и устранения неисправностей оборудования и ремонта. Я специализируюсь на веб-разработке и проектировании баз данных. У меня также есть сертификат CCNA по проектированию сетей и устранению неполадок.
.Как исправить ошибку Windows 8 0x800B0109
Шаг 1: Восстановление записей реестра, связанных с ошибкой 0x800B0109 | |
| Ручное редактирование реестра Windows для удаления недействительных ключей с ошибкой 0x800B0109 не рекомендуется, если вы не обслуживаете ПК профессиональный. Неправильное редактирование реестра может остановить работу вашего компьютера и нанести непоправимый ущерб вашей операционной системе. Фактически, одна неправильно поставленная запятая может полностью предотвратить загрузку вашего компьютера! Из-за этого риска мы рекомендуем использовать очиститель реестра для помощи в этом процессе.Используя очистку реестра, вы сможете автоматизировать процесс поиска поврежденных записей реестра, ссылок на отсутствующие файлы (например, вызывающих ошибку Windows 8 Error Code 0X800B0109) и нерабочих ссылок внутри реестра. Резервная копия автоматически создается перед каждым сканированием, с возможностью отмены любых изменений одним щелчком мыши, защищая вас от возможности повреждения ПК. Как партнер Microsoft уровня Silver мы предоставляем программное обеспечение, которое может помочь вам в устранении следующих проблем: Внимание: Если вы не являетесь опытным пользователем ПК, мы НЕ рекомендуем редактировать реестр Windows вручную.Неправильное использование редактора реестра может вызвать серьезные проблемы, которые могут потребовать переустановки Windows. Мы не гарантируем, что проблемы, возникшие в результате неправильного использования редактора реестра, могут быть решены. Используйте редактор реестра на свой страх и риск. Чтобы вручную восстановить реестр Windows, сначала необходимо создать резервную копию, экспортировав часть реестра, связанную с ошибкой 0x800B0109 (например, Windows 8):
Следующие шаги по ручному редактированию реестра не будут обсуждаться в этой статье из-за высокого риска повреждения вашей системы. Если вы хотите узнать больше о ручном редактировании реестра, перейдите по ссылкам ниже. Мы не несем ответственности за результаты действий, предпринятых на основании содержания, указанного ниже - выполняйте эти задачи на свой страх и риск. Windows XP Windows 7 Windows Vista | Шаг 2: Проведите полное сканирование вашего компьютера на вредоносные программы |
| Есть вероятность, что ошибка 0x800B0109 может быть связана с заражением вашего компьютера вредоносным ПО. Эти злоумышленники могут повредить или даже удалить файлы, связанные с ошибками выполнения.Кроме того, существует возможность, что ошибка 0x800B0109 связана с компонентом самой вредоносной программы. Совет: Если у вас еще не установлена программа защиты от вредоносных программ, мы настоятельно рекомендуем использовать Emsisoft Anti-Malware (скачать здесь). Они предлагают гарантию удаления вредоносных программ, которую не предлагает другое программное обеспечение безопасности. | |
Шаг 3: Очистите системный мусор (временные файлы и папки) с помощью очистки диска (cleanmgr) | |
| Со временем ваш компьютер накапливает ненужные файлы от обычного веб-серфинга и использования компьютера .Если такие ненужные файлы иногда не удалять, они могут привести к снижению быстродействия Windows 8 или к ошибке 0x800B0109, возможно вследствие конфликтов файлов или перегрузки жесткого диска. Очистка этих временных файлов с помощью Disk Cleanup может не только решить вашу ошибку 0x800B0109, но также может значительно повысить производительность вашего компьютера. Совет: Хотя Очистка диска - замечательный встроенный инструмент, он не может полностью очистить все временные файлы на вашем компьютере.Другие программы, которые вы часто используете, такие как Microsoft Office, Firefox, Chrome, Live Messenger и сотни других программ, не очищаются с помощью очистки диска (включая некоторые программы Microsoft Corporation). Из-за недостатков средства очистки диска Windows (cleanmgr) мы настоятельно рекомендуем использовать специализированное программное обеспечение для очистки жесткого диска / защиты конфиденциальности для очистки всего компьютера. Как партнер Microsoft уровня Silver, мы предлагаем программное обеспечение, которое может помочь вам в очистке временных файлов: Как запустить Очистка диска (cleanmgr) (Windows XP, Vista, 7, 8 и 10) :
| |
Шаг 4: Обновите драйверы устройств на вашем компьютере. Ошибки | |
| 0x800B0109 могут быть связаны с повреждением или устареванием драйверов устройств.Водители могут работать один день и внезапно перестать работать на следующий день по разным причинам. Хорошей новостью является то, что вы можете часто обновлять драйверы устройства, чтобы исправить ошибку 0x800B0109. Найти точный драйвер для вашего аппаратного устройства, связанного с Ошибка 0x800B0109, может быть чрезвычайно сложно, даже непосредственно на веб-сайте Microsoft Corporation или связанного производителя. Даже если у вас есть опыт поиска, загрузки и обновления драйверов вручную, этот процесс может занять очень много времени и сильно раздражать.Установка неправильного драйвера или просто несовместимой версии правильного драйвера может усугубить ваши проблемы. Из-за времени и сложности обновления драйверов мы настоятельно рекомендуем использовать программное обеспечение для обновления драйверов. Инструмент обновления драйверов гарантирует, что у вас есть правильные версии драйверов для вашего оборудования, а также создает резервную копию ваших текущих драйверов перед внесением каких-либо изменений. Сохранение резервной копии драйвера дает вам уверенность в том, что вы можете откатить любой драйвер до предыдущей версии (при необходимости). В качестве партнера Microsoft уровня Silver мы предоставляем программное обеспечение, которое может помочь вам в обновлении следующих драйверов: | |
Шаг 5: Используйте восстановление системы Windows, чтобы «отменить» последние изменения системы | |
| Восстановление системы Windows позволяет вашему компьютеру "отправиться в прошлое", чтобы исправить проблемы Ошибка 0x800B0109. Восстановление системы может вернуть системные файлы и программы вашего ПК в то время, когда все работало нормально.Это потенциально может помочь вам избежать многочасовых головных болей по устранению неполадок, связанных с ошибками 0x800B0109. Обратите внимание: Использование функции «Восстановление системы» не повлияет на ваши документы, изображения или другие данные. Чтобы использовать Восстановление системы (Windows XP, Vista, 7, 8 и 10) :
| |
Шаг 6: Удалите и переустановите программу Windows 8, связанную с ошибкой 0x800B0109 | |
| Если ошибка 0x800B0109 связана с определенной программой, переустановка программного обеспечения, связанного с Windows 8, может быть ответ. Инструкции для Windows 7 и Windows Vista :
Инструкции для Windows XP :
Инструкции для Windows 8 :
После того, как вы успешно удалили программу, связанную с Ошибка 0x800B0109 (например, Windows 8), заново установите данную программу, следуя инструкции Microsoft Corporation. Совет: Если вы уверены, что ошибка 0x800B0109 связана с определенной программой Microsoft Corporation, удаление и повторная установка программы, связанной с Error 0x800B0109, с большой вероятностью решит вашу проблему. | |
Шаг 7: Запустите средство проверки системных файлов Windows ("sfc / scannow") | |
| Средство проверки системных файлов - это удобный инструмент, входящий в состав Windows, который позволяет сканировать и восстанавливать повреждения в Windows системные файлы (в том числе связанные с ошибкой 0x800B0109). Чтобы запустить средство проверки системных файлов ( Windows XP, Vista, 7, 8 и 10 ):
| |
Шаг 8: Установите все доступные обновления Windows | |
| Microsoft постоянно обновляет и улучшает системные файлы Windows, связанные с ошибкой 0x800B0109.Иногда для решения проблемы Ошибки во время выполнения нужно просто напросто обновить Windows при помощи последнего пакета обновлений или другого патча, которые Microsoft выпускает на постоянной основе. Чтобы проверить наличие обновлений Windows (Windows XP, Vista, 7, 8 и 10) :
| |
Шаг 9: Выполните чистую установку Windows | |
| Внимание: Мы должны подчеркнуть, что переустановка Windows будет очень трудоемкой и сложной задачей для решения ошибки 0x800B0109 проблемы. Чтобы избежать потери данных, вы должны быть уверены, что вы создали резервные копии всех ваших важных документов, изображений, программ установки программного обеспечения и других личных данных перед началом процесса.Если вы в настоящее время не выполняете резервное копирование данных, вам необходимо сделать это немедленно (загрузите настоятельно рекомендуемое решение для резервного копирования [MyPCBackup.com Download]), чтобы защитить себя от безвозвратной потери данных. Данный шаг - последний вариант в попытке решить проблему, связанную с Error 0x800B0109. Переустановка Windows сотрет все с вашего жесткого диска, что позволит вам начать заново с новой системой. Более того, чистая установка Windows также быстро удалит весь «мусор», накопившийся за время обычного использования вашего компьютера. Пожалуйста, учтите: Если ошибка 0x800B0109 не устранена после чистой установки Windows, это означает, что проблема Ошибки во время выполнения ОБЯЗАТЕЛЬНО связана с аппаратным обеспечением. В таком случае, вам, вероятно, придется заменить соответствующее оборудование, вызывающее ошибку 0x800B0109. |
Исправьте ошибки Центра обновления Windows с помощью DISM или инструмента готовности к обновлению системы - Windows Server
- 7 минут на чтение
В этой статье
Исходная версия продукта: Windows 10, версия 1809 и более поздние версии, Windows Server 2012 R2, Windows 7 с пакетом обновления 1, Windows Server 2008 R2 с пакетом обновления 1
Исходный номер базы знаний: 947821
Признак
ОбновленияWindows и пакеты обновления могут не устанавливаться при наличии ошибок повреждения.Например, обновление может не устанавливаться, если системный файл поврежден. Инструмент DISM или средства проверки готовности системы к обновлению может помочь вам исправить некоторые ошибки, связанные с повреждением Windows.
Эта статья предназначена для агентов службы поддержки и ИТ-специалистов. Если вы являетесь домашним пользователем и ищете дополнительную информацию об исправлении ошибок обновления Windows, см. Раздел Исправление ошибок Центра обновления Windows.
Разрешениедля Windows 10 и Windows Server 2012 R2
Чтобы решить эту проблему, используйте инструмент обслуживания образов развертывания и управления ими (DISM).Затем снова установите обновление Windows или пакет обновления.
-
Откройте командную строку с повышенными привилегиями. Для этого проведите пальцем от правого края экрана, а затем нажмите «Поиск». Или, если вы используете мышь, наведите указатель мыши на правый нижний угол экрана и выберите Search . Введите Командная строка в поле Поиск , щелкните правой кнопкой мыши Командная строка , а затем выберите Запуск от имени администратора . Если вам будет предложено ввести пароль администратора или подтверждение, введите пароль или выберите Разрешить .
-
Введите следующую команду и нажмите Enter. Завершение командной операции может занять несколько минут.
DISM.exe / Online / Cleanup-image / RestorehealthВажно
Когда вы запускаете эту команду, DISM использует Центр обновления Windows для предоставления файлов, необходимых для исправления повреждений. Однако, если ваш клиент Центра обновления Windows уже не работает, используйте работающую установку Windows в качестве источника восстановления или используйте параллельную папку Windows из общей сетевой папки или со съемного носителя, такого как Windows DVD, в качестве источника. файлов.Для этого вместо этого выполните следующую команду:
DISM.exe / Online / Cleanup-Image / RestoreHealth / Источник: C: \ RepairSource \ Windows / LimitAccessПримечание
Замените заполнитель C: \ RepairSource \ Windows на расположение источника восстановления. Дополнительные сведения об использовании средства DISM для восстановления Windows см. В разделе Восстановление образа Windows.
-
Введите команду
sfc / scannowи нажмите Enter. Завершение командной операции может занять несколько минут. -
Закройте командную строку и снова запустите Центр обновления Windows .
DISM создает файл журнала (% windir% / Logs / CBS / CBS.log), в котором фиксируются все проблемы, обнаруженные или исправленные инструментом. % windir% - это папка, в которой установлена Windows. Например, папка% windir% - это C: \ Windows.
Разрешениедля Windows 7 с пакетом обновления 1 (SP1) и Windows Server 2008 R2 SP1
Чтобы решить эту проблему, воспользуйтесь средством проверки готовности системы к обновлению.Затем снова установите обновление Windows или пакет обновления.
-
Загрузите средство проверки готовности системы к обновлению.
выберите ссылку для загрузки в следующей таблице, которая соответствует версии Windows, установленной на вашем компьютере. Дополнительные сведения о том, как найти установленную вами версию Windows, см. В разделе Как узнать, работает ли на вашем компьютере 32-разрядная или 64-разрядная версия Windows.
Примечание
Этот инструмент регулярно обновляется, мы рекомендуем вам всегда загружать самую последнюю версию.Этот инструмент доступен не на всех поддерживаемых языках. Перейдите по ссылке ниже, чтобы узнать, доступна ли она на вашем языке.
-
Установите и запустите инструмент.
-
Выберите Загрузить на веб-странице центра загрузки, затем выполните одно из следующих действий:
- Чтобы установить инструмент немедленно, выберите Открыть или Запустить , а затем следуйте инструкциям на экране.
- Чтобы установить инструмент позже, выберите Сохранить , а затем загрузите установочный файл на свой компьютер.Когда вы будете готовы установить инструмент, дважды выберите файл.
-
В диалоговом окне автономного установщика Центра обновления Windows выберите Да .
-
-
При установке инструмент запускается автоматически. Хотя обычно для запуска требуется менее 15 минут, на некоторых компьютерах он может занять гораздо больше времени. Даже если кажется, что индикатор выполнения остановился, сканирование все еще продолжается, поэтому не выбирайте Отменить .
-
Когда вы увидите, что установка завершена, выберите Закройте .
-
Переустановите обновление или пакет обновления, которые вы пытались установить ранее.
Чтобы вручную исправить ошибки повреждения, которые инструмент обнаруживает, но не может быть исправлен, см. Раздел Как исправить ошибки, обнаруженные в файле журнала CheckSUR.
Решение- загрузите пакет напрямую из каталога Центра обновления Майкрософт
Вы также можете попробовать загрузить пакет обновления напрямую из каталога Центра обновления Майкрософт, а затем установить его вручную.
Например, у вас могут возникнуть проблемы при попытке установить обновления из Центра обновления Windows. В этой ситуации вы можете скачать пакет обновления и попробовать установить обновление вручную. Для этого выполните следующие действия:
-
Откройте каталог Центра обновления Майкрософт в Internet Explorer.
-
В поле поиска введите номер обновления, которое вы хотите загрузить. В этом примере введите 3006137. Затем выберите Поиск .
-
Найдите обновление, соответствующее вашей операционной системе, в результатах поиска, а затем выберите Добавить , чтобы добавить обновление в свою корзину.
-
Выберите просмотреть корзину , чтобы открыть корзину.
-
Выберите Загрузить , чтобы загрузить обновление в корзину.
-
Выберите Просмотрите , чтобы выбрать расположение для загружаемого обновления, а затем выберите Продолжить .
-
Выберите Закройте после завершения процесса загрузки. Затем вы можете найти папку, содержащую пакет обновления, в указанном вами месте.
-
Откройте папку, а затем дважды выберите пакет обновления, чтобы установить обновление.
Если обновление Windows или пакет обновления установлены успешно, все готово. Если проблема не устранена или средство проверки готовности системы к обновлению не может найти причину, свяжитесь с нами для получения дополнительной помощи.
Описание распространенных ошибок коррупции
В следующей таблице для справки перечислены возможные коды ошибок с Центром обновления Windows:
| Код | Ошибка | Описание |
|---|---|---|
| 0x80070002 | НАЙДЕНА ОШИБКА_ФАЙЛОВ | Система не может найти указанный файл. |
| 0x8007000D | ОШИБКА_ИНВАЛИДНЫХ_ДАННЫХ | Данные недействительны. |
| 0x800F081F | CBS_E_SOURCE_MISSING | Источник пакета или файла не найден. |
| 0x80073712 | ОШИБКА_SXS_COMPONENT_STORE_CORRUPT | Хранилище компонентов находится в несогласованном состоянии. |
| 0x800736CC | ОШИБКА_SXS_FILE_HASH_MISMATCH | Файл компонента не соответствует проверочной информации, представленной в манифесте компонента. |
| 0x800705B9 | ОШИБКА_XML_PARSE_ERROR | Невозможно проанализировать запрошенные данные XML. |
| 0x80070246 | ОШИБКА_ILLEGAL_CHARACTER | Обнаружен недопустимый символ. |
| 0x8007370D | ОШИБКА_SXS_IDENTITY_PARSE_ERROR | Строка идентификатора имеет неправильный формат. |
| 0x8007370B | ERROR_SXS_INVALID_IDENTITY_ATTRIBUTE_NAME | Имя атрибута в идентификаторе находится за пределами допустимого диапазона. |
| 0x8007370A | ОШИБКА_SXS_INVALID_IDENTITY_ATTRIBUTE_VALUE | Значение атрибута в идентификаторе находится за пределами допустимого диапазона. |
| 0x80070057 | ПАРАМЕТР_ИНВАЛИДНОЙ ОШИБКИ | Неверный параметр. |
| 0x800B0100 | TRUST_E_NOSIGNATURE | В теме нет подписи. |
| 0x80092003 | CRYPT_E_FILE_ERROR | Ошибка при чтении или записи файла Центром обновления Windows. |
| 0x800B0101 | CERT_E_EXPIRED | Срок действия требуемого сертификата истек при проверке по текущим системным часам или отметке времени в подписанном файле. |
| 0x8007371B | ОШИБКА_SXS_TRANSACTION_CLOSURE_INCOMPLETE | Отсутствуют один или несколько обязательных участников транзакции. |
| 0x80070490 | НАЙДЕННАЯ ОШИБКА | Windows не смогла найти новые обновления. |
| 0x800f0984 | PSFX_E_MATCHING_BINARY_MISSING | Соответствующий каталог компонентов существует, но двоичный файл отсутствует |
| 0x800f0986 | PSFX_E_APPLY_FORWARD_DELTA_FAILED | Не удалось применить прямую дельту |
| 0x800f0982 | PSFX_E_MATCHING_COMPONENT_NOT_FOUND | Не удается определить подходящий компонент для гидратации |
Проверить целостность ресурсов
Инструмент готовности к обновлению системы проверяет целостность следующих ресурсов:
- Файлы, расположенные в следующих каталогах:
- % SYSTEMROOT% \ Обслуживание \ Пакеты
- % SYSTEMROOT% \ WinSxS \ Manifests
- Данные реестра, расположенные в следующих подразделах реестра:
- HKEY_LOCAL_MACHINE \ Компоненты
- HKEY_LOCAL_MACHINE \ Схема
- HKEY_LOCAL_MACHINE \ Software \ Microsoft \ Windows \ CurrentVersion \ Обслуживание на основе компонентов
Этот список может быть обновлен в любое время.
Когда средство проверки готовности системы к обновлению обнаруживает неправильные манифесты, шкафы или данные реестра, оно может заменить неправильные данные исправленной версией.
Лесозаготовки
Средство готовности к обновлению системы создает файл журнала, в котором фиксируются все проблемы, обнаруженные или исправленные средством. Файл журнала находится здесь:
- % SYSTEMROOT% \ Logs \ CBS \ CheckSUR.log
- % SYSTEMROOT% \ Logs \ CBS \ CheckSUR.persist.log
Как исправить ошибки, обнаруженные в файле журнала CheckSUR
Чтобы вручную исправить ошибки повреждения, которые средство проверки готовности системы к обновлению обнаруживает, но не может исправить, выполните следующие действия:
-
Откройте% SYSTEMROOT% \ Logs \ CBS \ CheckSUR.журнал.
Примечание
% SYSTEMROOT% - это переменная среды, в которой сохраняется папка, в которой установлена Windows. Например, обычно папка% SYSTEMROOT% - это C: \ Windows.
-
Определите пакеты, которые инструмент не может исправить. Например, в файле журнала вы можете найти следующее:
Резюме:
Выполнено секунд: 264
Найдено 3 ошибки
CBS MUM Отсутствует Общее количество: 3
Недоступные файлы восстановления:обслуживание \ пакеты \ Package_for_KB958690_sc_0 ~ 31bf3856ad364e35 ~ amd64 ~~ 6.0,1,6 мм
...В данном случае поврежден пакет KB958690.
-
Загрузите пакет из Центра загрузки Майкрософт или из каталога Центра обновления Майкрософт.
-
Скопируйте пакет (.msu) в каталог
% SYSTEMROOT% \ CheckSUR \ packages. По умолчанию этот каталог не существует, и вам необходимо создать каталог. -
Перезапустите инструмент готовности системы к обновлению.
Если вы технический специалист, см. Как исправить ошибки, обнаруженные в CheckSUR.log для получения дополнительных возможностей по исправлению ошибок в CheckSUR.log.
.Получите помощь с ошибками обновления и установки Windows 10
3| 0xc1 | |
| Это означает, что при загрузке и установке выбранного обновления возникла проблема. Центр обновления Windows попытается повторить попытку позже, и в данный момент вам ничего не нужно делать. | |
| 0xC1 8 - 0x4000C | Это может означать, что несовместимое приложение, установленное на вашем компьютере, блокирует завершение процесса обновления.Убедитесь, что все несовместимые приложения удалены, а затем повторите попытку обновления. |
| 0xC1 7 | Операция очистки от предыдущей попытки установки все еще не завершена, и для продолжения обновления требуется перезагрузка системы. Перезагрузите устройство и снова запустите настройку. Если перезагрузка устройства не решает проблему, воспользуйтесь утилитой очистки диска и очистите временные файлы и системные файлы.Дополнительные сведения см. В разделе Очистка диска в Windows 10. . |
| 0x80073712 | Файл, необходимый Центру обновления Windows, вероятно, поврежден или отсутствует. Попробуйте восстановить системные файлы: нажмите кнопку Start и введите командная строка в поле поиска на панели задач. Выберите Командная строка из списка результатов.В появившемся окне введите DISM.exe / Online / Cleanup-image / Restorehealth и нажмите клавишу Enter. |
| 0xC1 0 - 0x200080xC1 2 - 0x20008 | Это может означать, что ваш компьютер не соответствует минимальным требованиям для загрузки или установки обновления до Windows 10.Узнайте больше о минимальных требованиях для Windows 10 |
| 0x800F0923 | Это может означать, что драйвер или другое программное обеспечение на вашем ПК несовместимо с обновлением до Windows 10. Для получения информации о том, как решить эту проблему, обратитесь в службу поддержки Microsoft. |
| 0x80200056 | Это может означать, что процесс обновления был прерван из-за того, что вы случайно перезагрузили компьютер или вышли из системы.Попробуйте выполнить обновление еще раз и убедитесь, что ваш компьютер подключен к сети и остается включенным. |
| 0x800F0922 | Эта ошибка может означать, что ваш компьютер не может подключиться к серверам Центра обновления Windows. Если вы используете VPN-соединение для подключения к рабочей сети, отключитесь от сети, выключите программное обеспечение VPN (если применимо) и повторите попытку обновления. Ошибка также может означать, что в разделе, зарезервированном системой, недостаточно свободного места. Вы можете решить эту проблему, используя стороннее программное обеспечение для увеличения размера раздела, зарезервированного системой. |
| Ошибка: не удалось завершить обновления. Отмена изменений. Не выключайте компьютер. Ошибка: сбой при настройке обновлений Windows.Отмена изменений. | Это общие ошибки, которые могут появиться каждый раз при сбое обновления Windows. Вам потребуется определить конкретный код ошибки, чтобы выяснить, как лучше всего решить эту проблему. Вы можете найти код ошибки для неудачного обновления, просмотрев журнал обновлений. Найдите обновление, которое не было установлено, запишите код ошибки и обратитесь в службу поддержки Microsoft. Для просмотра истории обновлений в Windows 8.1:
Для просмотра истории обновлений в Windows 7:
|
| Ошибка: обновление не применимо к вашему компьютеру. | Эта ошибка может означать, что на вашем компьютере не установлены необходимые обновления. Перед попыткой обновления убедитесь, что на вашем компьютере установлены все важные обновления. |
| 0x80070070 - 0x50011 0x80070070 - 0x50012 0x80070070 - 0x60000 | Вероятно, это означает, что на вашем компьютере недостаточно места для установки обновления. Освободите место на диске и повторите попытку. Получите советы по освобождению места на диске |
| 0x80300024 | Указанная дисковая операция не поддерживается целевым диском, разделом или томом. Убедитесь, что ваш компьютер соответствует минимальным требованиям для установки Windows 10. |
| 0x80070002 0x20009 | Система не может найти указанный файл. Если у вас есть диск или диски, на которые вы не устанавливаете Windows 10, удалите эти диски. |
| 0xC1 1 0x200170xC1 1 0x30017 | Драйвер вызвал проблему. Отключите или удалите все сторонние антивирусы или антишпионские программы из вашей системы. Отключите все периферийные устройства, подключенные к системе, за исключением мыши, клавиатуры и дисплея. Обратитесь к поставщику оборудования для получения обновленных драйверов устройств. |
| 0x8007042B 0x4000D | Программа установки Windows неожиданно прервалась из-за другого процесса, работающего в фоновом режиме. При запуске Windows при обычном запуске несколько приложений и служб запускаются автоматически, а затем работают в фоновом режиме. Эти программы включают в себя основные системные процессы, антивирусное программное обеспечение, системные служебные программы и другое программное обеспечение, которое было установлено ранее. Эти приложения и службы могут создавать помехи при попытке обновления до последней версии Windows 10. Чтобы помочь вам определить, не мешает ли фоновая программа обновлению, может потребоваться «чистая загрузка».См. Как выполнить чистую загрузку в Windows. |
| 0x800700B7 0x2000a | Программа установки Windows неожиданно прервалась из-за другого процесса, работающего в фоновом режиме. Удалите все антивирусные или антишпионские программы и обновите снова. |
Исправить ошибки Центра обновления Windows
Что делает это пошаговое руководство?
В этом пошаговом руководстве представлены шаги по устранению проблем с обновлениями Windows для Windows 8.1 и 7, таких как длительное сканирование или коды ошибок при установке обновлений.
Для получения справки по проблемам Центра обновления Windows в Windows 10 см. Устранение неполадок при обновлении Windows 10.
Распространенной причиной ошибок является нехватка места на диске.Если вам нужна помощь в освобождении дискового пространства, см. Советы по освобождению дискового пространства на вашем компьютере.
Общие коды ошибок
Действия, описанные в этом пошаговом руководстве, должны помочь со всеми ошибками Центра обновления Windows и другими проблемами - вам не нужно искать конкретную ошибку для ее решения . В качестве примера приведем несколько часто встречающихся кодов ошибок: 0x0xc13223; 0x80240034; 0x8007000E, 0x80242006, 0x80244018, 0x80D02002, 0x80246017, 0x80240438, 0x80070070, 0x8007000D, 0x80246008, 0x80096004, 0x80070020.
Приведенные здесь шаги должны помочь исправить любые ошибки, возникающие в процессе обновления Windows.
Как это работает?
Мы начнем с того, что зададим вам вопросы об используемой вами версии Windows и проблеме, с которой вы столкнулись. Далее мы проведем для вас серию шагов по устранению неполадок, которые подходят для вашей ситуации. В конце каждого шага вас спросят: «Решило ли это проблему?» Если проблема решена, выберите Да, и все готово! Если проблема не решена, выберите Нет и продолжите пошаговое руководство.
.Смотрите также
- Windows error recovery что делать
- Как восстановить на андроиде галерею
- Windows 10 home sl что это
- Как настроить сетевой мост на windows 7
- Как удалить от имени администратора windows 10
- Как объединить диски в windows 10
- Как восстановить нечитаемую флешку
- Как в windows 7 перенести папку документы на другой диск
- Как обновить скайп на компьютере виндовс 7
- Как удалить openserver на windows 7
- Как настроить интернет на windows xp