Как на андроиде удалить фото из галереи
Как удалить фотографии с телефона на Android?
Конечно, вряд ли среди пользователей смартфонов на базе Android найдется много людей, которые не знали бы, как удалить фотографии с собственного девайса, но мы уверены, что такие есть, особенно среди тех, кто только получил устройство в руки. Мы расскажем сразу о нескольких способах удаления фотографий. Они подходят фактически для любых устройств на базе ОС Android независимо от фирмы-производителя, включая Samsung, Lenovo, Sony, Xiaomi и т.д.
Удаление фото через галерею (по одной)
Проще всего удалить фотографию с помощью приложения «Галерея», которое находится прямо на рабочем столе.
Открываете его, при необходимости выбираете папку. Находите нужную фотографию, нажимаете на нее и удерживаете, пока она не будеn выделена (в некоторых случаях на ней вы увидите галочку). После этого нужно нажать на значок корзины.
Подтвердите, что желаете удалить фото.
Удаление фото через галерею (списком)
Все делаем аналогичным образом, только на этот раз выбираем несколько или все фотографии — сначала тапаем на одну фотографию и, когда она будет выделена, просто выбираем другие изображения, тапнув по ним единожды. У нас выделено три фотографии, о чем говорит цифра 3, выделанная стрелкой.
Теперь удаляем с помощью кнопки в виде корзины.
Удаление фотографий с помощью файлового менеджера
В этом случае вам понадобится файловый менеджер — любой на ваш вкус. В нашем случае мы рассмотрим пример на основе ES Проводник.
Запускаете ФМ и выбираете раздел. У нас два раздела — память устройства и карта памяти. Поскольку папка с фотографиями находится в памяти устройства, выбираем этот раздел.
В разделе выбираем папку DCIM — изображения, сделанные на телефон, обычно хранятся в ней.
Заходим в указанную папку, затем — в папку Camera и здесь видим список фотографий. В нашем случае их всего две, но это роли не играет, поскольку действуем мы по тому же сценарию, что и прежде: выделяем изображение и при необходимости нажимаем на другие фотографии, не забыв тапнуть по кнопке в виде корзины для удаления файлов с телефона.
Удаление фото с помощью компьютера
Удалить изображения можно даже с помощью компьютера, когда вы подключаете к нему свое устройство.
Алгоритм действий будет аналогичным тому, который описан для файлового менеджера. Открываете внутреннюю память устройства (в вашем случае это может быть карта памяти). Здесь заходите папку DCIM.
Затем выбираете папку Camera.
Здесь видите фотографии. Удаляете те, которые вам не нужны.
Почему не удаляются фото с телефона?
Пользуясь телефоном, делая снимки, видеозаписи, владельцу гаджета может понадобиться полностью удалить все данные или конкретные файлы. В принципе, как удалить фото с телефона знают практически все владельцы устройств на ОС Андроид.
Но порой случается необъяснимое: файл, после того как его стерли, «возвращается» на место. Почему не удаляются фото с телефона, что этому способствует и что делать в таком случае – об этом в статье.
Как удалить фото
Опытным пользователям Андроида не составляет труда стереть лишние данные. Как удалить фото с телефона не знают разве что те, кто впервые взял смартфон в руки. Способов несколько.
Через «Галерею»
Это «родное» приложение, значок которого находится на рабочем столе устройства. Процедура удаления выглядит так:
- Заходят в «Галерею», если нужно, в конкретную папку.
- Находят фотографию, которую следует удалить.
- Нажимают на нее и недолго удерживают, до тех пор, пока она не выделится (или не появится галочка).
- Жмут на значок корзины.
- Подтверждают удаление кнопкой «Ок».
Чтобы не возиться с каждой отдельной фотографией, можно выделить сразу несколько. Для этого удерживают палец на одном фото, пока оно не выделится, и просто выбирают другие единичным тапом. Сверху будет отображаться цифра – число выделенных файлов. Далее жмут на корзину и подтверждают удаление.
Иногда вместе с ненужными пользователь удаляет те кадры, которые хотел бы сохранить. Не стоит расстраиваться, так как в первую очередь они перемещаются в папку «Недавно удаленные». Там они хранятся в течение 30 дней, пока не будут стерты полностью. Чтобы их вернуть в Галерею, заходят в эту папку, выбирают фотографию и жмут «Восстановить».
Через файловый менеджер
Вообще, файловых менеджеров доступно много. В качестве примера будет рассмотрен «ES Проводник». Порядок действий:
- Запускают проводник, выбирают раздел. Их 2: память самого телефона и память на карте microSD. Папка, где хранятся все фотографии, расположена в памяти смартфона, значит, выбирают ее.
- Заходят в папку «DCIM» — в ней хранятся кадры, сделанные на телефон.
- Фотографии, сделанные на камеру, сохраняются в папке «Camera».
- Заходят в папку, выделяют нужные файлы и отправляют в корзину.
С помощью компьютера
Избавиться от ненужных фотографий можно подсоединив смартфон к ПК посредством специального кабеля. Порядок действий схож с тем, как удаляются файлы через файловый менеджер:
- Выбирают память устройства или карты microSD.
- Заходят в папку «DCIM».
- «Camera».
- В этой папке отобразятся все фотографии. Для удаления их выделяют и жмут на значок корзины.
Почему фотографии не удаляются
Облачное хранилище GoogleМногие владельцы гаджетов, интересуясь, почему с телефона не удаляются фото, грешат на вирусы, но по факту дело не в них и вообще не в зловредном программном обеспечении. Причина – автоматическая синхронизация смартфона с облачным хранилищем.
То есть пользователь отправляет кадр в корзину, а тот перекидывается обратно в галерею. Владелец гаджета может даже не подозревать, что на его телефоне стоит какое-то хранилище. В целом, сервис удобный, но неопытному пользователю может подпортить нервы.
Какие программы сохраняют фотографии в «облако»:
Облачные хранилища не ограничиваются этими двумя сервисами, их куда больше. Функция автоматической синхронизации полезна, например, при случайном удалении важного файла.
То есть, та же фотография дублируется в «облако», где ее впоследствии легко отыскать. При этом синхронизовать можно не только фото, но и видео, сообщения, контакты из телефонной книги, программы и игры.
Как отключить синхронизацию
Как удалить фото на Андроиде безвозвратно – нужно решить причину, почему информация восстанавливается. Синхронизация данных – одна из функций смартфона, и ее можно отключить. Она может быть «привязана» к конкретной программе и следует определить, к какой.
Меню и доступ к настройкам различается в зависимости от производителя и модели телефона. Но в целом порядок действий одинаков для всех гаджетов под управлением Андроид.
Чаще всего не получается удалить (так как они сразу восстанавливаются) медиафайлы, то есть сделанные фотографии, видеозаписи. Решать вопрос с синхронизацией следует в настройках Галереи. Как удалить фотографии с телефона:
- Заходят в «Галерею».
- Жмут на значок в виде вертикального троеточия.
- Выбирают «Настройки».
- Находят пункт «Синхронизация фото и видео», переводят его в неактивное положение.
- Перезагружают смартфон.
Все, теперь снимки будут удаляться навсегда, без возвращения. Аналогичны действия в случае необходимости удаления сообщений.
Аккаунт Google также дает возможность синхронизировать данные, причем не только фотографии. И порой восстанавливает он их в автоматическом режиме, даже не интересуясь об этом у владельца.
Если не удаляются фото с телефона Андроид, стоит отключить синхронизацию Google. Как это сделать:
- Заходят в «Настройки».
- «Учетные записи».
- Выбирают «Google», там – активный в данный момент аккаунт.
- В списке будут разные пункты (загрузки, контакты, диск и прочее). С необходимых достаточно убрать галочку и нажать на «Синхронизация», что перезапишет информацию в облачном хранилище.
- Перезагружают телефон и пробуют повторно удалить фотографии. Если все сделано правильно, они не будут восстанавливаться.
В новых версиях ОС Android-синхронизация данных отключается еще проще:
- «Настройки».
- «Синхронизация».
- Пункт «Автосинхронизация данных». Тумблер переводят в неактивное положение.
- Перезагружают гаджет.
Удалить фото с телефона не сложно, по одной или целой группой. Но бывает, отправив файл в корзину, он сам восстанавливается. Значит, включена синхронизация с облачным хранилищем – фотография-дубль копируется на устройство. Опция полезна, но порой мешает, например, если нужно освободить свободное место на устройстве. Решение – отключение автоматической синхронизации через настройки «Галереи» или учетной записи Google.
Как удалить удаленные фото с телефона андроиде
В телефон андроид самсунг галакси, дуос, леново, lg, нокия люмия, асус и других часто обнаруживается парадокс.
Одни владельцы не могут восстановить удаленные фото, другие удалить удаленные – интересная ситуация.
Полностью и навсегда удалить фото и все личные данные хотят все, например, перед продажей смартфона андроид.
Фишка в том, что, если вы даже сделаете полный сброс телефона, этого будет недостаточно, так как все файлы могут быть восстановлены. Как избавиться от них навсегда без возможности восстановления?
Кстати нашелся способ удалить фото (и не только картинки) быстрее и эффективнее — вот описание.Почему восстанавливаются удаленные фото на андроиде
Причин почему восстанавливаются удаленные фото на телефоне андроид несколько, и не все знают, что удаление из галереи, и даже восстановление телефона к заводским настройкам, на самом деле не навсегда удаляют ваши данные.
Все файлы, удаленные таким образом, вы можете очень легко восстановить, используя программу для восстановления файлов.
Более того в андроид присутствует синхронизация, например, в приложении гугл фото, где все может восстанавливается автоматически.
То же самое касается облака onedrive, backup auto, hangouts, picasa, хотмайл или автобэкап, но окончательно удалить все же можно.
Стандартный способ удалить фото с телефона андроида
Где бы не были ваши фотографии, на карте памяти, во внутренней памяти, они отображаются в галерее.
Удалить с фото с галереи можно инструментами андроид. Для этого откройте галерею и нажмите справа верху опции.
Затем кликните на параметр «Изменить».
Теперь, как только вы поставите птички напротив файлов, которые хотите удалить, то сразу станет активной опция «Удалить»
Нажмите на нее. Появится запрос на подтверждение – подтвердите и все дела.
Как полностью навсегда удалить удаленные фото с телефона андроид без возможности восстановления андроид
Постоянное удаление файлов не лучший вариант, вам лучше использовать специальные приложения, которые делают специальный процесс перезаписывая свободное пространство и таким образом, будет предотвращено восстановление полностью и навсегда, за исключением синхронизации.
Для того, чтобы полностью удалить фото, вы должны выполнить стандартное удаление или восстановить смартфон на заводской. Это всегда хорошая основа для удаления всех личных данных.
Затем можете использовать приложение «iShreddera 5 Standard», иначе ваши данные можно легко восстановить.
На самом деле удаленные фото не удаляются, а только стирается информация о них, а сами они все еще находятся во внутренней памяти и на карте.
IShreddera не удаляет текущие данные, но перезаписывает память используя специальные алгоритмы, которые позволят предотвратить последующее восстановление частной информации.
Пользоваться IShreddera очень просто. Просто запустите приложение и нажмите на кнопку «Дальше». Затем выберите раздел и какой алгоритм использовать.
Чем больше повторений, тем выше эффективность, но и больше времени занимает перезапись. Все доступные алгоритмы популярны и используются правительственными организациями и военными, чтобы избавиться от данных. В идеале, нужно выбрать 3-кратное повторение и начать перезапись.
Существует еще одна программа под названием Secure Wipe, которая также выполняет аналогичные операции в телефоне.
Это позволяет перезаписать свободное пространство на карте памяти и внутренней памяти смартфона. Если хотите применить чрезвычайное удаление фото можете использовать оба приложения.
Внимание! Процесс осуществляемый iShreddera и Secure Wipe может занять несколько часов в зависимости от того, сколько памяти у вас на телефоне. Поэтому рекомендуется подключать его к зарядному устройству на это время.
Как удалить фото с Picasa галереи в андроид
Телефон андроид способен синхронизировать ваши фото с галереей через программы пикаса или Google Фото. Эти альбомы могут быть удалены, но в следующий раз, при синхронизации будут добавлены снова.
К счастью, есть способ полностью удалить альбомы Picasa или Google Фото со смартфона. Это требует незначительных изменений параметров синхронизации.
Для этого перейдите к настройкам вашего смартфона или планшета и выберите Учетные записи -> Google.
Выберите адрес Gmail. Если ваш телефон имеет более одного аккаунта Gmail, необходимо повторить этот процесс для каждой электронной почты.
После выбора электронной почты, вы увидите параметры синхронизации вашей учетной записи. Снимите флажок синхронизации альбомов Picasa.
Вернитесь в настройки и выберите Настройки> Приложения> Галерея или картинки. Нажмите удалить данные. Этот процесс может занять некоторое время.
Полезные советы для удаления фото с телефонов андроид
После удаления фотографий они буквально через час могут появится снова как ни в чем не бывало.
Это происходит через синхронизацию с сервисами гугл или через облака, например, в телефонах от майкрософт.
Чтобы это проверить – просто отключите интернет. Если появлятся самостоятельно ваши данные перестанут, значит точно дело в синхронизации с облачными хранилищами.
Если проблема происходит на карте памяти, то попробуйте просто заменить ее или отформатировать на компьютере.
На этом все. Ближайшем временем напишу, как удалить фото с контакта фейсбук, в контакте, через компьютер, из инстаграмма, в мамбе, из вайбера, с ватсапа, с айклауда, с баду, с авито фото, все, в аске, из вацапа, дубликаты и все сразу. Успехов.
Как быстро очистить галерею Android от ненужных фотографий
В наши дни камеры в наших Android устройствах под рукой практически постоянно, потому и пользуемся ими, чтобы охватить едва ли не каждый момент нашей жизни. На всякий случай 🙂
Будь это селфи, детишки, домашние животные, пейзажи… фотографируем всё подряд с надежной отсортировать всё попозже. В конце концов, сталкиваемся с тысячами фотографий, которые занимают место на наших смартфонах или планшетах. Понятно, что все они никогда не пригодятся и большинство необходимо удалить.
Всегда наступает момент, когда приходится чистить свою галерею. Чем мы сегодня и займемся.
Объём памяти в мобильных устройствах всегда являлся важной составляющей. В то время, как более дорогие смартфоны в настоящее время обзаводятся всё большими и большими размерами, практически размывая рамки габаритов с планшетами, они к тому же лишаются производителями поддержки карт MicroSD, что говорит о ещё большей важности свободного пространства в памяти.
Понятно, что есть всяческие облачные сервисы для хранения, но ими не все любят пользоваться. Вот и приходится избавляться от лишних фотографий, когда память близка к заполнению.
Для этих целей хорошо подходит приложение Gallery Doctor, которое можно бесплатно скачать в Google Play Маркете. Как заявляется, оно находит дубликаты фотографий, или просто похожие. Возможно, этого будет вполне достаточно. После поиска будет предложено удалить их одним нажатием, что уже является достаточно мощным инструментов для вашей галереи.
Итак, давайте начнем. Прежде всего, запустите приложение. Вы увидите небольшое вступление:
И пока вы ознакамливаетесь, приложение уже начинает сканирование фотографии в фоновом режиме:
В конечном итоге вы окажетесь на главном экране, где вы можно увидеть некоторую статистику:
Как можно заметить, приложение Gallery Doctor отображает значение «Состояние Галереи», количество свободной памяти, а также сколько фотографий плохих, неудачных и необходимых для пересмотра, которые были найдены во время сканирования. Нажмите кнопку в нижней части и попадете на экран обзора, на котором перечислены все фотографии, и потом можно перейти к каждой секции в отдельности:
Теперь можно просто нажать на нужный раздел. Например, если нажать на «Неудачные фотографии», то будут показаны снимки, которые приложение посчитало плохими из-за размытости или низкого разрешения; их можно сразу все удалить автоматически или же выбрать те, которые нужно сохранить, убрав красный значок:
Теперь раздел «Просмотр». Здесь вы решаете, что сохранить и что удалить:
Как вы видите, нужно сдвинуть пальцем влево, чтобы удалить фотографию, и вправо, чтобы оставить её:
После каждого сдвига появляется новое фото. И так до тех пор, пока не закончатся все необходимые для просмотра фотографии:
Наконец, в разделе «Похожие фотографии» приложение Gallery Doctor будет группировать фотографии, которые дублируют друг друга или похожи, и позволяет сохранить только одну из них. Автоматически выбирается фото с лучшим качеством, но вы можете сами принять нужно решение:
Что касается настроек, то их не так уж много. Да и не требуется особо ничего настраивать, потому как приложение работает хорошо и по умолчанию, а интерфейс вполне себе удобный и понятный. Тем не менее, есть настройка для всех уведомлений от Gallery Doctor, и вы можете отключить их все или по отдельности, если вдруг они начнут действовать на нервы:
Вот и всё, в принципе. Я выбрал это приложение потому, что оно бесплатное, красивое, и делает много вещей автоматически, при этом спрашивая вас, если оно в чём-то не уверено. Это действительно сводится к трем категориям и делает прекрасную работу самостоятельно. Ведь раздел «Просмотр» велик и перебирание фотографий при их большом количестве может вызвать раздражение.
В целом, это отличное приложение, и хотя есть много других, имеющих сходные черты или пытающиеся решать те же проблемы, я должен сказать, что Gallery Doctor делает это намного лучше, чем большинство из них. Из личного опыта.
Интерфейс красивый и удобный, автоматические функции действительно работают. Безусловно, вы должны дать шанс этому приложению показать себя, когда потребуется помощь в освобождении свободного пространства для хранения новых фотографии в вашем Android смартфоне или планшете.
Скачать Gallery Doctor в Google Play Маркете
← Решение примеров по математике с помощью камеры смартфона Android Как удалить из трея Получить Windows 10 →Как удалить файлы с телефона, если они почему-то не удаляются
Август 21st, 2019 Алексей ГерусПри использовании смартфона можно столкнуться с ситуацией, когда удаляемые данные самопроизвольно восстанавливаются. Ситуация особенно печальна, если необходимо срочно уничтожить какое-то фото или видео личного плана. То же самое касается контактов, SMS и других сообщений, приложений и так далее. Примечательно, но дело не в вирусах или внешних угрозах, вероятнее всего, смартфон использует синхронизацию с облачным хранилищем.
Почему файлы смартфона восстанавливаются после удаления
Если вы заметили фото или другие данные, которые удалили ранее, восстановлеными без вашего ведома — велика вероятность того, что информация была синхронизирована с внешним хранилищем и восстановлена особой функцией. Подобных программ и приложений довольно много, причём большинство из них вшиты в смартфон ещё производителем, потому вы можете и не знать об их существовании и работе.
Синхронизировать можно практически всё:
- фото и видео;
- сообщения типа SMS и MMS;
- контакты телефонной книги;
- приложения и игры.
В большинстве случаев сохранением данных в облако занимается аккаунт Google, однако сами производители смартфонов нередко инициируют подобную процедуру со своими облачными хранилищами. Кроме того, есть несколько специальных приложений, которые также предоставляют подобные услуги.
Однако следует помнить, что функция синхронизации весьма полезна — в случае повреждения или потери телефона вы можете легко и без труда восстановить необходимые данные. Потому отключать её следует с осторожностью и лучше временно.
Как исправить ситуацию с синхронизацией данных и удалить файлы со смартфона навсегда
Если вам необходимо удалить данные для освобождения памяти или по другим любым причинам, необходимо лишь избавиться от причины восстановления информации. Синхронизация данных — это всего лишь функция, которую можно отключить. Нужно лишь определить, какая программа или приложение отвечает за её работу. В разных телефонах пути к установкам могут разниться, однако в большинстве случаев настройки очень схожи между собой.
Чаще всего восстанавливаются медийные файлы, фото и видеоролики. Функция синхронизации в таком случае зачастую находится в настройках галереи.
- Открываем среду «Галерея» и тапаем по значку с вертикальным троеточием.
Тапаем по значку с вертикальным троеточием
- Выбираем пункт «Настройки».
В выпашем меню выбираем «Настройки»
- Переводим тумблер с пункта «Синхронизация фото и видео» в неактивное положение, затем перезагружаем телефон.
Убираем тумблер пункта «Синхронизация фото и видео»
Аналогичным образом снимается синхронизация и в меню сообщений.
- Переходим в «Настройки» сообщений.
В меню сообщений выбираем «Настройки»
- Открываем меню «Синхронизация с …».
В меню «Синхронизация с …» отключаем тумблеры хранения данных
- Отключаем тумблер хранения и восстановления сообщений на телефоне.
Более широкие и общие возможности для синхронизации даёт аккаунт Google. Он может хранить уйму данных с вашего смартфона и восстанавливать их без особого на то согласия владельца.
- В настройках смартфона открываем вкладку с учётной записью Google.
В настройках телефона открываем учётные записи Google
- Выбираем текущий аккаунт из списка.
Открываем актуальный аккаунт Google
- Снимаем галочки с необходимых пунктов синхронизируемых данных, а после кликаем «Синхронизация», чтобы информация в облаке перезаписалась должным образом.
Снимаем галочки и кликаем «Синхронизировать»
- Перезагружаем смартфон и повторяем процедуру удаления лишних данных.
На более поздних версиях Android отключить синхронизацию можно быстрее.
- Открываем настройки смартфона и переходим в пункт «Синхронизация».
В астройках смартфона кликаем «Синхронизация»
- Отключаем тумблер «Автосинхронизация данных», затем перезагружаем устройство.
Убираем тумблер с автоматической синхронизации и перезагружаем смартфон
Видео: как отключить синхронизацию данных на Android
Как отменить синхронизацию со сторонних приложений
В отличие от встроенных сервисов стороннее ПО может наносить вред не только несвоевременным восстановлением информации, но ещё и кражей (потерей) личных данных. Потому необходимо с большой опаской подходить к использованию подобных приложений.
Программу синхронизации довольно просто выявить из других через частое употребление в названии Sync, что означает сокращение слова «Синхронизация». Подобных приложений очень много, и если вы отключили все встроенные функции по восстановлению данных, а информация по-прежнему восстанавливается — наверняка проблема в стороннем ПО, и его лучше оперативно найти и обезвредить.
Программы в целом похожи между собой, потому на примере часто используемой программы FolderSync легко отследить отключение синхронизации.
- На главном экране программы вызываем меню. Для этого тапаем по значку трёх вертикальных линий.
Открываем меню программы FolderSync
- В выпавшем списке команд выбираем «Настройки».
В меню выбираем пунтк «Настройки»
- Находим пункт «Отключить синхронизацию» и ставим галочку напротив него.
Ставим галочку у пункта «Отключить синхронизацию»
После этого программу можно закрывать и вновь пробовать удалять информацию.
В настройках подобных приложений часто бывают подводные камни, неточные формулировки и несколько пунктов об отключении синхронизации, также не стоит забывать, что программы не всегда бывают добросовестными. Потому, если «колдовство» внутри приложения вам не помогло — лучше просто её деинсталлировать, а сохранять необходимую информацию через встроенные инструменты.
- Для удаления приложения открываем настройки смартфона и переходим в апплет «Приложения».
В настройках смартфона кликаем «Все приложения»
- Находим программу и открываем её меню.
В списке приложений находим FolderSync и кликаем по её значку
- На странице управления тапаем «Удалить» и соглашаемся с действием.
На странице FolderSync кликаем «Удалить» и соглашаемся с действием
- Перезагружаем смартфон и чистим его от лишней информации.
Избавиться от синхронизации и удалить данные со смартфона можно довольно простыми способами. Необходимо лишь отключить заветную функцию или деинсталлировать соответствующее программное обеспечение и вы вновь станете полноценным властелином памяти смартфона.
Здравствуйте! Меня зовут Алексей. Мне 27 лет. По образованию — менеджер и филолог. Оцените статью: Поделитесь с друзьями!Как удалить фотографии на смартфоне Samsung?
Бюджетный смартфон имеет один крупный недостаток – он имеет достаточно скромную память для хранения данных. Поэтому его владельцы должны постоянно контролировать состояние «хранилища» своего смартфона, точнее, сколько свободной памяти он ещё имеет. Борьба за свободное пространство «хранилища» телефона требует постоянной «очистки» его от «лишних» файлов. И первым делом, ревизии подвергаются фотографии, которые вы снимаете на своём смартфоне.
Имея опыт съёмки, который вы приобрели со временем, подсказывает, что удачные снимки получаются не часто, и порой, чтобы получить их приходится делать серию снимков, большая часть из которых являются «пристрелочными» или просто неудачными. Вот эти фотографии и являются первыми претендентами на удаление.
А как очистить память смартфона от лишних фотографий на телефоне Samsung?
Удалить неудачные снимки можно несколькими способами. Далее мы опишем два самых простых способа:
1 способ: удаление фотографий в приложении «Галерея»;
2 способ: удаление фотографий с помощью файлового менеджера «Мои файлы».
Для описания и показа скриншотов как это делается, мы воспользуемся редакционным смартфоном Samsung Galaxy A50 c ОС Android 9 Pie.
Инструкция по удалению фотографий в приложении «Галерея».
1. Приложение «Галерея» создана для удобного просмотра всех видов файлов, которые являются файлами изображений, включая и фотографии с Камеры смартфона.
Поэтому нужно запустить приложение «Галерея» с Главного экрана.
2. Далее на основной странице «Галереи» нужно активировать режим «Альбомы».
И уже находясь в этом режиме, войти в папку «Камера». В папке «Камера» находятся только фотографии снятые на Камеру вашего смартфона.
Если же вы скачали снимки из Интернета или получили их по почте, то вам нужно будет войти в соответствующую папку, например в «Загрузки», где хранятся фотографии, которые вы скачали из Интернета.
В папке «Камера» вы увидите картинки ваших фотографий, которых оказалось 156 штук. Для просмотра любой из них нужно нажать на картинку фото, и вы перейдёте в режим просмотра изображения снимка.
Скрин №2 – активировать режим «Альбомы», нажав на кнопку «Альбомы» внизу экрана. После этого войти в папку «Камера». Скрин №3 – в папке «Камера» нужно нажать на картинку фотографии для его просмотра.3. Находясь в режиме просмотра фотографии, вы можете удалить этот снимок из памяти смартфона. Для этого нужно нажать на значок «Корзина».
После этого откроется окошко с требованием подтверждения его удаления, где нужно нажать на кнопку «В корзину».
Скрин №4 – нажать на значок «Корзина» для удаления фотографии. Скрин №5 – в окошке нажать на кнопку «В корзину».4. Находясь в папке «Камера» вы можете удалить сразу несколько фотографий. Для этого нужно нажать на картинку фотографии и удерживать на ней палец 2-3 секунды. После этого на этой картинке появится значок отметки «Кружок с галочкой», а на остальных картинках снимков просто пустые кружки. Для отметки остальных фотографий нужно просто нажимать на их картинки, так, чтобы в значке кружка появилась значок отметки «Галочка».
После того, как вы отметите фотографии, нужно нажать на значок «Удалить» внизу экрана.
Скрин №6 – отметить фотографию, нажатием на неё пальцем, и удерживать её 2-3 секунды. Скрин №7 — отметить все остальные фотографии простым нажатием пальца на фото для появления отметки. Для удаления всех отмеченных фото нажать на значок «Удалить».На экране откроется окошко с требованием подтверждения отмеченных фотографий для перемещения их в корзину, то есть для их удаления. Здесь нужно нажать на кнопку «В корзину».
Скрин №8 — в окошке коснуться кнопки «В корзину».Инструкция по удалению фотографий с помощью файлового менеджера «Мои файлы».
1. Чтобы запустить файловый менеджер «Мои файлы» вначале на Экране приложений нужно войти в папку «Samsung», а уже в ней запустить приложение «Мои файлы».
Скрин №9 — войти в папку «Samsung». Скрин №10 – нажать на значок программы «Мои файлы».2. Находясь на основной странице менеджера нужно в разделе «Категории» выбрать позицию «Изображения».
Далее в разделе «Изображения» нужно войти в папку «Camera», где находятся файлы фотографий с Камеры смартфона.
Скрин №11 – в разделе Категория нажать на позицию «Изображения». Скрин №12 – войти в папку «Camera».3. В папке «Camera» представлены все файлы фотографий с Камеры. Здесь можно просмотреть каждый кадр, удалить этот кадр, или, отметив группу кадров, удалить сразу несколько.
Для удаления отдельного снимка нужно открыть файл для его просмотра, нажав на картинку этого снимка. А после, убедившись, что просматриваемый кадр «лишний», нажать на значок «Корзина» внизу экрана.
Скрин №13 – нажать на интересуемый кадр, чтобы перейти в режим просмотра фотографии. Скрин №14 – для удаления кадра нажать на значок «Корзина».После этого на экране откроется окошко с вопросом подтверждения удаления этого изображения в корзину. Здесь нужно нажать на кнопку «В корзину», и снимок будет удалён.
Скрин № 15 – коснутся кнопки «В корзину».4. Для удаления группы кадров нужно отметить группу файлов. Для этого вначале нужно нажать на первый кадр, который планируете удалить, и удерживать его 2-3 секунды. После этого напротив этого кадра появится значок отметки в виде «Галочка в жёлтом круге».
Скрин №16 – нажмите на один кадр для удаления и удерживайте его 2-3 секунды. Скрин №17 – вид раздела «Camera» с отмеченным кадром.Далее, нажимая на кадры для удаления, отметьте остальные кадры, так чтобы и они были отмечены значком «Галочка в жёлтом круге». Всего было отмечено 6 снимков.
Для их удаления нужно нажать на значок «Удалить» внизу экрана.
После этого на экране откроется окошко с вопросом «Удалить файлы (6)?». Здесь нужно нажать на кнопку «Удалить», и файлы со снимками будет удалены.
Скрин №18 – отметьте остальные снимки, и нажмите на значок «Удалить». Скрин №19 – в окошке коснутся кнопки «Удалить».5. Вот таким способом можно удалить как один снимок, так и группу снимков из памяти смартфона.
4 простых способа удаления фотографий с телефона Android
- «Как я могу удалить автоматическую резервную копию фотографий из моей галереи в моем Samsung Note 2?»
- «Как удалить сразу все картинки на моем Samsung Galaxy S9?»
- «У меня проблемы с удалением изображений из моей галереи на моем телефоне HTC, прежде чем я его продам».
Хотя фотосъемка - это популярный и простой способ запомнить предыдущие моменты, все же не очень приятно видеть тысячи фотографий, заполненных ограниченным пространством памяти Android.
Кроме того, вы можете перепродать этот старый смартфон на eBay, просто отдав его другу. По тем или иным причинам очень важно регулярно удалять старые фотографии. Поэтому в этой статье рассказывается о том, как удалить фотографии с Android навсегда. Вы можете читать и использовать определенное решение для легкого управления изображениями Android.
Часть 1. Как удалить изображение с камеры
Используя приложение «Камера», вы можете просматривать по одному эскизу за раз.Поэтому, если вас не устраивает определенное изображение, вы можете удалить его с Android напрямую с помощью камеры.
Шаг 1. Откройте приложение «Камера».
Включите телефон Android и откройте приложение «Камера». Вы можете выбрать значок эскиза фотографии или стрелку назад, чтобы увидеть только что сделанную фотографию.
Шаг 2. Удалите фотографию из камеры на Android
Позже выберите значок «Удалить» внизу. Затем вы можете успешно удалить изображение со своего телефона Android.
Имейте в виду, что с помощью приложения «Камера» можно удалить только одну фотографию за раз.Поэтому, если вы хотите удалить несколько изображений Android, вам лучше использовать другие приложения для удаления фотографий.
Часть 2: Как удалить все мои фотографии на моем телефоне Android
Иногда фотографии или видео, которые вы удалили, все еще возвращаются на ваше устройство Android. Таким образом, он может существовать на съемной карте памяти. Чтобы навсегда удалить эти раздражающие вещи, вы можете удалить фотографии из приложения Android Gallery.
Шаг 1. Запустите приложение "Галерея" на Android
Откройте приложение "Галерея" на своем смартфоне Android.Затем выберите его значок «Меню». В результате вы можете получить доступ ко всем медиафайлам по категориям.
Шаг 2. Откройте папку «Фотопленка».
Выберите «Фотопленка» (в Samsung и некоторых устройствах эта опция обозначена как «Картинки»). Все ваши изображения Android отображаются по порядку.
Шаг 3. Удалите несколько фотографий из галереи Android
Щелкните значок с тремя точками и выберите «Выбрать». Теперь вы можете свободно выбирать, какое изображение удалить с Android. Наконец, выберите «ОК» для подтверждения.
Часть 3: Как удалить фотографии с Google Диска навсегда
Подумайте дважды, если вы хотите удалить фотографии с Android навсегда. В это время вы можете использовать Google Диск, который позволяет пользователям легко удалять фотографии и альбомы. Кроме того, вы можете получить 60-дневный период, прежде чем фотографии Android будут удалены без возможности восстановления.
Резервное копирование фотографий Android на Google Диск
Чтобы предотвратить ненужную потерю данных, вы можете сначала бесплатно создать резервную копию на Google Диске, а затем использовать средство извлечения резервных копий данных Android для восстановления фотографий после удаления.
Шаг 1. Запустите приложение Google Диск
Загрузите Google Диск. Откройте это приложение и настройте свою учетную запись на Google Диске.
Шаг 2. Добавьте фото с Android
Щелкните значок «Добавить» в правом нижнем углу. Позже выберите «Загрузить» во всплывающем меню.
Шаг 3. Резервное копирование фотографий Android с помощью Google Drive
Выберите фотографии, резервную копию которых вы хотите сохранить с Android на Google Drive. Выберите «Готово», чтобы сохранить изменения. Тогда, даже если вы удалите что-то важное, вы все равно сможете безопасно восстановить фотографии с Android.
Удалить фотографии с Google Диска навсегда
На самом деле, вы также можете систематизировать файлы на Google Диске, чтобы освободить больше места. Таким образом, удаление фотографий с Google Диска навсегда - хороший выбор.
Шаг 1. Найдите сайт Google Диска
Откройте сайт Google Диска в своем браузере. Выберите «Мой диск», чтобы проверить, сколько места на нем осталось.
Шаг 2. Удалить фотографии с Google Диска навсегда
Вы можете увидеть FileRocks в категории «Папки», что приводит к переполнению вашего диска.Позже вы также можете выбрать фотографии и другие файлы. Щелкните правой кнопкой мыши и выберите «Удалить», чтобы навсегда удалить фотографии из резервной копии Android.
Часть 4: Как удалить фотографии с телефона Android навсегда
Google Фото - это не только приложение для обмена фотографиями, но и менеджер фотографий Android. Таким образом, вы можете легко удалять фотографии из Google Фото, но не из устройства Android. Ну, Google Фото также позволяет пользователям удалять видео с Android такими же способами.
Шаг 1.Откройте Google Фото
Запустите приложение Google Фото. Найдите и нажмите «Фото» в нижней части смартфона Android.
Шаг 2. Удалить фотографии с Google Диска навсегда
Коснитесь и удерживайте любой элемент, который хотите удалить, в корзину. Конечно, вы также можете выбрать несколько фотографий одновременно. Позже выберите значок «Корзина», чтобы завершить процесс.
Часть 5: Часто задаваемые вопросы об удалении фотографий с Android
Вопрос 1: Если я удалю приложение Google Фото, я потеряю свои фотографии?
Ответ 1: Нет.Google Фото может хранить загруженные вами изображения Android в облаке. Поэтому не имеет значения, удаляете ли вы приложение Google Фото.
Вопрос 2: Как удалить резервную копию фотографий Google из Галереи?
Ответ 2: Найдите настройки синхронизации учетной записи Google на устройстве Android. Позже отключите параметр «Google Фото», чтобы остановить синхронизацию Google. После этого вы можете нажать «Галерея» и выбрать «Очистить данные», чтобы удалить фотографии из автоматического резервного копирования Android.
Вопрос 3: Как восстановить фотографии с Android?
Ответ 3: Откройте приложение «Фото» и перейдите в папку «Недавно удаленные».Позже вы сможете найти удаленные изображения Android в течение 30 дней. Чтобы восстановить удаленные фотографии с Android, вы можете просто коснуться фотографии и выбрать «Восстановить».
С приведенными выше абзацами вы можете свободно удалять фотографии из внутренней памяти Android или облачного хранилища. Поэтому все будет намного проще, чем раньше. И поделитесь этим постом с друзьями, если он будет вам полезен.
.Легкий способ восстановить удаленные фотографии из галереи Android [Обновление 2020]
«Моя дочь играла на моем Huawei P30 и только что удалила несколько хороших фотографий из моей галереи. Я знаю, что не сохранил их нигде, кроме этого устройства. Как я могу восстановить удаленные фотографии из галереи Android ? »
Обычно грустно слышать такие случаи, как удаленные фотографии с мобильных телефонов без резервных копий. Люди часто разочаровываются, узнав, что нет других способов, кроме как оставить все как есть.Однако мы хотели бы установить разницу. Сегодня мы расскажем, как восстановить удаленные фотографии из Android Gallery.
Статья по теме:
Как восстановить удаленные текстовые сообщения с Android
Как восстановить удаленное видео с Android
Как восстановить удаленную музыку с Android
Почему мы можем восстанавливать удаленные фотографии из галереи? Быстрое решение: как восстановить удаленные фотографии из галереи Android? Бонус №1: Как сделать резервную копию изображений галереи в учетной записи Google? Бонус №2.Как сделать резервную копию галереи на компьютер вручную? Видеогид: как восстановить удаленные фотографии из Android Gallery
Почему мы можем восстанавливать удаленные фотографии из галереи?
Во-первых, вы должны понять, как программа будет делать восстановление. Как мы все знаем, галереи часто хранятся во внутренней или внешней памяти телефона устройства. Когда мы, например, удаляем фотографию, данные все еще хранятся внутри устройства, но просто скрыты, если они не будут заменены или перезаписаны.
Все удаленные изображения остаются внутри устройства до тех пор, пока вы не сделаете новый снимок, и он перезапишет пространство удаленного содержимого.Это означает, что, когда вы обнаружите, что фотографии исчезли, прекратите выполнять какие-либо действия на устройстве, пока восстановление не будет завершено.
Быстрое решение: как восстановить удаленные фотографии из галереи Android?
FoneDog Toolkit - Android Data Recovery - лучший инструмент для восстановления этих удаленных медиафайлов. Он может восстанавливать практически все файлы телефона, такие как изображения, видео, музыку, контакты, текстовые сообщения, документы и многое другое.
Вот примечательные особенности FoneDog Toolkit - Android Data Recovery:
- Процесс восстановления по кликам
- Совместимость со всеми устройствами Android (более 6000+)
- Программа работает как на Windows, так и на Mac (скачайте ту, которая наверняка вам подойдет)
- Восстанавливает: контакты, журналы вызовов, текстовые сообщения, приложения для обмена мгновенными сообщениями и вложения, фотографии, музыку, видео и многое другое
- Восстанавливает с рутом и без рутирования устройства
- Обеспечивает выборочное восстановление
- Позволяет предварительно просмотреть файлы перед загрузкой
- 100% безопасность, надежность, скорость и надежность
Бесплатная загрузка Бесплатная загрузка
Это сделано для того, чтобы избежать перезаписи данных.Начните искать самое надежное средство восстановления данных, которым является FoneDog Toolkit - Android Data Recovery , и начните процесс. Во-первых, вам необходимо сразу загрузить и установить FoneDog Toolkit - Android Data Recovery и выполнить шаги , чтобы восстановить удаленные фотографии из галереи Android ниже:
- Шаг 1. Запустите FoneDog Toolkit - Android Data Recovery на компьютере и подключите телефон Android.
- Шаг 2. Включите отладку по USB на Android.
- Шаг 3. Выберите типы файлов галереи для восстановления на Android.
- Шаг 4. Сканирование, предварительный просмотр и восстановление галереи.
Как восстановить удаленные фотографии из галереи Android
- Шаг 1. Запустите FoneDog Toolkit - Android Data Recovery на компьютере и подключите телефон Android.
- Шаг 2. Включите отладку по USB на Android.
- Шаг 3. Выберите типы файлов галереи для восстановления на Android.
- Шаг 4. Сканирование, предварительный просмотр и восстановление удаленных фотографий из галереи.
Шаг 1. Запустите FoneDog Toolkit - Android Data Recovery на компьютере и подключите телефон Android.
Скачать бесплатно Скачать бесплатно
Сначала необходимо загрузить и установить программу FoneDog Toolkit - Android Data Recovery , а затем запустить программное обеспечение и подключить телефон Android с помощью кабеля USB.
Подождите, пока программа автоматически обнаружит соединение.Если вы впервые подключаете мобильный телефон к компьютеру, возможно, вам потребуется установить определенные необходимые драйверы перед началом восстановления. Вы можете следовать подсказкам о том, как это сделать в случае.
Шаг 2. Включите отладку по USB на Android.
Следующим шагом является включение отладки по USB на телефоне Android, указав версию программного обеспечения вашего устройства. Отладка по USB обеспечивает стабильное соединение только между двумя устройствами (компьютером и телефоном Android).
Для включения отладки по USB на Android 4.2 и выше
- Запустить приложение настроек
- Перейти к О телефоне
- Коснитесь номера сборки семь раз или пока не увидите сообщение «Вы находитесь в режиме разработчика».
- Вернуться к настройкам
- Tap Developer Options
- Включение отладки по USB
Для версии Android 4.1 и ниже:
- Настройка запуска на устройстве Android
- Прокрутите вниз и коснитесь Параметры разработчика
- Включить отладку по USB
Коснитесь OK на экране компьютера, чтобы перейти к следующему шагу.
Шаг 3. Выберите типы файлов галереи для восстановления на Android.
На следующем экране вам будет предложено выбрать файлы, которые вы хотите просканировать и восстановить. Найдите галерею в категории «Медиа» и отметьте все нужные файлы. Нажмите «Далее», чтобы продолжить. Если вы хотите восстановить потерянные тексты, вот одно подробное руководство для вас.
Шаг 4. Сканирование, предварительный просмотр и восстановление удаленных фотографий из галереи.
Все сканирование займет некоторое время, в зависимости от общего объема данных, восстанавливаемых FoneDog Toolkit - Android Data Recovery .
Он будет отображать прогресс сканирования на экране, чтобы ваш телефон оставался подключенным, и его заряд батареи должен быть достаточным для поддержки. Как только он остановится, вы можете увидеть отображение всех категорий в левой части экрана программы, а вы можете предварительно просмотреть восстановленные элементы справа.
Вы можете отфильтровать поиск, включив «отображать только удаленные элементы». Отметьте те элементы галереи, которые вам нужны для выборочного восстановления, или вы можете выбрать все восстановленные элементы и загрузить их.
Создайте папку на вашем компьютере для всех восстановленных элементов, а затем нажмите кнопку « Recover » в нижней части экрана.
Примечание: вы можете получить больше данных Android и восстановить файлы с помощью программного обеспечения.
Скачать бесплатно Скачать бесплатно
Бонус №1: Как сделать резервную копию изображений галереи в учетной записи Google?
Воспользуйтесь преимуществами своего телефона Android и используйте учетную запись Google, связанную с устройством.Для будущих ссылок вы можете легко создать резервную копию своей галереи в Google, и она автоматически сохранит все мультимедийное содержимое устройства Android. Во многих случаях потери данных можно легко восстановить из учетной записи Google.
Чтобы узнать, как включить синхронизацию резервных копий Google Фото, выполните следующие действия:
- На телефоне Android запустите приложение Google Фото.
- Войдите в свою учетную запись Google.
- Вверху нажмите клавишу меню.
- Выберите «Настройки», а затем «Резервное копирование и синхронизация».
- Включите или выключите «Резервное копирование и синхронизация».
Чтобы проверить, действительно ли резервные копии изображений галереи сохранены в Google, выполните следующие действия:
- На телефоне Android запустите приложение Google Фото
- Войдите в свою учетную запись Google
- Поиск фотографий и касание
- Вверху вы увидите, есть ли резервная копия вашей галереи или все еще ожидает обработки.
Помните, что вы получаете только 15 ГБ бесплатного хранилища Google. Если вы превысите свободное пространство, вы можете обновить или настроить размер загрузки мультимедийного содержимого.
Бонус №2. Как сделать резервную копию галереи на компьютер вручную?
Вы также можете вручную создать резервную копию галереи на компьютере, чтобы быть уверенным, что вы все еще храните все свои изображения. Это традиционный способ хранения и сохранения ваших изображений на случай, если вы можете удалить их на мобильном телефоне.
Узнайте, как сохранять фотографии? Вот эффективные шаги для вас ниже:
- Подключите к компьютеру телефон Android с помощью кабеля USB.
- Откройте проводник или выберите Пуск> Проводник.
- Найдите свое имя Android в левой части проводника.
- Перейдите в папку Media / DCIM, чтобы открыть все содержимое галереи.
- Выберите все нужные изображения и видео, для которых вы хотите создать резервную копию.Нажмите CTRL + фото, если хотите выбрать больше изображений
- Создайте новую папку на компьютере с выбранным вами именем файла и вставьте изображения
Теперь, имея все эти параметры резервного копирования, вы наверняка найдете легко восстановить удаленные фотографии без каких-либо проблем. К сожалению, если вы не сделали надлежащую резервную копию, вам будет сложно их восстановить.
Единственная возможность восстановить их сейчас - это использовать сторонние программы восстановления, которые могут сканировать и извлекать фотографии за вас.Единственное, что вам нужно подумать сейчас, - это найти лучшую программу восстановления, которая действительно может сделать за вас тяжелую работу.
FoneDog Toolkit - Android Data Recovery - лучший в мире партнер по восстановлению данных для Android, который может восстановить удаленные фотографии из галереи Android мобильных телефонов и планшетов.
Вы также можете загрузить сторонние приложения, которые предлагают резервное копирование фотографий и другого содержимого телефона. Однако вам нужно найти лучшее и безопасное приложение, которое позаботится о ваших личных данных.В противном случае вы можете использовать приведенные выше параметры для беспроблемного резервного копирования.
Видеогид: как восстановить удаленные фотографии из галереи Android
Восстановить удаленные фотографии из галереи Android так просто и легко, когда вы начинаете использовать FoneDog Toolkit - Android Data Recovery. Помимо фотографий, вы можете восстановить другое содержимое телефона, такое как контакты, журналы вызовов, сообщения, видео и многое другое.
Было много вариантов резервного копирования, которые предлагались почти всеми брендами Android на рынке, но лишь немногие пользователи находят время и следят за ними.
Последствия отсутствия резервной копии очень болезненны, особенно когда вы понимаете, что у вас ничего не осталось. В этой статье вы узнаете, как фотографии по умолчанию сохраняются на устройстве Android, и о многих способах их возврата в случае их утери.
и FoneDog Toolkit - Android Data Recovery захватил мир мобильных устройств и теперь стал лучшим партнером Android в области восстановления данных. Это потому, что эта программа предлагает удобное программное обеспечение, которым может пользоваться кто угодно.
Вы можете скачать и использовать бесплатную пробную версию сегодня и восстановить удаленные фотографии на любом устройстве Android без головной боли! Расскажи об этом и своим друзьям.
Скачать бесплатно Скачать бесплатно
.Как восстановить удаленные фотографии из приложения "Галерея Android"
Этот пост актуален, если вы потеряли или удалили фотографии из приложения "Галерея" на своем телефоне Android и хотите их восстановить.
Телефоны Android широко используются для съемки, хранения и обмена фотографиями. Его приложение Галерея сохраняет тысячи фотографий и видео, разделенных в альбомы, такие как изображения WhatsApp, изображения с камеры, скриншоты и другие.
Однако все мы совершаем ошибки, иногда в спешке или по незнанию, что приводит к потере или удалению фотографий из приложения Галерея мобильного телефона.
Здесь мы поделимся, что все, что вы можете сделать, чтобы восстановить удаленные фотографии из приложения галереи Android.
Методы восстановления удаленных фотографий
- Восстановление из Google Фото
- Восстановление с Google Диска
- Используйте инструмент восстановления фотографий с SD-карты для Android
- Восстановление фотографий с помощью служб резервного копирования Android
Метод 1: Восстановление фотографий Android из Google Фото
Практически на всех мобильных телефонах есть Google Фото, приложение для обмена фотографиями и их хранения.Любая фотография, сделанная на вашем мобильном устройстве Android или отправленная через WhatsApp на вашем мобильном устройстве, автоматически сохраняется в Google Фото.
Даже если вы удалите фотографию из приложения «Галерея», вы сможете видеть ее в Google Фото, пока не удалите ее оттуда навсегда.
Как восстановить изображения, удаленные из галереи Android с помощью Google Фото
- Откройте приложение Google Фото на телефоне Android
- Выберите удаленную фотографию, которую вы хотите восстановить
- Нажмите на значок меню (три точки на вверху справа)
- Выберите « Сохранить на устройство» .Если фотография уже есть на вашем устройстве, эта опция не появится. Изображение будет сохранено в вашей галерее Android в папке Albums> Restored .
Проблема: удалили фотографии из Google Фото или не можете найти удаленные изображения галереи в Google Фото?
Решение: восстановить из корзины или корзины приложения
Фотографии, удаленные как из Галереи Android, так и из Google Фото на телефоне Android, остаются в течение 60 дней в корзине или корзине приложения Google Фото.
Как восстановить удаленные фотографии из галереи Android в Google Фото
• Откройте Google Фото
• Коснитесь значка меню (три точки) в левом верхнем углу
• Щелкните Корзина или Bin
• Коснитесь и удерживайте фотографию, которую вы хотите восстановить, и коснитесь Восстановить
Метод 2: Восстановить фотографии галереи с Google Диска
Вы можете восстановить удаленные фотографии Галереи из своей учетной записи Google Диска на мобильном телефоне или компьютере.
Как восстановить изображения галереи Android с диска Google:
- Откройте Google Диск на своем телефоне или компьютере в веб-браузере
- Появятся все загруженные или зарезервированные фотографии. Выберите фотографии, которые хотите восстановить, и загрузите оттуда файлы.
Примечание:
- Когда вы удаляете фотографию в Google Фото, она также удаляется с Google Диска.
- При удалении папок, включая папку Google Фото на Google Диске, фотографии и видео из этих папок останутся в Google Фото.
Проблема: не удается найти фотографии из галереи в Google Фото и на Google Диске
Решение: Обратитесь в службу поддержки Google Drive
Если фотографии навсегда удалены с Google Диска и Google Фото, вы можете воспользоваться помощью службы поддержки Google Диска.
Как связаться со службой поддержки Google Диска
- Откройте контактную форму Google Диска
- Нажмите Отсутствующие или удаленные файлы
- Выберите вариант контакта - позвоните, в чате или по электронной почте, чтобы поделиться навсегда удаленными фотографиями с Google Диска проблема
Метод 3: Используйте Photo Recovery Tool для Android
Если ваши удаленные фотографии Галереи были сохранены на SD-карте мобильного телефона, а не во внутренней памяти Android, используйте инструмент для восстановления фотографий SD-карты - Stellar Photo Recovery.Программное обеспечение широко используется для восстановления удаленных фотографий из приложения Android Gallery.
Вы можете попробовать бесплатную версию программного обеспечения для восстановления фотографий здесь
Это быстро, безопасно и восстанавливает все типы изображений с любой SD-карты телефона Android.
Программа работает и с поврежденными, поврежденными, отформатированными, недоступными мобильными SD-картами и восстанавливает удаленные и потерянные фотографии.
Кроме того, вы также можете восстановить видео и аудио файлы в Галерее с помощью Stellar Photo Recovery.Он доступен как для компьютеров Windows, так и для Mac.
Шаги по восстановлению фотографий галереи с помощью Stellar Photo Recovery
- Загрузите и запустите программу Stellar Photo Recovery на свой ПК или Mac
- Подключите SD-карту телефона Android к компьютеру через устройство для чтения карт
- Выберите SD-карту из Окно локации. Щелкните Scan
- После завершения сканирования. Появится список найденных фотографий. Предварительный просмотр, восстановление и сохранение в желаемом месте.
Посмотрите это видео, чтобы узнать пошаговый процесс восстановления с помощью Stellar Photo Recovery:
Совет: НЕ сохраняйте восстановленные фотографии галереи на той же SD-карте Android. Сохраните их на своем компьютере или на другом носителе.
Проблема: SD-карта Android запрашивает форматирование, прежде чем вы сможете ее открыть.
Решение. Выполните сканирование Chkdsk с последующим восстановлением фотографий.
Выполните сканирование Chkdsk на своем ПК.Если это не поможет, у вас не останется выбора, кроме как отформатировать мобильную SD-карту. Но перед этим восстановите потерянные фотографии, видео и аудио с SD-карты с помощью Stellar Photo Recovery.
Шаги для выполнения сканирования Chkdsk
- Перейдите в Windows Опция запуска
- Введите cmd в поле поиска
- Щелкните правой кнопкой мыши cmd и выберите Запуск от имени администратора
- Откроется командная строка, введите chkdsk <буква диска SDXC>: / f (e.g., chkdsk E: / f)
- Нажмите Введите
Метод 4: Восстановление фотографий с помощью служб резервного копирования Android
В наши дни производители телефонов Android предоставляют свои собственные встроенные функции резервного копирования в устройства. Вы можете создавать резервные копии данных приложений на телефоне в облачном хранилище, локальном хранилище, резервном копировании Google или во внешнем хранилище. Доступные варианты зависят от марки мобильного телефона. Некоторые мобильные телефоны, такие как Huawei, даже имеют встроенное приложение для резервного копирования.
Путь расположения функции резервного копирования может отличаться в зависимости от телефонов Android.Как правило, вы можете найти его в настройках вашего телефона.
Например,
Рисунок: Место резервного копирования и сброса на Redmi Note 5На Телефоны Xiaomi Redmi: Настройки> Дополнительные настройки> Резервное копирование и сброс
На телефонах Samsung: Настройки> Облако и учетные записи > Резервное копирование и восстановление
На телефонах LG Android: Настройки> Резервное копирование и сброс> Служба резервного копирования LG
Если вы включили службу резервного копирования устройства, восстановите удаленные изображения галереи из этих файлов резервных копий.
Вы создали файл .nomedia на своем устройстве Android, чтобы скрыть фотографии?
Ваши фотографии могут быть не видны в галерее из-за файлов .nomedia , которые вы создали на своем телефоне, чтобы скрыть изображения телефона.
Файлы .nomedia не позволяют устройству загружать фотографии в приложение «Галерея», а содержимое папки остается скрытым.
Таким образом, если вы не видите свои изображения в галерее, проверьте файлы .nomedia в ES File Explorer и удалите их.
Ваши фотографии снова будут отображаться в приложении Галерея.
Чтобы удалить файл .nomedia в Android:
В меню проводника файлов ES перейдите в Настройки> Настройки дисплея > включить Показать скрытые файлы
Все файлы .nomedia будут видны в папки телефона. Вы можете удалить их сейчас.
Предложения, чтобы не потерять ваши фотографии и видео на телефонах Android
- Если фотографии не отображаются должным образом, вы можете попробовать открыть файлы в ES Explorer или файловом менеджере Total CMD.Вы также можете попробовать перенести свои изображения в папку DCIM / Camera на SD-карте или во внутренней памяти устройства, чтобы они стали видны в приложении галереи Android.
- Обязательно включите функцию резервного копирования на своем телефоне Android, чтобы избежать потери файлов.
- Если вы можете видеть только эскизы, очистите кешированные изображения в галерее Android и удалите файлы .thumbnails в папке DCIM.
- Если ваши фотографии исчезают из приложения галереи Android, возможно, вам нужно очистить место для хранения.Вы можете очистить свое устройство с помощью файлового менеджера с помощью утилиты CCleaner для Android
Завершение
Резервное копирование - это огромная передышка от случайного удаления или внезапной потери ваших ценных фотографий из Android Gallery. Вы всегда можете вернуть свои фотографии из Google Фото, Google Диска или службы резервного копирования Android вашего телефона.
Однако, при отсутствии бэкапа, единственный выход - программное обеспечение для восстановления. Stellar Photo Recovery - это надежный и быстрый способ восстановления потерянных или удаленных фотографий Галереи, сохраненных на SD-карте Android.Вы также можете загрузить бесплатную пробную версию программного обеспечения, чтобы оценить его производительность и просмотреть удаленные фотографии.
Вы можете попробовать бесплатную версию программного обеспечения для восстановления фотографий здесь
Надеюсь, этот пост был полезен.
Делитесь своими комментариями с нашими читателями в поле ниже.
.3 способа восстановить удаленные фотографии из галереи Android
Изображений не хватает в галерее? Не знаете, как восстановить удаленные фотографии из галереи Android? Прочтите это руководство, чтобы узнать, как легко восстановить удаленные фотографии из галереи Android.
Последнее обновление iMobie: 19 марта 2020 г.Советы по восстановлению данных Android
Восстановление с телефона Android
Рекавери с битого Android
Мои фотографии из галереи исчезли на моем Samsung Galaxy S8.У меня последняя версия ОС, и я очистил весь кеш. Каким-либо образом помогает мне восстановить потерянные фотографии из моей галереи?
Фотографии, которые вы сохранили на свое устройство Android, - одно из самых ценных воспоминаний в вашей жизни. Однако, как и указанный выше пользователь, иногда фотографии могут исчезать из вашей галереи, и вы даже не знаете почему.
Можно ли восстановить фотографии удаленные из галереи?
Не волнуйтесь. Все ваши потерянные фотографии в галерее можно легко восстановить.А в этом посте мы покажем вам 3 способа без труда восстановить удаленные фотографии из галереи Android.
Способ 1. Как восстановить удаленные фотографии в галерее Android с помощью приложения Google Фото
Необходимо, чтобы вы установили приложение Google Фото и включили функцию «Резервное копирование и синхронизация» на вашем устройстве Android. После этого вы увидите, что все фотографии на вашем устройстве синхронизированы с вашей библиотекой Google Фото.
- Откройте приложение Google Фото на вашем устройстве Android.
- В левом верхнем углу нажмите «Меню», а затем «Корзина». Все, что вы видите в корзине, можно восстановить. Они остаются на 60 дней.
- Нажмите и удерживайте удаленную фотографию.
- Нажмите значок «Восстановить», чтобы восстановить удаленные фотографии из галереи на Android.
Как восстановить удаленные фотографии в галерее Android с помощью приложения Google Фото
Способ 2. Как восстановить удаленные фотографии в галерее Android с Google Диска
Если вы используете Google Диск для регулярного резервного копирования фотографий, было бы легко восстановить удаленные фотографии в галерее Android из вашей учетной записи Google Drive.Для этого также требуется, чтобы вы установили приложение Google Диск на свое устройство Android.
- Откройте приложение Google Диск на своем устройстве Android.
- Войдите в свою учетную запись, которую вы используете для резервного копирования фотографий.
- Теперь вы увидите все фото, резервные копии которых вы загрузили или загрузили. Затем выберите нужные фотографии и загрузите их на свое устройство.
Как восстановить удаленные фотографии в галерее Android с Google Drive
Способ 3. Как восстановить удаленные фотографии из галереи Android с помощью PhoneRescue для Android
Когда фотографии удаляются из галереи Android, они сохраняются во внутренней памяти до того, как будут перезаписаны новыми сгенерированными данными.Чтобы найти эти удаленные и скрытые фотографии, вам просто понадобится мощный инструмент для восстановления фотографий, который сможет извлечь удаленные фотографии из памяти вашего телефона. На помощь приходит PhoneRescue для Android, лучший инструмент для восстановления фотографий Android, и ниже приведены его функции по восстановлению фотографий из галереи Android.
- Благодаря своему высочайшему уровню успеха, он успешно помог более чем миллионам пользователей Android восстановить удаленные или потерянные данные, включая потерянные фотографии в галерее Android.
- Всего несколько минут и 1 щелчок необходимы для завершения всей работы по восстановлению фотографий.Восстановление более 3000 фотографий займет у вас всего 5 минут.
- Это позволяет вам предварительно просмотреть и выбрать удаленные фотографии перед восстановлением, что дает вам возможность выбрать фотографии, которые вы больше всего предпочитаете для восстановления.
- Совместим со всеми устройствами и планшетами Android, включая Samsung, Sony, LG, Google, Huawei, Motorola, HTC и т. Д.
- Гарантирует 100% безопасность, чистоту и отсутствие вирусов.
Шаг 1. Бесплатная загрузка PhoneRescue для Android на Mac / ПК> Подключите телефон Android к компьютеру с помощью кабеля USB.
Шаг 2. Выберите параметр «Фото»> нажмите кнопку «Далее» справа. По умолчанию все поддерживаемые данные отмечены на странице меню. Если вы хотите восстановить только удаленные фотографии, снимите флажки с других типов файлов.
Как восстановить удаленные фотографии из галереи Android - Шаг 2
Шаг 3. Просмотрите и выберите фотографии, которые вы хотите восстановить> Нажмите кнопку «На компьютер», чтобы восстановить их на свой компьютер.
Как восстановить удаленные фотографии из галереи Android - Шаг 3
Путь 4.Как восстановить удаленные фотографии из галереи Android с помощью службы резервного копирования Android
С развитием облачных накопителей разные производители сотовых телефонов стали использовать разные сервисы облачного резервного копирования. Как и Samsung, HUAWEI, Xiaomi и LG, все они предоставляют услуги резервного копирования. С вашего разрешения мобильный телефон автоматически синхронизировал бы ваши данные в своем облаке. Поэтому, если вам не удалось вернуть удаленные фотографии описанными выше способами, вы можете попробовать найти свои фотографии с помощью этой резервной копии.
Итог
Как видите, с помощью инструмента №1 для восстановления данных Android - PhoneRescue для Android - легко восстановить удаленные фотографии из галереи на Android. На самом деле, помимо фотографий, он также поддерживает восстановление удаленных или потерянных сообщений, контактов, видео, сообщений WhatsApp, а также других файлов Android. Попробуйте бесплатную пробную версию PhoneRescue для Android прямо сейчас.
iMobieЧлен команды iMobie, фанат Apple, а также любитель аниме.Люблю делиться решениями проблем, связанных с iOS и Android.
.Как восстановить удаленные фотографии из галереи Android
Узнайте 4 решения для восстановления удаленных или потерянных фотографий / изображений / изображений из галереи Android!
Обзор: Проведя небольшое исследование в сети, я обнаружил, что многие пользователи Android сталкиваются с потерей или удалением фотографий из галереи на своем телефоне. Поэтому я решил написать эту статью, в которой вы узнаете некоторые эффективные решения для восстановления удаленных или потерянных фотографий из галереи Android .
Совет эксперта: Один из лучших способов восстановить удаленные фотографии / изображения из галереи Android - это использовать самую популярную в мире Android Data Recovery , которая идеально подходит для Android Gallery Photo Recovery .С помощью программного обеспечения Android Data Recovery вы можете:
- Легко восстанавливать удаленные, утерянные, пропавшие без вести, исчезнувшие, стертые фотографии с устройств Android.
- Получите фотографии прямо из внутренней памяти телефона Android, SD-карты или со сломанного телефона Android.
- Восстановление изображений, а также видео, контактов, текстовых сообщений, журналов вызовов, голосовых заметок, чатов WhatsApp, заметок, календаря, документов и т. Д.
- Также извлекает фотографии галереи из заводских настроек, случайного удаления, повреждения водой , экран разбился / разбился, прошивка ПЗУ, рутированные устройства Android.
- Поддержка всех моделей телефонов Android, таких как Samsung, Xiaomi, Huawei, Moto, Lenovo, Oppo, LG, Sony, ZTE, Meizu и т. Д.
- 100% безопасность, надежность и простота в эксплуатации.
Бесплатная загрузка пробной версии / Купить сейчас Android Gallery Photo Recovery Software
Gallery - это встроенное приложение на Android, в котором вы можете просматривать свои мультимедийные файлы, такие как фотографии и видео, снятые с камеры, изображения WhatsApp, загруженные изображения . Именно из Галереи фотографии удаляются большинством пользователей. Однако может быть несколько причин, по которым пользователь может столкнуться с потерей фотографий со своего телефона или планшета Android.
Например, просто взгляните на практический сценарий, упомянутый ниже!
Практический сценарий: пользователь случайно потерял фотографии из галереи на телефоне Android
Восстановить удаленные фотографии из галереи?Я не знаю, с чего и как начать.Сегодня я сделал более 30 фото и 30 минут видео на церемонии вручения награды моим сыновьям в школе. У меня отключена синхронизация, все программы, Google, Dropbox и т. Д. Я еще не рутировал свой HTC One M8, поэтому других программ резервного копирования не запущено. Я создал альбом в своей галерее и скопировал фотографии и видео в альбом. Первый вариант, который появляется, - сохранить их в «хранилище телефона». Я попал в хранилище телефона, прежде чем понял, что сделал. Я их не перемещал, я их копировал. Я зашел в Google Фото и нажал кнопку «Синхронизировать», затем вернулся в галерею телефонов, у меня было 2 копии фотографий и видео, один набор в альбоме, который я создал, а другая копия была на камере.Я очень торопился, когда все это делал. Обычно, когда я создаю альбом, я перемещаю картинки, а не копирую. Вот где я напортачил. Я зашел в Google Фото и увидел все загруженные фото и видео, вернулся в галерею и удалил копию в настройках камеры. Альбом, который я создал, тоже исчез. Есть ли вообще способ их восстановить или они полностью удалены? Я сидел здесь и повторял тот же процесс с фотографиями, резервные копии которых уже сохранены в Google, и когда я удаляю их с камеры, они все равно появляются в альбоме, который я создал на самом телефоне.Раньше я создавал альбомы несколько раз и нажимал «копировать» вместо «переместить», затем возвращался и удалял копию с камеры. У меня установлен Root Explorer и нигде их не могу найти, я подключил телефон к ноутбуку и безуспешно. Пожалуйста, помогите мне, скажите, есть ли вообще способ вернуть эти фотографии. Меня просто тошнило, когда я увидел, что удалил фотографии.
Источник: Центральные форумы Android
Это был лишь один пример, но многие пользователи сталкиваются с подобными проблемами.
Также читайте: Как восстановить удаленные фотографии из внутренней памяти / хранилища Android
Но как фотография удаляется или теряется из галереи Android? Что ж, некоторые из общих причин упомянуты ниже!
Как фотографии удаляются или теряются из галереи Android?
- Случайное удаление: Это основная причина. В большинстве случаев удаление или потеря фотографий на Android происходит из-за случайного или ошибочного удаления.Когда пользователи выбирают и хотят удалить ненужные фотографии, они также случайно удаляют некоторые важные фотографии.
- Сброс к заводским настройкам: Иногда, когда устройство Android начинает вызывать некоторые проблемы, такие как низкая производительность, зависание, зависание, не работает сенсорный экран, приложение требует больше времени для запуска и т. Д., Пользователь выполняет сброс настроек телефона до заводских настроек, чтобы исправить такие проблемы. Но помните, что при восстановлении заводских настроек телефона все данные удаляются, включая фотографии из галереи.
- Вирусная атака: Когда вирус попадает в телефон, когда вы просматриваете вредоносный сайт, загружаете файлы с неизвестных сайтов или подключаете свой телефон к взломанному компьютеру, вирус может легко повредить все файлы, хранящиеся на вашем устройстве, включая все изображения и, следовательно, галерею не показывает картинки.
- Другие причины: Другими причинами могут быть повреждение водой, разбитый / разбитый экран, поломка, обновление / возврат ОС, укоренение, перепрошивка ПЗУ и т. Д.
По любой из вышеупомянутых причин вы можете столкнуться с потерей или удалением фотографий из Галереи на Android.
Итак, теперь возникает вопрос - как восстановить удаленные фотографии из Галереи на Android?
Не волнуйтесь, просто прочтите статью и узнайте решения, которые помогут вам восстановить удаленные фотографии из галереи Android самостоятельно.
Также прочтите: Как восстановить фотографии с телефона Android после сброса настроек
Решение 1. Восстановить фотографии из приложения Google Фото
Если у вас есть приложение Google Фото на вашем телефоне Android и если у вас включена синхронизация, тогда вы можете легко восстановить удаленные фотографии галереи обратно на свое устройство из резервной копии приложения Google Фото. Кроме того, это решение позволяет восстанавливать удаленные фотографии галереи с Android без компьютера.
Здесь следуйте инструкциям по восстановлению фотографий галереи из резервной копии приложения Google Фото:
Шаг 1: Откройте на телефоне приложение « Google photos ».
Шаг 2: Нажмите на « Меню », там три горизонтальные строки , расположенные в верхнем левом углу экрана, а затем нажмите « Trash ».
Шаг 3: В корзине вы увидите ваших недавно удаленных фотографий . Теперь коснитесь и удерживайте фотографии, которые хотите восстановить.
Шаг 4: Наконец, нажмите « Restore », и фотография будет восстановлена в вашем телефоне и вернется в исходное местоположение.
Решение 2. Восстановление фотографий из резервной копии Google Диска
Если вы регулярно выполняли резервное копирование фотографий в приложение Google Drive на своем телефоне, вы можете легко загрузить их обратно из своей учетной записи Google Drive.
Следуйте инструкциям по восстановлению изображений с диска Google:
Шаг 1: Откройте приложение Google Drive на своем телефоне или откройте веб-страницу Google Drive в любом веб-браузере.
Примечание. Войдите в ту же учетную запись Google, которую вы использовали для резервного копирования фотографий. Кроме того, это решение позволяет восстанавливать удаленные фотографии галереи с Android без компьютера.
Шаг 2: После того, как вы войдете на свой Google диск, вы увидите все загруженные или сохраненные фотографии.Теперь вы можете выбрать изображения, которые хотите вернуть, а затем загрузить файлы оттуда.
Также читайте: Как восстановить удаленные скрытые фотографии на Android?
Решение 3. Восстановление фотографий галереи Android из локальной резервной копии телефона
Если ваши телефоны Android поставляются со встроенными функциями локального резервного копирования или локальным приложением для резервного копирования, и если вы сделали резервную копию своих данных в локальной резервной копии телефона, вы можете восстановить ваши данные Android, включая фотографии из галереи Android.
Здесь выполните шаги, чтобы получить фотографии галереи на Android с помощью локальной резервной копии телефона (в качестве примера я взял телефон LG Android):
- На телефоне перейдите в Настройки .
- Посмотрите и нажмите « Backup & Reset », а затем нажмите « LG Backup Service ».
- Затем нажмите « Backup & Restore », а затем нажмите « Restore from Backup ».
- Наконец, выберите последний файл резервной копии и нажмите « Restore », чтобы восстановить данные из резервной копии.
Всего см. Изображение ниже , вы уловите идею!
Но теперь возникает вопрос - Что делать, если у нас нет резервной копии удаленных фотографий? Как восстановить удаленные фотографии галереи Android без резервного копирования?
Просто расслабьтесь и следуйте следующему решению!
Также читайте: Как восстановить удаленные фотографии с телефона Samsung Galaxy?
Решение 4. Восстановление фотографий с помощью программного обеспечения для восстановления фотографий Android Gallery
При отсутствии резервной копии настоятельно рекомендуется немедленно попробовать Android Data Recovery , которое является одним из лучших программ Android Gallery Photo Recovery .Это программное обеспечение поможет эффективно восстанавливать удаленные фотографии из галереи Android прямо с телефона и планшета Android без резервного копирования.
Самое лучшее в программе Gallery Photo Recovery - это то, что она извлекает изображения / изображения / фотографии из внутренней памяти телефона, внешней SD-карты и сломанного телефона Android. Инструмент доступен для компьютеров Windows и Mac .
Помимо восстановления фотографий, этот инструмент также восстанавливает другие удаленные файлы с Android, такие как видео, аудио, контакты, историю звонков, текстовые сообщения, историю чата WhatsApp, а также вложения, заметки, голосовые заметки, документы и другие файлы.
Программное обеспечение поддерживает более 6000 моделей телефонов Android, включая Samsung, LG, Huawei, Panasonic, Motorola, Sony, Redmi, Oppo, Asus, Vivo, Meizu, ZTE, Google Pixel, Lenovo, Nokia и др.
Примечание. Прекратите использование телефона Android после удаления или потери фотографий галереи и не добавляйте новые данные. Если вы добавите в него какие-либо новые данные, существующие данные будут перезаписаны (даже ваши удаленные фотографии из галереи), и вы потеряете шансы на успешное восстановление фотографий.
Хорошо, ниже следуйте руководству о том, как восстановить удаленные фотографии из галереи Android с помощью программного обеспечения Android Data Recovery .
Вам также могут понравиться:
Шаги для восстановления удаленных фотографий из галереи Android
Шаг 1. Подключите телефон Android
Загрузите, установите и запустите Android Data Recovery на своем компьютере, а затем выберите « Recover» вариант.
Теперь подключите устройство Android к компьютеру с помощью кабеля USB.Убедитесь, что на вашем телефоне Android включена отладка USB. .
Если ваш телефон работает под управлением Android OS 4.2.2 или более поздней версии, на вашем телефоне появится всплывающее сообщение, просто нажмите ОК , чтобы разрешить отладку по USB.
После подключения устройства вы увидите экран, показанный ниже.
Шаг 2 - Выбор типов файлов для сканирования
После подключения телефона Android Data Recovery отобразит типы файлов, которые он поддерживает для восстановления.По умолчанию программа отметила все типы файлов. Здесь вы можете выбрать типы файлов, которые вы хотите восстановить, а затем нажать « Next », чтобы продолжить процесс восстановления.
После этого программа предоставит две опции (только для некорневого устройства): Сканировать на наличие удаленных файлов и Сканировать все файлы. Проверка всех файлов займет больше времени, но при этом будет выполнено тщательное сканирование вашего устройства. Теперь нажмите « Next », чтобы продолжить процесс восстановления данных.
Программа сначала проанализирует ваше устройство.
Программное обеспечение Android Data Recovery теперь будет сканировать ваше устройство, чтобы восстановить потерянные / удаленные данные. Этот процесс может занять несколько минут. Просто дождитесь завершения процесса сканирования.
Шаг 4. Предварительный просмотр и восстановление удаленных данных с устройств Android
Как только процесс сканирования завершится. Теперь вы можете предварительно просмотреть восстанавливаемые файлы один за другим.Выберите файлы, которые вы хотите вернуть, а затем нажмите кнопку « Recover », чтобы сохранить их на своем компьютере.
Также прочтите: Как восстановить удаленные или утерянные фотографии с OnePlus 5 / 5T
Бонусный совет: советы, как избежать потери фотографий галереи
Лучший совет, чтобы избежать потери фотографий, - это часто делать резервные копии ваших фотографий. Вы можете создать резервную копию фотографий из галереи Android следующими способами:
- Создайте резервную копию своих фотографий в облачных сервисах, таких как Google Drive, Dropbox, OneDrive и т. Д.
- Создавайте резервные копии фотографий в приложении Google Фото на Android.
- Еще один простой способ сделать резервную копию фотографий галереи - подключить Android к ПК / Mac с помощью USB-кабеля и просто скопировать и вставить фотографии с Android на компьютер.
- Однако одним из лучших способов резервного копирования фотографий галереи Android является использование программного обеспечения Android Data Backup and Restore . Это позволит вам создавать резервные копии фотографий с Android на ПК, а затем вы можете восстанавливать фотографии из резервной копии на любой телефон или планшет Android.
Заключение
Итак, это были 4 решения, которым вы можете следовать, чтобы вернуть удаленные фотографии из галереи Android . Первые 3 решения возможны только в том случае, если вы сохранили резервную копию своих изображений / фотографий Android. Но в случае, если у вас нет резервной копии, настоятельно рекомендуется попробовать программное обеспечение Android Data Recovery , которое упоминается в решении 4, поскольку оно восстанавливает удаленные фотографии галереи с Android без резервного копирования.
Макс Филд является основателем recoverandroid-data.com. Он любитель Android и любит писать советы, рекомендации, исправления ошибок, решения для восстановления данных и многое другое, связанное с Android.
.[5 методов] - как восстановить навсегда удаленные фотографии с Android
Что вы почувствуете, когда потеряете ДРАГОЦЕННЫЕ фотографии с телефона Android?
Обеспокоены удалением некоторых важных моментов, снятых с телефона, а теперь ищем , как восстановить удаленные фотографии с Android ?
У есть большой вопрос, как мне восстановить навсегда удаленные фотографии с Android ?
Если ваш ответ Да на все эти вопросы, внимательно прочтите эту статью.
Сегодня мы расскажем вам о нескольких трюках, в которых вы узнаете, как восстановить навсегда удаленные фотографии на Android.
Но что, если вы теряете драгоценные моменты из своего устройства Android? Как бы вы отреагировали, когда узнаете, что ваши памятные фотографии удалены с вашего телефона и у вас нет идеи восстановить удаленные фотографии для Android? Становится суетиться , как восстановить удаленные фотографии с Android ?
Чтобы ответить на все эти и несколько других вопросов, я создал этот блог, в котором вы прочитаете о причинах потери изображения и , как восстановить удаленные изображения с телефона или планшета Android .
Я прошел через несколько форумов и обсуждений и обнаружил, что есть несколько пользователей, которые выразили свои чувства по поводу потери фотографий и хотели узнать , как восстановить удаленные фотографии с телефонов Android .
Восстановление данных Android
Теперь можно не беспокоиться о потере данных, так как с помощью инструмента Android Data Recovery все потерянные контакты, фотографии, видео, документы, WhatsApp и другие данные легко восстанавливаются без каких-либо проблем…
Распространенные причины потери фотографий на Android
Постепенно увеличивая фото и другие данные на телефоне, телефон через определенное время заполняется.Самая большая проблема, которая возникает после того, как фотографии хранятся на телефоне, - это замедление работы и зависание телефона.
Вы, должно быть, слышали, что первое, что мы делаем, когда телефон зависает, - это удаляем фотографии. Из-за этого мы не можем ни скачивать важные вещи, ни сохранять что-либо, поэтому мы удаляем ненужные фотографии каждые несколько дней, чтобы освободить место на смартфоне.
Но часто бывает, что при этом удаляются и нужные фотографии.Итак, сегодня мы расскажем вам, как вы можете восстановить навсегда удаленные фотографии Android .
Может быть несколько причин, по которым изображение с телефонов Android может быть потеряно. Дело в том, что пользователи могут расстроиться, когда узнают, что любимые фотографии недоступны на их устройствах.
Их можно восстановить, но прежде чем переходить к каким-либо решениям, вы должны знать причины, которые могут привести к потере фотографий с телефонов Android.
- Ошибочное или случайное удаление файлов или изображений с устройства
- Фото пропали из-за прошивки ПЗУ
- Из-за атаки вредоносного ПО
- Форматирование всего устройства и потеря изображений с него
- Из-за сброса настроек, рутирования устройства и т. Д.
- Фотографии недоступны, так как устройство повреждено водой или сломано
Как восстановить удаленные фотографии с телефона Click To TweetНе пропустите : 5 самых полезных способов восстановить удаленные изображения WhatsApp на Android
Могу ли я восстановить удаленные фотографии с устройств Android?
Знаете ли вы , как восстановить удаленные фотографии из галереи Android или , как восстановить удаленные фотографии на Android?
Все хотят знать причину восстановления потерянных фотографий с Android-устройств.Я хотел бы сказать, что есть возможность восстановить удаленные фотографии на Android , потому что они не удаляются навсегда с устройства.
Вы должны знать, что независимо от того, где находятся ваши данные, во внутреннем или внешнем хранилище, удаленные данные все еще присутствуют, но невидимы для пользователей. Для многих пользователей это также означает, что данные больше не доступны.
Но есть возможность восстановить фотографии, удаленные давно, Android .
Что нужно помнить, чтобы восстановить потерянные фотографии?
Несколько вещей, которым необходимо следовать тем пользователям, которые сталкиваются с ситуациями потери данных.
- Прежде всего, вам следует прекратить пользоваться телефоном сразу же, как только вы узнаете о потере данных. Не используйте свой телефон, так как он может хранить на нем какие-либо новые данные, например фотографии или видео, а старые данные заменят .
- Вам следует выключить мобильные данные и Wi-Fi , потому что это также может сохранить любые новые данные на вашем устройстве, делая потерянные фотографии не восстанавливаемыми
- Немногие пользователи пробуют приложение для восстановления фотографий, чтобы восстановить недоступные фотографии с телефона Android, чего делать не следует.
- Search - мощное программное обеспечение для восстановления, которое может восстановить удаленные фотографии с телефона Android как можно скорее
Как я могу восстановить навсегда удаленные файлы с телефона Android?
Когда данные удаляются с телефона Android, они фактически не удаляются, поэтому сложно узнать, удалены ли файлы навсегда или нет.
Но их можно восстановить с помощью мощного инструмента восстановления, такого как Android Phone Recovery .Используя эту программу, можно легко узнать, как восстановить навсегда удаленные фотографии с телефона Android.
Как восстановить удаленные фотографии с Android?
Подобно компьютеру, ноутбуку или iPhone, Android не имеет опции « корзина » или «недавно удаленная» папка на устройствах. Пользователи быстро начинают раздражаться, когда происходит потеря данных.
Но это не означает, что утерянные фотографии нельзя восстановить или утерять навсегда.Вот несколько лучших способов на , как с легкостью восстановить удаленные фотографии из галереи Android .
Давайте посмотрим, как восстановить удаленные фотографии с телефонов Android .
Метод 1: Как восстановить навсегда удаленные фотографии с Android (рекомендуется)
Самый первый метод, который я собираюсь предложить на , как восстановить удаленные изображения с Android , - это использовать Android Photo Recovery - одно из лучших и наиболее рекомендуемых программ, которое легко восстанавливает удаленные фотографии с телефонов Android .
Есть возможность восстановить удаленные фотографии с телефонов Android. Это связано с тем, что это мощное программное обеспечение сканирует все устройство должным образом, чтобы найти удаленные файлы и, наконец, без проблем восстанавливает их безопасно. Этот удивительный инструмент эффективно работает для восстановления удаленных фотографий из внутреннего хранилища Android без каких-либо проблем.
Самое приятное то, что независимо от того, как удаляются фотографии или другие данные, эта программа эффективно работает в любой ситуации, позволяя с легкостью спасти ваши драгоценные моменты.Не только фотографии, но и другие данные, такие как контактов , история звонков , видео , документы , заметки , WhatsApp сообщений , текстовых сообщений, и многие другие, можно восстановить.
Пользователи довольны тем, что могут восстанавливать пропавшие фотографии с Android. Итак, пришло время Free Download Android Photo Recovery и восстановить навсегда удаленные фотографии с телефона.
Выполните следующие шаги, чтобы восстановить навсегда удаленные фотографии с Android
Шаг 1. Подключите телефон Android
Сначала Загрузите программное обеспечение Android Data Recovery , а затем выберите «Восстановление данных »
Теперь подключите устройство Android к ПК через USB-кабель.Также убедитесь, что вы включили отладку по USB. После подключения вашего устройства появится изображение, указанное ниже:
Шаг 2: Выберите типы файлов для сканирования
После подключения устройства к ПК программа Android Recovery отобразит поддерживаемые типы данных. Здесь вы должны выбрать типы данных, которые вы хотите восстановить.
Если ваше устройство рутировано, программа покажет вам два варианта: Сканировать удаленные файлы и сканировать все файлы.Здесь выбор сканирования всех файлов займет больше времени, но будет работать эффективно.
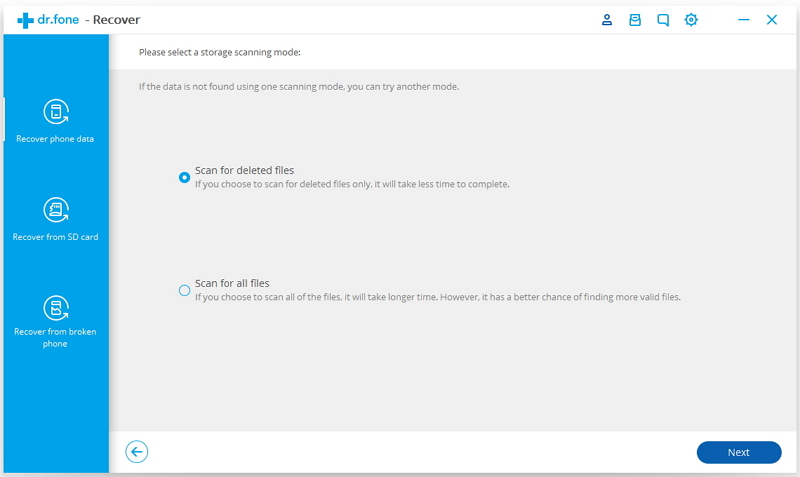
Смотрите также
- Что такое дискета сброса пароля на windows 7
- Как писать скрипты для windows
- Что делать если компьютер сам выключается windows 7
- Как быстро развить память и внимание
- Как восстановить удаленные сообщения в вибере на андроиде
- Как установить пароль на приложение андроид
- Как запустить флешку через биос на windows 7
- Как восстановить карту памяти микро сд без форматирования
- Как отключить наложения на андроиде
- Windows 10 как обновить
- Как создать приложение для андроид и выложить его в play market