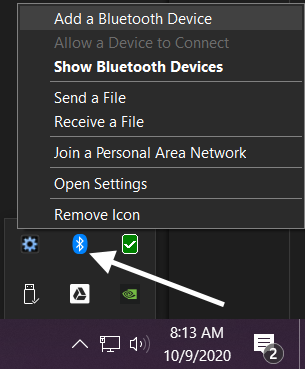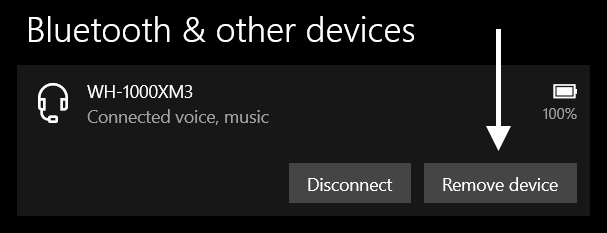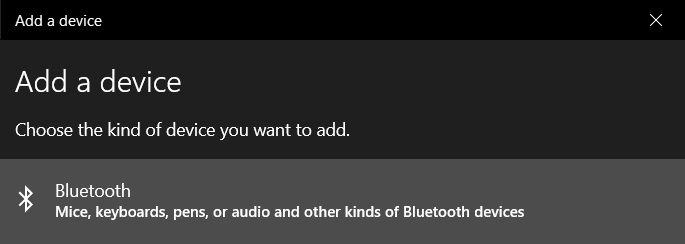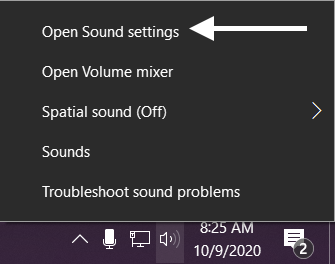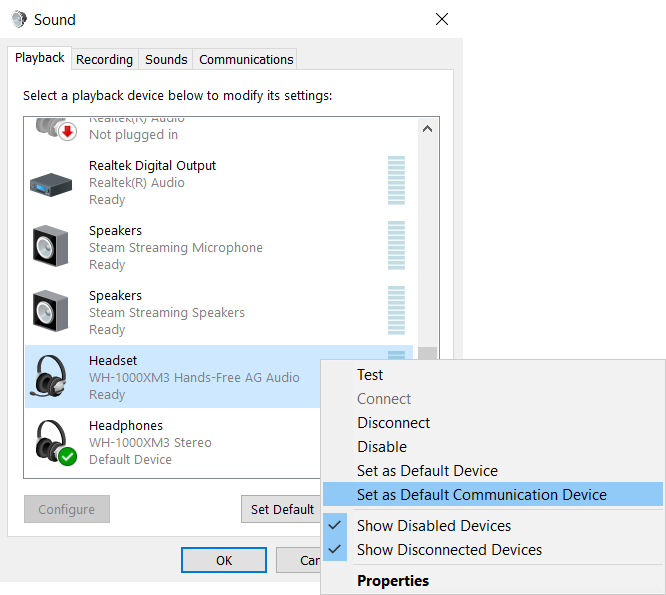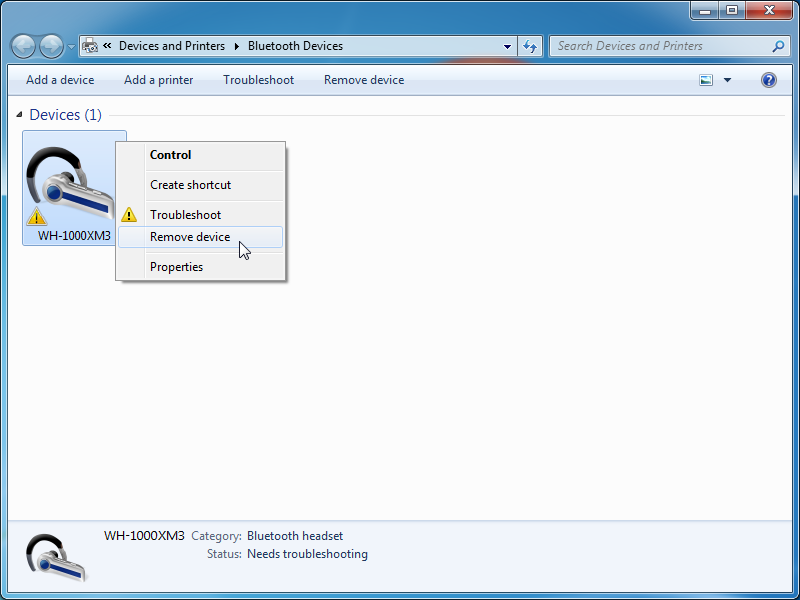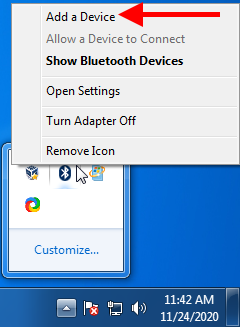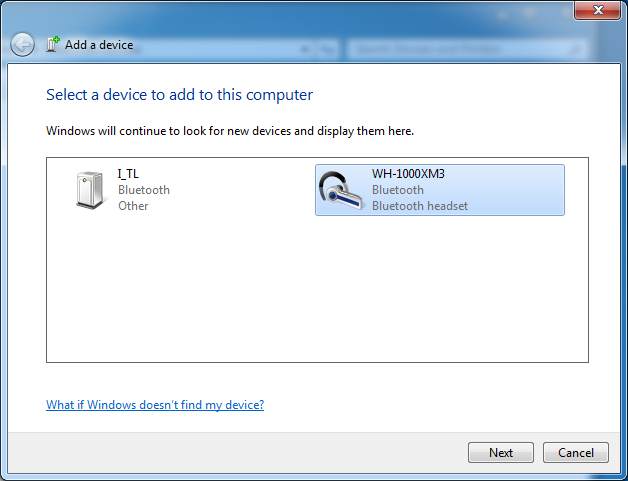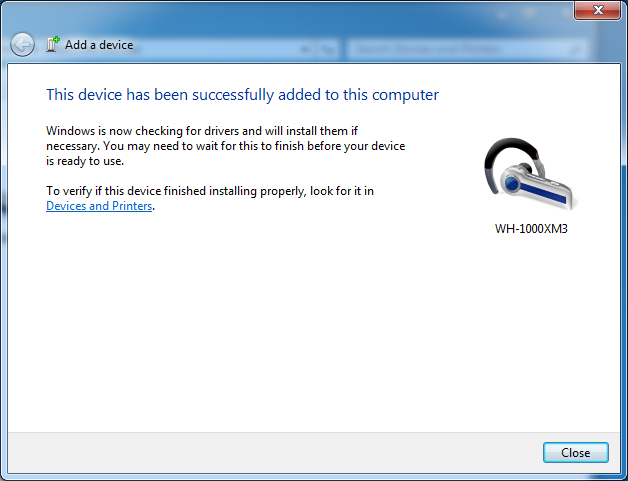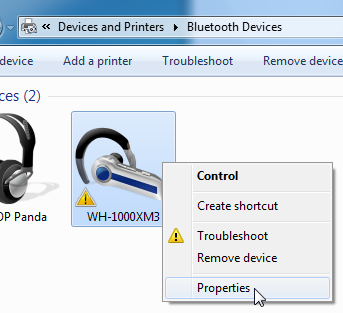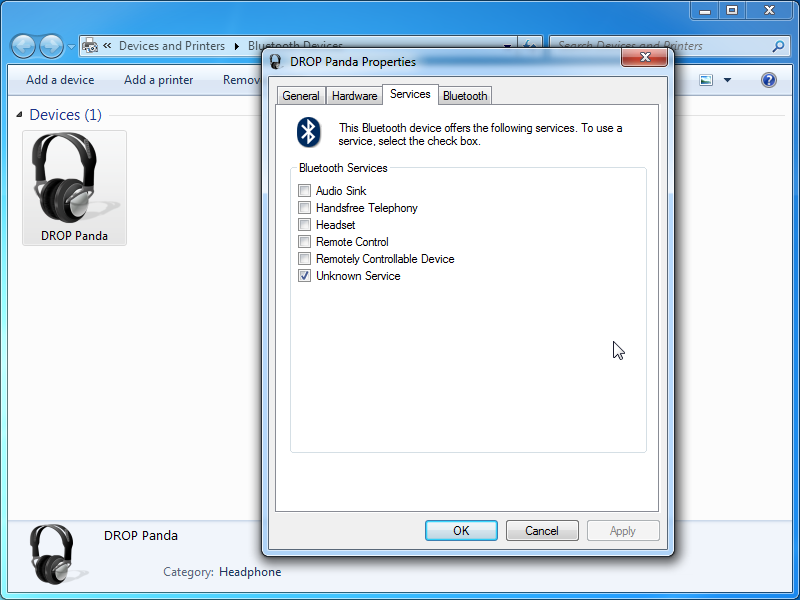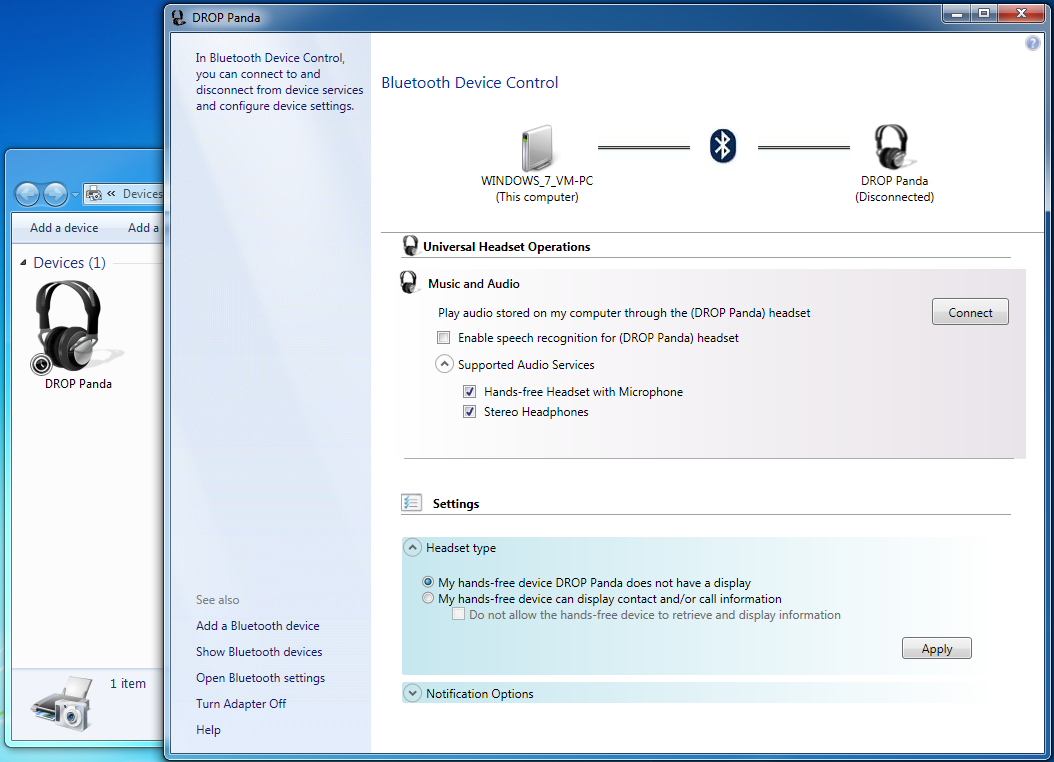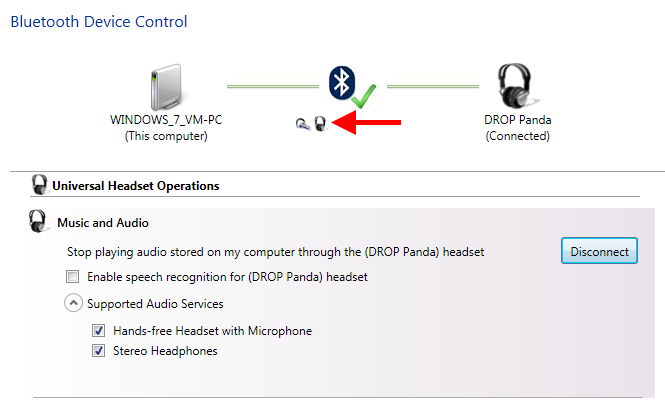Jbl e45bt как подключить к компьютеру через блютуз windows 7
Подключаем Bluetooth наушники к Windows 7. Почему не подключаются, нет звука, драйвера?
Так как огромное количество стационарных компьютеров и ноутбуков все еще работают на Windows 7, а беспроводные Bluetooth наушники есть практически у каждого, то я решил сделать отдельную статью, в которой показать процесс подключения Bluetooth наушников к Windows 7, и рассказать о решении самых популярных проблем, которые часто возникают в процессе подключения.
Я уже написал много статей на тему подключения Bluetooth устройств, в том числе наушников. И в комментариях посетители очень часто пишут о том, что не удается подключить Bluetooth наушники именно к компьютеру на Windows 7. С другими устройствами работают, а с семеркой какие-то проблемы. То система вообще не видит наушники, или они подключаются, но не работают. Windows 7 не видит их в настройках звука, или не устанавливается драйвер в процессе подключения. Очень часто, после подключения наушники, или Bluetooth колонка отображаются с желтым восклицательным знаком. А в процессе диагностики появляется ошибка, что не удалось установить драйвер.
Я все проверил на примере подключения обычных Bluetooth наушников от JBL (E45BT) и AirPods 2. Именно с подключением AirPods к Windows 7 судя по комментариям у многих возникают проблемы. Подключал это все к не очень новому ноутбуку, на котором установлена семерка. Даже если у вас ПК с USB Блютуз адаптером – смотрите статью.
Как подключить беспроводные Bluetooth наушники к Windows 7?
Сначала покажу процесс подключения. В большинстве случаев наушники подключаются за минуту и отлично работают. Нет никаких неполадок и ошибок.
Если у вас в ноутбуке, или ПК есть Bluetooth модуль (физическое устройство) и установлены драйверы, то в трее должна быть иконка Bluetooth . В ноутбуках Bluetooth практически всегда встроенный. Если у вас ПК, то смотрите эту статью: как сделать Блютуз на компьютере, если его нет. И эту: настройка Bluetooth на компьютере.
Если же в диспетчере устройств нет Bluetooth адаптера и нет иконки в трее, то скачайте и установите драйвер на Bluetooth с сайта производителя ноутбука, или адаптера. Так же на эту тему я недавно опубликовал большую статью: как проверить, есть ли Bluetooth на ноутбуке или компьютере и как его найти.
- Добавляем новое устройство.
- Переводим наушник или колонку в режим подключения. Обычно это делается нажатием и удерживанием на протяжении нескольких секунд кнопки питания, или отдельной кнопки с иконкой Bluetooth. На AirPods, например, нужно держать кнопку на кейсе около 3 секунд. Когда устройство в режиме подключения – индикатор активно мигает.
- Windows 7 должна увидеть наушники и отобразить их в окне поиска. Выбираем их и нажимаем "Далее".
Если наушники не будут обнаружены, смотрите решения в этой статье: ноутбук не видит Bluetooth устройства. Из своего опыта могу сказать, что такая же проблема может быть из-за устаревшего драйвера Блютуз адаптера. У меня до обновления драйвера Windows 7 не видела Блютуз мышку. - Начнется процесс подключения беспроводных наушников и установки драйверов. Все прошло успешно:
Бывает ситуация, когда один драйвер на "Периферийное устройство Bluetooth" не установлен, а остальные установлены. В таком случае наушник должны работать. Все окна можно закрыть. - Если звук в Windows 7 автоматически не выводится через беспроводные наушники, то нужно зайти в настройки звука "Устройства воспроизведения".
Проверяем, чтобы возле устройства "Bluetooth Headphones" был статус "Устройство по умолчанию". Если возле "Bluetooth Headphones" написано "Готов" – нажмите на них правой кнопкой мыши и выберите "Использовать по умолчанию". После этого звук должен переключиться на наушники.
Если возле "Bluetooth Headphones" написано "Соединение прервано","Отключено", или вообще нет такого устройства, то проверьте, подключены ли наушники к компьютеру. Если с подключением все хорошо, то смотрите следующие решения в этой статье. - Чтобы работал микрофон на Блютуз наушниках в Windows 7, нужно в настройках звука сделать устройство "Bluetooth Headset" устройством связи по умолчанию (нажать на него правой кнопкой мыши и выбрать эту функцию).
Если "Bluetooth Headset" в настройках нет, или так же ошибка "Соединение прервано" или "Отключено", то смотрите статью дальше. - Проверить работу микрофона можно на вкладке "Запись" в окне "Звук".
Такой момент, что на наушниках JBL микрофон в Windows 7 работал без проблем, а микрофон на AirPods мне так и не удалось настроить.
Но как показывает практика, не всегда процесс подключения беспроводной гарнитуры проходит так гладко. Чаще всего проблемы именно с выводом звука на наушники, или работой микрофона. Все вроде подключено, но звука нет.
Что делать, если нет звука или не работает микрофон через беспородные наушники?
Бывает, что в настройках звука не удается переключить звук на "Bluetooth Headphones" (стерео наушник), или связь (микрофон) на "Bluetooth Headset". Или плохой звук в наушниках. В таком случае нужно проверить службы в свойствах наушников. Для этого откройте "Устройства Bluetooth".
Дальше нужно нажать правой кнопкой мыши на наушники и выбрать "Службы".
Там будет две службы: "Слушать музыку" и "Перенаправлять VoIP-звонки на устройство громкой связи". Если они активные (как ссылки), то нажмите на них по очереди:
Службы будут активированы.
Если, например, нет необходимости использовать микрофон на Блютуз наушниках (как гарнитуру) в Windows 7, то службу "Перенаправлять VoIP-звонки на устройство громкой связи" можно не активировать (отключить).
После этого снова заходим в настройки звука (правой кнопкой на иконку звука в трее и выбираем "Устройства воспроизведения") и нажав правой кнопкой мыши на "Bluetooth Headphones" выбираем "Использовать по умолчанию". Если наушники так же будут использоваться как гарнитура (для разговоров в Skype, или в других мессенджерах), то устройство "Bluetooth Headset" делаем как "Устройство связи по умолчанию", нажав на него правой кнопкой мыши и выбрав соответствующий пункт в меню.
Поясню:
- Bluetooth Headphones – это стерео наушники. Когда через беспроводные наушники Windows 7 транслирует чистый, качественный стерео звук. Это устройство используется как устройство по умолчанию для вывода звука (музыки, звука при просмотре видео, в играх и т. д.).
- Bluetooth Headset – это Bluetooth гарнитура. Когда задействован микрофон на наушниках. Если, например, сделать это устройство по умолчанию для вывода звука, а не для связи, то звук будет очень плохого качества. Это такая особенность соединения. Не может одновременно быть качественный звук и работать микрофон. Я писал об этом в статье: плохой звук в Bluetooth наушниках на компьютере или ноутбуке. Но для общения в том же Скайпе звук приемлемый.
Дополнительная информация
Включить, или отключить необходимые службы можно так же в свойствах Bluetooth наушников или колонки.
Список служб зависит от самих наушников. Например, в свойствах наушников JBL и AirPods список немного отличался.
- Беспроводная телефонная связь – как я понимаю, это использование наушников в качестве гарнитуры. Отображается как "Bluetooth Headset" в настройках звука.
- Головной телефон – тоже служба связанная с работой микрофона на наушниках. В свойствах AirPods не было этой службы и микрофон на них не работал.
- Приемник аудио – это обычный режим наушников (стерео). Он же "Bluetooth Headphones".
- Удаленное управление – скорее всего это служба, которая отвечает за переключение треков и пуск/пауза с помощью кнопок на наушниках.
- AAP Server (была в службах AirPods).
Если какая-то служба у вас отключена – установите галочку и примените настройки. Затем проверьте параметры в настройках звука (писал об этом выше).
Мой опыт подключения AirPods к Windows 7
У меня вторые AirPods подключились с ошибкой. Возле наушников появился желтый восклицательный знак. А в процессе подключения была ошибка "Программное обеспечение для устройства не было установлено". И красный крестик возле "Периферийное устройство Bluetooth – Не удалось найти драйвер".
При этом остальные компоненты (Hands-Free Profile, Audio/Video Remote Control, Advanced Audio Distribution Profile (Sink)) были установлены и наушники отлично работали.
Попробовал удалить наушники и подключить их заново (с целью убрать этот желтый восклицательный знак). При повторном подключении словил ошибку: "Ошибка при добавлении этого устройства к компьютеру". Но после еще одной попытки подключения все получилось. Драйвер на "Периферийное устройство Bluetooth" был установлен и ошибка пропала. Но они и без этого компонента (службы) работали.
Я когда писал статью как подключить AirPods к компьютеру и ноутбуку на Windows, то у меня были проблемы с подключением. Семерка не смогла установить ни один драйвер на наушники и они вообще не работали. Но проблема решилась обновлением драйвера Bluetooth адаптера. Читайте вторую часть статьи по ссылке выше, или следующие советы в этой статье.
Не работают Блютуз наушники в Windows 7
Включением служб и настройкой звука проблема решается не всегда. Очень часто компьютер вообще не видит наушники, появляется ошибка при подключении, или просто Windows 7 не может установить драйверы на подключаемое устройство и соответственно наушники не работают. Система не видит их как источник для вывода звука. По этой проблеме писал отдельную статью: Bluetooth наушники не воспроизводят звук с ноутбука. Не отображаются в устройствах воспроизведения Windows.
Значит проблема в том, что система не смогла подобрать и установить нужный драйвер, который бы "показал" Windows 7 как работать с наушниками, или колонкой, которую мы подключали. Я думаю, это происходит из-за старого железа и драйверов. В самой системе так же может не быть драйвера для какого-то нового устройства, которое вышло намного позже, чем сама система (которая, кстати, уже не поддерживается Майкрософт).
Основное решение – обновление драйвера Bluetooth адаптера
В новой версии драйвера адаптера может быть драйвер для того устройства, которое нам не удается подключить. Так у меня было с подключением AirPods. После обновления драйвера программное обеспечение для всех компонентов в процессе подключения было установлено и наушники заработали.
Меня еще часто спрашивают, мол где скачать драйвер на Bluetooth наушники и какой. Отвечаю – нигде. Драйвер на конкретную модель наушников скачать нельзя.
Откройте диспетчер устройств и на вкладке "Радиомодули Bluetooth" откройте свойства Bluetooth модуля. У меня он назывался до обновления драйвера Generic Bluetooth Adapter. Открываем его свойства и на вкладке "Драйвер" смотрим дату разработки и версию.
Видим, что установлен стандартный драйвер от Microsoft. А разработан еще в 2006 году!
Нужно скачать и установить новую версию драйвера. Откуда? Как это сделать? У нас же конкретное устройство: ноутбук, или USB адаптер. Если это ноутбук, или тот же адаптер, то у него есть производитель, модель. Более того, в ноутбуке установлен беспроводной модуль какого-то конкретного производителя и у него тоже есть модель. Как правило, у производителя ноутбука, USB адаптера, беспроводного модуля есть сайт, откуда можно скачать драйвер.
Например, у меня в ноутбуке беспроводной модуль Intel Dual Band Wireless-AC 3160. Через поиск захожу сразу на страницу этой модели на сайте Intel и загружаю драйвер на Блютуз. Он там 2019 года выпуска. Чувствуете разницу?
Обратите внимание, чтобы драйвер был именно для Windows 7. Вы можете скачать драйвер с сайта производителя ноутбука. Если знаете модель беспроводного модуля, то лучше качать с сайта производителя Wi-Fi/Bluetooth модуля.
После установки:
Как видите, название адаптера тоже изменилось. Ну и драйвер уже от 2019 года. Все устройства подключаются без проблем, все драйвера устанавливаются. Ноутбук увидел и подключил мышку, которую не видел до этого вообще.
Дополнительные решения
- Установить все обновления для Windows 7.
- Использовать программы типа BlueSoleil.
Проверил ее, но она мне не понравилась. Насколько я понял, она устанавливает свои драйверы, полностью заменяет адаптер и меню (иконку) в трее. Возможно, в каких-то ситуациях она может пригодиться при подключении Блютуз наушников. Например, когда вы не можете найти новую версию драйвера для своего адаптера. Может кому-то будет удобнее работать с этой программой, не знаю. Мне удобнее через меню Windows 7. - Установите Windows 10. Особенно, если производитель рекомендует для вашего компьютера именно Windows 10 и на сайте есть драйверы только под эту систему. По своему опыту могу сказать, что проблем с подключением Bluetooth-устройств (в том числе наушников) к Windows 10 намного меньше.
Большая статья, много информации, надеюсь ничего не упустил. Если у вас есть какая-то информация по этой теме, решения, собственный опыт – поделись в комментариях. Если статья не помогла – опишите подробно свою проблему.
Как подключить наушники jbl к компьютеру и ноутбуку?
На чтение 4 мин. Опубликовано
Рассмотрим, как правильно подключить наушники к компьютеру на примере гарнитуры популярной фирмы jbl. Если вы тоже хотите научиться выполнять подключение наушников к компьютеру, советуем прочитать представленную ниже инструкцию, в которой мы подробно расскажем о способах и особенностях сопряжения устройств.
Как подключить наушники через bluetooth к ноутбуку?
Последние модели ноутбуков имеют в себе встроенный модуль для передачи и приёма Bluetooth сигнала, благодаря которому возможно подключение любой беспроводной гарнитуры. Для примера рассмотрим способ подсоединения наушников jbl к ноутбуку через Bluetooth. С этой целью необходимо выполнить следующие манипуляции:
- Изначально следует проверить наличие и исправность соответствующих драйверов на ноутбуке, которые отвечают за нормальное функционирование Bluetooth системы. Зайдите в «Пуск» при помощи кнопки на клавиатуре или нажмите на соответствующее изображение на панели задач, кликните правой кнопкой мыши для перехода в раздел «Компьютер», а затем в «Свойства».
- Перейдите в «диспетчер устройств» и откройте раздел системы Bluetooth. При правильной активации всех модулей в данном разделе должны присутствовать пункты с названием соответствующих систем.
- После проверки активности Bluetooth включаем гарнитуру, удерживая кнопку питания на боковой поверхности наушников jbl.
- Теперь можно зайти в раздел Bluetooth на ноутбуке и нажать на кнопку «добавить устройство». Автоматически запустится программа поиска устройств в зоне действия сигнала, поэтому при первом подключении рекомендуется располагать устройства рядом.
- После правильного сопряжения звук будет транслироваться в вашу гарнитуру, при повторном запуске система будет выполнять автоматическое сопряжение, поэтому вам не придётся включать поиск повторно.
По своему механизму процесс сопряжения гарнитуры с ноутбуком практически не отличается от подключения к телефону и планшету, поэтому он не должен вызывать затруднений. При возникновении возможных неполадок стоит внимательно прочитать руководство по эксплуатации или обратиться за профессиональной помощью в сервисный центр.
Как подключить беспроводные наушники bluetooth к компьютеру?
Подключение гарнитуры к компьютеру несколько отличается от стандартного подсоединения к телефону, планшету или ноутбуку, поэтому может вызывать затруднения у пользователей.
Основная сложность заключается в том, что производители не устанавливают специальный модуль Bluetooth, поэтому сопряжение беспроводного оборудования невозможно. Для подключения гарнитуры к ПК по беспроводному каналу связи необходимо предварительно установить специальный модуль к компу, который будет обеспечивать обмен данными с гарнитурой.
Для удобства мы рассмотрим, как правильно подключить беспроводные наушники jbl к стационарному компьютеру. Правильному подсоединению будет способствовать установка качественного модуля Bluetooth и наличие всех драйверов для чтения программ, об этом будет подробно рассказано дальше.
Подключение наушников jbl к windows 10
Механизм подключения и установки модуля Bluetooth к компьютеру практически не отличается в различных версиях операционной системы, поэтому для удобства мы рассмотрим процесс подсоединения на примере современной версии системы Windows 10.
Чтобы компьютер смог распознавать беспроводные наушники, следует воспользоваться следующим алгоритмом сопряжения:
- Изначально следует установить приспособление для приёма сигнала Bluetooth, которого изначально нет в компьютере. Для этого можно выбрать один из возможных вариантов установки. Наиболее простым и удобным является применение внешнего оборудования, которое имеет в своём корпусе специальные разъёмы для адаптера. При желании также можно выбрать встроенный адаптер, улавливающий сигнал Bluetooth с сопряжённых устройств, однако в таком случае придётся воспользоваться помощью специалистов.
- После успешной установки адаптера следует выполнить загрузку соответствующих драйверов. Для этого скачайте программы с официальных сайтов или выполните загрузку с установочного пакета.
- Убедитесь, что все драйверы включены и исправно работают, воспользуйтесь инструкцией, представленной выше. При правильном выполнении всех действий в меню будет несколько полностью активных драйверов.
- Теперь активируйте гарнитуру с помощью кнопки включения, начните автоматический поиск сопряжённых устройств и из представленного списка выберите подходящую гарнитуру для использования.
- Если наушники подключились, вы сможете услышать в них звук воспроизведения музыки или фильма.
Плюсы и преимущества bluetooth гарнитуры при работе за компьютером
Блютуз наушники обладают рядом преимуществ по сравнению с обычными проводными версиями гарнитур. Если вы хотите подключить блютуз для использования беспроводных устройств, можете выбрать один из представленных в нашей статье вариантов.
Основными преимуществами являются следующие удобства при эксплуатации:
- Беспроводные системы обеспечивают свободу движений при просмотре фильмов или прослушивании музыки.
- Звук в современных гарнитурах ничем не отличается от проводных версий, поэтому вы сможете в полной мере насладиться любимыми композициями.
- При просмотре видео вы не будете мешать окружающим, поскольку звук будет транслироваться только в наушники. Благодаря этому можно смотреть фильмы даже ночью.
Как подключить Bluetooth наушники к компьютеру или ноутбуку на Windows 10
Купил я себе недавно Bluetooth наушники, и решил написать небольшую инструкцию, как подключить их к ноутбуку, или компьютеру, на котором установлена Windows 10. На самом деле, там все очень просто. И если все хорошо, то процесс подключения занимает меньше минуты. Но бывают случаи, когда что-то не получается. Например, не удается включить Bluetooth в Windows 10, компьютер не видит беспроводные наушники, не проходит соединение, не воспроизводится звук и т. д. Поэтому, я в этой инструкции покажу, как соединить Блютуз наушники с компьютером. А если у вас что-то пойдет не по плану, появится какая-то ошибка, или возникнут другие проблемы, то вы описывайте свой случай в комментариях. Всем постараюсь помочь.
В Windows 10 работа с Bluetooth организована намного лучше, чем в предыдущих версиях. Сама система практически всегда автоматически находит и устанавливает драйвер Bluetooth адаптера, понимает какое устройство вы подключили к компьютеру, и как с ним "общаться". После подключения своих наушников JBL E45BT к ноутбуку ASUS по Bluetooth, я понял, что хоть что-то в Windows 10 работает стабильно.
В настройках устройств воспроизведения я все настроил таким образом, что после отключения питания наушников, звук автоматически идет на колонки. А после включения наушников, буквально через пару секунд они автоматически коннектятся с ноутбуком и звук идет на наушники. То есть, один раз настроил подключение, и в дальнейшем наушники подключаются автоматически. Об этом я так же напишу в конце статьи. Возможно, вам пригодится эта информация.
Что нужно для подключения Bluetooth наушников к компьютеру или ноутбуку?
Есть несколько нюансов:
- Если у вас ноутбук, то в нем скорее всего есть встроенный Bluetooth адаптер. Это очень просто проверить, посмотрев характеристики вашего ноутбука. Все что вам нужно, это установить драйвер на Bluetooth адаптер, если Windows 10 не установила его сама. Чаще всего драйвер устанавливается автоматически. В параметрах, в разделе "Устройства" у вас должна быть вкладка "Bluetooth и другие устройства". Более подробно об этом я писал в статье: как включить и настроить Bluetooth на ноутбуке с Windows 10.
- Если у вас стационарный компьютер (ПК), то Блютуз на нем скорее всего нет. Хотя, если не ошибаюсь, на некоторых новых материнских платах есть встроенный адаптер. Если его нет, то подключить наушники не получится. Но решение есть, можно купить USB Bluetooth адаптер. Как его выбрать, я писал в статье Bluetooth адаптер для компьютера. Как выбрать. Он подключается в USB-порт компьютера, устанавливается на него драйвер (автоматически, с диска в комплекте, или с интернета), и можно подключать свои Bluetooth наушники к ПК. Цена на такие адаптеры невысокая. Примерно, как пачка хороших чипсов 🙂 Конечно, есть и дорогие модели.
Ну и конечно же нам нужны сами наушники, которые могут подключатся по Блютуз соединению. Об этом обычно написано на упаковке, в характеристиках и т. д.
Подключаем Блютуз наушники к Windows 10
Думаю, лучше сделать все пошагово. Так будет более понятно, да и мне проще писать инструкцию.
1 Сначала нужно включить Bluetooth на нашем ноутбуке, или ПК. Если он еще не включен. Если включен, то на панели уведомлений должен быть синий значок. А если его нет, то можно открыть центр уведомлений и включить его, нажав на соответствующую кнопку.Но это можно не делать, а сразу переходить в параметры и активировать его там.
2 Откройте Пуск и выберите "Параметры". Там перейдите в раздел, который называется "Устройства". Смотрите скриншот. 3 На вкладке "Bluetooth и другие устройства" включаем беспроводной адаптер (если он отключен), и нажимаем на "Добавление Bluetooth или другого устройства". 4 Включите наушники. Индикатор должен мигать синим цветом (это значит, что они доступны для поиска). Если не мигает, то возможно, наушники подключены к другому устройству. Отключите их. Или найдите на корпусе кнопку со значком "Bluetooth" и нажмите на нее (возможно, нужно нажать и подержать). Все зависит от конкретной модели. 5 В окне на компьютере выбираем "Bluetooth" и в списке доступных устройств должны появится наши наушники. Просто нажмите на них.Должен быть статус "Подключено", или "Подключенный голос, музыка".
6 Наши наушники так же появляться в списке подключенных устройств. Если нажать на них, то можно отключится, или подключится, а так же удалить их. Потом можно заново подключить, как я показывал выше.После включения питания наушников, они должны автоматически подключатся к компьютеру. У меня так, без каких-то дополнительных настроек. А вот звук может автоматически не идти на наушники. Его нужно переключать в управлении устройствами воспроизведения. Сейчас я расскажу как это исправить. Сделать так, чтобы после включения наушников, звук с компьютера автоматически воспроизводился через них. А после отключения – через колонки, или встроенные динамики ноутбука.
Автоматическое переключение звука на Bluetooth наушники
Заходим в "Устройства воспроизведения".
Обновление. После очередного обновления Windows 10 настройки немного изменились. Чтобы открыть меню, которое показано ниже, после нажатия правой кнопкой мыши выберите пункт "Звуки" и перейдите на вкладку "Воспроизведение".Или выберите в меню "Открыть параметры звука" и установите необходимое устройство для ввода и вывода звука в параметрах.
Выберет в качестве устройства вывода, или ввода (если у вас наушники с микрофоном и он вам нужен) свои Bluetooth наушники.
Дальше нажимаем правой кнопкой на наушники и выбираем "Использовать по умолчанию".
Вот и все. Когда я включаю свои наушники, они автоматически подключаются и музыка начинает играть через них. Когда отключаю, то звучат колонки. Очень удобно.
Возможные проблемы с подключением
Давайте рассмотрим несколько частых проблем:
- Проблема: в настройках компьютера нет кнопки Bluetooth и раздела в параметрах. Решение: нужно установить драйвер на Bluetooth адаптер. Проверить, есть ли он в диспетчере устройств. Так же нужно убедится, что на вашем компьютере есть сам адаптер. На стационарных компьютерах их как правило нет. Нужно использовать внешние, которые по USB подключатся.
- Проблема: компьютер не находит наушники. Не подключаются к компьютеру. Решение: нужно убедится, что наушники включены и доступны для поиска. Индикатор на наушниках должен мигать синим цветом. Отключите их и включите заново. Так же они должны находится недалеко от компьютера. Можно попробовать подключить их к другому устройству. Например, к смартфону.
- Проблема: наушники подключены к компьютеру, но звука нет. Не воспроизводят звук. Решение: установите для них статус "Использовать по умолчанию" в настройках Windows 10. Как я показывал выше.
В некоторых случаях может понадобится установка драйверов, или программы, которую можно скачать с сайта производителя вашей Блютуз стерео гарнитуры. В моем случае не возникло никаких проблем, все работает как часы. Если у вас что-то не получается, пишите об этом в комментариях.
Как подключить наушники JBL к компьютеру
Блютуз гарнитура популярна в наше время. Сразу несколько преимуществ в таком устройстве: отсутствие проводов, компактность, возможность подключения к разным источникам звука (зависит от модели) и т.д. Поэтому в данной статье вы узнаете, каким образом подключить беспроводные наушники производителя JBL к ноутбуку или компьютеру
Особенности подключения беспроводных наушников к ПК
Изначально американская компания JBL выпускала беспроводные колонки, которые быстро обрели популярность. Теперь рынок заполняют наушники и гарнитуры, работа которых основана на Bluetooth. Для подключения JBL к мобильному телефону или компьютеру важно, чтобы оно обладало данной технологией. Если блютуз отсутствует, мы не сможем этого сделать.
Как известно, большинство ноутбуков имеют на борту Bluetooth. Но персональные компьютеры, к сожалению, мы приобретаем без этой опции. Есть выход и в такой ситуации. Для сопряжения JBL с ПК можно приобрести отдельный модуль, который ничем не отличается от той же технологии в ноутбуке или мобильном устройстве.
Модуль Bluetooth, подключаемый через USBВ некоторых системных платах на ПК он встроен. Не следует делать какие-либо выводы самостоятельно, а в любом случае нужно проверить наличие блютуза на своём устройстве.
Это интересно: как отличить колонку JBL оригинал от подделки.
Сопряжение гарнитуры JBL с ноутбуком
На каждой модели популярных наушников JBL есть кнопка включения или сопряжения, которую мы используем для подключения к своему мобильному телефону.
Кнопка питания/сопряжения на наушниках JBLЕё нужно нажать, чтобы они смогли отображаться как устройство «по близости»:
- На ноутбуке также есть «горячие клавиши», которые отвечают за быстрое включение технологии Bluetooth. Найдите на клавиатуре кнопку, на которой нанесён значок с антенной;
- Её необходимо нажать в сочетании с клавишей FN;
Горячие клавиши для включения Bluetooth - Когда в панели уведомления отобразится включенный модуль блюутз, выберите его мышью;
- В окне будет отображаться иконка наушников или название их модели. Также выберите его мышью, чтобы подключить;
Выберите подключаемое устройство в окне устройств блютуз - В старых моделях ноутбуков для завершения сопряжения с наушниками JBL нужно также сравнить отображаемые коды. Чтобы подтвердить, что это именно то устройство, которые мы хотим подключить.
Код для подтверждения подключения по блютуз
Теперь необходимо проверить подсоединились ли наушники к вашему ноутбуку. Откройте в браузере музыку в ВК или из папки на жёстком диске. Отрегулируйте звук на гарнитуре и в системе.
Читайте также: как включить беспроводные наушники JBL.
Как подключить беспроводные наушники JBL к компьютеру
Перед тем, как говорить об отдельных модулях блютуз, нужно проверить, есть ли технология в компьютере. В ноутбуке об этом можно узнать, посмотрев на задней или передней крышке.
Значок Bluetooth на задней крышке ноутбукаА также по наличию кнопки со значком. На корпусе ПК обычно также можно рассмотреть подобный значок.
Но, даже если он отсутствует, проверить можно ещё и программно, чтобы подсоединить ваши наушники JBL:
- Нажмите две клавиши одновременно WIN+PAUSE;
- Выберите строку «Диспетчер устройств», которая находится слева в меню;
Нажмите на пункт "Диспетчер устройств" - Исследуйте в следующем окне каждый пункт, чтобы найти здесь Bluetooth. Также раскройте список под названием «Сетевые адаптеры». И найдите здесь адаптер блютуз по названию.
Устройство Bluetooth в диспетчере
Проверить наличие сети можно в параметрах Windows, если на вашем ПК установлена восьмая или десятая версия. Нажмите на кнопку «Пуск» и на шестерёнку или параметры системы и в разделе «Устройства» найдите пункт Bluetooth.
Блютуз в параметрах WindowsОн будет отображаться в списке окна быстрого доступа. Нажмите на маленькую стрелочку внизу экрана и выберите значок блютуз.
Важно: Как заряжать беспроводные наушники JBL.
Проблемы при сопряжении гарнитуры с ПК
Даже опытные пользователи часто ошибаются при подключении наушников JBL. Поэтому лишний раз проверьте, включен ли блютуз на компьютере или ноутбуке. Даже при его наличии технология может быть выключена в диспетчере устройств. Как попасть в него описано выше. Нужно выбрать ПКМ строку с адаптером Bluetooth и нажать пункт «Включение» или «Задействовать».
Нажмите на кнопку "Задействовать"После этих действий вы увидите, что в окне быстрого доступа появился значок с радиоволнами. Нажав на него, вы сможете найти гарнитуру JBL в радиусе его действия.
| Что нужно учесть и проверить: | Пояснение: |
|---|---|
| Включение через радио модуль. | Проверьте, включены ли наушники и готовы ли они к сопряжению. Попробуйте подключить их к своему смартфону или к ноутбуку, который имеет встроенный радио модуль Bluetooth. |
| Удаление устройства. | Попробуйте удалить из списка устройство, которое не подключается по какой-то причине. После снова создать подключение. |
| Перезагрузка. | Попробуйте перезагрузить настройки наушников JBL. Часто для этого служит долгое удерживание кнопки питания. |
| Оптимальное расстояние. | Убедитесь, что оба устройства находятся на достаточном для сопряжения расстоянии. |
Блютуз устройства, в том числе гарнитура JBL, разделяют на три класса: 1, 2, 3. Третий класс модулей может транслировать сигнал на расстояние одного метра. Когда первый является самым мощным и передает сигнал в условиях полной видимости до 100 метров. В городской местности по факту — это 10-20 метров. Часто в беспроводные устройства встраивают третий класс. Так как это обеспечивает дополнительную защиту и безопасность личных данных пользователя. При подключении наушников бренда JBL к настольному компьютеру малый радиус не даст возможности злоумышленникам перехватить сигнал.
Как подключить колонку JBL по Bluetooth к ноутбуку и телефону
Планшеты, мобильные телефоны и другие гаджеты вошли в нашу жизнь и теперь трудно представить себе существование без них. Теперь еще и звуковые устройства приобретают индивидуальность. Линейка колонок компании JBL – это компактные устройства, которые можно подключить к любому планшету, телефону или ноутбуку разными способами, в том числе и по технологии Блютуз. Каким образом соединить колонку фирмы JBL и ноутбук с телефоном по Bluetooth мы рассмотрим в этой статье.
Подключаем колонку JBL по Bluetooth к телефону
Синхронизация по технологии Блютуз является самым распространенным, потому что для подключения не требуется никаких дополнительных шнуров и приложений. Такой способ подключения является стандартным для всех ОС мобильных телефонов. Чаще всего колонку JBL приобретают для того, чтобы подключить ее через Bluetooth. Где бы вы не находились можно подключится к колонке и наслаждаться любимой музыкой или радиостанцией. Для этого нужно выполнить несколько простых шагов:
- Разместите 2 устройства рядом, телефон и колонку.
- На устройствах нужно включить Bluetooth.
- Чтобы включить технологию на колонке, удерживайте соответствующую кнопку на панели управления до характерного сигнала. Мигание ободка вокруг кнопки синим и красным цветом – означает, что колонка готова к сопряжению. Кнопку можно отпустить.
- На телефоне следует включить во вкладке Bluetooth — «Поиск устройств». После того, как устройство колонка (JBL Charge) будет найдено – нажмите на нее для подключения.
Соединяем колонку JBL и ноутбук с ОС Windows по Блютуз
Теперь рассмотрим подключение колонки к ноутбуку с установленной операционной системой Windows. Для этого:
- Подключите колонки JBL к источнику питания.
- Расположите устройство ближе к колонке, чтобы ноутбук обнаружил сигнал как можно быстрее.
- Включаем Bluetooth колонки. Нажмите кнопку в виде Блютуз значка и удерживайте до сигнала. Когда колонка будет готова к подключению, вокруг кнопки начнет мигать индикатор – синим и красным цветом.
- В ноутбуке необходимо нажать на кнопку «Пуск» в левом нижнем углу.
- Далее нужно открыть пункт «Параметры», на разных версиях он находится в разных местах, в Windows 8 и 8.1 кнопка будет расположена слева внизу, в общем блоке, со значком шестерни.
- Сделайте клик на пункте «Устройства». Она находится в верхней части на странице «Параметры».
- Находим пункт «Bluetooth и другие устройства». Он будет слева страницы.
- Включаем Блютуз. Ползунок, который находится в верхней части на странице «Bluetooth». Справа от ползунка находится строка состояния – она должна «говорить» нам «Включено».
- Теперь нужно добавить устройство – JBL колонка. Делаем клик на кнопке «Добавить Bluetooth или другое устройство». Кнопка должна располагаться в верхней части экрана страницы, на которой вы остановились.
- Щелкните по кнопке «Bluetooth. Опция вверху в окне «Добавить устройство».
- На экране должно отобразиться имя и модель колонки, для сопряжения нужно сделать на нем клик.
- На последнем этапе нужно нажать на кнопку «Сопряжение». Кнопка находится внизу, правей от названия колонки. Готово. Теперь вы можете наслаждаться музыкой, воспроизводимой ноутбуком через колонки JBL.
https://youtu.be/dFRCGh2bX1U
Инструкция подключения колонки к ноутбуку с ОС Mac OS X
Владельцы ноутбуков с операционной системой от компании Apple также могут подключить колонку JBL. Для этого необходимо выполнить несколько несложных шагов:
- Включите колонку, расположите ближе к ноутбуку и активируйте Bluetooth нажатием соответствующей кнопки.
- На ноутбуке нажмите на значок «Bluetooth» в верхней правой части монитора, в выпадающем меню. Если его в меню нет, необходимо открыть общее меню, перейти в «Системные настройки» и нажать «Bluetooth».
- Откройте настройки Блютуз. Опция в самом низу меню. Включите Блютуз. Может вместо этой кнопки отображаться кнопка «Выключить» — значит, технология уже включена.
- Начнется процесс поиска устройства на ноутбуке. Когда устройство найдено, нужно нажать на кнопку «Сопряжение», чтобы подключить колонку. Через некоторое время подключение будет произведено, и вы сможете услышать музыку, воспроизводимую на ноутбуке из колонки.
Полезные советы при использовании колонки и устройства
- Технология Bluetooth при включенном режиме питается от батареи устройства. Если вы хотите сберечь заряд аккумулятора колонки, телефона или ноутбука то можно подключить колонку при помощи специального аудиокабеля с 3.5 мм штекером, который идет в комплекте с колонками JBL.
- При первом подключении колонки к одному из устройств держите их на расстоянии не дальше чем 1м. В противном случае подключить их не удастся. Максимальное расстояние приема сигнала можно уточнить в инструкции по применению колонки.
Автор Дима Опубликовано Обновлено
Как подключить наушники JBL
Автор Денис Романов На чтение 8 мин. Просмотров 6.9k.
Как подключить наушники JBL к устройствам разного типа, поможет узнать простая инструкция. Стоит обратить внимание на отличительные особенности сопряжения наушников с разной техникой.
Подключение JBL t450bt
Наушники JBL T450BT– полноразмерные беспроводные устройства, способны работать со смартфонами на разных операционных системах и с компьютером.
Сопряжение JBL t450bt с телефоном
Как подключить наушники JBL t450 bt к телефонe на Android:
- На нижней панели одного из наушников есть кнопка включения. Нужно нажать ее на несколько секунд – устройство активируется. Сигналом того, что беспроводные наушники включились, в зависимости от модели устройства, может быть световой или звуковой индикатор. При первом включении JBL T450BT устройство автоматически войдет в режим сопряжения.
- Нужно включить Bluetooth на смартфоне. Для этого воспользоваться панелью быстрого доступа (свайп сверху-вниз на головном экране), или зайти в Настройки→Сети и подключения.
- В меню поиска устройств на смартфоне выбираются беспроводные наушники JBL.
- Для проверки звука нужно запустить музыкальный плеер или радио на смартфоне.
Как подключить к iPhone
Процесс подключения наушников к iPhone немного отличается настройками самого смартфона:
- Открыть меню «Настройки на смартфоне».
- Выбрать вкладку «Bluetooth».
- Активировать подключение (нажатием на строчку включения/выключения).
- Включить накладные наушники JBL T450BT (нижняя кнопка на одном из наушников).
- В строке «Другие устройства» на смартфоне появиться название наушников, нужно кликнуть по нему.
- После синхронизации звуки начинают воспроизводиться через наушники.
Подключение к ПК
Чтобы подключить наушники JBL к ноутбуку, нужно выполнить такие действия:
- Активировать наушники (кнопка на нижнем торце наушника).
- Отключить предыдущее соединение (например, со смартфоном).
- Активировать Bluetooth на компьютере: Пуск→ Настройки (значок шестеренки) → Устройства.
- В открывшемся меню выбрать пункт «Bluetooth и другие устройства», затем нажать на вкладку «Добавление нового устройства».
- Подключить наушники JBLT450BT.
Последние обновления Windows 10 позволяют легко найти нужное меню подключений. Индикатор активности Bluetooth на компьютере расположен в трее (слева от времени и даты). Если функция включена, то будет активным соответствующий значок.
Особенности подключения JBL Harman
Серия JBL Harman по мнению многих специалистов – лучшая среди беспроводных наушников в своем ценовом сегменте. Вот универсальная инструкция, которая поможет справиться с подключением большинства моделей.
Как подключить наушники JBL Harman к смартфону
Для начала необходимо включить блютуз адаптер самих наушников. Для этого нажать на кнопку «ВКЛ». Она находится на одном из наушников снизу или сбоку.
После этого:
- Активировать Bluetooth на телефоне (кнопка включения находится на верхней шторке). Нажать на нее, включить Bluetooth, зайти в настройки. Если иконки Bluetooth на верхней шторке нет, нужно зайти в меню блютуз через общие настройки, в подпункте «Сети и подключения».
- В поиске устройств найти Bluetooth наушники. Для синхронизации нужно нажать на требуемое устройство.
Сопряжение с iPhone
Чтобы подключить беспроводные наушники к устройствам на IOS, нужно выполнить такой порядок действий:
- Включить наушники JBL Harman.
- На iPhone зайти в «Настройки».
- Перейти к настройкам соединения «Bluetooth».
- Перевести индикатор в положение «On».
- В поле «Другие устройства» выбрать нужное.
Для проверки устройства включить прослушивание любого медиафайла. Если звук идет через первый и второй наушник – подключение произошло успешно.
Как подключить JBL Harman к компьютеру
Подключить наушники JBL Harman к компьютеру можно следующим образом:
- Нажать клавишу включения на наушниках. Удерживать надо до тех пор, пока индикатор не уведомит об активности.
- В нижней активной строке (на Windows 10) активировать правой клавишей мыши иконку Bluetooth.
- После этого выбрать строку «Добавить устройство».
- Компьютер автоматически найдет доступные устройства. Среди них нужно выбрать наушники.
Драйвера для наушников устанавливаются автоматически. Если этого не получилось, можно использоваться специальными программами для поиска и установки драйверов, или найти драйвера самостоятельно.
Сопряжение беспроводных JBL T110BT
Модель JBL T110BT – это внутриканальные наушники, соединенные проводом. Кроме самого устройства в комплекте есть USB кабель для зарядки и накладки разных размеров. Процедура подключения практически не отличается от этого же процесса в других моделях.
Как подключить JBL t110bt к смартфону
Чтобы синхронизировать JBL T110BT и смартфон или планшет на Android нужно:
- Включить наушники. Кнопка находится на блоке управления между регуляторами громкости звука.
- Включить Bluetooth на устройстве Android. Для этого открывается меню «Настройки», выбирается пункт «Сети и подключения».
- В окне «Поиск устройств» появятся наушники. Для синхронизации достаточно нажать на их имя.
Подключение JBL t110bt к iPhone
Пошаговая инструкция:
- Включаются беспроводные наушники JBL T110BT.
- В телефоне на IOS открывается меню «Настройки».
- Находится и нажимается на строчку «Bluetooth».
- Традиционный включатель переводится в активное положение.
- В окне «Другие устройства» нужно найти и выбрать модель наушников.
Посмотрите также:
Как подключить беспроводные наушники к ноутбуку на Windows 10, 7, MacOS
Как подключить беспроводные наушники к телефону
Как и сколько заряжать беспроводные наушники
Почему телефон не видит блютуз наушники
Подключение JBL Tune 120TWS к различным устройствам
JBL Tune 120TWS – современная модель наушников с кейсом, отличается стильным дизайном и простотой в эксплуатации.
Сопряжение JBL Tune и смартфона
Подключить JBL Tune 120 к смартфону можно через Bluetooth-соединение:
- Активировать функция Bluetooth на смартфоне. Для этого использовать пункт «Сети и подключения» в меню настроек.
- Включить наушники. Кнопка находится на самом наушнике, поэтому ее удобно нажимать, не вынимая устройство из уха.
- На дисплее появится окно «Поиск устройств», смартфон получит сигнал от наушников, для подключения останется лишь нажать на выбранное устройство.
Подключение к iPhone
Чтобы подключить модель JBL Tune 120TWS к iPhone, нужно:
- Зажать на несколько секунд кнопку включения наушников.
- В iPhone открыть систему настроек.
- В настройках выбирается пункт Bluetooth.
- Включается функция беспроводного соединения.
- На экране появляется таблица «Другие устройства» с доступными для подключения вариантами.
Чтобы быстро подключиться, расстояние между наушниками и iPhone должно быть не больше 10 метров.
Как подключить JBL ReflectFlow
Вкладыши ReflectFlow от компании JBL – новые наушники для занятия спортом. Очень удобны в применении и легко подключаются к разным устройствам.
Беспроводные внутриканальные наушники JBL TUNE 120 TWSПодключение JBL Reflect Flow к смартфону
Подключиться к телефону можно, выполнив несколько простых действий:
- Включаются наушники JBL Reflect Flow. Для этого зажимается соответствующая кнопка, одновременно запускается и функция Bluetooth.
- Второй этап – включение Bluetooth на Android. Для этого открываются «Настройки» (иконка в форме шестеренки), потом нажимается на пункт «Сети и подключения».
- Когда блютуз включен на обоих устройствах, на смартфоне в меню «Поиск устройств» нужно нажать на сигнал от Reflect Flow.
Как подключить JBL Reflect Flow к iPhone
Подключение наушников Reflect Flow к iPhone, Ipad:
- В настройках телефона нужно найти и активировать функцию.
- Включить наушники JBL, нажав на специальную кнопку.
- На смартфоне в настройках блютуз есть окно «Другие устройства», в котором и выбирают, к чему подключаться.
Проблемы с подключением
Бывает, что не получается подключить наушники JBL к нужному устройству, и возникает одна из следующих проблем:
- устройства не синхронизируются между собой;
- нет сигнала от Bluetooth адаптера;
- устройства подключились, но нет звука;
- ПК или смартфон не видит блютуз наушники.
Эти и другие подобные проблемы в большинстве случаев решаются самостоятельно без помощи мастера.
Наушники JBL не подключается к телефону, что делать
Если наушники не подключаются к ПК, смартфону или планшету, возможны следующие причины проблемы и их решения:
- слишком большое расстояние между устройствами. Все зависит от того, какой адаптер установлен в смартфоне и наушниках. Специалисты советуют при подключении держать два устройства рядом. Это расстояние не должно превышать 10 метров. Дополнительные преграды сигналу создают стены;
- в настройках не активирована функция «Сохраненное соединение». В таком случае придется полностью провести подключение после перезагрузки;
- сбой в работе устройства. Может быть как у смартфона, так и самих наушников. Решается перезагрузкой;
- устройство подключено, но нет звука. В этой ситуации поможет настройка звука, возможно, просто выключена громкость.
Популярной причиной неисправности является невнимательность владельцев. Нужно проверить:
- включены ли наушники;
- включен ли Bluetooth на устройствах;
- заряжены ли наушники и смартфон.
Почему JBL не подключаются к ноутбуку
Пользователи сталкиваются также со сложностями подключения наушников к ПК. Выяснить, почему наушники не подключаются к ОС Windows на компьютере, помогут выявление причин и методы решения:
- компьютер не находит устройство от JBL. Чаще всего причиной этой проблемы являются неисправности с драйверами. Часто встречается в Windows 7, где не доступно автоматическое обновление. В этой ситуации нужно скачать и установить новые драйвера для Bluetooth адаптера.
- устройство не синхронизируется с ноутбуком. Часто причиной этой проблемы становится то, что наушники предварительно подключились к смартфону. Их нужно отключить и после установить соединение с компьютером;
- сигнал подключения есть, но звук не воспроизводится. Причину проблемы следует искать в настройках;
- подключение есть, но постоянно обрывается. Чтобы попробовать решить эту проблему, нужно зайти в меню «Другие устройства» на компьютере, удалить подключение, и переподключиться.
Процесс подключения наушников JBL к другим Bluetooth-устройствам прост. Даже если возникли проблемы с подключением, в большинстве случаев их можно решить самостоятельно.
Если вы нашли ошибку, пожалуйста, выделите фрагмент текста и нажмите Ctrl+Enter.
Сопряжение устройства Bluetooth в Windows
Перед началом убедитесь, что ваш компьютер с Windows 10 поддерживает Bluetooth. Дополнительные сведения о том, как проверить, см. В разделе Устранение проблем с Bluetooth в Windows 10. Если вам нужна помощь в добавлении устройства без возможности Bluetooth, см. Раздел Добавление устройства на компьютер с Windows 10.
Включите Bluetooth
После того, как вы убедились, что ваш компьютер с Windows 10 поддерживает Bluetooth, вам необходимо включить его.Вот как:
В настройках
Выберите Пуск > Настройки > Устройства > Bluetooth и другие устройства и включите Bluetooth .
Включите Bluetooth в настройках
В центре обслуживания
Центр действий находится рядом с датой и временем на панели задач.На панели задач выберите центр действий (или), затем выберите Bluetooth , чтобы включить его. Если он выключен, он может отображаться как Not connected .
Если вы не видите Bluetooth в центре действий, вот как вы можете его изменить:
-
Раскройте быстрые действия. На панели задач выберите Центр поддержки (или)> Разверните . Здесь должен появиться Bluetooth.Он будет отображаться как Bluetooth или Not connected .
-
Добавьте Bluetooth в центр действий. Выберите Пуск > Настройки > Система > Уведомления и действия > Быстрые действия . Перейдите к Добавьте или удалите быстрые действия и включите Bluetooth .
Для сопряжения Bluetooth-гарнитуры, динамика или другого аудиоустройства
-
Включите аудиоустройство Bluetooth и сделайте его доступным для обнаружения.То, как вы сделаете его доступным для обнаружения, зависит от устройства. Проверьте устройство или посетите веб-сайт производителя, чтобы узнать, как это сделать.
-
На вашем ПК выберите Пуск > Настройки > Устройства > Bluetooth и другие устройства > Добавьте Bluetooth или другое устройство > Bluetooth . Выберите устройство и следуйте дополнительным инструкциям, если они появятся, затем выберите Done .
Ваше устройство Bluetooth и компьютер обычно автоматически подключаются каждый раз, когда два устройства находятся в зоне действия друг друга при включенном Bluetooth.
Для сопряжения клавиатуры, мыши или другого устройства Bluetooth
-
Включите клавиатуру Bluetooth, мышь или другое устройство и сделайте его доступным для обнаружения.То, как вы сделаете его доступным для обнаружения, зависит от устройства. Проверьте устройство или посетите веб-сайт производителя, чтобы узнать, как это сделать.
-
На вашем ПК выберите Пуск > Настройки > Устройства > Bluetooth и другие устройства > Добавьте Bluetooth или другое устройство > Bluetooth . Выберите устройство и следуйте дополнительным инструкциям, если они появятся, затем выберите Done .
Для сопряжения принтера или сканера Bluetooth
-
Включите принтер или сканер Bluetooth и сделайте его доступным для обнаружения. То, как вы сделаете его доступным для обнаружения, зависит от устройства. Проверьте устройство или посетите веб-сайт производителя, чтобы узнать, как это сделать.
-
Выберите Пуск > Настройки > Устройства > Принтеры и сканеры > Добавьте принтер или сканер .Подождите, пока он найдет ближайшие принтеры, затем выберите тот, который хотите использовать, и выберите Добавить устройство .
Если у вас возникли проблемы с установкой принтера или сканера, см. Раздел Устранение проблем с принтером или Установка и использование сканера в Windows 10.
Для сопряжения устройства Bluetooth с помощью Swift Pair
Swift Pair в Windows 10 позволяет быстро подключить поддерживаемое устройство Bluetooth к компьютеру.Если устройство Bluetooth поддерживает Swift Pair, вы получите уведомление, когда оно окажется поблизости, и переведете его в режим сопряжения, чтобы его можно было обнаружить.
-
Включите устройство Bluetooth, поддерживающее Swift Pair, и сделайте его доступным для обнаружения. То, как вы сделаете его доступным для обнаружения, зависит от устройства. Проверьте устройство или посетите веб-сайт производителя, чтобы узнать больше.
-
Если вы впервые используете Swift Pair, выберите Да , когда вас спросят, хотите ли вы получать уведомления и использовать Swift Pair.
-
Когда появится уведомление об обнаружении нового устройства Bluetooth, выберите Connect .
-
После подключения выберите Закройте .
Перед тем, как начать, убедитесь, что ваш компьютер с Windows 8 поддерживает Bluetooth.
-
Включите устройство Bluetooth и сделайте его доступным для обнаружения.
Способ, которым вы сделаете его доступным для обнаружения, зависит от устройства. Проверьте устройство или посетите веб-сайт производителя, чтобы узнать, как это сделать.
-
Выберите Start > введите Bluetooth > выберите Bluetooth settings из списка.
-
Включите Bluetooth > выберите устройство> Сопряжение .
-
Следуйте инструкциям, если они появятся. В противном случае все готово и подключено.
Ваше устройство Bluetooth и компьютер обычно автоматически подключаются каждый раз, когда два устройства находятся в зоне действия друг друга при включенном Bluetooth.
Перед тем как начать, убедитесь, что ваш компьютер с Windows 7 поддерживает Bluetooth.
-
Включите устройство Bluetooth и сделайте его доступным для обнаружения.
Способ, которым вы сделаете его доступным для обнаружения, зависит от устройства. Проверьте устройство или посетите веб-сайт производителя, чтобы узнать, как это сделать. Включите устройство Bluetooth и сделайте его доступным для обнаружения. То, как вы сделаете его доступным для обнаружения, зависит от устройства. Проверьте устройство или посетите веб-сайт производителя, чтобы узнать, как это сделать.
-
Выберите Пуск > Устройства и принтеры .
-
Выберите Добавить устройство > выберите устройство> Далее .
-
Следуйте любым другим инструкциям, которые могут появиться. В противном случае все готово и подключено.
Ваше устройство Bluetooth и компьютер обычно автоматически подключаются каждый раз, когда два устройства находятся в зоне действия друг друга при включенном Bluetooth.
.: успешное сопряжение и подключение аудиоустройства Bluetooth в Windows
Подключение устройств Bluetooth может быть сложной задачей!
Решая тысячи проблем с Bluetooth здесь, в Plugable, мы узнали, что проблема часто заключается в том, что в процессе сопряжения что-то идет не так. Помогая клиентам решить эти проблемы, мы разработали пошаговую процедуру, которая должна работать в любой ситуации, когда устройство не подключается должным образом. Мы также собрали базу данных инструкций по сопряжению для широкого спектра аудиоустройств Bluetooth.
Ниже приведены несколько наборов инструкций для разных версий Windows. Если у вас возникли проблемы с подключением, попробуйте выполнить инструкции. Если на каком-либо этапе возникнет сбой, свяжитесь с нами по адресу [email protected] и сообщите, на каком этапе произошел сбой, и у нас уже будет хорошее начало процесса устранения неполадок!
Выберите версию Windows для инструкций по сопряжению
Windows 10
Окна 8.x
Windows 7
- Если вы подключили свое устройство Bluetooth к любому другому устройству, например к телефону, планшету или другому компьютеру, отключите Bluetooth этого устройства и «разорвите пару» или «забудьте» соединение в настройках Bluetooth этого устройства.
- Это очень важно, чтобы убедиться, что ваше устройство не подключается автоматически к одному из них, пока вы пытаетесь подключиться через подключаемый адаптер Bluetooth.
- На компьютере щелкните значок Bluetooth на панели задач (щелкните стрелку, направленную вверх рядом с часами) и выберите «Добавить устройство Bluetooth».Откроется окно «Bluetooth и другие устройства»
![Windows 10 Step 1 Screenshot]()
- Если в этом окне отображается список вашего устройства, щелкните его и выберите «Удалить устройство», если эта опция доступна, затем подтвердите на следующем экране. Если список не отображается, перейдите к следующему шагу
![Windows 10 Step 1 Screenshot]()
- Переведите устройство в режим сопряжения в соответствии с инструкциями, прилагаемыми к устройству. Для аудиоустройств Bluetooth перейдите в конец этой статьи и выберите марку устройства, которое вы пытаетесь подключить, чтобы получить инструкции о том, как выполнить сопряжение с вашим устройством.
- На вашем компьютере на ранее открытой странице настроек для «Bluetooth и другие устройства» нажмите кнопку с + , которая гласит «Добавить Bluetooth или другое устройство»
- Откроется новое окно «Добавить устройство», выберите опцию «Bluetooth»
![Windows 10 Step 6 Screenshot]()
- Ваше устройство должно подключиться.Если вы подключаете аудиоустройство, попробуйте воспроизвести звук через него. Если не помогло, перейдите к следующему шагу
- Щелкните правой кнопкой мыши значок динамика на панели задач Windows (вам может потребоваться щелкнуть направленную вверх стрелку рядом с часами, чтобы увидеть его), затем выберите «Открыть настройки звука»
![Windows 10 Step 6 Screenshot]()
- В правой части настроек «Звук» вы должны увидеть опцию «Связанные настройки», в которой есть опция «Панель управления звуком», выберите эту опцию.
- В открывшемся окне найдите на вкладке «Воспроизведение» параметры, которые содержат имя или модель вашего аудиоустройства.
- Во многих случаях аудиоустройства Bluetooth будут перечислены дважды, поскольку Bluetooth использует другой режим для звука в зависимости от того, используется ли микрофон.Обычно лучше всего установить элементы с пометкой «Hands-Free» или «Headset» в качестве устройства связи по умолчанию, а любой другой вариант - в качестве устройства по умолчанию
![Windows 10 Step 11 Screenshot]()
- После настройки нажмите «Применить».
- Если вы хотите использовать аудиоустройство Bluetooth для входа микрофона, перейдите на вкладку «Запись», затем установите аудиоустройство Bluetooth в качестве устройства по умолчанию и нажмите «Применить».
- Теперь, когда звук настроен в Windows, вам может потребоваться закрыть и снова открыть все программы, которые используют звук, чтобы начать использовать аудиоустройство Bluetooth
- Кроме того, в некоторых программах есть выбор аудиоустройств внутри приложения.Например, Discord, Skype, NVIDIA Broadcast и т. Д. Вам может потребоваться изменить устройство по умолчанию, используемое в вашем приложении, чтобы оно начало использовать аудиоустройство Bluetooth .
- Если вы подключили свое устройство Bluetooth к любому другому устройству, например к телефону, планшету или другому компьютеру, выключите Bluetooth этого устройства и «разорвите пару» или «забудьте» соединение в настройках Bluetooth этого устройства.
![Windows 10 Step 1 Screenshot]()
- Это очень важно, чтобы убедиться, что ваше устройство не подключается автоматически к одному из них, пока вы пытаетесь подключиться через подключаемый адаптер Bluetooth.
- На компьютере щелкните значок Bluetooth на панели задач (щелкните стрелку, направленную вверх рядом с часами) и выберите «Добавить устройство Bluetooth».Откроется окно «Bluetooth и другие устройства».
- Если в этом окне отображается список вашего устройства, щелкните его и выберите «Удалить устройство», если эта опция доступна, затем подтвердите на следующем экране. Если список не отображается, перейдите к следующему шагу
![Windows 10 Step 1 Screenshot]()
- Переведите устройство в режим сопряжения в соответствии с инструкциями, прилагаемыми к устройству. Для аудиоустройств Bluetooth перейдите в конец этой статьи и выберите марку устройства, которое вы пытаетесь подключить, чтобы получить инструкции о том, как выполнить сопряжение с вашим устройством.
- На вашем компьютере на ранее открытой странице настроек для «Bluetooth и другие устройства» нажмите кнопку с + , которая гласит «Добавить Bluetooth или другое устройство»
- Откроется новое окно «Добавить устройство», выберите опцию «Bluetooth»
![Windows 10 Step 6 Screenshot]()
- Ваше устройство должно подключиться.Если вы подключаете аудиоустройство, попробуйте воспроизвести звук через него. Если не помогло, перейдите к следующему шагу
- Щелкните правой кнопкой мыши значок динамика на панели задач Windows (вам может потребоваться щелкнуть направленную вверх стрелку рядом с часами, чтобы увидеть его), затем выберите «Открыть настройки звука»
![Windows 10 Step 6 Screenshot]()
- В правой части настроек «Звук» вы должны увидеть опцию «Связанные настройки», в которой есть опция «Панель управления звуком», выберите эту опцию.
- В открывшемся окне найдите на вкладке «Воспроизведение» параметры, которые содержат имя или модель вашего аудиоустройства.
- Во многих случаях аудиоустройства Bluetooth будут перечислены дважды, поскольку Bluetooth использует другой режим для звука в зависимости от того, используется ли микрофон.Обычно лучше всего установить элементы с пометкой «Hands-Free» или «Headset» в качестве устройства связи по умолчанию, а любой другой вариант - в качестве устройства по умолчанию
![Windows 10 Step 11 Screenshot]()
- После настройки нажмите «Применить».
- Если вы хотите использовать аудиоустройство Bluetooth для входа микрофона, перейдите на вкладку «Запись», затем установите аудиоустройство Bluetooth в качестве устройства по умолчанию и нажмите «Применить».
-
- Теперь, когда звук настроен в Windows, вам может потребоваться закрыть и снова открыть все программы, которые используют звук, чтобы начать использовать аудиоустройство Bluetooth
- Кроме того, в некоторых программах есть выбор аудиоустройств внутри приложения.Например, Discord, Skype, NVIDIA Broadcast и т. Д. Вам может потребоваться изменить устройство по умолчанию, используемое в вашем приложении, чтобы оно начало использовать аудиоустройство Bluetooth .
- Если вы подключили свое устройство Bluetooth к любому другому устройству, например к телефону, планшету или другому компьютеру, выключите Bluetooth этого устройства и «разорвите пару» или «забудьте» соединение в настройках Bluetooth этого устройства. В Windows удалите устройство, если оно было ранее сопряжено
![Remove paired Bluetooth devices in Windows 7]()
- Это очень важно, чтобы убедиться, что ваше устройство не подключается автоматически к одному из них, пока вы пытаетесь подключиться через подключаемый адаптер Bluetooth.
- Щелкните правой кнопкой мыши значок Bluetooth () на панели задач Windows рядом с часами и выберите параметр Добавить устройство
![Add a Bluetooth device in Windows 7]()
- Windows просканирует ближайшие устройства Bluetooth, доступные для сопряжения.Выберите свое устройство из списка и нажмите Далее
![Select Bluetooth device for pairing from scanned device list]()
- Windows начнет процесс сопряжения с вашим устройством. После сопряжения Windows загрузит дополнительные драйверы для работы со службами Bluetooth, доступными для вашего устройства (это может занять некоторое время)
![Windows 7 device is paired but still being configured]()
- Если вы подключали аудиоустройство Bluetooth, следуйте этим инструкциям, чтобы установить аудиоустройство Bluetooth в качестве аудиоустройства по умолчанию в Windows
Дополнительная конфигурация
В Windows 7 аудиоустройства, использующие Bluetooth с низким энергопотреблением, которые Windows 7 не поддерживает, могут нуждаться в дополнительной настройке, или они могут показывать ошибки.
Устройства с ошибками
Устройства, отмеченные желтым треугольником, скорее всего, будут работать нормально. На них может отображаться желтый треугольник из-за отсутствия элементов «Периферийное устройство Bluetooth», которые по сути являются профилями, которые Windows 7 не поддерживает. Это нормально.
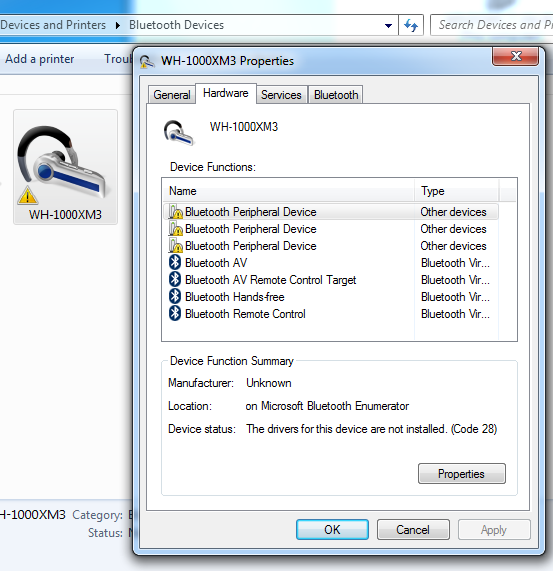
Частично подключенные устройства
Некоторые устройства могут завершить процесс сопряжения, но не подключатся ко всем службам, доступным на устройстве.
- Щелкните устройство правой кнопкой мыши в меню Devices and Printers Windows 7 и выберите Properties
![View Bluetooth device properties in Windows 7]()
- В появившемся окне перейдите на вкладку Services .Убедитесь, что все службы, связанные со звуком, отмечены, и нажмите Применить после внесения изменений, затем нажмите OK
![Bluetooth audio device with most audio services deselected by default]()
- Подождите пару минут, пока службы будут настроены, затем дважды щелкните устройство, чтобы открыть меню Control
- В открывшемся окне настройте параметры Headset Type и Music and Audio . Не рекомендуется включать распознавание речи
![Configuring Bluetooth device options in Windows 7]()
- Нажмите Применить , если были внесены изменения в параметры типа гарнитуры , затем нажмите кнопку Connect
- Если аудиоуслуги успешно подключены, вы должны увидеть значки, появившиеся под символом Bluetooth, как показано на снимке экрана ниже
![Icons showing that audio services are connected in Windows 7]()
- После подключения вы сможете продолжить настройку аудиоустройства по умолчанию в Windows.
Показать инструкции по сопряжению наушников / динамиков по бренду
Используйте кнопки ниже для переключения отображения инструкций по сопряжению для брендов, начинающихся с этой буквы.
Инструкции по сопряжению аудиоустройств Bluetooth
.Easy Bluetooth Connect Guide | LG США Поддержка
Поздравляем, вы подключены!
После сопряжения, если оба устройства включены, они автоматически подключатся.
Мы надеемся, что это руководство помогло вам выполнить сопряжение ваших устройств Bluetooth. Щелкните ссылку ниже и поделитесь с нами своим мнением, чтобы мы могли улучшить это руководство.
Поздравляем, вы подключены!
После сопряжения, если оба устройства включены, они автоматически подключатся.
Мы надеемся, что это руководство помогло вам выполнить сопряжение ваших устройств Bluetooth. Щелкните ссылку ниже и поделитесь с нами своим мнением, чтобы мы могли улучшить это руководство.
Поздравляем, вы подключены!
После сопряжения, если оба устройства включены, они автоматически подключатся.
Мы надеемся, что это руководство помогло вам выполнить сопряжение ваших устройств Bluetooth. Щелкните ссылку ниже и поделитесь с нами своим мнением, чтобы мы могли улучшить это руководство.
Установить аудиоустройство
В зависимости от настроек вашего компьютера вам может потребоваться изменить аудиоустройство Bluetooth.
-
Откройте Том со своего рабочего стола.
-
Щелкните стрелку Вверх , чтобы отобразить все подключенные аудиоустройства.
-
Выберите подключенные устройства Bluetooth LG для подключения.
Установить аудиоустройство
В зависимости от настроек вашего компьютера вам может потребоваться изменить аудиоустройство Bluetooth.
-
Откройте Том со своего рабочего стола.
-
Отметьте подключенные устройства Bluetooth LG для подключения.
Поздравляем, вы подключены!
После сопряжения, если оба устройства включены, они автоматически подключатся.
Мы надеемся, что это руководство помогло вам выполнить сопряжение ваших устройств Bluetooth. Щелкните ссылку ниже и поделитесь с нами своим мнением, чтобы мы могли улучшить это руководство.
Поздравляем, вы подключены!
После сопряжения, если оба устройства включены, они автоматически подключатся.
Мы надеемся, что это руководство помогло вам выполнить сопряжение ваших устройств Bluetooth. Щелкните ссылку ниже и поделитесь с нами своим мнением, чтобы мы могли улучшить это руководство.
Поздравляем, вы подключены!
После сопряжения, если оба устройства включены, они автоматически подключатся.
Мы надеемся, что это руководство помогло вам выполнить сопряжение ваших устройств Bluetooth. Щелкните ссылку ниже и поделитесь с нами своим мнением, чтобы мы могли улучшить это руководство.
Поздравляем, вы подключены!
После сопряжения, если оба устройства включены, они автоматически подключатся.
Мы надеемся, что это руководство помогло вам выполнить сопряжение ваших устройств Bluetooth. Щелкните ссылку ниже и поделитесь с нами своим мнением, чтобы мы могли улучшить это руководство.
Поздравляем, вы подключены!
После сопряжения, если оба устройства включены, они автоматически подключатся.
Мы надеемся, что это руководство помогло вам выполнить сопряжение ваших устройств Bluetooth. Щелкните ссылку ниже и поделитесь с нами своим мнением, чтобы мы могли улучшить это руководство.
.Устранить проблемы Bluetooth в Windows 10
Если вы недавно обновились до Windows 10 или установили обновления Windows 10, текущий драйвер мог быть разработан для более ранней версии Windows. Для автоматической проверки обновлений драйверов:
-
В поле поиска на панели задач найдите Device Manager , а затем выберите Device Manager из списка результатов.
-
В диспетчере устройств выберите Bluetooth , а затем выберите имя адаптера Bluetooth, которое может включать слово «радио».”
-
Нажмите и удерживайте (или щелкните правой кнопкой мыши) адаптер Bluetooth, а затем выберите Обновить драйвер > Автоматический поиск обновленного программного обеспечения драйвера . Следуйте инструкциям, затем выберите Закрыть .
-
После установки обновленного драйвера нажмите кнопку Start , выберите Power > Restart , если вам будет предложено перезагрузить компьютер, а затем проверьте, устраняет ли это проблему с подключением.
Если Windows не может найти новый драйвер Bluetooth, посетите веб-сайт производителя ПК и загрузите оттуда последнюю версию драйвера Bluetooth.
Важно: Устаревший или несовместимый драйвер - одна из наиболее частых причин проблем с подключением Bluetooth.
Чтобы вручную установить драйвер Bluetooth:
Перейдите на сайт производителя вашего ПК и загрузите последнюю версию драйвера.Затем выполните одно из следующих действий:
-
Если вы загрузили исполняемый файл (.exe), просто дважды щелкните файл, чтобы запустить его и установить драйверы. Это должно быть все, что вам нужно сделать.
-
Если вы загрузили отдельные файлы и хотя бы один файл имеет расширение имени файла .inf, а другой - расширение .sys, выполните следующие действия:
-
В поле поиска на панели задач введите Диспетчер устройств , а затем выберите Диспетчер устройств из списка результатов.
-
В диспетчере устройств выберите Bluetooth > имя адаптера Bluetooth. (Если его нет в списке, отметьте Другие устройства .)
-
Нажмите и удерживайте (или щелкните правой кнопкой мыши) сетевой адаптер, а затем выберите Обновить драйвер > Найдите на моем компьютере программное обеспечение драйвера .
-
Выберите Обзор , выберите место, где хранятся файлы драйверов, а затем выберите OK .
-
Выберите Далее и следуйте инструкциям по установке драйвера. Когда установка будет завершена, выберите Закройте .
-
После обновления драйвера нажмите кнопку Start , выберите Power > Restart , если вам будет предложено перезагрузить компьютер, и проверьте, устраняет ли это проблему с подключением.
-
Смотрите также
- Как убрать запрос пароля в windows 10
- Как обновить ядро ubuntu
- Защитник windows 10 как установить
- Как установить daemon tools lite на windows 7
- Как быть администратором windows 7
- Как убрать кривое приложение в андроид 4
- Как убрать по обновление на андроид
- Как принимать фенотропил для улучшения памяти
- Как настроить браузер по умолчанию на андроид
- Как создать виртуальный диск на windows 7
- Как изменить рабочую группу в windows 10