Слетел андроид как восстановить
Как восстановить телефон на андроиде
Операционная система Android установлена на 70% смартфонов. Она отличается широкими функциональными возможностями, удобным интерфейсом и стабильностью работы. Но со временем ОС может начать функционировать нестабильно: кнопки не реагируют на нажатия, при запуске высвечивается ошибка, гаджет сильно тормозит и так далее.
В такой ситуации поможет переустановка операционной системы. Однако многие пользователи даже не знают, как восстановить телефон, когда в работе Андроид возникли ошибки. В этом нет ничего страшного, поскольку существует несколько способов перепрошивки смартфонов, каждый из которых подходит к определенной ситуации.
Программы от производителя смартфона
Если телефон в один момент превратился в кирпич и перестал работать, сначала нужно обратиться к софту, который предоставляет производитель. Если гаджет позволяет использовать интерфейс, но с некоторыми тормозами, можно воспользоваться стандартной программой для установки обновлений.
Для перепрошивки нужно:
- Открыть настройки смартфона.
- Перейти в раздел «О телефоне».
- Кликнуть на «Обновление ПО».
- Нажать «Обновить» или «Откатить» в зависимости от того, есть ли следующая версия системы.
Перед выполнением любой операции по переустановке Android необходимо убедиться в том, что аппарат заряжен хотя бы на 40% и произвести сброс до заводских настроек. Файлы все файлы останутся в целости, если предварительно создать резервную копию и скинуть ее на компьютер.
Если такой метод не увенчался успехом, необходимо воспользоваться специальной программой, которую позволяет загрузить производитель. У смартфонов марки LG она носит название LG Mobile Support Tools, а на Sony – Xperia Companion. Чтобы найти ПО для своего смартфона, нужно посетить сайт разработчика.
Также существует инженерное меню, которое поможет в переустановке системы, если устройство не включается. Для этого следует:
- Скачать интересующую прошивку и загрузить ее на телефон при помощи USB.
- Выключить гаджет.
- Зажать кнопку питания и верхнюю качельку регулировки громкости (в некоторых моделях используется нижняя качелька или обе кнопки сразу).
- При необходимости очистить данные кликом на «Clear Data».
- Нажать «System Upgrade».
Использование кастомного рекавери
Андроид на планшете, как и на телефоне, может работать настолько нестабильно, что стандартные средства переустановки не помогают: приложение с обновлениями не запускается, а рекавери не запускается. К счастью, существует достаточное количество кастомных (сторонних) Recovery для перепрошивки.
Если пользователю понятно, как восстановить Андроид через стандартный рекавери, то и с кастомным не возникнет проблем. Правда стороннее ПО используется на компьютере, так как к его помощи прибегают только в тот момент, когда интерфейс смартфона не функционирует.
Чтобы восстановить телефон сторонним рекавери, следует:
- Загрузить на ПК программу SP FlashTool.
- С сайта CWM Recovery или официального ресурса производителя скачать прошивку, которая подойдет для конкретной модели телефона.
- Закинуть файл прошивки в память телефона через USB.
- В пункте «Download» программы FlashTool указать путь, куда загружена прошивка.
- Снять все галочку и оставить только одну напротив «Recovery».
- Нажать кнопку «Download», чтобы восстановить систему.
Процесс сложный и требует внимательного выполнения всех шагов из инструкции. Если все выполнено верно, то смартфон будет работать. В противном случае проблема кроется не в прошивке, а в «железе» устройства, которое требует ремонта.
Универсальный софт для Windows
Если у пользователя есть ПК на базе системы Windows, то восстановить Андроид на смартфоне получится при помощи универсального софта. Рекомендуется использовать программу Odin.
Далее нужно следовать шагам из алгоритма:
- Скачать файл прошивки с любого ресурса.
- Подключить смартфон к ПК через кабель USB.
- Зайти в рекавери.
- В программе Odin указать путь, где лежит файл прошивки.
- Кликнуть на Start.
Процедура восстановления телефона займет 15-20 минут. Практически всегда после переустановки системы гаджет запускается и вновь продолжает работать.
Резервные копии и восстановление
В условиях, когда смартфон превратился в кирпич и требуется переустановка Андроид, нельзя выполнять никакие действия без сброса до заводских настроек. Это позволит избежать ошибки, вызванные вирусами отдельных приложений.
Чтобы не потерять важные файлы, необходимо создать резервную копию (бэкап). Стандартными средствами backup доступен через настройки смартфона. Необходимо найти пункт «Память и резервные копии». Для создания бэкапа выбирается пункт «Копирование и восстановление», после чего – «Создать резервную копию». Backup состоит из разных файлов, которые выберет пользователь (мультимедиа, контакты, приложения).
На то время, пока смартфон будет перепрошиваться, резервную копию нужно поместить в память компьютера. Когда система будет установлена, можно смело восстанавливать все файлы, которые пришлось очистить. Для этого используется тот же пункт в настройках гаджета, а именно «Память и резервные копии». Только вместо «Создать резервную копию» нужно выбрать «Восстановить».
Если стандартными методами создать бэкап не удается, помочь может все тот же компьютер. Нужные файлы перекидываются на ПК через USB-кабель и хранятся там до окончания процесса установки обновлений. Еще один вариант – загрузка стороннего софта для создания резервной копии.
Лучшие программы для бэкапа:
- Titanium BackUp – популярная программа, позволяющая создавать копию и отправлять ее в Google Диск.
- Easy BackUp & Restore – русскоязычное приложение, поддерживающее облачные сервисы One Drive и DropBox.
- Helium – программа, которая работает без дополнительных прав разработчика. Доступна для скачивания в Play Маркет и на сайте компании.
Для каждой модели смартфона предусмотрены свои программы. Софт из этого списка может не поддерживаться на устройствах Sony. Поэтому нужно внимательно изучить варианты, подходящие для конкретного гаджета.
Как восстановить андроид, пошаговая подробная инструкция
Андроид — это операционная система («мозги»), которая установлена на мобильных гаджетах. Телефоны, смартфоны, планшеты, ноутбуки, часы, книги — все приложения и программы электронных устройств работают на ее базе.
По данным Google, в 2017 году было активировано более 2 миллиардов устройств, работающих на этой операционной системе. Есть несколько версий ОС, самая последняя 10 была выпущена в сентябре 2019 года
Удалил андроид, как восстановить приложение, учетные данные
Под удалением андроида чаще всего понимают сброс данных до заводских настроек — hard reset или factory reset, то есть сброс параметров до того состояния, когда устройство было впервые включено, активировано, до заводских настроек.
Первоначально многих программ и файлов (загруженных позже) не было, поэтому они исчезают. При сбросе до заводских настроек будет та самая первая версия системы, которая была изначально. И если гаджет обновляли или прошивали до более высокой модификации, то все нововведения будут потеряны.
Как восстановить игру или программу
Если телефон связан с аккаунтом гугла, то приложение которое когда-то было установлено и потом удалено, можно восстановить. Делается это с помощью Play маркета.
Алгоритм действий:
- Зайдите в маркет.
- Нажмите на кнопку меню (три горизонтальные черточки). Выберите пункт «Мои приложения и игры».
- Выберите вкладку «Библиотека». Здесь хранятся все те приложения, которые когда-либо загружались на гаджет.
- Найдите то приложение, которое хотите восстановить и щелкните на кнопку «Установить»
Кнопка «Меню» в РиаyМаркетПункт «Мои приложения и игры» в РиаyМаркетВкладка «Библиотека» в РиаyМаркетОпция «Установить»
Восстановить учетные данные из резервной копии
На многих моделях техники стоит автоматическое резервирование в Google-диск. А значит, если данные на телефон нужно восстановить, то достаточно ввести логин и пароль гугл-аккаунта. Просто следуйте инструкциям на телефоне после сброса настроек. И не забудьте ввести нужные логин и пароль, связанные с аккаунтом, который использовался в устройстве до удаления.
Для каждого устройства процедура восстановления будет разной. Более подробную и официальную информацию о реанимации гаджетов можно найти на сайтах производителей.
Сброс настроек на Honor 7А
Настройки в Honor 7АМеню «Система» в Honor 7А«Сброс настроек» в Honor 7А«Сбросить настройки телефона» в Honor 7АСброс и восстановление до заводских настроек у Samsung Galaxy
Пункт «Архивация и сброс» в Samsung ГаиаxyПункт «Сброс данных» в Samsung GalaxyПункт «Сброс настроек» в Samsung GalaxyКнопка «Сброс устройства в» Samsung GalaxyМеню опций Samsung AccountЧтобы впоследствии можно было легко восстанавливать данные из телефона, можно установить специальные приложения, например, Dumpster. При использовании этой программы все файлы, которые удаляются, помещаются в специальную корзину приложения. При необходимости их можно оттуда извлечь «целыми и невредимыми».
Либо периодически делать резервные копии. Например, с помощью архиватора Гугла.
Как восстановить удаленное на андроид
Чтобы восстановить данные на андроиде понадобятся специальные программы на ПК либо на сам гаджет. Стоит помнить, что 100% гарантии восстановления не может дать ни одна программа. На успех предприятия может повлиять время, тип восстановленного содержимого, а также «совместимость» устройства и программы.
Производителей устройств, использующих андроид много, и учесть все их особенности сложно. Найти универсальную программу, которая будет работать для всех гаджетов трудно. Лучше пробовать сразу несколько приложений. К сожалению, большинство программ платные, но зачастую для восстановления одного-двух файлов бывает достаточно бесплатной (пробной) версии приложения.
Главная проблема современных устройств на андроиде в том, что внутренняя память не может читаться как флешка. Поэтому существует два подхода к восстановлению данных, в зависимости от того где они хранились на внешней sd-карте (флешке) или внутри самого устройства.
Программы и утилиты на ПК
Со съемной картой гораздо проще работать. Она читается как диск, а значит можно применить обычную программу, предназначенную для восстановления данных, например, Recuva, DiskDigger for PC, R.Saver, TestDisk, PhotoRec.
Если обнаружилась пропажа файлов на флешке, то сразу же извлеките ее из устройства. Ничего не добавляйте и не копируйте туда. Иначе новая информация может заменить старую, которую необходимо восстановить.
Если флешка не может извлекаться из телефона, то соедините ее с помощью USB-шнура. Проследите, гаджет читался как съемный диск. Для этого нужно установить режим USB-отладки.
Восстановление потерянных файлов с ПК считается безопаснее для устройств. Особенно если нужно работать с внутренней памятью гаджета. Здесь нужны утилиты, которые работают с мобильными устройствами:
- 7-Data Recovery Suite
- EaseUS MobiSaver
- FonePaw Android Data Recovery
- iCare Recovery
- iSkySoft Android Data Recovery
- Jihosoft Android Phone Recovery
- Tenorshare Android Data Recovery
- Wondershare Dr.Fone
Приложения на телефоне
Чтобы восстановить, например, случайно удаленное фото или документ по работе иногда достаточно иметь под рукой только один гаджет. Если в нем будут установлены нужные программы, то восстановление файлов не будет проблематичным.
Сначала нужно сделать предварительную работу. Получить root-права суперпользователя. На некоторых устройствах для этого нужно лишь нажать одну кнопку. Но зачастую необходимо «взламывать» телефон, установив соответствующую программу.
Помните, что после того как устройство будет рутировано, гарантия на него слетает. Предоставление таких прав открывает приложению доступ к внутренним данным. Это может повлиять на работу всего устройства.
Для быстрого получения root-прав скачайте на телефон, к примеру, приложение KingRoot, Framaroot или Towelroot.
После того как проблема с правами будет решена, скачайте приложение для восстановления данных на андроиде, например:
- Undeleter
- DiskDigger
- GT Recovery
- Photo, Video recover
- Dr Fone for Android, Minitool Mobile Recovery и Mobisaver — для восстановления контактов и СМС.
Алгоритм работ этих приложений сводится к тому, что утилита сначала сканирует содержимое, находит файлы для восстановления, и затем предлагает их восстановить.
Если данная статья была вам полезна и вы восстановили Android на своем гаджете, поделитесь ссылкой в соц. сетях со своими друзьями.
Как сделать восстановление системы Android на телефоне, смартфоне и планшете, если она слетела: способы восстановить системные приложения
Интенсивная эксплуатация мобильного гаджета приводит к тому, что со временем его операционная система начинает «глючить». Появляются ошибки в работе тех или иных приложений, устройство зависает, функции могут оказаться недоступными. Этот материал позволит вам узнать, в каких случаях требуется восстановление системы Андроид и как это правильно сделать.
Сбрасываем настройки: зачем это нужно?
Для начала рассмотрим причины, по которым можно определить необходимость восстановления стандартных настроек платформы:
- Заражение мобильного гаджета вирусами и вредоносным программным обеспечением. Это происходит в результате того, что пользователь не подумал о безопасности девайса и не установил на него антивирусную программу. Вероятность заражения гаджета будет высокой, если пользователь постоянно переходит по подозрительным ссылкам из электронных писем. Это происходит из-за установки неофициальных программ и приложений или софта, разработанного хакерами. Вирусы могут проникнуть в телефон и с подозрительных интернет-ресурсов.
- Замусоривание платформы. Такая проблема актуальна для активных юзеров, которые регулярно качают на телефон новый софт и приложения. Официальный магазин предлагает пользователям большой выбор приложений и программ, но это не значит, что качать нужно все подряд. Большое количество установленных программ приведет к снижению эффективности работы операционной системы, в итоге она будет «виснуть», что работать практически невозможно.
- Программные сбои в работе телефона. Вирусов на смартфоне нет, из программ — необходимый софт, при этом телефон работает не эффективно. Причина может заключаться в сбоях в работе одной из установленных утилит. Причем иногда неисправность заключается именно в работе системных приложений.
Процедура восстановления
Процедура восстановления представляет собой не особо сложный процесс, с выполнением которого сегодня может справиться школьник. Чтобы все сделать верно, учтите несколько нюансов, описанных ниже.
Предупреждения и рекомендации
Если с необходимостью восстановления операционной системы на телефоне или на планшете вы столкнулись впервые, полезно будет узнать о функции резервного копирования. Когда вы полностью обновите платформу и вернете ее к заводской конфигурации, из телефона удалится вся информация пользователя, об учетной записи, контакты и т.д. Поэтому вам придется заново найти и установить программы и приложения, необходимые для нормальной работы. Запомнить список всех установленных программ на телефон практически невозможно, особенно трудно найти приложения. Можно воспользоваться опцией копирования учетной записи, это позволит зарегистрировать все программы в Google Play.
Процедура резервного копирования выполняется так:
- Для начала зайдите в меню настроек телефона.
- Здесь вы увидите вкладку Восстановления и сброса параметров. Выберите пункт Резервирования информации (резервирование).
- Поставьте соответствующую галочку напротив пункта. Это сохранит информацию в облачном сервисе.
- Далее, вам нужно будет указать учетную запись Google для резервирования данных.
- Ниже вы сможете увидеть надпись — Автовосстановление. Напротив пункта поставьте галочку.
- Когда действия выполнены, вся ваша информация восстановится в автоматическом режиме до заводских параметров после того, как вы выполните восстановление (видео опубликовано каналом Android Software).
Обратите внимание — после восстановления необходимо указать логин и пароль учетной записи, которую использовали для регистрации в Google Play.
Порядок сброса настроек Андроид
Если на вашем мобильном гаджете слетела операционная система, но при этом вы можете зайти в настройки, то можно попытаться выполнить восстановление.
Как восстановить работу девайса своими руками:
- Сначала надо зайти в опцию настроек телефона и найти вкладку для Восстановления настроек и их сброса.
- Зайдите в пункт сброса параметров. Гаджет предупредит, что информация будет удалена из телефона. При необходимости выполните резервное копирование данных или выделите файлы и перенесите их на внешний накопитель. Чуть ниже расположена красная кнопка сброса мобильного компьютера.
- Выберите пункт Сброс настроек. Появится предупреждение, что удалятся данные из внутренней памяти. Если во внутренней памяти есть важные файлы или документы и вам не хочется их потерять – нужно скопировать все эти данные на внешнюю карту памяти или в облачное хранилище. В тот же Google Drive, к примеру. Ниже «красная кнопка» Сбросить мобильный компьютер.
Запишите отдельно на бумагу данные от входа в учетную запись, если вы их не помните наизусть, это позволит быстро получить доступ к аккаунту после восстановления. - В ходе сброса параметров необходимо будет поставить телефон на зарядку, подключив к нему провод. Сам процесс восстановления выполняется автоматически, участия пользователя он не требует.
- Когда процедура будет завершена, вам необходимо произвести авторизацию в сервисах Google, для этого потребуется ввести имя пользователя с паролем от аккаунта.
- Когда вы успешно залогинетесь, система начнет проверять и устанавливать все программы, которые были установлены до момента сброса параметров. Если вы хотите, чтобы процесс установки был выполнен более быстро, подключите мобильный гаджет к интернету через Wi-Fi, поскольку восстанавливаться при подключении по мобильному интернету программы будут долго. На этом восстановление завершено.
Но как быть, если операционная система даже не реагирует на сенсорные касания и вы не можете зайти в меню настроек? В таких случаях можно воспользоваться функцией физического сброса конфигурации, которую предусматривают практически все производители мобильных устройств.
В соответствии с техническими и конструктивными особенностями, варианты восстановления могут быть разными, поэтому рекомендуем ознакомиться с сервисной книжкой к телефону:
- Мобильный девайс может быть оборудован специальным маленьким отверстием на корпусе устройства. Обычно это отверстие располагается рядом с кнопкой включения, на планшетах оно часто находится на задней крышке, неподалеку от камеры или динамика. В этом отверстии находится маленькая кнопка, на нее нужно нажать булавкой или иголкой. По сути, это кнопка перезагрузки, как на компьютере.
- Можно попытаться отключить девайс и одновременно с этим нажать на клавишу отключения, а также кнопку увеличения или уменьшения громкости (обычно это уменьшение). В некоторых устройствах кнопку отключения можно зажать, а клавишу регулировки громкости кратковременно нажать и отпустить. В конечном счете на дисплее должно высветиться меню, где нужно выбрать пункт «wipe data factory reset», а затем нажать на «yes — delete all user data».
Видео «Пример восстановления прошивки на Samsung Galaxy S2»
В ролике ниже продемонстрирован пример восстановления заводских параметров операционной системы в телефоне Samsung, в частности, речь идет о модели Galaxy S2 (видео снял и опубликовал Никита Алексеенко).
Как восстановить прошивку на Андроид
В некоторых случаях может возникнуть досадная ситуация, в результате которой прошивка вашего Android-девайса может выйти из строя. В сегодняшней статье мы расскажем, как её можно восстановить.
Как восстановить прошивку на Андроид
Содержание - Как восстановить прошивку на Андроид
Варианты восстановления прошивки на Android
Первым делом стоит определиться, какого типа ПО установлено на вашем устройстве: стоковое или стороннее. Способы будут отличаться для каждого варианта прошивок, так что будьте внимательны.
Внимание! Существующие методы восстановления прошивки подразумевают полное удаление пользовательской информации из внутренней памяти, так что рекомендуем вам по возможности сделать резервную копию!
Способ 1: Сброс настроек к заводским (универсальный метод)
Большинство проблем, из-за которых прошивка может выйти из строя, возникают по вине пользователя. Чаще всего это происходит в случае установки разнообразных модификаций системы. Если разработчик той или иной модификации не предоставил методов отката изменений, лучший вариант — hard reset устройства. Процедура подробно описана в статье по ссылке ниже.
Подробнее: Сбрасываем настройки на Android
Способ 2: Программы-компаньоны для ПК (только стоковые прошивки)
Сейчас смартфон или планшет под управлением Андроид может использоваться как альтернатива полноценному компьютеру. Однако многие обладатели Андроид-девайсов по старинке используют их в качестве дополнения к «большому брату». Для таких пользователей производители выпускают специальные приложения-компаньоны, одной из функций которых является восстановление заводской прошивки в случае возникновения проблем.
У большинства брендовых компаний есть фирменные утилиты такого рода. Например, у Samsung их целых две: Kies, и более новый Smart Switch. Подобные программы есть также у LG, Sony и Huawei. Отдельную категорию составляют прошивальщики вроде Odin и SP Flash Tool. Принцип работы с приложениями-компаньонами мы покажем на примере Samsung Kies.
Загрузить Samsung Kies
1. Устанавливайте программу на компьютер. Пока идёт установка, снимите батарею с проблемного девайса и найдите наклейку, на которой присутствуют пункты «S/N» и «Model Name». Они нам понадобятся позже, поэтому запишите их. В случае несъёмного аккумулятора указанные пункты должны присутствовать на коробке.
2. Подключайте аппарат к компьютеру и запускайте программу. Когда устройство будет распознано, программа докачает и установит недостающие драйвера. Впрочем, их можно установить самостоятельно, чтобы сэкономить время.
Читайте также: Устанавливаем драйвера для прошивки Android
3. Если целостность firmware вашего девайса нарушена, Киес распознает имеющееся ПО как устаревшее. Соответственно, обновление прошивки восстановит её работоспособность. Для начала выберите «Средства» – «Обновить ПО».
Читайте также: Почему Киес не видит телефон
4. Понадобится ввести серийный номер и модель устройства, эти сведения вы узнали в пункте 2. Проделав это, нажимайте «ОК».
5. Прочитайте предупреждение об удалении данных и согласитесь с ним, нажав «ОК».
6. Примите условия проведения процедуры, поставив под ними галочку.
Внимание! Процедуру желательно проводить на ноутбуке! В случае использования стационарного ПК убедитесь, что он защищен от внезапного отключения электричества: если компьютер выключится в момент прошивки девайса, последний выйдет из строя!
Проверьте нужные параметры, смените их, если требуется, и нажимайте на кнопку «Обновить».
Процесс загрузки и обновления прошивки занимает от 10 до 30 минут, так что запаситесь терпением.
7. После обновления ПО отключайте устройство от компьютера — прошивка будет восстановлена.
Альтернативный сценарий — устройство находится в режиме аварийного восстановления. Он отображается на дисплее в виде подобной картинки:
В таком случае процедура возвращения работоспособности прошивки несколько отличается.
1. Запустите Kies и подключите устройство к компьютеру. Затем щелкните по «Средствам», и выберите «Аварийное восстановление прошивки».
2. Внимательно ознакомьтесь с информацией и нажимайте «Аварийное восстановление».
3. Появится окно с предупреждением, как и при обычном обновлении. Проделайте те же действия, что и при штатном апдейте.
4. Подождите, пока прошивка восстановится, а по окончании процесса отключайте девайс от компьютера. С большой долей вероятности телефон или планшет вернут работоспособность.
В программах-компаньонах других производителей алгоритм процедуры практически не отличается от описанного.
Способ 3: Обновление через Recovery (сторонние прошивки)
Стороннее системное ПО и его обновления для телефонов и планшетов распространяется в виде ZIP-архивов, которые нужно устанавливать через режим рекавери. Процедура восстановления прошивки заключается в переустановке архива с ОС или обновлениями через кастомное recovery. На сегодняшний день их существует два основных вида: ClockWorkMod (CWM Recovery) и TeamWin Recovery Project (TWRP). Процедура немного отличается для каждого варианта, поэтому рассмотрим её по отдельности.
Важное замечание. Перед началом манипуляций убедитесь, что на карте памяти вашего устройства находится ZIP-архив с прошивкой или обновлениями!
CWM
Самый первый и долгое время единственный вариант стороннего рекавери. Сейчас постепенно выходит из пользования, однако все ещё актуален. Управление — клавиши громкости для перехода по пунктам и клавиша питания для подтверждения.
1. Заходим в CWM Recovery. Методика зависит от устройства, самые распространённые способы приведены в материале ниже.
Урок: Как зайти в recovery на Android-девайсе
2. Первый пункт, который нужно посетить — «Wipe data/factory reset». Нажмите кнопку питания, чтобы зайти в него.
3. Используйте клавиши громкости, чтобы добраться до пункта «Yes». Чтобы сбросить настройки устройства, подтвердите выбор нажатием клавиши питания.
4. Вернитесь в главное меню и зайдите в «Wipe cache partition». Повторите действия подтверждения из шага 3.
5. Переходите к пункту «Install zip from sdcard», затем «Choose zip from sdcard».
Всё также используя клавиши громкости и питания, выберите архив с ПО в формате ZIP и подтвердите его установку.
6. По окончании процесса перезагружайте устройство. Прошивка вернется в рабочее состояние.
TWRP
Более современный и популярный тип стороннего рекавери. Выгодно отличается от CWM поддержкой тач-сенсора и более обширным функционалом.
Читайте также: Как прошить устройство через TWRP
1. Активируйте режим восстановления. Когда загрузится ТВРП, тапните «Wipe».
2. В этом окне нужно отметить разделы, которые требуется очистить: «Data», «Cache», «Dalvik Cache». Затем обратите внимание на слайдер с надписью «Swipe to factory reset». Воспользуйтесь им, чтобы сбросить настройки к заводским, проведя слева направо.
3. Вернитесь в главное меню. В нём выберите «Install».
Откроется встроенный файловый менеджер, в котором нужно выбрать ZIP-файл с прошивочными данными. Найдите этот архив и тапните по нему.
4. Просмотрите информацию о выбранном файле, затем воспользуйтесь слайдером снизу, чтобы приступить к установке.
5. Подождите, пока ОС или её обновления установятся. Затем перезагружайте девайс из главного меню, выбрав «Reboot».
Данная процедура восстановит работоспособность вашего смартфона или планшета, однако ценой потери пользовательской информации.
Заключение
Как видим, восстановить прошивку на устройстве с Android достаточно просто. Напоследок хотим напомнить вам — своевременное создание бэкапов избавит вас от большинства проблем с системным ПО.
Как восстановить Андроид: инструкция на телефоне
Для тех, кто не знает, как восстановить Андроид, лучшим методом будет полный сброс настроек к заводским через меню телефона. Данное действие помогает решить много проблем и нарушений в работе мобильного телефона. Если смартфон запускается и может самостоятельно загружаться, то лучше сделать простое очищение системы, удаляя сторонний софт, вирусы и другие данные. В статье представлены все возможные варианты для восстановления мобильной техники на базе Андроид.
Причины проблемы и варианты решения
Существует несколько причин, при которых может потребоваться восстановление Андроид. Сюда можно отнести заражение вирусами из программ или сайтов, вмешательство мошенников в работу системы. Выход из строя может случаться после обновления версии операционной системы или определенной программы. В таком случае будет отсутствие загрузки телефона.
Для решения проблем можно использовать функционал самого аппарата или возможности ПК, на который нужно устанавливать дополнительный софт. К примеру, производитель Самсунг предлагает использовать утилиту Kies. Для работы нужно:
- Скачать и установить программу на компьютер.
- Выполнить подключение мобильного устройства через кабель USB.
- Открыть утилиту, перейти в «Средства» и активировать аварийное восстановление системы. В перечне гаджетов должен появиться смартфон с отдельным кодом, который вставляется в соответствующую строку. Если утилита не предлагает код, тогда восстановление будет невозможным.
- В конце нужно нажать на ввод для запуска восстановления.
Исходя из версии операционной системы, прошивки, можно использовать программу Odin. Она считается универсальной, подходит для многих девайсов, а инструкция действия почти не отличается.
Hard Reset из работающей системы
Использование подобного функционала доступно пользователям любых мобильных устройств на базе Андроид, поэтому устанавливать дополнительные приложения не потребуется для выполнения полного сброса и восстановления заводских настроек. Если на телефоне работает операционная система, есть возможность включения гаджета, тогда нужно:
- Перейти в меню настроек девайса или в «Параметры».
- Найти и зайти в раздел для архивирования информации и сброса параметров.
- Флажками выделить необходимые категории для создания архива информации и последующего автоматического восстановления. Это поможет легко возобновить нынешние параметры системы после сброса.
- В разделе «Личные данные» нажать на кнопку сброса.
- Остается прочитать предупреждающее уведомление, что все установленные программы, аккаунты будут удалены из памяти. Далее потребуется подтвердить действия, на телефоне начнется перезапуск системы с полным очищение Андроида.
Такая техника помогает удалить вирусы, «мусор» и ускоряет работы гаджета. Кроме того, сделать восстановление заводских настроек получится при помощи ПК, но для этого следует заранее установить фирменный софт от производителя телефона. Для работы потребуется выполнить подключение гаджета к ПК, выбрать раздел с восстановлением и активировать действие. В программах всегда предоставляется детальная инструкция, которой нужно следовать.
Вход в меню Recovery
Если операционная система не включается, есть вопрос, как восстановить Андроид после удаления системных или других файлов, тогда следует применять встроенный функционал – режим Recovery. Основное отличие подобной консоли для разных брендов – вход в режим. Ниже представлен пример для моделей Самсунг, однако вход и работа может быть аналогична для многих других современных гаджетов на Андроид:
- Нужно одновременно нажать и удержать клавишу снижения звука и включения гаджета.
- Как только появится логотип, отпускается только кнопка питания, а после отображения меню режима можно отпустить громкость.
- Если описанные действия не приводят к изменениям, тогда можно зажать клавишу «Домой», громкость вверх и включение аппарата.
Следует понимать, что при выполнении указанных действий необходимо отключить телефон от источника питания, но предварительно полностью зарядить батарею для выполнения жесткого восстановления системы.
Для моделей от производителя Lenovo используется следующий метод вызова меню:
- Зажать кнопку включения и громкости по центру.
- По разу нажать на клавишу снижения и добавления громкости.
- Если ничего не срабатывает, то удерживать кнопку включения до появления вибрации, сразу сделать несколько нажатий для увеличения громкости.
Открытый режим дает возможность владельцу гаджета выполнить несколько изменений, даже в том случае, когда техника не включается. Зачастую используется полный сброс и восстановление заводских настроек с удалением личных данных. Это помогает устранить системные сбои, вирусы и другие дефекты. Для выполнения действий нужно:
- Громкостью вверх или вниз выбрать раздел wipe data/factory reset.
- При помощи нажатия на клавишу включения активировать функцию.
- Подождать сброса и запустить аналогичным методов функцию Reboot System Now.
Если все сделано правильно, мобильное устройство начнет перезапускаться, что дает возможность полностью восстановить работу. Однако все данные, которые хранились, будут удалены целиком, поэтому рекомендуется создавать резервные копии.
Чтобы быстро восстановить личные материалы после восстановления системы, потребуется выполнить полный бэкап девайса. Для этого использовать консоль Recovery:
- В вызванном меню громкость выбрать строчку Backup and Restore и нажать кнопку включения для активации.
- В новом окне активировать Backup.
После этого будет формирование архива с личными данными. Вся процедура занимает около 15 минут. После этого личные данные можно будет восстановить из архива в меню Backup and Restore в строке Restore. Описанные возможности будут доступны только пользователям, у которых есть доступ администратора к файлам смартфона.
Восстановление Андроид без доступа Root
Очень редко обычные пользователи смартфонов хотят решать проблемы при помощи получения Root-прав. В таком случае есть выход – установка программы Safe Backup, которая помогает сделать резервную копию различных персональных данных, на тот случай, если мобильная техника начинает некорректно работать. Как только будет включение, восстанавливаются разные материалы.
Для проведения настроек на телефоне потребуется:
- Установить из Плей Маркета утилиту и запустить ее на гаджете.
- В открытом рабочем меню программы будет доступно только 2 клавиши – восстановление и сохранение.
- Нужно нажать на «Сохранить» и выбрать каталог.
- При необходимости сразу можно сжать материалы в архив, установить пароль.
- Для извлечения материалов потребуется просто нажать нужную кнопку и выбрать место, где сохранен архив.
Стоит выделить, что полное восстановление прошивки с программами и настройками без прав администратора будет невозможно. Описанная методика дает возможность сохранить и восстановить только личные материалы.
Изучая материалы из стать, можно разобраться, что делать после того, как удалил андроид, как теперь восстановить его и другие данные. Выбор метода зависит от конкретной проблемы, главное придерживаться инструкций и выполнять все правильно.
Понравилась статья? Поделиться с друзьями:Может быть полезно:
11 способов восстановить работу Android смартфона.
Например, вытянуть шторку с уведомлениями можно так (отсчет координат идет от левого верхнего угла):
$ input swipe 10 10 10 1000
На экране разрешением 1080 х 1920 нажать на кнопку «Меню приложений» стандартного лаунчера от Гугла, которая находится над кнопкой «Домой», можно так:
$ input touchscreen tap 500 1775
Если же не работает только часть экрана, можно произвольно сдвинуть выводимое изображение через консольную команду wm overscan или прогой Screen Shift.
ПРОБЛЕМА #5. НЕ РАБОТАЕТ USB
Если по USB телефон заряжается, но при подключении комп не видит устройство, можно совершать манипуляции с телефоном через Wi-Fi. Для этого нужны права root и приложение WiFi ADB. Запускаем приложение, жмем кнопку и подключаемся к смартфону с помощью команды connect и показанного приложением IP-адреса:
$ adb connect IP-адрес
Полное руководство по работе с ADB, повторюсь, есть в статье «10 самых нужных команд ADB». В качестве более удобной альтернативы можно использовать AirDroid.
ПРОБЛЕМА #6. НЕ РАБОТАЕТ КНОПКА ПИТАНИЯ
Если в смартфоне сломалась кнопка питания, включить его можно так: зажимаем громкость вниз и подключаем проводом к компу. Попадаем в загрузчик. Из консоли вводим команду для продолжения загрузки (fastboot входит в состав Android SDK, папка platform-tools):
$ fastboot continue
Телефон загрузится. Для обеспечения работоспособности можно поставить модуль GravityBox для Xposed framework и включить опцию «Пробуждение громкостью» или поставить ядро с поддержкой DoubleTap2Wake. Чтобы иметь возможность погасить экран (заблокировать), следует активировать опцию «Двойное нажатие для сна» в GravityBox.
[ad name=»Responbl»]
Другие хардварные кнопки можно переназначить, отредактировав один из файлов /system/usr/keylayout. На Nexus 5 хардварных кнопок немного, поэтому приведу пример со смартфоном Micromax Q415. У него очень неудачное расположение кнопок «Назад» и «Меню», но их легко поменять местами, если отредактировать файл ft5x06_ts.kl:
key 158 BACK
key 139 APP_SWITCH key 172 HOME
key 217 SEARCH
key 249 MENU
Достаточно в первой строке указать кейкод 249, а в последней — 158. Аналогичным образом можно изменить любые другие кнопки, включая кнопки громкости (их настройки могут находиться в другом файле).
ПРОБЛЕМА #7. ЧТО ДЕЛАТЬ ЕСЛИ ЗАБЫЛ PIN-КОД
Допустим, ты забыл PIN или не совсем трезвым поставил графический ключ, ну или друзья пошутили и включили распознавание по лицу. Так вот, если устройство по какой-то причине заблокировано, блокировку можно снять (при условии включенной отладки по USB и прав root) через ту же консоль:
$ adb shell > su > cd /data/system > rm *.key
Команда удалит все пароли и графические ключи. Сами файлы, в зависимости от прошивки и модели устройства могут быть: gesture.key, password.key, cm_ gesture.key, personalpattern.key, personalbackuppin.key. Также за блокировку отвечают файлы locksettings.db, locksettings.db-shm, locksettings.db-wal.
После этого достаточно перегрузить устройство и ввести любой ключ, пароль. Если это не помогает, можно попробовать следующее:
$ adb shell > cd /data/data/com.android.providers.settings/databases > sqlite3 settings.db > update system set value=0
where name='lock_pattern_autolock'; > update system set value=0
where name='lockscreen.lockedoutpermanently';
ПРОБЛЕМА #8. ЗАПРОС АККАУНТА GOOGLE ПОСЛЕ СБРОСА ДО ЗАВОДСКИХ НАСТРОЕК
На всех Нексусах, начиная с Nexus 6, а также на многих современных телефонах Google и производители ввели новую систему защиты данных пользователя, получившую название Factory Reset Protection (FRP). Теперь после сброса устройства до заводских настроек, на этапе начальной настройки у пользователя потребуют ввести данные (адрес почты и пароль) от предыдущего аккаунта, к которому привязан телефон.
По мнению Google, такая защита делает бессмысленным воровство телефона: злоумышленник, который не сумеет подобрать пароль, сможет сбросить устройство до заводских настроек через стоковый рекавери, но при загрузке упрется в этот экран.
Но что же делать честным пользователям, которые забыли логин и пароль на устройстве? Настроил ты телефон родителям и благополучно забыл почту с паролем. На выручку придет канал YouTube сайта Rootjunky.com. На канале множество видеоинструкций по обходу защиты на разных устройствах, включая обновление безопасности от 1 июня 2016 года и прошивки Android N developer preview 4.
Сводятся они к тому, что необходимо добраться до браузера, скачать и установить прогу QuickShortcutMaker, найти в ней Google Account Manager, выбрать Type Email and Password, нажать Try, три точки, далее Browser sign-in. После чего можно вводить данные любого аккаунта и перегружать устройство. Запустившийся мастер настройки уже не будет требовать Verify your account.
ПРОБЛЕМА #9. НЕ РАБОТАЕТ МОБИЛЬНАЯ СВЯЗЬ, WI-FI, ОТВАЛИВАЕТСЯ КАРТА ПАМЯТИ
Если телефон начинает дико глючить с постоянным отваливанием различных приложений, с последующим бутлупом и возможностью прошивки только 4.4.4 (все, что выше, не загружается), то, скорее всего, на устройстве слетел раздел /persist. Для Nexus 5 это раздел 16, у Nexus 9 — 11, у Nexus 6 — 26.
Чтобы вернуть смартфон в нормальное состояние, необходимо отформатировать раздел командой (на примере Nexus 5)
$ adb shell make_ext4fs /dev/block/mmcblk0p16
После этого аппарат должен заработать нормально. Единственный минус — каталог /persist окажется пустым, и при каждой перезагрузке будут меняться MAC-адреса на Wi-Fi и Bluetooth. Если это критично, то можно предпринять дополнительные шаги:
1. Скачиваем файлы.
2. Устанавливаем HexEditor.
3. Произвольно меняем значения у двух файлов в архиве.
4. Внутри /persist создаем папку bluetooth.
5. С помощью проводника, например ES File Explorer, меняем свойства папки (нужен рут и показ скрытых файлов в настройках): owner — bluetooth, group — system, permissions — -rwxrwx—.
6. Внутри /persist создаем папку wifi и аналогично выставляем свойства:
owner — wifi, group — system, permissions — -rwxrwx—.
7. Закидываем файлы из архива в созданные папки: .bdaddr в bluetooth и .macaddr в wifi.
8. Меняем разрешения у файлов на 660 (-rw-rw—). 9. Перегружаем устройство.
ПРОБЛЕМА #10. ЧЕРНЫЙ ЭКРАН ПРИ ВКЛЮЧЕНИИ
Если устройство не загружается и не пускает даже в загрузчик, показывая только черный экран, но при этом реагирует звуком на подключение к компу, то это верный признак, что слетела таблица разделов или загрузчик (что по сути одно и то же). Вся прелесть устройств Nexus заключается в том, что у них есть резервный загрузчик, который позволит не только оживить смартфон, но и восстановить основной загрузчик.
Включаем смартфон через резервный загрузчик, удерживая кнопки VolUp + VolDown + Power (сработает, только если убит основной загрузчик). Когда система загрузится, подключаемся по ADB и восстанавливаем основной загрузчик простым копированием резервного:
Вывод разделов Nexus 5 с помощью эмулятора терминала на прошивке ниже 6.0$ adb shell > su > dd if="/dev/block/mmcblk0p15" of="/dev/block/mmcblk0p12" // Nexus 4 > dd if="/dev/block/mmcblk0p11" of="/dev/block/mmcblk0p6" // Nexus 5 > dd if="/dev/block/mmcblk0p13" of="/dev/block/mmcblk0p7" // Nexus 6
ПРОБЛЕМА #11. QHSUSB_BULK
Если телефон не загружается и при подключении к компу в диспетчере устройств определяется как QHSUSB_BULK с восклицательным знаком в желтом треугольнике, паниковать не стоит. Обычно проблему можно поправить.
Чтобы выдернуть из устройства данные, необходимо первым делом скачать актуальную версию Ext2fsd, установить ее и перегрузить комп. После последующего запуска проги в открывшемся окне находим диск, соответствующий объему телефона. На этом диске нажимаем правой кнопкой и выбираем ext2 Management. В открывшемся меню ставим галочки: Mount volume in readonly mode и Autonatically mount via Ext2Mgr (напротив выбираем букву диска). После чего можно нажать Apply и вытаскивать информацию через проводник или Total Commander.
[ad name=»Responbl»]
Чтобы восстановить работоспособность телефона, необходимо скачать и установить QHSUSB_Driver, после чего телефон должен определиться как Qualcomm HS-USB QDLoader 9008. Далее понадобятся специфические файлы для устройства и утилиты BoardDiag и LG Flashtool. Полную инструкцию можно найти на форуме 4PDA.
ВЫВОДЫ
Как видишь, даже в случае больших поломок с аппаратом все еще можно хоть с трудом, но работать или по крайней мере вытащить из него важную информацию. А уж Nexus убить практически нереально. Надо очень постараться умышленно прошить файл от другого устройства или выдернуть шнур в момент прошивки. Надеюсь, этой статьей я подвигну тебя к изучению внутренностей и принципов работы устройств и помогу сэкономить нервы при будущих поломках.
Как восстановить потерянные данные, восстановить удаленный файл с Android
- Вторник, 17 декабря 2019 г.
Поскольку ваше устройство хранит на себе массу важных данных, это может сильно вас раздражать, если вы внезапно потеряете файлы на своем устройстве. Например, вы можете случайно удалить фотографии, контакты, текстовые сообщения и так далее. Если вы хотите восстановить удаленные файлы на Android, вы попали в нужное место.Если вы удалили данные случайно, первое, что вам нужно сделать, это прекратить использование устройства и попытаться как можно скорее восстановить потерянные файлы с Android, иначе это может иметь более высокий риск перезаписи, и вы не сможете получить потерянные данные больше.
Теперь следуйте этому руководству, узнайте советы о том, как восстановить свой телефон Android.
Часть 1: восстановление файлов мультимедиа из резервной копии Android
Если у вас есть резервные копии мультимедийных файлов, таких как фотографии, аудио, видео и т. Д., Вы можете легко восстановить их на свой телефон Android. Все, что вам нужно сделать, это подключить устройство к компьютеру через соответствующий USB-кабель.После его обнаружения вы можете перейти к файлам резервных копий и перетащить их прямо в хранилище Android.Однако, если вы никогда раньше не делали резервную копию потерянных данных, будь то файлы мультимедиа или текстовые файлы, вам рекомендуется попробовать программу Android Photo Recovery, которая помогает защитить ваш телефон, настроить ее для легкого восстановления, когда он теряется и предотвращает попадание ваших данных в чужие руки. Вы можете следовать руководству из части 2, чтобы восстановить данные.
Часть 2: простые шаги для восстановления удаленных файлов с телефона Android
Программа Android Photo Recovery может помочь вам восстановить не только фотографии и видео, но также текстовые SMS-сообщения, контакты, историю звонков и многое другое с телефона или планшета Android.Ниже приведены восстанавливаемых типов данных с соответствующими форматами, которые поддерживает Android Photo Recovery:
Теперь, пожалуйста, выберите правильную версию программы для загрузки и попробуйте бесплатно.
Шаг 1 Запустите Android Photo Recovery
Установите программу на свой компьютер и запустите, вам будет предложено подключить Android-устройство к ПК через USB.
Шаг 2 Настройте Android для включения отладки по USB
После подключения Android к компьютеру теперь вы должны включить отладку по USB.Теперь я возьму Samsung S7 edge с Android 6.0.1 в качестве примера, чтобы показать вам, как включить отладку по USB:
В последней версии Android Photo Recovery вы можете выборочно выбирать тип файлы для сканирования. Если вы хотите восстановить все типы файлов, вы можете просто щелкнуть «Далее» и продолжить.
Шаг 3 Начните сканирование Android на наличие удаленных файлов
После того, как вы включите отладку по USB для своего Android, она будет обнаружена программой.Затем нажмите зеленую кнопку « Start », чтобы проанализировать данные Android.
Когда вы увидите окно ниже, вам пора снова перейти на устройство Android и разрешить установку приложения FonePaw на мобильном устройстве Android. Затем вернитесь к компьютеру и нажмите кнопку « Start », чтобы продолжить. Кроме того, вам будет предложено принять приложение FonePaw для доступа к данным вашего телефона. По очереди нажимайте «Разрешить».
Шаг 4 Предварительный просмотр и восстановление контактов, сообщений, фотографий и видео с Android
Как видите, это Android Photo Recovery может восстанавливать данные, включая текстовых сообщений, контакты, фотографии и видео с вашего устройства Android.Вы можете предварительно просмотреть их в соответствии с типами данных. Если вы не можете получить то, что вам нужно, перейдите в Deep Scan, чтобы узнать больше.
На последнем этапе отметьте те, которые вы хотите, и нажмите « Recover », чтобы сохранить их на свой компьютер.
Сделано отлично. Android Photo Recovery поможет вам восстановить все потерянные текстовые сообщения, контакты, фотографии и видео на вашем компьютере, выполнив четыре вышеуказанных шага.
Часть 3: Почему удаленные данные можно восстановить?
Когда вы удаляете данные со своего устройства, они не удаляются сразу с физического диска и, таким образом, позволяют вам восстановить удаленное содержимое, как мы показываем в части 2.Фактически, каждый раз, когда вы пишете новый файл, он будет создавать каталог в качестве «указателей», чтобы отслеживать, где файлы находятся в хранилище. Когда вы удаляете файл, каталог будет удален, и файловая система отметит сектора, в которых хранятся данные файла, как доступные. Однако вы должны знать, что удаленные данные технически все еще существуют на физическом диске, и их можно восстановить с помощью мощного инструмента восстановления данных, если они не были перезаписаны новыми добавленными данными.Таким образом, если вы случайно удалили данные и хотите вернуть их, обратите внимание, что вам следует прекратить использование устройства или добавить к нему какие-либо данные, пока не найдете решение, которое может предотвратить потерю данных устройством. .Точно так же, если вы удаляете файлы на Android , чтобы продавал их на рынке или передавал своему другу, вам необходимо перезаписать удаленные данные , так как они могут быть восстановлены злоумышленником, который стремится сохранить вашу информацию. , и загрузка нескольких видео на ваше устройство может быть хорошим выбором.
Хотя вы можете восстановить случайно удаленные данные с помощью Android Photo Recovery, было бы лучше сделать резервную копию важного файла, чтобы предотвратить потерю данных.Вы можете выбрать наиболее подходящий вам метод. Если у вас есть вопросы по этой статье, просто оставьте нам комментарий.
.Android File Recovery - Как восстановить удаленные файлы в Android
Иногда вы можете удалить файлы, которые вам действительно нужны на вашем телефоне Android, такие как фотографии, загруженные аудиофайлы MP3, контакты, сообщения и т. Д. К счастью, навсегда удаленные файлы в Android могут быть восстановлены, если вы правильно выполняете восстановление файлов Android.
Вот полное руководство, которое покажет вам правильный способ восстановления удаленных файлов на Android, как из внутренней памяти Android, так и из внешней памяти SD-карты.
Куда деваются удаленные файлы на Android?
Хотя в Android нет корзины для удаленных файлов, файлы не исчезают полностью из памяти телефона после их удаления. Поэтому на Android можно восстановить удаленные файлы.
Когда вы удаляете файл в Android, ваш телефон Android не перемещает файл в другое место и не стирает удаленные файлы из вашей памяти. Что происходит, так это то, что удаленный файл все еще остается на том же месте вашего пространства памяти , только то пространство, которое он занимает, помечается как «неиспользуемое» и становится доступным для записи новых данных.После того, как место используется новыми данными, удаленные файлы перезаписываются и удаляются безвозвратно.
Для пользователей iPhone: Как восстановить удаленные файлы с iPhone
Для удаленных фотографий : Как удалить фотографии с Android
Как восстановить Постоянно удаленные файлы на телефоне Android?
Поскольку мы узнали, что удаленные файлы все еще находятся в наших телефонах Android, если мы выполняем восстановление файлов Android до того, как удаленные файлы будут перезаписаны, удаленные файлы можно будет восстановить.
Чтобы убедиться, что вы можете восстановить удаленные файлы в Android, нужно сделать две вещи:
-
Перевести телефон Android в режим полета и прекратить создание новых данных, например, получение новых сообщений или создание новых фотографий .
-
Восстановите удаленные файлы как можно скорее .
Затем с помощью надежного приложения для восстановления файлов Android вы можете начать восстановление удаленных файлов со своего телефона Android.И вместо восстановления удаленных файлов с Android без компьютера с помощью приложения для восстановления файлов, которое потенциально может перезаписать удаленные файлы при установке приложения, у вас больше шансов восстановить удаленные файлы с помощью настольного приложения для восстановления данных Android на компьютере.
Итак, вам рекомендуется установить FonePaw Android Data Recovery , программу восстановления данных для ПК с Windows или Mac, чтобы восстановить удаленные фотографии, аудиофайлы, видео и многое другое на Android одним щелчком мыши.
FonePaw Android Data Recovery предназначена для восстановления удаленных / потерянных данных на Samsung Galaxy, Google Nexus, LG, Sony, HTC, Motorola, Huawei, OnePlus, AUSU, ZTE и других. Он может восстанавливать удаленные фотографии, видео, музыку, текстовые сообщения, WhatsApp , контакты, журналы вызовов и файлы документов на телефонах Android. Он может восстанавливать файлы Android за несколько кликов. Вот как им пользоваться.
◆ Нажмите кнопку «Загрузить» ниже, чтобы установить FonePaw Android Data Recovery.
ЗагрузитьЗагрузить
ШАГ 1. Подключите Android к ПК
Для начала установите и запустите восстановление памяти телефона для Android на вашем компьютере. Затем подключите телефон Android, например Samsung Galaxy S7 / S8 / S9 / Note 9, к ПК с помощью кабеля USB. Отладка по USB необходимо включить на вашем телефоне Android, чтобы программа Android Data Recovery могла взаимодействовать с телефоном. Следуйте инструкциям на экране, чтобы включить отладку по USB.
ШАГ 2.Выберите типы файлов для восстановления
После включения отладки по USB и успешного подключения телефона Android к программе вам будет предложено выбрать типы файлов, которые вы хотите восстановить. Отметьте документы, фотографии, сообщения или другие удаленные файлы, которые вам нужны, а затем нажмите кнопку «Далее» .
ШАГ 3. Установите приложение FonePaw для получения разрешений
Программа предложит вам установить приложение FonePaw, приложение, которое используется для предоставления привилегий программе для доступа к файлам на вашем Android.Только с помощью приложения настольная программа может читать и восстанавливать удаленные файлы с вашего телефона.
Следовательно, следуйте инструкциям на экране, чтобы включить установку через USB и разрешить установку приложения FonePaw на свой телефон.
ШАГ 4. Получите права на сканирование удаленных файлов
После установки приложения FonePaw оно выдаст всплывающее уведомление, чтобы вы разрешили доступ к контактам, сообщениям, хранилищу, журналам вызовов для сканировать удаленные файлы.Нажмите Разрешить для всех сообщений и нажмите Сканировать авторизованные файлы , чтобы начать поиск удаленных файлов на вашем телефоне Android.
Шаг 5. Проверка удаленных файлов при стандартном сканировании
Как только программа получит разрешение, она запустит стандартное сканирование, которое может найти эскизы удаленных фотографий, а также существующие файлы на ваш телефон Android. Если вам нужно найти больше удаленных файлов, щелкните Deep Scan и терпеливо дождитесь завершения восстановления файлов телефона.
ШАГ 6. Восстановить утерянные файлы с Android при глубоком сканировании
Когда глубокое сканирование завершится, отобразятся все ваши файлы Android. Чтобы просмотреть только удаленные файлы, коснитесь значка «ВКЛ.» вверху, чтобы настроить отображение только удаленных элементов. Выберите удаленные файлы, которые вы ищете, и нажмите «Восстановить» . Удаленные файлы будут восстановлены и сохранены на вашем компьютере.
Вот как вернуть удаленные элементы с телефонов и планшетов Android.
Удаленные файлы будут восстановлены на ваш компьютер. В следующей таблице показано, что может восстановить FonePaw Android Data Recovery и как сохраняются восстановленные данные.
Совет : После сохранения удаленных данных вы можете вернуть данные на свой телефон Android по телефону
.Как восстановить Android после сброса настроек [обновление 2020]
" Вы знаете, как восстановить Android после сброса настроек ? Мне нужно как можно скорее восстановить данные моего телефона. Спасибо! "
Да! Вы ввели правильную статью о том, как восстановить Android после сброса настроек. Это рекомендованное решение в 2019 году.
СОВЕТЫ:
Часть 1. Что такое сброс настроек Android до заводских? Часть 2. Восстановление данных Android после сброса настроек. Часть 3.Как восстановить Android после заводских настроек, безопасно и эффективно Видео-руководство: Как восстановить данные Android после заводских настроек Часть 4. Выводы
Часть 1. Что такое сброс настроек Android до заводских?
При сбросе к заводским настройкам на Android вся информация, хранящаяся на устройстве, удаляется и восстанавливаются значения по умолчанию или настройки производителя. Есть разные типы сброса, которые вы можете выполнить на устройстве Android. Существуют мягкие, жесткие и заводские сбросы. Мягкий сброс - это самая простая и основная форма, которая заключается в том, чтобы просто выключить и снова включить устройство или выключить его, а затем снова включить.
Мягкий сброс выполняется для попытки быстрого обновления всех неисправных приложений или настроек Android, которые обычно выполняются, когда приложения не работают должным образом. Сброс к заводским настройкам очищает операционную систему телефона Android, таким образом удаляя все загруженные и установленные приложения, настройки и содержимое, как на новом устройстве. С другой стороны, полный сброс исправляет или сбрасывает любое оборудование в системе.
Зачем нужен заводской сброс?
Восстановление заводских настроек может потребоваться по разным причинам и в ситуациях.Насколько это возможно, вы должны выполнять сброс к заводским настройкам в качестве последнего средства во время любых сценариев устранения неполадок. Вот некоторые из наиболее распространенных сценариев, по которым вам нужен сброс к заводским настройкам:
- Продам свой Android-телефон
- Устранение неполадок поврежденного программного обеспечения
- Вредоносное ПО или вирусы
- Устранение ошибок настройки
- Мобильное зависание или сбой
Если у вас все еще есть возможность сделать резервную копию данных телефона перед выполнением любых заводских сбросов, сделайте это.Сделайте резервную копию всей информации, хранящейся как во внутренней, так и во внешней памяти телефона, чтобы убедиться, что у вас все еще есть все необходимое.
Как выполнить сброс настроек Android до заводских?
Действия по восстановлению заводских настроек зависят от марки и модели устройства Android. Однако большинство устройств Android имеют схожие настройки с небольшими шансами. Они могут отличаться только тем, какие ключи использовать во время процесса, но вся цель одинакова.
Использование настроек Android для восстановления заводских настроек Android:
- Перейти в настройки
- Прокрутите вниз и найдите Система (на некоторых устройствах Android вы можете нажать Резервное копирование и сброс)
- Нажмите Сброс заводских данных
Чтобы убедиться, что у вас все еще есть все необходимое, вы можете включить Резервное копирование моих данных и Автоматическое восстановление. Установите учетную запись резервного копирования или вы можете использовать ту же учетную запись Google, которая используется на устройстве.
Использование аппаратных ключей для восстановления заводских настроек Android:
- Выключите телефон Android
- Загрузите телефон Android в режим восстановления, нажав и удерживая кнопки «Питание», «Увеличение громкости» и «Домой».
- Перейдите и коснитесь Wipe data / factory reset с помощью клавиш громкости
- Используйте кнопку питания для входа / выбора
- Выберите ДА, чтобы подтвердить действие
- Дождитесь завершения сброса.
- Выберите «Reboot System Now», нажав кнопку питания.
Процедура будет немного отличаться для разных устройств Android, поэтому для уверенности вы можете обратиться к конкретным инструкциям по сбросу настроек телефона. Как только ваш телефон Android загрузится, он попросит вас настроить устройство так, как вы это делали, когда оно было совершенно новым. Завершите процесс первоначальной настройки, и теперь вы можете восстановить свои приложения и настройки из резервных копий.
Часть 2. Восстановление данных Android после заводских настроек
Android - это гибкая операционная система, которая имеет множество вариантов восстановления данных после сброса настроек до заводских.Это может быть вручную, автоматически или из аккаунта Google. Узнайте, как сделать каждый из них, ниже:
Ручное восстановление с SD-карты или ПК
Вы можете сначала создать резервную копию данных телефона на SD-карту или компьютер вручную, прежде чем выполнять сброс настроек до заводских. Вы можете экспортировать файлы на SD-карту и легко удалить ее при восстановлении заводских настроек. После завершения сброса вы можете вставить обратно SD-карту и восстановить файлы оттуда.
Другой способ - скопировать их на компьютер.Подключите свой телефон Android к компьютеру с помощью USB-кабеля, а затем откройте папки, в которых вы сохранили важные файлы, приложения и данные. Скопируйте их на компьютер, создав новую папку. При необходимости вы можете время от времени обновлять резервную копию. После восстановления заводских настроек вы можете вернуть все файлы, приложения и данные по своему желанию.
Автоматическое восстановление
Вы можете восстановить Android после сброса к заводским настройкам, если вы отметили опцию «Автоматическое восстановление» в настройках.
- Настройки запуска на устройстве Android
- Найдите и коснитесь «Резервное копирование и сброс» или нажмите «Система», а затем нажмите «Сброс для других устройств».
- Убедитесь, что установлен флажок «Автоматическое восстановление».
Это автоматически восстановит резервные копии настроек и данных после переустановки приложения.
Из синхронизированного аккаунта Google
Если вы включили параметры синхронизации Google, то при восстановлении Android после заводских настроек проблем не будет. При начальной настройке вас спросят, хотите ли вы восстановить все данные синхронизации из Google. Просто подтвердите и подождите, пока не будут применены все данные. Чтобы узнать, синхронизировали ли вы свои данные перед восстановлением заводских настроек, см. Ниже:
- Перейти в настройки
- Найдите и коснитесь Пользователи и учетные записи
- Вы можете включать и выключать опцию автоматической синхронизации данных
Но что делать, если у вас нет резервных копий? Вы можете быть удивлены, что все приложения вашего телефона исчезнут, если вы восстановите Android после сброса настроек до заводских.
Часть 3. Как восстановить Android после восстановления заводских настроек безопасным и эффективным
Существует безопасный и эффективный способ предотвратить потерю данных всякий раз, когда вы выполняете сброс настроек до заводских. FoneDog Toolkit - Android Data Recovery имеет возможность восстановить Android после заводского сброса безопасно и удобно. Эта программа восстановления знает, как заботиться о ваших личных данных и информации, поэтому она отлично справляется с вашим устройством Android и плавно выполняет восстановление.Этот инструмент лучше всего подходит для тех, кто не знаком с техническими особенностями восстановления. Вот некоторые функции, которые вы можете увидеть в FoneDog Toolkit - Android Data Recovery :
- Восстанавливает потерянные или удаленные файлы, такие как фотографии, видео, контакты, сообщения, журналы вызовов, документы и многое другое, как с устройства Android, так и с внешней SD-карты.
- Доступно для компьютеров Windows и Mac с бесплатной пробной версией
- Совместим со всеми устройствами Android, включая Samsung Galaxy S8, Note 8
- Восстанавливает данные с Android с рутом и без него
- 100% безопасность, надежность и гарантированная эффективность
Чтобы узнать, как эффективно восстановить Android после сброса настроек , следуйте этим простым инструкциям ниже:
Скачать бесплатно Скачать бесплатно
Как восстановить телефон Android
- Шаг 1.Откройте FoneDog Toolkit - Android Data Recovery и подключаемый модуль Android-устройства.
- Шаг 2. Активируйте USB-отладку на Android.
- Шаг 3. Выберите типы файлов для сканирования.
- Шаг 4. Предварительный просмотр сканирования и восстановление данных Android.
Шаг 1. Откройте FoneDog Toolkit - Android Data Recovery и подключайте Android-устройство
Первое, что вам нужно сделать, чтобы начать восстановление, - это загрузить FoneDog Toolkit - Android Data Recovery и установить его на свой компьютер.Вы можете следовать руководству по установке, которое также основано на переходах по ссылкам. После того, как вы успешно загрузили и установили программу, запустите FoneDog Toolkit - Android Data Recovery и подключите устройство Android к компьютеру с помощью кабеля USB. Подождите несколько секунд, прежде чем программа полностью распознает соединение.
Примечание:
Если вы впервые подключаете телефон Android к компьютеру, он попросит вас установить необходимые драйверы.
Подключите телефон Android к компьютеру - Шаг 1
Шаг 2. Активируйте отладку по USB на Android
Следующим шагом является включение отладки по USB на устройстве Android, обратившись к настройкам телефона Android и версии программного обеспечения. Большинство устройств Android имеют аналогичные шаги, поэтому вы можете обратиться к ним ниже:
Android 4.2 и выше
- Получил настройки
- Найдите и коснитесь «О телефоне»
- Нажмите «Номер сборки» семь раз, пока не увидите сообщение «Вы находитесь в режиме разработчика».
- Вернуться к настройкам
- Режим разработчика Tap
- Включить отладку по USB
Для Android 3.От 0 до 4,1
- Перейти в настройки
- Найдите и коснитесь Параметры разработчика
- Проверить отладку по USB
Отладка по USB - это просто соединение между устройством Android и компьютером, и этот процесс не причинит никакого вреда. Чтобы продолжить, нажмите «ОК» на экране компьютера.
Включить отладку по USB на Android - Шаг 2
Шаг 3. Выберите типы файлов для сканирования
На следующем экране будут показаны все категории файлов, которые можно восстановить на устройстве Android.Отметьте все файлы, которые необходимо восстановить, и нажмите « Next », чтобы продолжить.
Выберите типы файлов для сканирования - шаг 3
Шаг 4. Предварительный просмотр сканирования и восстановление данных Android
Перед началом сканирования убедитесь, что у вас достаточно батареи для поддержки процесса восстановления. Для продолжения у вас должно быть не менее 20% заряда. Сканирование может занять некоторое время в зависимости от общей загрузки файлов, восстанавливаемых на телефоне Android. Когда он остановится, он отобразит все категории в левой части экрана, а вы можете просмотреть все восстановленные элементы в правой части.Теперь вы можете восстановить Android после сброса заводских настроек на этом этапе. Помните, что вы можете восстановить все файлы и загрузить их на компьютер, а также выборочно восстановить только необходимые файлы. Отметьте их один за другим, если вы затем должны указать место назначения папки, и нажмите кнопку « Recover » в нижней части экрана.
Предварительный просмотр и восстановление удаленных файлов на Android - Step4
Скачать бесплатно Скачать бесплатно
Видео-руководство по: как восстановить данные Android после сброса настроек к заводским настройкам
Часть 4.Выводы
Есть много способов восстановить Android после сброса до заводских настроек, и единственное, что вам нужно сделать, это избежать дальнейшей потери данных. Используйте процесс, который сохранит вашу информацию в безопасности, как и FoneDog Toolkit - Android Data Recovery . Вы можете восстанавливать любые файлы на вашем устройстве Android, такие как контакты, сообщения, фотографии, видео, музыку и многое другое.
.[5 методов] - как восстановить навсегда удаленные фотографии с Android
Что вы почувствуете, когда потеряете ДРАГОЦЕННЫЕ фотографии с телефона Android?
Обеспокоены удалением некоторых важных моментов, снятых с телефона, а теперь ищем , как восстановить удаленные фотографии с Android ?
У есть большой вопрос, как мне восстановить навсегда удаленные фотографии с Android ?
Если ваш ответ Да на все эти вопросы, внимательно прочтите эту статью.
Сегодня мы расскажем вам о нескольких приемах, с помощью которых вы узнаете, как восстановить навсегда удаленные фотографии на Android.
Но что, если вы теряете драгоценные моменты из своего устройства Android? Как бы вы отреагировали, когда узнаете, что ваши памятные фотографии удалены с вашего телефона и у вас нет идеи восстановить удаленные фотографии для Android? Становится суетиться , как восстановить удаленные фотографии с Android ?
Чтобы ответить на все эти и несколько других вопросов, я создал этот блог, где вы прочитаете о причинах потери изображения и , как восстановить удаленные изображения с телефона или планшета Android .
Я прошел через несколько форумов и обсуждений и обнаружил, что есть несколько пользователей, которые выразили свои чувства по поводу потери фотографий и хотели узнать , как восстановить удаленные фотографии с телефонов Android .
Восстановление данных Android
Теперь можно не беспокоиться о потере данных, так как с помощью инструмента Android Data Recovery все потерянные контакты, фотографии, видео, документы, WhatsApp и другие данные легко восстанавливаются без каких-либо проблем…
Распространенные причины потери фотографий на Android
Постепенно увеличивая фото и другие данные на телефоне, телефон через определенное время заполняется.Самая большая проблема, которая возникает после того, как фотографии хранятся на телефоне, - это замедление работы и зависание телефона.
Вы, должно быть, слышали, что первое, что мы делаем, когда телефон зависает, - это удаляем фотографии. Из-за этого мы не можем ни скачивать важные вещи, ни сохранять что-либо, поэтому мы удаляем ненужные фотографии каждые несколько дней, чтобы освободить место на смартфоне.
Но часто бывает, что при этом удаляются и нужные фотографии.Итак, сегодня мы расскажем вам, как вы можете восстановить навсегда удаленные фотографии Android .
Может быть несколько причин, по которым изображение с телефонов Android может быть потеряно. Дело в том, что пользователи могут расстроиться, когда узнают, что любимые фотографии недоступны на их устройствах.
Их можно восстановить, но прежде чем переходить к каким-либо решениям, вы должны знать причины, которые могут привести к потере фотографий с телефонов Android.
- Ошибочное или случайное удаление файлов или изображений с устройства
- Фото пропали из-за прошивки ПЗУ
- Из-за атаки вредоносного ПО
- Форматирование всего устройства и потеря изображений с него
- Из-за сброса настроек, рутирования устройства и т. Д.
- Фотографии недоступны, так как устройство повреждено водой или сломано
Как восстановить удаленные фотографии с телефона Click To TweetНе пропустите : 5 самых полезных способов восстановить удаленные изображения WhatsApp на Android
Могу ли я восстановить удаленные фотографии с устройств Android?
Знаете ли вы , как восстановить удаленные фотографии из галереи Android или , как восстановить удаленные фотографии на Android?
Все хотят знать причину восстановления потерянных фотографий с устройств Android.Я хотел бы сказать, что есть возможность восстановить удаленные фотографии на Android , потому что они не удаляются навсегда с устройства.
Вы должны знать, что независимо от того, где находятся ваши данные, будь то внутреннее или внешнее хранилище, удаленные данные все еще присутствуют, но невидимы для пользователей. Для многих пользователей это также означает, что данные больше не доступны.
Но есть возможность восстановить фотографии, удаленные давно, Android .
Что нужно помнить, чтобы восстановить потерянные фотографии?
Несколько вещей, которым необходимо следовать тем пользователям, которые сталкиваются с ситуациями потери данных.
- Прежде всего, вам следует прекратить пользоваться телефоном сразу же, как только вы узнаете о потере данных. Не используйте свой телефон, так как он может хранить на нем какие-либо новые данные, такие как фотографии или видео, а старые данные заменят .
- Вы должны выключить мобильные данные и Wi-Fi , потому что это также может сохранить любые новые данные на вашем устройстве, делая потерянные фотографии не восстанавливаемыми
- Немногие пользователи пробуют приложение для восстановления фотографий, чтобы восстановить недоступные фотографии с телефона Android, чего не следует делать.
- Search - мощное программное обеспечение для восстановления, которое может восстановить удаленные фотографии с телефона Android как можно скорее
Как я могу восстановить навсегда удаленные файлы с телефона Android?
Когда данные удаляются с телефона Android, они фактически не удаляются, поэтому сложно узнать, удалены ли файлы навсегда или нет.
Но их можно восстановить с помощью мощного инструмента восстановления, такого как Android Phone Recovery .Используя эту программу, можно легко узнать, как восстановить навсегда удаленные фотографии с телефона Android.
Как восстановить удаленные фотографии с Android?
Как компьютер, ноутбук или iPhone, Android не имеет опции « корзина » или «недавно удаленная» папка на устройствах. Пользователи быстро начинают раздражаться, когда происходит потеря данных.
Но это не означает, что утерянные фотографии нельзя восстановить или утерять навсегда.Вот несколько лучших способов на , как с легкостью восстановить удаленные фотографии из галереи Android .
Давайте посмотрим, как восстановить удаленные фотографии с телефонов Android .
Метод 1: Как восстановить навсегда удаленные фотографии с Android (рекомендуется)
Самый первый метод, который я собираюсь предложить на , как восстановить удаленные изображения с Android , - это использовать Android Photo Recovery - одно из лучших и наиболее рекомендуемых программ, которое легко восстанавливает удаленные фотографии с телефонов Android .
Есть возможность восстановить удаленные фотографии с телефонов Android. Это потому, что это мощное программное обеспечение сканирует все устройство должным образом, чтобы найти удаленные файлы и, наконец, без проблем восстанавливает их безопасно. Этот удивительный инструмент эффективно работает для восстановления удаленных фотографий из внутреннего хранилища Android без каких-либо проблем.
Самое приятное то, что независимо от того, как удаляются фотографии или другие данные, эта программа эффективно работает в любой ситуации, позволяя с легкостью спасти ваши драгоценные моменты.Не только фотографии, но и другие данные, такие как контактов , история звонков , видео , документы , заметки , WhatsApp сообщений , текстовых сообщений, и многие другие, могут быть восстановлены.
Пользователи довольны тем, что могут восстанавливать недостающие фотографии с Android. Итак, пришло время Free Download Android Photo Recovery и восстановить навсегда удаленные фотографии с телефона.
Выполните следующие шаги, чтобы восстановить навсегда удаленные фотографии с Android
Шаг 1. Подключите телефон Android
Сначала Загрузите программное обеспечение Android Data Recovery , а затем выберите «Восстановление данных »
Теперь подключите устройство Android к ПК через USB-кабель.Также убедитесь, что вы включили отладку по USB. После подключения вашего устройства появится изображение, указанное ниже:
Шаг 2: Выберите типы файлов для сканирования
После подключения устройства к ПК программа Android Recovery отобразит поддерживаемые типы данных. Здесь вы должны выбрать типы данных, которые вы хотите восстановить.
Если ваше устройство рутировано, программа покажет вам два варианта: Сканировать удаленные файлы и сканировать все файлы.Здесь выбор сканирования всех файлов займет больше времени, но будет работать эффективно.
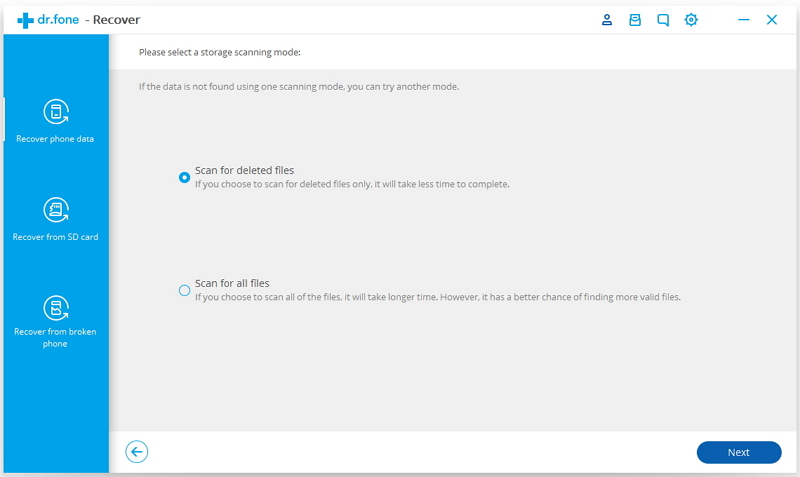
Смотрите также
- Как на андроиде изменить цвет индикатора
- Как убрать запуск от имени администратора windows 7
- Как установить обновления на windows 7
- Как открыть консоль в windows 10 горячие клавиши
- Как отключить лишние программы при запуске в windows 7
- Как удалить linux и установить windows
- Как перекинуть приложение с андроида на андроид
- Как восстановить в windows 7 aero
- Как обновить флеш плеер в браузере опера
- Как настроить мобильный хот спот в windows 10
- Как перенести данные с виндовс фон на андроид