Как установить node js на windows
Как установить Node.js — Блог HTML Academy
Устанавливаем программную платформу Node.js, для того чтобы дать JavaScript возможность взаимодействовать с устройствами ввода-вывода через свой API и подключать разные внешние библиотеки.
Установка Node.js на Windows
Для начала необходимо установить правильную консоль для WIndows.
После этого можно переходить к установке Node.js. Для Windows есть только один способ.
Необходимо перейти на официальный сайт https://nodejs.org и на главной странице скачать последнюю стабильную версию.
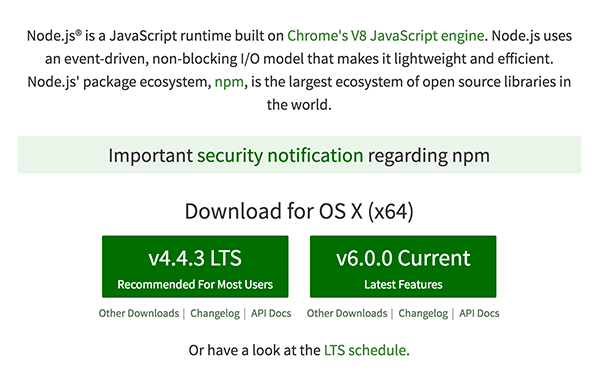 Официальный сайт https://nodejs.org.
Официальный сайт https://nodejs.org.После загрузки инсталлятор следует запустить и установить Node.js, как любую другую программу.
Убедимся, что всё установилось. Для этого в cmder проверим версию Node.js с помощью команды node -v и попробуем установить какой-нибудь пакет, например, npm install grunt-cli.
 Проверка версии и установка пакета.
Проверка версии и установка пакета.Установка Node.js на OS X
Заходим на сайт https://nodejs.org и на главной странице скачиваем последнюю стабильную версию, нажав на соответствующую кнопку.
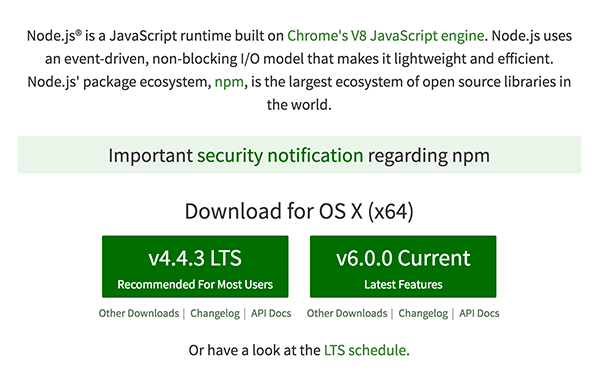 Официальный сайт https://nodejs.org.
Официальный сайт https://nodejs.org.После скачивания достаточно установить пакет через инсталлятор и можно начинать пользоваться.
Настройка Node.js в собственной среде разработки Windows
- Чтение занимает 5 мин
В этой статье
Ниже приведено пошаговое руководство по началу работы с Node.js в собственной среде разработки Windows.The following is a step-by-step guide to get you started using Node.js in a native Windows development environment.
Установка nvm-windows, Node.js и npmInstall nvm-windows, node.js, and npm
Существует несколько способов установки Node.js.There are multiple ways to install Node.js. Мы рекомендуем использовать диспетчер версий, так как версии меняются достаточно быстро.We recommend using a version manager as versions change very quickly. Вероятно, вам придется переключаться между несколькими версиями в зависимости от потребностей для различных проектов, над которыми вы работаете.You will likely need to switch between multiple versions based on the needs of different projects you're working on. Диспетчер версий Node Version Manager, чаще называемый nvm, является наиболее популярным средством установки нескольких версий Node.js, но он доступен только для Mac и Linux и не поддерживается в Windows.Node Version Manager, more commonly called nvm, is the most popular way to install multiple versions of Node.js, but is only available for Mac/Linux and not supported on Windows. Вместо этого выполним шаги ниже, чтобы установить nvm-windows, а затем используем его для установки Node.js и диспетчера пакетов Node Package Manager (npm).Instead, we will walk through the steps to install nvm-windows and then use it to install Node.js and Node Package Manager (npm). Существуют также альтернативные диспетчеры версий, которые описаны в следующем разделе.There are alternative version managers to consider as well covered in the next section.
Важно!
Рекомендуем всегда удалять любые имеющиеся установки Node.js или npm из операционной системы перед установкой диспетчера версий, так как эти установки могут создавать необычные и запутанные конфликты.It is always recommended to remove any existing installations of Node.js or npm from your operating system before installing a version manager as the different types of installation can lead to strange and confusing conflicts. Сюда относится удаление всех существующих каталогов установки Node.js (например, C:\Program Files\nodejs), которые могут остаться.This includes deleting any existing nodejs installation directories (e.g., "C:\Program Files\nodejs") that might remain. Созданная символьная ссылка NVM не будет перезаписывать существующий (даже пустой) каталог установки.NVM's generated symlink will not overwrite an existing (even empty) installation directory. Справку по полному удалению предыдущих установок см. здесь.For help with removing previous installations, see How to completely remove node.js from Windows.)
Откройте репозиторий windows-nvm в Интернет-браузере и щелкните ссылку Загрузить сейчас.Open the windows-nvm repository in your internet browser and select the Download Now link.
Скачайте последний выпуск файла nvm-setup.zip.Download the nvm-setup.zip file for the most recent release.
После скачивания откройте ZIP-файл, а затем запустите файл nvm-setup.exe.Once downloaded, open the zip file, then open the nvm-setup.exe file.
Мастер установки Setup-NVM-for-Windows поможет выполнить все этапы установки, в том числе выбрать каталог, в котором будут установлены репозиторий nvm-windows и Node.js.The Setup-NVM-for-Windows installation wizard will walk you through the setup steps, including choosing the directory where both nvm-windows and Node.js will be installed.
После завершения установкиOnce the installation is complete. откройте PowerShell и попробуйте использовать windows-nvm, чтобы просмотреть список установленных версий Node (на этом этапе их еще не должно быть):
nvm lsOpen PowerShell and try using windows-nvm to list which versions of Node are currently installed (should be none at this point):nvm lsУстановите текущий выпуск Node.js (в нем вы сможете протестировать новейшие улучшенные возможности, но вероятность возникновения проблем при этом будет больше, чем при использовании версии LTS) с помощью команды
nvm install latest.Install the current release of Node.js (for testing the newest feature improvements, but more likely to have issues than the LTS version):nvm install latestУстановите последний стабильный выпуск LTS Node.js (рекомендуется). Для этого сначала выполните поиск номера текущей версии LTS с помощью команды
nvm list available, а затем установите версию LTS по номеру с помощью командыnvm install <version>(замените<version>номером, например:nvm install 12.14.0).Install the latest stable LTS release of Node.js (recommended) by first looking up what the current LTS version number is with:nvm list available, then installing the LTS version number with:nvm install <version>(replacing<version>with the number, ie:nvm install 12.14.0).Вызовите список установленных версий Node, выполнив команду
nvm ls. Теперь в нем должны отображаться две недавно установленные версии.List what versions of Node are installed:nvm ls...now you should see the two versions that you just installed listed.После установки требуемых версий Node.js выберите нужную версию, введя
nvm use <version>(замените<version>нужным номером, напримерnvm use 12.9.0).After installing the Node.js version numbers you need, select the version that you would like to use by entering:nvm use <version>(replacing<version>with the number, ie:nvm use 12.9.0).Чтобы изменить версию Node.js на ту, которую вы хотите использовать для проекта, создайте каталог проекта с помощью команды
mkdir NodeTestи укажите каталог, выполнив командуcd NodeTest. Затем введитеnvm use <version>, заменив<version>номером версии, который вы хотите использовать (т. е. версии 10.16.3).To change the version of Node.js you would like to use for a project, create a new project directorymkdir NodeTest, and enter the directorycd NodeTest, then enternvm use <version>replacing<version>with the version number you'd like to use (ie v10.16.3`).Проверьте, какая версия npm установлена, с помощью
npm --version. Этот номер версии автоматически изменится на номер той версии npm, которая связана с вашей текущей версией Node.js.Verify which version of npm is installed with:npm --version, this version number will automatically change to whichever npm version is associated with your current version of Node.js.
Альтернативные диспетчеры версийAlternative version managers
Несмотря на то что windows-nvm сейчас является самым популярным менеджером версий для Node, есть несколько альтернативных вариантов:While windows-nvm is currently the most popular version manager for node, there are alternatives to consider:
nvs (Node Version Switcher) — это кроссплатформенный вариант
nvmс возможностью интеграции с VS Code.nvs (Node Version Switcher) is a cross-platformnvmalternative with the ability to integrate with VS Code.Volta — это новый диспетчер версий, созданный командой LinkedIn. Заявлено, что он отличается увеличенной скоростью и кроссплатформенной поддержкой.Volta is a new version manager from the LinkedIn team that claims improved speed and cross-platform support.
Чтобы установить Volta в качестве диспетчера версий (вместо windows-nvm), перейдите в раздел Установка Windows руководства Начало работы, затем скачайте и запустите установщик Windows, следуя инструкциям.To install Volta as your version manager (rather than windows-nvm), go to the Windows Installation section of their Getting Started guide, then download and run their Windows installer, following the setup instructions.
Важно!
Перед установкой Volta необходимо убедиться, что на компьютере с Windows включен режим разработчика.You must ensure that Developer Mode is enabled on your Windows machine before installing Volta.
Дополнительные сведения об использовании Volta для установки нескольких версий Node.js в Windows см. в документации по работе с Volta.To learn more about using Volta to install multiple versions of Node.js on Windows, see the Volta Docs.
Установка предпочтительного редактора кодаInstall your favorite code editor
Для разработки с помощью Node.js в Windows рекомендуется установить VS Code, а также пакет расширений Node.js.We recommend you install VS Code, as well as the Node.js Extension Pack, for developing with Node.js on Windows. Установите все расширения или выберите наиболее полезные для вас.Install them all or pick and choose which seem the most useful to you.
Чтобы установить пакет расширений Node.js, сделайте следующее:To install the Node.js extension pack:
- Откройте в VS Code окно Расширения (нажав клавиши CTRL+SHIFT+X).Open the Extensions window (Ctrl+Shift+X) in VS Code.
- В поле поиска в верхней части окна расширений введите: Node Extension Pack (Пакет расширений Node) (или имя любого расширения, которое необходимо найти).In the search box at the top of the Extensions window, enter: "Node Extension Pack" (or the name of whatever extension you are looking for).
- Щелкните Установить.Select Install. После установки расширение появится в папке "Включено" в окне Расширения.Once installed, your extension will appear in the "Enabled" folder of your Extensions window. Вы можете отключить, удалить или настроить параметры, выбрав значок шестеренки рядом с описанием вашего нового расширения.You can disable, uninstall, or configure settings by selecting the gear icon next to the description of your new extension.
К дополнительным рекомендуемым расширениям относятся следующие:A few additional extensions you may want to consider include:
- Отладчик для Chrome — после завершения разработки на стороне сервера с помощью Node.js вам нужно будет выполнить разработку и тестирование на стороне клиента.Debugger for Chrome: Once you finish developing on the server side with Node.js, you'll need to develop and test the client side. Это расширение интегрирует редактор VS Code со службой отладки браузера Chrome, что увеличивает эффективность выполнения операций.This extension integrates your VS Code editor with your Chrome browser debugging service, making things a bit more efficient.
- Раскладки клавиатуры других редакторов — эти расширения позволят использовать необходимую раскладку при переходе в другой текстовый редактор (например, Atom, Sublime, Vim, eMacs, Notepad++ и т. п.).Keymaps from other editors: These extensions can help your environment feel right at home if you're transitioning from another text editor (like Atom, Sublime, Vim, eMacs, Notepad++, etc).
- Расширение синхронизации параметров — позволяет синхронизировать параметры VS Code в разных установках, используя GitHub.Settings Sync: Enables you to synchronize your VS Code settings across different installations using GitHub. Если вы работаете на разных компьютерах, это обеспечит согласованность среды между ними.If you work on different machines, this helps keep your environment consistent across them.
Установка Git (необязательно)Install Git (optional)
Если вы планируете работать совместно с другими пользователями или размещать проект на сайте с открытым исходным кодом (например, GitHub), примите во внимание, что VS Code поддерживает управление версиями с помощью Git.If you plan to collaborate with others, or host your project on an open-source site (like GitHub), VS Code supports version control with Git. Вкладка системы управления версиями в VS Code отслеживает все изменения и содержит общие команды Git (добавление, фиксация, принудительная отправка, извлечение) прямо в пользовательском интерфейсе.The Source Control tab in VS Code tracks all of your changes and has common Git commands (add, commit, push, pull) built right into the UI. Сначала необходимо установить Git для включения панели управления версиями.You first need to install Git to power the Source Control panel.
Скачайте и установите Git для Windows с веб-сайта git-scm.Download and install Git for Windows from the git-scm website.
В комплект входит мастер установки, который задает вам ряд вопросов о параметрах установки Git.An Install Wizard is included that will ask you a series of questions about settings for your Git installation. Рекомендуется использовать все параметры по умолчанию, если у вас нет конкретной причины изменить какой-либо из них.We recommend using all of the default settings, unless you have a specific reason for changing something.
Если вы никогда не использовали Git, обратитесь к руководствам по GitHub. Они помогут вам приступить к работе.If you've never worked with Git before, GitHub Guides can help you get started.
Мы рекомендуем добавлять GITIGNORE-файл в проекты Node.We recommend adding a .gitignore file to your Node projects. На сайте GitHub вы можете найти GITIGNORE-шаблон по умолчанию для Node.js.Here is GitHub's default gitignore template for Node.js.
Использование подсистемы Windows для Linux в рабочей средеUse Windows Subsystem for Linux for production
Использование Node.js напрямую в Windows отлично подходит для обучения и экспериментов с возможностями.Using Node.js directly on Windows is great for learning and experimenting with what you can do. Когда вы будете готовы создавать готовые к работе веб-приложения, которые обычно развертываются на сервере под управлением Linux, мы рекомендуем использовать подсистему Windows для Linux версии 2 (WSL 2) для разработки веб-приложений Node.js.Once you are ready to build production-ready web apps, which are typically deployed to a Linux-based server, we recommend using Windows Subsystem for Linux version 2 (WSL 2) for developing Node.js web apps. Многие пакеты и платформы Node.js создаются с помощью среды *nix, а большинство приложений Node.js развертываются в Linux, поэтому разработка в WSL обеспечивает согласованность между средой разработки и рабочей средой.Many Node.js packages and frameworks are created with a *nix environment in mind and most Node.js apps are deployed on Linux, so developing on WSL ensures consistency between your development and production environments. Дополнительные сведения о настройке среды разработки WSL см. в статье Настройка среды разработки Node.js в подсистеме Windows для Linux версии 2.To set up a WSL dev environment, see Set up your Node.js development environment with WSL 2.
Как установить Node.js на любую версию Windows
Автор статьи: admin
Здесь я расскажу как установить Node JS на любую версию Windows, начиная с Windows 7, также если вы хотите в будущем начать пользоваться Linux, и Ubuntu в частности, то можете прочитать статью, о то как установить Node JS на Ubuntu (Ссылка на статью).
Скачиваем Node JS на Windows:
Для этого надо зайти на официальный сайт и скачать обычный файл установщик (Ссылка на сайт), после этого выбираем LTS версию, так как она самая последняя и стабильная.
У меня написана версия 10.16.3, но у вас скорее всего будет другая.
Установка Node JS на Windows:
Скачанный файл открываем, для этого два раза на него кликаем, потом нажимаем NEXT.
Со всем соглашаемся и опять нажимаем NEXT.
Выбираем куда установить, для этого нажимаем Chenge…, я же оставлю путь по умолчанию, нажимаем NEXT.
Оставляем всё как есть, не чего менять не нужно, нажимаем NEXT.
После всего пройденного, откроется окно в котором надо нажать INSTALL, и ждём когда установится.
После того как всё установилось, нажимаем FINISH.
Проверяем как установилось:
Это совсем просто, открываем командную стоку, что бы открыть её, в поиске Windows пишем cmd, и туда вписываем команду node -v.
Как видите, у меня всё нормально установилось, у вас тоже должно быть всё в порядке.
Вывод:
В будущем я напишу больше статьей, о том как работать с Node JS, как создавать на нём программы и т.д., также надо сказать что эта инструкция подойдёт для любо версии Windows, начиная с Windows 7.
Подписываетесь на наш Telegram канал и группу Вконтакте.
Подписываетесь на соц-сети:
Оценка:
(Пока оценок нет)
Загрузка...Также рекомендую:
Как установить Node.js на Windows 10 и настроить её
Если вы решили изучить самую актуальную техническую тему в наши дни «Node.js» и вы являетесь пользователем Windows, то вы попали в нужное место. Если вы только начинаете, вы можете увидеть, что многие люди используют Mac или Linux для разработки Node.js. Возможно, ваш преподаватель курса тоже это делает. Но, может быть, вы хотите работать на самой Windows. Многие люди переключаются между платформами, когда дело доходит до разработки, но зачем переходить, когда Windows полностью способна помочь вам начать любую разработку. Этот пост посвящен настройке хорошей среды разработки Node.js на компьютере с Windows.
Наша миссия в этом посте — настроить ваш компьютер для разработки, чтобы вы могли сразу начать писать код. Вот несколько вещей, которые мы установим на ваш компьютер:
- Сам Node.js
- Git
- Современный редактор кода
- MongoDB (необязательно)
Итак, давайте сразу же п
Установка Node.js через пакетный менеджер
Заметка: Пакеты, описанные на этой странице, разрабатываются и поддерживаются соответствующими упаковщиками, а не командой Node.js. Пожалуйста, сообщайте о любых проблемах, с которыми вы сталкиваетесь с конкретным пакетом. Если выяснится, что ваша проблема ― ошибка в самом Node.js, проблема будет передана выше.
Android
Поддержка Android все еще является экспериментальной в Node.js, поэтому предварительно скомпилированные двоичные файлы еще не предоставлены в открытом доступе.
Однако есть и сторонние решения. Например, сообщество Termux предоставляет эмулятор терминала и среду Linux для Android, а также собственный менеджер пакетов и обширную коллекцию многих предварительно скомпилированных приложений. Эта команда в приложении Termux установит последнюю доступную версию Node.js:
pkg install nodejsВ настоящее время двоичные файлы Termux Node.js связаны с system-icu (в зависимости от пакета libicu).
Пакеты Node.js и npm доступны в репозитории сообщества.
pacman -S nodejs npmОфициальный Node.js бинарный дистрибутив предоставляемый NodeSource.
Самый последний выпуск Node.js доступен через порт www/node.
Установите бинарный пакет через pkg:
pkg install nodeИли скомпилируйте свой используя порты:
cd /usr/ports/www/node && make installNode.js доступен в дереве портежей.
emerge nodejsNode.js доступен в дереве pkgsrc:
Установка node js
Сегодня мы с вами разберем, как правильно устанавливать NodeJS. Для начала напомню, что такое NodeJS. Это платформа, которая превращает javascript код в машинный. NodeJS применяется в основном на сервере, но вы также можете разрабатывать десктопные приложения и даже микроконтроллеры.
Для установки достаточно скачать installer на nodejs.org. Я советую пока качать 6.9.2, так как она более стабильна. Либо вы можете установить node какого-то пакетного менеджера, например на macos командой
brew install nodejs В обоих этих вариантах у нас установится node и npm. npm - это пакетный менеджер node. Мы будем его использовать установки нужных нам библиотек.
Для парочки тестовых проектов на node этого вполне достаточно. Но в реальной работе у вас есть несколько проектов и они работают на разной версии node. Нам нужно какое-то решение, которое позволит нам легко устанавливать разные версии node и переключатся между ними. Например, вы хотите попробовать node 7, но не уверены, что она достаточно стабильна. Было бы удобно установить обе версии одновременно и выбирать какую и для какого проекта мы хотим использовать.
Для этого обычно используется пакет nvm, но он работает только на linux и macos. Если вы обладатель window, то вы можете использовать пакет nvm-windows.
Оба эти пакета делают одно и то же. Они позволяют переключаться между версиями node. Я буду показывать все на примере nvm, но команды в обоих пакетах будут одинаковые.
Если у вас windows качаем последний релиз из списка релизов и устанавливаем, а если linux или macos то выполняем команду
curl -o- https://raw.githubusercontent.com/creationix/nvm/v0.33.0/install.sh | bash В результате установки у вас в консоли команда nvm должна вывести список доступных команд. Для начала нам нужно установить хотя бы одну версию nodejs. Команда
nvm install node Установит последний релиз node. Но я предпочитаю указывать версию которая мне нужна. Поэтому давайте установим последнюю стабильную версию командой
nvm install 6.9.2 Так как у вас сейчас это единственная установленная версия node на компьютере, то она всегда будет выбираться по умолчанию. А теперь представим, что нам дали проект, который работает на версии 5.9, но на 6 уже не работает. nvm позволяет нам легко установить версию 5.9 и переключится на нее
nvm install 5.9 И теперь если в проекте нам нужно использовать эту версию, мы просто пишем
nvm use 5.9 И это переключит нам версию на 5.9.
Команда nvm list выведет список установленных версий на вашей машине
nvm list Также nvm хороша тем, что все версии ноды и глобальные пакеты лежат в одной папке и вы всегда знаете где они находятся и откуда их удалить. На macos или linux это будет домашняя директория.
ls ~/.nvm/versions/node/ После того, как мы написали nvm use 6.9, у нас в консоли должны быть доступны node и npm для дальнейшей работы. Проверить это можно с помощью команд
node -v npm -v Итак, в этом уроке мы разобрали, как устанавливать NodeJS правильно, чтобы нам потом было удобно работать. Если у вас возникли какие-то вопросы, пишите их прямо под этим видео.
Настроить NodeJS на родной Windows
- 5 минут на чтение
В этой статье
Ниже приводится пошаговое руководство, которое поможет вам начать использование Node.js в собственной среде разработки Windows.
Установить nvm-windows, node.js и npm
Есть несколько способов установить Node.js. Мы рекомендуем использовать диспетчер версий, поскольку версии меняются очень быстро. Вероятно, вам придется переключаться между несколькими версиями в зависимости от потребностей различных проектов, над которыми вы работаете. Диспетчер версий узлов, чаще называемый nvm, является наиболее популярным способом установки нескольких версий Node.js, но он доступен только для Mac / Linux и не поддерживается в Windows. Вместо этого мы рассмотрим шаги по установке nvm-windows, а затем используем его для установки Node.js и диспетчер пакетов узлов (npm). Есть альтернативные менеджеры версий, которые также будут рассмотрены в следующем разделе.
Важно
Всегда рекомендуется удалить все существующие установки Node.js или npm из вашей операционной системы перед установкой диспетчера версий, поскольку различные типы установки могут привести к странным и сбивающим с толку конфликтам. Это включает в себя удаление любых существующих каталогов установки nodejs (например, «C: \ Program Files \ nodejs»), которые могут остаться.Сгенерированная символическая ссылка NVM не будет перезаписывать существующий (даже пустой) установочный каталог. Для получения помощи по удалению предыдущих установок см. Как полностью удалить node.js из Windows.)
-
Откройте репозиторий windows-nvm в своем интернет-браузере и выберите ссылку Загрузить сейчас .
-
Загрузите файл nvm-setup.zip для самого последнего выпуска.
-
После загрузки откройте zip-файл, затем откройте nvm-setup.exe файл.
-
Мастер установки Setup-NVM-for-Windows проведет вас через все этапы установки, включая выбор каталога, в который будут установлены nvm-windows и Node.js.
-
После завершения установки. Откройте PowerShell и попробуйте с помощью windows-nvm перечислить, какие версии Node в настоящее время установлены (на данный момент их не должно быть):
nvm ls -
Установите текущую версию Node.js (для тестирования новейших улучшений функций, но с большей вероятностью возникнут проблемы, чем в версии LTS):
nvm install latest -
Установите последний стабильный выпуск LTS Node.js (рекомендуется), сначала проверив текущий номер версии LTS:
nvm list available, затем установите номер версии LTS с помощью:nvm install( заменив<версия>номером, например:nvm install 12.14.0). -
Перечислите, какие версии Node установлены:
nvm ls... теперь вы должны увидеть в списке две только что установленные версии. -
После установки номеров версий Node.js, которые вам нужны, выберите версию, которую вы хотите использовать, введя:
nvm use(заменивnvm use 12.9. 0). -
Чтобы изменить версию Node.js, который вы хотите использовать для проекта, создайте новый каталог проекта
mkdir NodeTestи войдите в каталогcd NodeTest, затем введитеnvm use, заменив -
Проверьте, какая версия npm установлена с:
npm --version, этот номер версии автоматически изменится на ту версию npm, которая связана с вашей текущей версией Node.js.
Альтернативные менеджеры версий
Хотя windows-nvm в настоящее время является самым популярным менеджером версий для узла, есть альтернативы, которые следует рассмотреть:
-
nvs (Node Version Switcher) - это кроссплатформенная альтернатива
nvmс возможностью интеграции с VS Code. -
Volta - это новый менеджер версий от команды LinkedIn, который заявляет о повышенной скорости и кроссплатформенной поддержке.
Чтобы установить Volta в качестве диспетчера версий (а не windows-nvm), перейдите к разделу «Установка Windows » в их руководстве по началу работы, затем загрузите и запустите установщик Windows, следуя инструкциям по установке.
Важно
Перед установкой Volta убедитесь, что на вашем компьютере с Windows включен режим разработчика.
Чтобы узнать больше об использовании Volta для установки нескольких версий Node.js в Windows, см. Volta Docs.
Установите ваш любимый редактор кода
Мы рекомендуем вам установить VS Code, а также пакет расширений Node.js для разработки с помощью Node.js в Windows. Установите их все или выберите те, которые кажутся вам наиболее полезными.
Чтобы установить Node.пакет расширений js:
- Откройте окно Extensions (Ctrl + Shift + X) в VS Code.
- В поле поиска в верхней части окна расширений введите: «Пакет расширений узла» (или имя любого расширения, которое вы ищете).
- Выберите Установить . После установки ваше расширение появится в папке «Включено» вашего окна Extensions . Вы можете отключить, удалить или настроить параметры, выбрав значок шестеренки рядом с описанием вашего нового расширения.
Несколько дополнительных расширений, которые вы можете рассмотреть, включают:
- Отладчик для Chrome: после того, как вы закончите разработку на стороне сервера с помощью Node.js, вам нужно будет разработать и протестировать клиентскую сторону. Это расширение интегрирует ваш редактор VS Code со службой отладки браузера Chrome, что делает работу немного более эффективной.
- раскладки клавиатуры из других редакторов: эти расширения могут помочь вашей среде чувствовать себя как дома, если вы переходите с другого текстового редактора (например, Atom, Sublime, Vim, eMacs, Notepad ++ и т. Д.).
- Settings Sync: позволяет синхронизировать настройки VS Code для разных установок с помощью GitHub. Если вы работаете на разных машинах, это помогает поддерживать согласованность вашей среды на них.
Установить Git (необязательно)
Если вы планируете сотрудничать с другими или разместить свой проект на сайте с открытым исходным кодом (например, GitHub), VS Code поддерживает управление версиями с помощью Git. Вкладка Source Control в VS Code отслеживает все ваши изменения и имеет стандартные команды Git (добавить, зафиксировать, нажать, тянуть), встроенные прямо в пользовательский интерфейс.Сначала вам нужно установить Git для включения панели управления версиями.
-
Загрузите и установите Git для Windows с веб-сайта git-scm.
-
В комплект входит мастер установки, который задаст вам ряд вопросов о настройках вашей установки Git. Мы рекомендуем использовать все настройки по умолчанию, если у вас нет особой причины что-то менять.
-
Если вы никогда раньше не работали с Git, руководства GitHub помогут вам начать работу.
-
Мы рекомендуем добавить файл .gitignore в ваши проекты Node. Вот шаблон gitignore по умолчанию GitHub для Node.js.
Использовать подсистему Windows для Linux для производства
Использование Node.js непосредственно в Windows отлично подходит для изучения и экспериментов с тем, что вы можете делать. Когда вы будете готовы создавать готовые к работе веб-приложения, которые обычно развертываются на сервере под управлением Linux, мы рекомендуем использовать подсистему Windows для Linux версии 2 (WSL 2) для разработки Node.js веб-приложения. Многие пакеты и фреймворки Node.js созданы с учетом среды * nix, и большинство приложений Node.js развернуто в Linux, поэтому разработка на WSL обеспечивает согласованность между средой разработки и производственной средой. Чтобы настроить среду разработки WSL, см. Раздел Настройка среды разработки Node.js с помощью WSL 2.
.Установка Node.js через диспетчер пакетов
Примечание: Пакеты на этой странице обслуживаются и поддерживаются соответствующими упаковщиками, не - основной группой Node.js. Пожалуйста, сообщайте о любых проблемах, с которыми вы сталкиваетесь, сопровождающему пакета. Если выяснится, что ваша проблема связана с ошибкой в самом Node.js, сопровождающий сообщит о проблеме вверх по течению.
Android
Поддержка Android в Node.js все еще экспериментальная, поэтому предварительно скомпилированные двоичные файлы еще не предоставляются.js разработчиков.
Однако есть и сторонние решения. Например, сообщество Termux предоставляет эмулятор терминала и среду Linux для Android, а также собственный менеджер пакетов и обширную коллекцию многих предварительно скомпилированных приложений. Эта команда в приложении Termux установит последнюю доступную версию Node.js:
pkg установить nodejs В настоящее время двоичные файлы Termux Node.js связаны с system-icu (в зависимости от пакета libicu ).
пакетов Node.js и npm доступны в репозитории сообщества.
pacman -S nodejs npm CentOS, Fedora и Red Hat Enterprise Linux
Node.js доступен как модуль под названием nodejs в CentOS / RHEL 8 и Fedora.
dnf module install nodejs: , где соответствует основной версии Node.js. Чтобы увидеть список доступных потоков:
список модулей dnf nodejs Например, чтобы установить Node.js 12:
dnf module install nodejs: 12 Для CentOS / RHEL 7 Node.js доступен через Software Collections.
Эти ресурсы предоставляют пакеты, совместимые с CentOS, Fedora и RHEL.
Дистрибутивы Linux на основе Debian и Ubuntu
Бинарные дистрибутивыNode.js доступны на NodeSource.
Пакеты, совместимые с дистрибутивами Linux на основе Debian и Ubuntu, доступны через привязки Node.js.
Самый последний выпуск Node.js доступен через порт www / node.
Установите бинарный пакет через pkg:
pkg установить узел Или скомпилируйте его самостоятельно, используя порты:
cd / usr / ports / www / node && make install Node.js доступен в дереве портежей.
появляются nodejs LTS-версии Node.js доступны от IBM и доступны через диспетчер пакетов yum. Имя пакета - nodejs , за которым следует основной номер версии (например, nodejs12 , nodejs14 и т. Д.)
Чтобы установить Node.js 14.x из командной строки запустите следующую команду от имени пользователя со специальными правами доступа * ALLOBJ:
yum установить nodejs14 Node.js также можно установить с продуктом IBM i Access Client Solutions. См. Этот документ поддержки для получения более подробной информации
Загрузите установщик macOS прямо с веб-сайта nodejs.org.
Если вы хотите загрузить пакет с помощью bash:
curl "https://nodejs.org/dist/latest/node-${VERSION:-$(wget -qO- https: // nodejs.org / dist / latest / | sed -nE 's |. *> node - (. *) \. pkg . * | \ 1 | p')}. pkg ">" $ HOME / Downloads / node-latest.pkg "&& sudo установщик -store -pkg "$ HOME / Downloads / node-latest.pkg" -target "/" Использование Homebrew :
узел установки варки Использование портов Mac :
порт установить nodejs <основная версия> установка порта nodejs7 Используя pkgsrc :
Установите двоичный пакет:
pkgin -y установить nodejs Или собрать вручную из pkgsrc:
cd pkgsrc / lang / nodejs && bmake install Узел.js доступен в дереве pkgsrc:
cd / usr / pkgsrc / lang / nodejs && make install Или установите двоичный пакет (если он доступен для вашей платформы) с помощью pkgin:
pkgin -y установить nodejs nodenv - это облегченный менеджер версий узлов, похожий на nvm . Все просто и предсказуемо. Богатая экосистема плагинов позволяет адаптировать их под свои нужды. Используйте nodenv , чтобы выбрать версию Node для вашего приложения и гарантировать, что ваша среда разработки соответствует производственной.
Nodenv находятся на его странице Github. Посетите эту страницу, чтобы убедиться, что вы следуете последней версии шагов по установке.
Node Version Manager - это сценарий bash, используемый для управления несколькими выпущенными версиями Node.js. Это позволяет вы можете выполнять такие операции, как установка, удаление, переключение версии и т. д. Чтобы установить nvm, используйте этот установочный скрипт.
В системах Unix / OS X Node.js, созданный из исходных текстов, можно установить с помощью nvm, установив в место, которое ожидает nvm:
env VERSION = `инструменты Python / getnodeversion.py` make install DESTDIR = `nvm_version_path v $ VERSION` PREFIX =" " После этого вы можете использовать nvm для переключения между выпущенными версиями и версиями построен из исходников. Например, если версия Node.js - v8.0.0-pre:
nvm использовать 8 После выхода официального релиза вы получите wa
.Учебное пособие по установке Node.js: Windows - NodeSource
доляКак и в случае с любым языком программирования, платформой или инструментом, которые не поставляются в комплекте с Windows, для запуска и работы с Node.js требуется некоторая первоначальная настройка, прежде чем вы сможете приступить к работе. По моему опыту, хотя Node.js имеет гораздо лучший опыт установки в Windows, чем практически любой другой язык, платформа или инструмент, который я пытался использовать, просто запустите установщик, и все готово.
В этом кратком руководстве мы рассмотрим, как установить Node.js в Windows. После того, как мы полностью завершим руководство, вы будете готовы сделать следующий шаг с помощью Node.js.
В этом руководстве описывается установка Node.js в следующих версиях Windows: Windows 7, Windows 8, Windows 8.1 и Windows 10. Это версии, которые постоянно тестируются и поддерживаются процессом сборки Node.js на момент написания. .
Шаг 0: Краткое руководство (TL; DR) для получения Node.js установлен в Windows
Вот сокращенное руководство, выделяющее основные шаги:
- Откройте официальную страницу загрузок Node.js и загрузите Node.js для Windows, щелкнув опцию «Установщик Windows».
- Запустите загруженный установщик Node.js
.msi, включая принятие лицензии, выбор места назначения и аутентификацию для установки.- Для этого требуются права администратора, и вам может потребоваться аутентификация
- Чтобы гарантировать, что Node.js был установлен, запустите
node -vв своем терминале - вы должны получить что-то вродеv6.9.5 - Обновите свою версию npm до
npm install npm --global- Для этого требуются права администратора, и вам может потребоваться аутентификация
- Поздравляем - теперь у вас установлен Node.js, и вы готовы начать сборку!
Шаг 1. Загрузите установщик Node.js .msi
В качестве первого шага к установке Node.js в Windows вам необходимо скачать установщик. Вы сможете скачать установщик с официальной страницы загрузок для Node.js.
Вы сможете загрузить установщик Windows Node.js, щелкнув опцию Установщик Windows вверху страницы - когда вы щелкните по нему, вы получите загрузку установщика MSI. Обязательно сохраните его где-нибудь, чтобы вы могли его найти!
Шаг 2. Запустите установщик Node.js
У вас есть установщик Windows - отлично! Теперь вам нужно установить его на свой компьютер.Установщик представляет собой довольно типичный интерфейс мастера для установки программного обеспечения в Windows - для этого нужно выполнить несколько шагов, но вы можете сделать это менее чем за минуту. Вы можете пройти через это, следуя руководству ниже:
- Добро пожаловать в мастер установки Node.js
- Лицензионное соглашение с конечным пользователем (EULA)
- Проверить
Я принимаю условия лицензионного соглашения - Выбрать
Далее
- Проверить
- Папка назначения
- Пользовательская установка
- Готов к установке Node.js
- Выбрать
Установить - Примечание: Для этого шага требуются права администратора.
- Если будет предложено, авторизуйтесь как администратор
- Выбрать
- Установка Node.js
- Дождитесь завершения установщика
- Завершил мастер установки Node.js
Чтобы дважды проверить, что Node.js был полностью установлен на вашем компьютере, вы можете протестировать следующую команду в командной строке (независимо от того, используете ли вы cmd.exe , Powershell или любую другую командную строку):
$ узел -v Если Node.js был установлен полностью, командная строка напечатает что-то похожее (но, вероятно, не точно ) это:
$ node -v // Команда, которую мы выполнили, распечатывает версию Node.js, которая в настоящее время установлена v6.9.5 // Печатная версия Node.js, которая в настоящее время установлена - v6.9.5 была самой последней версией LTS на момент написания. В качестве последнего шага в установке Node.js мы обновим вашу версию npm - менеджера пакетов, который поставляется вместе с Node.js.
Node.js всегда поставляется с определенной версией npm - Node.js не (и не должен!) Автоматически обновлять npm. Цикл выпуска клиента CLI npm не синхронизирован с выпусками Node.js. Из-за этого есть почти , безусловно, будет более новой версией npm, чем та, которая установлена по умолчанию в любом выпуске Node.
Чтобы быстро и легко обновить npm , вы можете запустить следующую команду:
npm install npm --global // Обновить клиент CLI `npm` Теперь у вас есть Node.js на машине с Windows. Пора начинать исследовать!
К счастью, мы вас поддержали. Мы написали множество статей, чтобы помочь вам начать работу с Node.js! Если вы заинтересованы в изучении ES6, вам следует ознакомиться с нашей статьей о некоторых из самых интересных функций ES6 в Node.js. Если вас интересуют способы более эффективного сотрудничества с вашей командой, вам следует ознакомиться с нашим руководством по использованию ESLint в проектах, чтобы улучшить командную совместную работу с помощью стандартов кода. Может быть, вы просто хотите начать развертывание приложений, которые собираетесь создать? В этом случае ознакомьтесь с нашим руководством по развертыванию приложений Node.js в Linux с помощью systemd!
Тем не менее, если вы хотите поддерживать связь с Node.js и окружающей экосистемой, вам следует подписаться на @NodeSource в Twitter! Мы будем держать вас в курсе важных новостей из Node.js и делитесь лучшими учебными пособиями, руководствами и инструментами по Node.js, которые может предложить сообщество.
.Как загрузить и установить Node.js
- Home
-
Testing
-
- Back
- Agile Testing
- BugZilla
- Cucumber
- Database Testing
- JTL Testing
- Назад
- JUnit
- LoadRunner
- Ручное тестирование
- Мобильное тестирование
- Mantis
- Почтальон
- QTP
- Назад
- Центр качества (ALM)
- Центр качества (ALM)
- Управление тестированием
- TestLink
-
-
SAP
-
- Назад
- ABAP
- APO
- Начинающий
- Basis
- BODS
- BI
- BPC
- CO
- Назад
- CRM
- Crystal Reports
- FICO
- 000 HRM
- 000 HRM
- Назад
- PI / PO
- PP
- SD
- SAPUI5
- Безопасность
- Менеджер решений
- Successfactors
- SAP Tutorials
-
- Web
- AngularJS
- ASP.Net
- C
- C #
- C ++
- CodeIgniter
- СУБД
- JavaScript
- Назад
- Java
- JSP
- Kotlin
- Linux
- Linux
- Kotlin
- Linux js
- Perl
- Назад
- PHP
- PL / SQL
- PostgreSQL
- Python
- ReactJS
- Ruby & Rails
- Scala
- SQL 000
- SQL 000
- SQL 000 0003 SQL 000
- UML
- VB.Net
- VBScript
- Веб-службы
- WPF
Обязательно учите!
-
- Назад
- Бухгалтерский учет
- Алгоритмы
- Android
- Блокчейн
- Бизнес-аналитик
- Создание веб-сайта
- Облачные вычисления
- COBOL
- Встроенные системы
- 0003
- 9000 Эталонный дизайн 900 Ethical
- Учебные пособия по Excel
- Программирование на Go
- IoT
- ITIL
- Jenkins
- MIS
- Сеть
- Операционная система
- Назад
- Prep
- Управление проектом
- Prep
- PM Salesforce
- SEO
- Разработка программного обеспечения
- VBA
Большие данные
-
- Назад
- AWS
- BigData
- Cassandra
- Cognos
- Хранилище данных
- DevOps Back
- DevOps Back
- HBase
- HBase2
- MongoDB
Настроить NodeJS на WSL 2
- 8 минут на чтение
В этой статье
Ниже приводится пошаговое руководство, которое поможет вам настроить среду разработки Node.js с использованием подсистемы Windows для Linux (WSL).
Мы рекомендуем вам установить и запустить обновленный WSL 2, так как вы получите значительные улучшения в скорости работы и совместимости системных вызовов, включая возможность запускать Docker Desktop.Многие модули npm и руководства по веб-разработке на Node.js написаны для пользователей Linux и используют инструменты упаковки и установки на основе Linux. Большинство веб-приложений также развернуто в Linux, поэтому использование WSL 2 обеспечит согласованность между средой разработки и производственной средой.
Установить WSL 2
Чтобы включить и установить WSL 2, следуйте инструкциям в документации по установке WSL. Эти шаги будут включать выбор дистрибутива Linux (например, Ubuntu).
После того, как вы установили WSL 2 и дистрибутив Linux, откройте дистрибутив Linux (его можно найти в меню «Пуск» Windows) и проверьте версию и кодовое имя с помощью команды: lsb_release -dc .
Мы рекомендуем регулярно обновлять ваш дистрибутив Linux, в том числе сразу после установки, чтобы у вас были самые свежие пакеты. Windows не обрабатывает это обновление автоматически. Чтобы обновить свой дистрибутив, используйте команду: sudo apt update && sudo apt upgrade .
Установить терминал Windows (необязательно)
Новый терминал Windows позволяет использовать несколько вкладок (быстро переключаться между несколькими командными строками Linux, командной строкой Windows, PowerShell, Azure CLI и т. Д.), Создавать пользовательские привязки клавиш (сочетания клавиш для открытия или закрытия вкладок, копирования + вставки и т. Д.)), используйте функцию поиска и настраиваемые темы (цветовые схемы, стили и размеры шрифтов, фоновое изображение / размытие / прозрачность). Учить больше.
-
Получить Windows Terminal в Microsoft Store: при установке через магазин обновления обрабатываются автоматически.
-
После установки откройте Терминал Windows и выберите Настройки , чтобы настроить свой терминал с помощью файла
settings.json.
Установить nvm, node.js и npm
Есть несколько способов установить Node.js. Мы рекомендуем использовать диспетчер версий, поскольку версии меняются очень быстро. Вероятно, вам придется переключаться между несколькими версиями в зависимости от потребностей различных проектов, над которыми вы работаете. Node Version Manager, более часто называемый nvm, является наиболее популярным способом установки нескольких версий Node.js. Мы рассмотрим шаги по установке nvm, а затем будем использовать его для установки Node.js и Node Package Manager (npm). Есть альтернативные менеджеры версий, которые также будут рассмотрены в следующем разделе.
Важно
Всегда рекомендуется удалить все существующие установки Node.js или npm из вашей операционной системы перед установкой диспетчера версий, поскольку различные типы установки могут привести к странным и сбивающим с толку конфликтам. Например, версия Node, которую можно установить с помощью команды Ubuntu apt-get , в настоящее время устарела. Для получения помощи по удалению предыдущих установок см. Как удалить nodejs из ubuntu.)
- Откройте свой Ubuntu 18.04 командная строка.
- Установите cURL (инструмент, используемый для загрузки контента из Интернета в командной строке) с помощью:
sudo apt-get install curl - Установите nvm с помощью:
curl -o- https://raw.githubusercontent.com/nvm-sh/nvm/v0.35.3/install.sh | Баш
Примечание
На момент публикации самой последней доступной версией была NVM v0.35.3. Вы можете проверить страницу проекта GitHub на наличие последней версии NVM и настроить указанную выше команду, чтобы включить последнюю версию.Установка новой версии NVM с использованием cURL заменит старую, оставив версию Node, которую вы использовали для установки NVM, нетронутой. Например: curl -o- https://raw.githubusercontent.com/nvm-sh/nvm/v0.36.0/install.sh | Баш
-
Чтобы проверить установку, введите:
command -v nvm... это должно вернуть «nvm», если вы получите «команда не найдена» или никакого ответа, закройте текущий терминал, снова откройте его и повторите попытку. . Узнайте больше в репозитории nvm github. -
Перечислите, какие версии Node установлены в настоящее время (на данный момент их не должно быть):
nvm ls -
Установите текущий выпуск Node.js (для тестирования новейших улучшений функций, но с большей вероятностью возникновения проблем):
nvm install node -
Установите последнюю стабильную версию LTS Node.js (рекомендуется):
nvm install node --lts -
Список установленных версий Node:
nvm ls...Теперь вы должны увидеть в списке две версии, которые вы только что установили. -
Убедитесь, что установлен Node.js и установлена текущая версия по умолчанию с:
node --version. Затем убедитесь, что у вас также есть npm, с помощью:npm --version(вы также можете использовать, который nodeили, который npm, чтобы увидеть путь, используемый для версий по умолчанию). -
Чтобы изменить версию Node.js, которую вы хотите использовать для проекта, создайте новый каталог проекта
mkdir NodeTestи войдите в каталогcd NodeTest, затем введитеnvm use node, чтобы переключиться на Текущий version илиnvm используйте --lts, чтобы переключиться на версию LTS.Вы также можете использовать конкретный номер для любых дополнительных версий, которые вы установили, например,nvm использовать v8.2.1. (Чтобы вывести список всех доступных версий Node.js, используйте команду:nvm ls-remote).
Если вы используете NVM для установки Node.js и NPM, вам не нужно использовать команду SUDO для установки новых пакетов.
Альтернативные менеджеры версий
Хотя nvm в настоящее время является самым популярным менеджером версий для node, есть несколько альтернатив, которые следует рассмотреть:
- n - это давняя альтернатива
nvm, которая выполняет то же самое с немного другими командами и устанавливается черезnpm, а не через сценарий bash. - fnm - это более новый менеджер версий, который утверждает, что он намного быстрее, чем
nvm. (Он также использует Azure Pipelines.) - Volta - это новый менеджер версий от команды LinkedIn, который заявляет о повышенной скорости и кроссплатформенной поддержке.
- asdf-vm - это единый интерфейс командной строки для нескольких языков, таких как ike gvm, nvm, rbenv и pyenv (и другие) все в одном.
- nvs (Node Version Switcher) - это кроссплатформенная альтернатива
nvmс возможностью интеграции с VS Code.
Установите ваш любимый редактор кода
Мы рекомендуем использовать Visual Studio Code с расширением Remote-WSL для проектов Node.js. Это разделяет VS Code на архитектуру «клиент-сервер», при этом клиент (пользовательский интерфейс VS Code) работает в вашей операционной системе Windows, а сервер (ваш код, Git, плагины и т. Д.) Работает «удаленно» на WSL Linux. распространение.
Примечание
Этот «удаленный» сценарий немного отличается от того, к которому вы, возможно, привыкли.WSL поддерживает реальный дистрибутив Linux, в котором выполняется код вашего проекта, отдельно от операционной системы Windows, но все еще на вашем локальном компьютере. Расширение Remote-WSL подключается к вашей подсистеме Linux, как если бы это был удаленный сервер, хотя он не работает в облаке ... он все еще работает на вашем локальном компьютере в среде WSL, которую вы включили для работы вместе с Windows.
Терминальные текстовые редакторы (vim, emacs, nano) также полезны для быстрого внесения изменений прямо из консоли.(Эта статья хорошо объясняет разницу и немного рассказывает о том, как их использовать.)
Примечание
Некоторые редакторы графического интерфейса пользователя (Atom, Sublime Text, Eclipse) могут столкнуться с проблемами доступа к общему сетевому расположению WSL (\ wsl $ \ Ubuntu \ home) и попытаются создать ваши файлы Linux с помощью инструментов Windows, что может быть не тем, что вам нужно. . Расширение Remote-WSL в VS Code обеспечит эту совместимость за вас.
Для установки VS Code и Remote-WSL Extension:
-
Загрузите и установите VS Code для Windows.VS Code также доступен для Linux, но подсистема Windows для Linux не поддерживает приложения с графическим интерфейсом, поэтому нам необходимо установить его в Windows. Не волнуйтесь, вы все равно сможете интегрироваться со своей командной строкой и инструментами Linux с помощью Remote - WSL Extension.
-
Установите удаленное расширение WSL на VS Code. Это позволяет вам использовать WSL в качестве интегрированной среды разработки и обеспечивает совместимость и пути за вас. Учить больше.
Важно
Если у вас уже установлен VS Code, убедитесь, что у вас установлен 1.35 May выпуска или более поздней версии для установки Remote - WSL Extension. Мы не рекомендуем использовать WSL в VS Code без расширения Remote-WSL, поскольку вы потеряете поддержку автозаполнения, отладки, линтинга и т. Д. Интересный факт: это расширение WSL установлено в $ HOME / .vscode-server / extensions.
Полезные расширения кода VS
Хотя VS Code содержит множество функций для разработки на Node.js из коробки, есть несколько полезных расширений, которые можно установить, доступных в Node.js Extension Pack. Установите их все или выберите те, которые кажутся вам наиболее полезными.
Для установки пакета расширений Node.js:
-
Откройте окно Extensions (Ctrl + Shift + X) в VS Code.
Окно расширений теперь разделено на три части (поскольку вы установили расширение Remote-WSL).
- «Локально - установлено»: расширения, установленные для использования с вашей операционной системой Windows.
- «WSL: Ubuntu-18.04-Installed»: расширения, установленные для использования с вашей операционной системой Ubuntu (WSL).
- «Рекомендуемый»: Расширения, рекомендованные VS Code на основе типов файлов в вашем текущем проекте.
-
В поле поиска в верхней части окна расширений введите: Node Extension Pack (или имя любого расширения, которое вы ищете). Расширение будет установлено для ваших локальных или WSL-экземпляров VS Code в зависимости от того, где у вас открыт текущий проект. Вы можете это сказать, выбрав удаленную ссылку в нижнем левом углу окна VS Code (зеленым).Это даст вам возможность открыть или закрыть удаленное соединение. Установите расширения Node.js в среде «WSL: Ubuntu-18.04».
Несколько дополнительных расширений, которые вы можете рассмотреть, включают:
- Отладчик для Chrome: после того, как вы закончите разработку на стороне сервера с помощью Node.js, вам нужно будет разработать и протестировать клиентскую сторону. Это расширение интегрирует ваш редактор VS Code со службой отладки браузера Chrome, что делает работу немного более эффективной.
- раскладки клавиатуры из других редакторов: эти расширения могут помочь вашей среде чувствовать себя как дома, если вы переходите с другого текстового редактора (например, Atom, Sublime, Vim, eMacs, Notepad ++ и т. Д.).
- Settings Sync: позволяет синхронизировать настройки VS Code для разных установок с помощью GitHub. Если вы работаете на разных машинах, это помогает поддерживать согласованность вашей среды на них.
Настроить Git (необязательно)
Чтобы настроить Git для проекта NodeJS на WSL, см. Статью Начало работы с Git в подсистеме Windows для Linux в документации WSL.
Следующие шаги
Теперь у вас настроена среда разработки Node.js. Чтобы начать использовать среду Node.js, попробуйте одно из этих руководств:
.Начало работы с веб-фреймворками Node.js в Windows
- 10 минут на чтение
В этой статье
Пошаговое руководство, которое поможет вам начать работу с веб-фреймворками Node.js в Windows, включая Next.js, Nuxt.js и Gatsby.
Предварительные требования
В этом руководстве предполагается, что вы уже выполнили шаги по настройке Node.js с WSL 2, в том числе:
- Установите Windows 10 Insider Preview build 18932 или более позднюю.
- Включите функцию WSL 2 в Windows.
- Установите дистрибутив Linux (Ubuntu 18.04 для наших примеров). Вы можете проверить это с помощью:
wsl lsb_release -a - Убедитесь, что ваш дистрибутив Ubuntu 18.04 работает в режиме WSL 2. (WSL может запускать дистрибутивы как в режиме v1, так и в режиме v2.) Вы можете проверить это, открыв PowerShell и введя:
wsl -l -v - Используя PowerShell, установите Ubuntu 18.04 в качестве дистрибутива по умолчанию с:
wsl -s ubuntu 18.04
Начать работу с Next.js
Next.js - это фреймворк для создания серверных приложений JavaScript на основе React.js, Node.js, Webpack и Babel.js. По сути, это шаблон проекта для React, созданный с вниманием к лучшим практикам, который позволяет создавать «универсальные» веб-приложения простым, последовательным способом, практически без какой-либо конфигурации. Эти «универсальные» веб-приложения, отображаемые на сервере, также иногда называют «изоморфными», что означает, что код используется совместно клиентом и сервером.
Для создания проекта Next.js, который включает установку next, react и react-dom:
-
Откройте терминал WSL (например, Ubuntu 18.04).
-
Создайте новую папку проекта:
mkdir NextProjectsи войдите в этот каталог:cd NextProjects. -
Установите Next.js и создайте проект (заменив my-next-app на то, что вы хотите назвать своим приложением):
npm create next-app my-next-app. -
После установки пакета измените каталоги в новую папку приложения,
cd my-next-app, затем используйте код., чтобы открыть проект Next.js в VS Code. Это позволит вам увидеть фреймворк Next.js, созданный для вашего приложения. Обратите внимание, что VS Code открыл ваше приложение в среде WSL-Remote (как указано на зеленой вкладке в нижнем левом углу окна VS Code). Это означает, что, хотя вы используете VS Code для редактирования в ОС Windows, ваше приложение по-прежнему работает в ОС Linux. -
После установки Next.js вам необходимо знать 3 команды:
-
npm run devдля запуска экземпляра разработки с горячей перезагрузкой, просмотром файлов и повторным запуском задачи. -
npm запустите сборкудля компиляции вашего проекта. -
npm startдля запуска вашего приложения в производственном режиме.
Откройте терминал WSL, интегрированный в VS Code ( View> Terminal ). Убедитесь, что путь к терминалу указывает на каталог вашего проекта (например,
~ / NextProjects / my-next-app $). Затем попробуйте запустить экземпляр разработки вашего нового приложения Next.js, используя:npm run dev -
-
Запустится локальный сервер разработки, и как только ваши страницы проекта будут построены, ваш терминал отобразит «успешно скомпилировано - готово на http: // localhost: 3000».Выберите ссылку localhost, чтобы открыть новое приложение Next.js в веб-браузере.
-
Откройте файл
pages / index.jsв редакторе VS Code. Найдите заголовок страницыДобро пожаловать в Next.js!Это мое новое приложение Next.js!
-
Давайте посмотрим, как Next.js обрабатывает ошибки. Удалите закрывающий тег
Это мое новое приложение Next.js!. Сохраните это изменение и обратите внимание, что в вашем браузере и в вашем терминале отобразится ошибка «Не удалось скомпилировать», сообщая, что ожидается закрывающий тег для
Вы можете использовать отладчик VS Code с вашим приложением Next.js, нажав клавишу F5 или перейдя в View> Debug (Ctrl + Shift + D) и View> Debug Console (Ctrl + Shift + Y) в строке меню. Если вы выберете значок шестеренки в окне отладки, будет создан файл конфигурации запуска ( launch.json ), в котором вы сможете сохранить детали настройки отладки. Чтобы узнать больше, см. VS Code Debugging.
Чтобы узнать больше о Next.js, см. Далее.js документы.
Начать работу с Nuxt.js
Nuxt.js - это фреймворк для создания серверных приложений JavaScript на основе Vue.js, Node.js, Webpack и Babel.js. Он был вдохновлен Next.js. По сути, это шаблон проекта для Vue. Как и Next.js, он создан с вниманием к передовым методам и позволяет создавать «универсальные» веб-приложения простым, последовательным способом, практически без какой-либо конфигурации. Эти «универсальные» веб-приложения, отображаемые на сервере, также иногда называют «изоморфными», что означает, что код используется совместно клиентом и сервером.
Чтобы создать проект Nuxt.js, который будет включать ответы на ряд вопросов о том, какой тип интегрированной серверной инфраструктуры, инфраструктуры пользовательского интерфейса, среды тестирования, режима, модулей и линтера вы хотите установить:
-
Откройте терминал WSL (например, Ubuntu 18.04).
-
Создайте новую папку проекта:
mkdir NuxtProjectsи войдите в этот каталог:cd NuxtProjects. -
Установите Nuxt.js и создайте проект (заменив my-nuxt-app на то, что вы хотите назвать своим приложением):
npm create nuxt-app my-nuxt-app -
Nuxt.js установщик задаст вам следующие вопросы:
- Название проекта: my-nuxtjs-app
- Описание проекта: Описание моего приложения Nuxt.js.
- Имя автора: Я использую свой псевдоним GitHub.
- Выберите менеджер пакетов: Yarn или Npm - мы используем NPM для наших примеров.
- Выберите UI-фреймворк: None, Ant Design Vue, Bootstrap Vue и т. Д. Давайте выберем Vuetify для этого примера, но сообщество Vue создало красивую сводку, сравнивая эти UI-фреймворки, чтобы помочь вам выбрать наиболее подходящий для вашего проекта.
- Выберите пользовательские серверные фреймворки: None, AdonisJs, Express, Fastify и т. Д. Давайте выберем None для этого примера, но вы можете найти сравнение серверных фреймворков 2019-2020 на сайте Dev.to.
- Выберите модули Nuxt.js (используйте пробел для выбора модулей или просто введите, если они вам не нужны): Axios (для упрощения HTTP-запросов) или поддержка PWA (для добавления сервис-воркера, файла manifest.json и т. Д.). Не будем добавлять модуль для этого примера.
- Выберите инструменты линтинга: ESLint, , Prettier, Lint staged files.Выберем ESLint (инструмент для анализа вашего кода и предупреждения о потенциальных ошибках).
- Выберите тестовую среду: Нет , Jest, AVA. Выберем Нет , поскольку в этом кратком руководстве мы не будем рассматривать тестирование.
- Выберите режим визуализации: Универсальный (SSR), или одностраничное приложение (SPA). Давайте выберем Universal (SSR) для нашего примера, но документы Nuxt.js указывают на некоторые различия - SSR требует, чтобы сервер Node.js работал для серверного рендеринга вашего приложения, и SPA для статического хостинга.
- Выберите инструменты разработки: jsconfig.json (рекомендуется для VS Code, чтобы работало завершение кода Intellisense)
-
После создания проекта
cd my-nuxtjs-appвойдите в каталог проекта Nuxt.js, затем введите код., чтобы открыть проект в среде VS Code WSL-Remote. -
После установки Nuxt.js вам необходимо знать 3 команды:
-
npm run devдля запуска экземпляра разработки с горячей перезагрузкой, просмотром файлов и повторным запуском задачи. -
npm запустите сборкудля компиляции вашего проекта. -
npm startдля запуска вашего приложения в производственном режиме.
Откройте терминал WSL, интегрированный в VS Code ( View> Terminal ). Убедитесь, что путь к терминалу указывает на каталог вашего проекта (например,
~ / NuxtProjects / my-nuxt-app $). Затем попробуйте запустить экземпляр разработки вашего нового приложения Nuxt.js, используя:npm run dev -
-
Запустится локальный сервер разработки (показывающий какие-то классные индикаторы выполнения для компиляции клиента и сервера).Как только ваш проект будет завершен, ваш терминал отобразит «Скомпилировано успешно» вместе с тем, сколько времени потребовалось для компиляции. В браузере укажите http: // localhost: 3000, чтобы открыть новое приложение Nuxt.js.
-
Откройте файл
pages / index.vueв редакторе VS Code. Найдите заголовок страницыДобро пожаловать в шаблон Vuetify + Nuxt.js Это мой новый Nuxt.js! -
Давайте посмотрим, как Nuxt.js обрабатывает ошибки. Удалите закрывающий тег
Это мое новое приложение Nuxt.js!
Вы можете использовать отладчик VS Code с вашим приложением Nuxt.js, нажав клавишу F5 или перейдя в View> Debug (Ctrl + Shift + D) и View> Debug Console (Ctrl + Shift + Y) в строке меню. Если вы выберете значок шестеренки в окне отладки, будет создан файл конфигурации запуска ( launch.json ), в котором вы сможете сохранить детали настройки отладки. Чтобы узнать больше, см. VS Code Debugging.
Чтобы узнать больше о Nuxt.js, см. Руководство Nuxt.js.
Начать работу с Gatsby.js
Gatsby.js - это фреймворк для создания статических сайтов, основанный на React.js, в отличие от рендеринга на сервере, как Next.js и Nuxt.js. Генератор статического сайта генерирует статический HTML-код во время сборки. Сервер не требуется. Next.js и Nuxt.js генерируют HTML во время выполнения (каждый раз, когда приходит новый запрос). Им действительно нужен сервер для работы. Gatsby также определяет, как обрабатывать данные в вашем приложении (с помощью GraphQL), тогда как Next.js и Nuxt.js оставляют это решение на ваше усмотрение.
Для создания проекта Gatsby.js:
-
Откройте терминал WSL (например, Ubuntu 18.04).
-
Создайте новую папку проекта:
mkdir GatsbyProjectsи войдите в этот каталог:cd GatsbyProjects -
Используйте npm для установки Gatsby CLI:
npm install -g gatsby-cli. После установки проверьте версию с помощьюgatsby --version. -
Создайте своего Гэтсби.js project:
gatsby новое приложение my-gatsby -
После установки пакета измените каталоги в новую папку приложения,
cd my-gatsby-app, затем используйте код., чтобы открыть ваш проект Gatsby в VS Code. Это позволит вам взглянуть на фреймворк Gatsby.js, созданный для вашего приложения с помощью проводника файлов VS Code. Обратите внимание, что VS Code открыл ваше приложение в среде WSL-Remote (как указано на зеленой вкладке в нижнем левом углу окна VS Code).Это означает, что, хотя вы используете VS Code для редактирования в ОС Windows, ваше приложение по-прежнему работает в ОС Linux. -
После установки Gatsby вам необходимо знать 3 команды:
-
gatsby developдля запуска экземпляра разработки с горячей перезагрузкой. -
gatsby buildдля создания производственной сборки. -
gatsby serveдля запуска вашего приложения в производственном режиме.
Откройте терминал WSL, интегрированный в VS Code ( View> Terminal ).Убедитесь, что путь терминала указывает на каталог вашего проекта (например,
~ / GatsbyProjects / my-gatsby-app $). Затем попробуйте запустить экземпляр разработки вашего нового приложения, используя:gatsby develop -
-
Когда ваш новый проект Gatsby завершит компиляцию, ваш терминал отобразит, что «Теперь вы можете просмотреть gatsby-starter-default в браузере. Http: // localhost: 8000 /.» Выберите эту ссылку localhost, чтобы просмотреть свой новый проект, созданный в веб-браузере.
Примечание
Вы заметите, что вывод вашего терминала также сообщает, что вы можете «Просмотреть GraphiQL, IDE в браузере, чтобы исследовать данные и схему вашего сайта: http: // localhost: 8000 / ___ graphql.«GraphQL объединяет ваши API-интерфейсы в самодокументированную среду IDE (GraphiQL), встроенную в Gatsby. Помимо изучения данных и схемы вашего сайта, вы можете выполнять такие операции GraphQL, как запросы, изменения и подписки. Для получения дополнительной информации см. Введение в GraphiQL.
-
Откройте файл
src / pages / index.jsв редакторе VS Code. Найдите заголовок страницыПривет, людиПривет (ваше имя)!
-
Давайте посмотрим, как Next.js обрабатывает ошибки. Удалите закрывающий тег
Привет (ваше имя)!. Сохраните это изменение и обратите внимание, что в вашем браузере и в вашем терминале отобразится ошибка «Не удалось скомпилировать», сообщая, что ожидается закрывающий тег для
Вы можете использовать отладчик VS Code с вашим приложением Next.js, нажав клавишу F5 или перейдя в View> Debug (Ctrl + Shift + D) и View> Debug Console (Ctrl + Shift + Y) в строке меню. Если вы выберете значок шестеренки в окне отладки, будет создан файл конфигурации запуска ( launch.json ), в котором вы сможете сохранить детали настройки отладки. Чтобы узнать больше, см. VS Code Debugging.
Чтобы узнать больше о Gatsby, см. Документацию Gatsby.js.
.Смотрите также
- Как узнать какой браузер стоит по умолчанию на windows 7
- Windows powershell modules что это
- Как правильно настроить windows 10 отключив все лишнее
- Как создать ярлык на windows 10
- Как обновить биос на компьютере windows 7
- Как определить модель материнской платы windows 7
- Как найти украденный телефон андроид по imei через спутник
- Что делать если не работают наушники на windows 10
- Как на андроиде обрезать фото
- Как проверить звуковую карту на windows 7
- Как запустить восстановление windows 10