Как удалить ненужные приложения в windows 10
Удаление приложений и программ в Windows 10
Удалить приложения и программы можно разными способами, поэтому если вам не удается найти нужное приложение, попробуйте воспользоваться другим расположением. Обратите внимание, что некоторые приложения и программы встроены в Windows и не могут быть удалены. Вы можете сначала попытаться восстановить программу, если она работает неправильно.
Удаление из меню "Пуск"
-
Нажмите Пуск и найдите приложение или программу в открывшемся списке.
-
Нажмите и удерживайте (или щелкните правой кнопкой мыши) приложение, а затем выберите пункт Удалить.
Удаление на странице "Параметры"
-
Нажмите Пуск и выберите Параметры > Приложения > Приложения и возможности. Или просто щелкните ссылку в нижней части этой статьи.
-
Выберите приложение, которое необходимо удалить, а затем нажмите кнопку Удалить.
Удаление на панели управления (для программ)
-
Введите панель управления в поле поиска на панели задач, а затем в списке результатов выберите "Панель управления".
-
Выберите Программы > Программы и компоненты.
-
Нажмите и удерживайте (или щелкните правой кнопкой мыши) программу, которую требуется удалить, а затем выберите Удалить или Удалить или изменить. Затем следуйте инструкциям на экране.
Требуется дополнительная помощь?
Как удалить встроенные в Windows 10 приложения
Каждый выпуск операционной системы от Microsoft комплектуется целым набором предустановленного программного обеспечения, которое по задумке разработчиков должно позволить пользователям сразу же приступить к работе. Однако на самом деле очень мало кто использует эти программы по назначению, и они обычно просто занимают место на диске. В Windows 10 к традиционному комплекту утилит добавились так называемые универсальные приложения: «Календарь», «Почта», «Новости», «Карты», «Камера» и другие.
Некоторые из этих приложений можно легко удалить прямо из стартового меню. Для этого кликните «Пуск», найдите плитку ненужного вам универсального приложения, сделайте на ней клик правой кнопкой мыши и выберите пункт «Удалить».
Но таким образом можно распрощаться только с ограниченным числом программ. Для удаления остальных придётся немного поколдовать с командной строкой. Вот пошаговое руководство, которое поможет вам удалить из Windows 10 такие программы, как 3D Builder, Camera, Groove Music, Photos и другие.
Внимание!
Удаление встроенных программ Windows 10 является потенциально опасной операцией. Редакция и автор не несут ответственности за возможные последствия. В любом случае не забудьте предварительно создать точку восстановления и резервные копии важных данных.
1. Кликните по иконке поиска на панели задач и введите PowerShell.
2. В результатах поиска выберите строку Windows PowerShell (классическое приложение), сделайте на ней клик правой кнопкой мыши, а затем нажмите в контекстном меню на пункт «Запустить от имени администратора».
3. Перед вами появится окно с мигающим курсором командной строки. Для удаления универсальной программы Windows 10 вам потребуется скопировать и вставить специальную команду, а после нажать «Ввод».
3D Builder
Get-AppxPackage *3d* | Remove-AppxPackage
Camera
Get-AppxPackage *camera* | Remove-AppxPackage
Mail и Calendar
Get-AppxPackage *communi* | Remove-AppxPackage
Money, Sports, News
Get-AppxPackage *bing* | Remove-AppxPackage
Groove Music
Get-AppxPackage *zune* | Remove-AppxPackage
Phone Companion
Get-AppxPackage *phone* | Remove-AppxPackage
Photos
Get-AppxPackage *photo* | Remove-AppxPackage
Solitaire Collection
Get-AppxPackage *solit* | Remove-AppxPackage
Voice Recorder
Get-AppxPackage *soundrec* | Remove-AppxPackage
Xbox
Get-AppxPackage *x-box* | Remove-AppxPackage
Maps
Get-AppxPackage *maps* | Remove-AppxPackage
Alarms
Get-AppxPackage *alarms* | Remove-AppxPackage
Восстановить какую-то из удалённых программ можно с помощью магазина приложений Windows Store. В случае возникновения любых проблем запустите опять PowerShell и введите команду, возвращающую на место весь комплект предустановленных утилит.
Get-AppXPackage | Foreach {Add-AppxPackage -DisableDevelopmentMode -Register "$($_.InstallLocation)\AppXManifest.xml"} А как вы относитесь к новым универсальным программам Windows 10? Считаете их лишним хламом или собираетесь пользоваться?
Как удалить приложения в Windows 10: стандартные или установленные
Если после установки Windows XP вы получали пустую систему, которую наполняли на свой выбор, то сейчас все изменилось. С Windows 10 вы получите целый набор различных программ. Это и почта, и облачное хранилище, и видеоредактор, и погода и ещё куча всего. По идее, это основной набор утилит, который может пригодиться для работы за компьютером среднестатистическому пользователю. Но если я заядлый геймер, или программист (то есть только работаю за ПК), или обожаю соцсети, то вряд ли когда-то воспользуюсь подобными утилитами.
В общем, вопрос, как удалить встроенные приложения Windows 10, интересует многих. Вот, например, вы всегда проверяете почту через браузер, тогда зачем вам нужна стандартна Почта?! Или привыкли просматривать фото в определенной утилите, соответственно приложение Фотографии вам вряд ли пригодится. Сейчас мы разберемся, как удалить ненужные стандартные приложения. Также покажу, как можно удалять те приложения в Windows 10, что вы устанавливали самостоятельно.
Как включить Средство просмотра фотографий в Windows 10, то, что было установлено в Windows 7.
Прежде чем приступить, советую создать точку восстановления, чтобы в случае неудачи была возможность вернуть все назад. Обратите внимание, что стандартные приложения занимают мало места. Соответственно, они освободят немного места на диске. Для того, чтобы освободить место на диске С, лучше воспользоваться другими способами. Ну а если вы привыкли держать ПК в чистоте, хотите убрать всё лишнее из Пуска и поиска, то описанные советы подойдут.
Через меню Пуск
Самый простой способ удаления приложений в Windows 10 – это через меню Пуск. Там есть ярлыки всех стандартных и почти всех установленных вами программ.
Для этого нажмите по «Пуск» и кликните правой кнопкой мыши по тому ярлыку, который соответствует нужной утилите. Появится небольшое контекстное меню, в котором выберите «Удалить».
Дальше нужно подтвердить свои действия. Поле того, как нажмете «Удалить», начнется деинсталляция приложения и оно будет полностью удалено.
Если же нужно удалить не стандартное приложение, а то, что вы сами ставили, делайте всё тоже самое: правой кнопкой по ярлыку – «Удалить».
Дальше откроется окно «Программы и компоненты». Выделите в списке нужную утилиту и нажмите вверху кнопку «Удалить».
Через Параметры Windows
Если в предыдущих системах всё делалось через «Панель управления», то в Windows 10 её заменили «Параметры». Удалить ненужные приложения здесь также можно, причем как встроенные, так и личные.
Чтобы открыть окно «Параметры», нажмите на клавиатуре комбинацию Win+I. Дальше переходите в раздел «Приложения».
Оставайтесь на самой первой вкладке и находите из списка нужное приложение. Выделяйте его мышкой и жмите «Удалить».
Если же кнопка неактивна – значит, это защищенное системное приложение. О том, как его деинсталлировать, читайте в следующем пункте.
Все удаленные приложения вы сможете найти в Microsoft Store и установить их обратно. Главное – не удалите сам Microsoft Store из системы.
Для того, чтобы полностью удалить программу с компьютера, прочтите отдельную инструкцию.
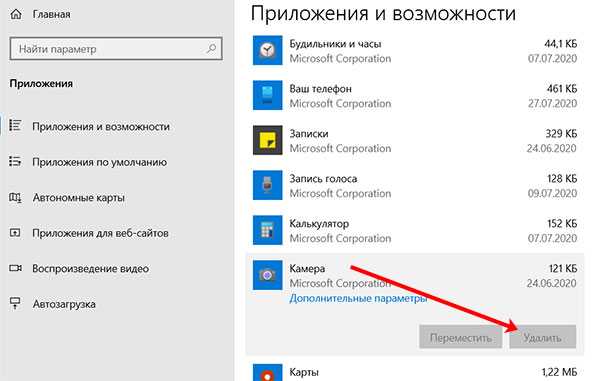
С помощью PowerShell
Самый популярный способ для удаления встроенных приложений в Windows 10 – это через PowerShell. Здесь можно удалить определенные утилиты у себя или у другого пользователя. Если же они совсем не нужны, можете деинсталлировать их все сразу.
Для запуска «PowerShell» кликните по кнопке поиска и начните вводить название. Дальше наведите мышку на найденное приложение и выберите справа «Запуск от имени администратора». В открывшееся окно вводите команды, представленные ниже, в зависимости от того, что вы хотите сделать.
Выборочно убираем встроенные приложения
Если вы собрались удалить стандартные приложения Windows 10, но не все, то воспользуйтесь сначала командой:
Get-AppxPackage | Select Name, PackageFullName
Она покажет все встроенные в новый интерфейс утилиты в виде удобного списка. Слева будет короткое название: «Name», а справа полное имя пакета: «PackageFullName».
Ищите в списке ненужную программу и копируйте ее полное имя.
Затем прописывайте команду Remove-AppxPackage и через пробел вставляйте полное имя пакета (то, что скопировали). Жмите «Enter» и начнется деинсталляция. Например, я хочу удалить приложение Погода. Команда будет выглядеть следующим образом:
Remove-AppxPackage Microsoft.BingWeather_4.36.20714.0_x64__8wekyb3d8bbwe
Если вам сложно искать утилиты в списке можно воспользоваться символом замены – «*». Вам нужно между двумя звездочками написать слово, которое точно есть в названии удаляемой утилиты. Например, команда:
Get-AppxPackage *camera* | Remove-AppxPackage
позволит удалить Microsoft.WindowsCamera. Давайте приведу краткий список, какие приложения можно удалить в десятке:
3dbuilder
Skypeapp
xboxapp
candycrushsodasaga
microsoftsolitairecollection (солитер)
getstarted (советы)
bingweather (погода)
windowscommunicationsapps (календарь и почта)
windowsmaps (карты)
photos (фотографии)
bingnews (новости)
bingsports (спорт)
people (люди)
windowsphone (диспетчер телефонов)
zunemusic (музыка Groove)
zunevideo (кино и ТВ)
mspaint (Paint 3D)
microsoftstickynotes (заметки)
soundrecorder (запись голоса)
Если вы хотите удалить приложение для другой учетной записи, то в конец нужно добавить -User ИМЯ_ПОЛЬЗОВАТЕЛЯ. Например:
Remove-AppxPackage king.com.CandyCrushSodaSaga_1.172.400.0_x86__kgqvnymyfvs32 -User Аня
Если вы выполняете все эти действия потому, что некоторые стандартные программы не запускаются или работают неправильно, советую прочесть статью: что делать, если не работают приложения Windows 10. В ней вы сможете найти развернутый ответ.
Удаление всех встроенных приложений
Для того, чтобы удалить все приложения Windows 10, я имею ввиду стандартные (те, что есть сразу после установки системы), достаточно воспользоваться специальной командой для PowerShell.
Поскольку она очень радикальная, приведу первой команду, которая позволит избавиться от всего, кроме Магазина Microsoft. Он может потребоваться в любое время, для установки нужной утилиты или игры. Итак, набирайте:
Get-AppxPackage -allusers | where-object {$_.name –notlike «*store*»} | Remove-AppxPackage
и жмите «Enter». Данная команда позволит удалить все приложения для всех пользователей (параметр -allusers). Если нужно провести удаление только для текущего пользователя, уберите параметр –allusers:
Get-AppxPackage | where-object {$_.name –notlike «*store*»} | Remove-AppxPackage
Обратите внимание, *store* в тексте взято в кавычки ёлочки « » – это их такими сделал браузер. Посмотрите на скриншот – там используются верхние двойные кавычки. Именно такие и должны быть. Поэтому советую не копировать из текста команду, а ввести ее вручную, ориентируясь на представленный ниже скриншот.
Если вы все-таки решили удалять все встроенные приложения в личном профиле, то воспользуйтесь командой:
Get-AppxPackage | Remove-AppxPackage
Чтобы удалить их для всех учетных записей, введите:
Get-AppxPackage -allusers | Remove-AppxPackage
При этом не переживайте, всё, что было установлено в системе вами – останется.
Переустановка стандартных приложений
Переустановка встроенных приложений позволит восстановить их в системе. Это может потребоваться после того, как вы удалите всё и, в результате, возникнут проблемы с другими утилитами. Воспользуйтесь командой:
Get-AppxPackage | Foreach {Add-AppxPackage -DisableDevelopmentMode -Register «$($_.InstallLocation)\AppXManifest.xml»}
Если нужно переустановить приложения для всех пользователей, введите:
Get-AppxPackage -AllUsers | Foreach {Add-AppxPackage -DisableDevelopmentMode -Register «$($_.InstallLocation)\AppXManifest.xml»}
Обратите внимание!!! Все кавычки ёлочки « » в командах замените на верхние двойные кавычки. Посмотрите на представленный ниже скриншот.
Используя сторонние утилиты
Если у вас возникают проблемы во время деинсталляции программ или разбираться с PowerShell вам тяжело, советую воспользоваться сторонними утилитами, чтобы удалить программу в Windows 10.
Bulk Crap Uninstaller
Bulk Crap Uninstaller – отличная утилита, которая поможет удалить как стандартные, так и сторонние приложения. Она полностью бесплатна и на русском языке. Скачать ее можно с помощью кнопки «Download», которая есть на официальном сайте: https://www.bcuninstaller.com/. Я выбрала portable версию, которую не нужно устанавливать на ПК, достаточно распаковать архив и запустить исполняемый файл.
После запуска, появится небольшая инструкция с настройками. Если вы не сильно понимаете, что от вас хотят, то лучше здесь ничего не менять. Только на этом шаге отметьте птичкой пункт «Использовать для выбора флажки». Кстати, в дальнейшем, все эти же настройки можно будет изменить в самой программе.
Перед вами появятся деинсталляторы всех имеющихся в системе программ. Отметьте птичкой ту, которая больше не нужна, и вверху нажмите «Удаление».
Если квадратика для птички у вас нет, то в меню слева нужно поставить галочку напротив пункта «Чекбоксы выбора».
На следующем шаге покажут, какие программы связаны с той, что выбрали вы. Если они также не нужны, поставьте напротив них галочки, чтобы добавить их в список удаления.
В Bulk Crap Uninstaller помимо обычной деинсталляции можно выбрать еще и тихую. То есть вам в процессе не будут приходить разные оповещения.
Дальше будет предложено создать точку восстановления системы. Это на случай, если результат будет совсем не тот, на который рассчитывали вы. Если вручную вы ее не создавали, то сделайте это сейчас.
На последнем шаге убедитесь в правильности настроек и жмите «Начать удаление».
Когда процесс будет завершен, программа может предложить найти и избавиться от оставшихся файлов. Здесь будьте осторожны. Поскольку можно удалить компоненты, которые используются другими утилитами, в результате, они просто перестанут работать или будут работать с ошибками.
Geek Uninstaller
Это простенька утилита позволит не только деинсталлировать встроенные и сторонние программы, но и удалит поврежденные утилиты, просканирует ПК и очистит его от ненужных следов. Она портативная (не нужно устанавливать) и полностью на русском. Скачать ее можно с официального сайта: https://geekuninstaller.com/ru/download.
Запустите файл из архива и перед вами появится следующее окно. Выделите в нем ненужное приложение, нажмите по вкладке «Действие» и выберите, что хотите сделать. Чаще всего это «Деинсталляция» или «Принудительное удаление».
Для того чтобы в списке отобразились стандартные приложения Windows 10, кликните по вкладке «Вид» и выберите «Программы из Windows Store».
Самый быстрый способ удалить стандартные приложения Windows 10 – это воспользоваться PowerShell. Если же вам нужно избавиться от программы, которую вы ставили сами, воспользуйтесь «Параметрами Windows». Ну а в крайнем случае, вы всегда можете установить одну из предложенных сторонних программ. Как видите они очень просты и не требуют установки, соответственно, засорять систему и реестр не будут.
Оценить статью: Загрузка... Поделиться новостью в соцсетях
Об авторе: Аня Каминская
Как удалить программу в windows 10: Подробная инструкция
Многие пользователи считают, что нельзя изменить ранее установленный интерфейс на ПК или деинсталляция приложения – это сложно. Это реально сделать, и я сейчас Вам это докажу! Мы рассмотрим несколько способов, как удалить программу в windows 10 и очистить компьютер от мусора который оставляют программы при деинсталяции.
Главное понимать, что корректное удаление приложений гарантируют персональному компьютеру долгую и качественную работоспособность.
Статья поможет новичкам разобраться и понять, где располагается установка и удаление программ в windows 10. Вы узнаете, как быстро перейти в компоненты windows 10, какие шаги для этого необходимо выполнить. Таким образом, вы поймете, как правильно удалять приложения в операционной системе windows 10.
И обезопасить себя от непредвиденных ошибок связанных с корректностью установки.
Удаление программ в Windows 10
Если вы задаетесь вопросом, как удалить windows 10 с компьютера, то в этой теме стоит разобраться в каждом случае отдельно. Если сравнивать Windows 10 c более ранними ОС, то можно заметить, что в плане удаления программ система не так сильно изменилась. Появился только новый вариант интерфейса деинсталлятора. Также система стала обладать более быстрым способом удаления и изменения программ. Обо всем этом сможете узнать, изучив данную заметку.
Для того чтобы удалить приложение на виндовс 10, можно воспользоваться специализированным пунктом панели управления, который имеет название «Программы и компоненты».
Как открыть это приложение? Где находится данная функция? Пункт располагается в том же месте, что и раньше.
Способ первый. В первую очередь находим панель управления. Далее откройте ее. Сделать это можно с помощью нажатия правой кнопкой мышки по иконке «Пуск». Выбираем панель управления.
В разделе под названием «Программы» кликнуть по пункту «Удаление программы».
Обратите внимание, что убрать можно любые лишние приложения, установленные на ПК.
Для того чтобы полностью удалить программу с компьютера выделите его, а после нажмите левой кнопкой мыши по надписи «Удалить», которая находится в верхней части экрана.
Второй способ. Как удалить программу из списка установленных? Ранее мы уже рассмотрели, каким образом запускается деинсталлятор программ, но есть еще один метод туда попасть. Способ представляет собой быстрое открытие задачи «Программы и компоненты»:
Требуется одновременно зажать две клавиши Win + R, либо нажимаем правой кнопкой мыши по значку Пуск. И выбираем пункт Программы и компоненты
Стоит заметить, что большинство сторонних программ, найденных системой, можно удалить с помощью нажатия правой кнопкой мыши по ярлыку приложения в меню Пуск, а далее необходимо только выбрать вкладку Удалить.
Используя данный метод, можно с легкостью зайти в список установленных приложений на персональный компьютер, а также удалить необходимую прогу.
к оглавлению ↑Удаление ненужных программ в windows 10 с помощью меню «параметры»
Разработчик Windows 10 создал меню «параметры» как замену панели управления. Но так как люди привыкли к привычной панели управления, перевести пользователей оказалось трудно. Поэтому меню остается только альтернативой ПУ. С помощью утилиты можно производить удаление программ с операционной системы Windows 10. В этом разделе публикации расскажем, где находится данная прога на компьютере и как ею пользоваться.
1В первую очередь нужно открыть меню, зажав одновременно две клавиши на клавиатуре Win + I, можно совершить то же самое действие, непосредственно, через меню Пуск;
2Далее требуется перейти в раздел под названием Система: кликаем левой кнопкой мыши по нему.
3Далее кликаем по Приложения и возможности.
4После выполнения предыдущего шага вы сможете наблюдать список приложений, установленных в системе.
Деинсталляция осуществляется следующим методом:
1Сначала требуется выделить программу. Далее нажимаем левой кнопкой мыши по вкладке Удалить.
2После чего выйдет подтверждение на удаление софта, нажимаем Удалить
Система автоматически запустит инсталлятор или установщик Виндовс, где нужно совершить несколько нажатий для удаления.
Как можно было уже догадаться, данный вариант удаления приложений не представляет собой чего-то кардинально нового. Это обычный функционал, позволяющий удалять различные программы и игры. И данный метод идентичен первому, только удаление спицифичными средствами windows 10.
к оглавлению ↑Запуск удаления программы с меню Пуск
Еще один способ, которым можно убрать программу из списка установленных или полностью с ПК.
Как вы знаете, многие утилиты при установке создают папки с ярлыками, с помощью которых запускается деинсталлятор. Посредством нажатия по таким ярлыкам, осуществится запуск ранее предустановленных деинсталляторов какого-либо приложения.
Как удалить неудаляемую программу? Этим вопросом задаются многие пользователи. Ведь при деинсталляции приложения часто возникают непредвиденные ошибки, которые и не позволяют довести дело до конца. В этом случае потребуется произвести принудительное удаление, либо попробовать перезапустить windows 10.
к оглавлению ↑Как удалить игру с windows 10?
Необходимо переустановить игру? Или просто удалить? Есть два пути решения, первый я описал чуть выше, и удалить через меню Пуск, или через установка и удаление программ.
Если же Вы по каким то причинам не можете найти игру, или не запускается процесс деинсталяции. Можно воспользоваться своеобразным способом.
Чтобы выполнить данную процедуру, сначала требуется найти «деинсталлятор» программы в корневой папке, в основном файл для удаления софта имеет вид «uninstall.exe или uninst.exe и т.д.». Запускаете этот файл, игра или прога начнет процесс удаления с компьютера.
к оглавлению ↑Как удалить ненужные программы через реестр?
Не удаляется программа? Можно воспользоваться альтернативным методом, НО скажу сразу, данный вариант сложный в исполнении для начинающих пользователей.
Продвинутые пользователи знают, что просто так удалить приложение с компьютера довольно сложно. Точнее это возможно сделать вышеописанными методами, но куча ненужных файлов все равно останется на ПК. В некоторых случаях, даже не поможет удаление от имени администратора.
Ведь любое приложение оставляет за собой даже после полного удаления многочисленные файлы, которые мешают нормальной работе системы. Есть только один вариант, с помощью которого можно избавиться от приложений windows 10 – это деинсталляция через реестр.
1Сначала требуется зайти в реестр. Напишите в строке поиска —Regedit (Или можно войти следующим образом: Откройте командную строку и вставьте в нее «Regedit». Нажмите Enter.)
2Далее должны сами произвести удаление стандартных ключей, находящихся в кусте: HKEY_LOCAL_MACHINE\SOFTWARE\Microsoft\Windows\CurrentVersion\Uninstall. Откройте данный куст
Здесь вы сможете наблюдать множество ключей, все они принадлежат какой-либо программе. Если ключ обладает наименованием, то не сложно догадаться к какому именно приложению он принадлежит.
Далее выбираем нужный ключ от программы. Нужно кликнуть два раза левой кнопкой мыши по параметру, а далее скопировать путь где находиться uninstall ПО.
После этого открываем командную строку «cmd», воспользуйтесь все тем же поиском windows. Можете так же запустить от имени администратора.
Вставляем скопированные данные из реестра в командную строку. И нажимаем Enter.
Стоит заметить, что процесс удаления занимает несколько минут, все зависит от размера приложения.
Теперь давайте рассмотрим как удалить программу с помощью утилиты CCleaner.
к оглавлению ↑Утилита для удаления — CCleaner
Если же все методы не помогли, то воспользуйтесь специализированной утилитой для windows 10, которая позволяет с легкостью произвести комплексную очистку системы.
Эта великолепная программа называется CCleaner, которую можно скачать с официального сайта разработчика:
Произведите загрузку FREE версии, данного функционала вполне достаточно!
Старайтесь избегать скачиваний с неизвестных и не проверенных источников. Старайтесь загружать ПО с официальных сайтов. Тем самым Вы обезопасите себя от ошибок и вирусов!
Скачать CCleaner с официального сайта
Установка компонентов займет несколько минут. После того как приложение установилось, его следует запустить и начать процесс очистки.
Есть платная и бесплатная версия программы. Функционала, которым обладает версия free, вполне будет достаточно новичка для очистки мусора и удаления ПО.
В CCleaner переходим во вкладку «Сервис > Удаление программ», перед Вами появится список софта, выбираете нужное и нажимаете Деинсталляция
к оглавлению ↑Удалить программу в Windows 10 — Это просто!
Мы с Вами разобрали несколько способов, позволяющие производить как удаление встроенных программ, так и сторонних. Если программа не удаляется, то попробуйте произвести деинсталляцию через реестр. Или специальной утилитой CCleaner.
Все утилиты требуется устанавливать и удалять со своих ноутбуков и стационарных ПК правильно. Ведь приложение, которое было установлено или удалено неверно, в будущем может принести к ошибке. А это уже совершенно другая история.
Стоит учесть, что не следует удалять устанавливающиеся в данный момент программы. Требуется дождаться окончания загрузки.
Тематическое видео:
Удаление приложений Windows 10 — 5 способов
Сейчас я расскажу о том, как удалить встроенные приложения Windows 10 из операционной системы. Удалить приложение Windows совсем не просто, потому что оно предустановлено на компьютере и входит в состав системы.
Большинство пользователей не обращает внимания на большую часть встроенных приложений в операционной системе. Есть на ПК некая программа и ладно, может когда-нибудь она потребуется.
Но, есть один нюанс: работа стандартных предустановленных приложений оказывает влияние на быстродействие Windows. Встроенное программное обеспечение обменивается данными с серверами Майкрософт, взаимодействует с различными компонентами ОС и аппаратного обеспечения ПК.
Проблема bloadware — избыточное ПО на компьютере
Встроенные приложения Windows 10 часто называют термином «bloatware» — раздутое программное обеспечение, малополезное пользователю, потребляющее ресурсы компьютера. Данное ПО поставляется вместе с операционной системой.
Разработчики из Microsoft позаботились о том, чтобы в Windows 10 имелось программное обеспечение пригодное для различных сфер деятельности пользователя. Некоторые приложения востребованы пользователями, о других мало кто знает.
Опытные пользователи отключают ненужные компоненты системы, чтобы они бесполезно не пожирали ресурсы ПК. Удаление приложений Windows 10 будет актуальным для пользователей, имеющих «слабые» компьютеры с маломощным оборудованием.
В этой ситуации, удаление приложений Windows, несколько увеличит скорость работы системы. ПК не будет бесполезно тратить ресурсы на обслуживание избыточного программного обеспечения.
Поэтому имеет смысл удалить стандартные приложения Windows на маломощных компьютерах: ноутбуках, нетбуках или стационарных ПК. Как удалить приложение в Windows 10?
Есть несколько способов для решения проблемы bloatware. Пользователь имеет возможности для удаления отдельных приложений или всех предустановленных приложений.
В этом руководстве я расскажу о 5 способах удалить встроенные приложения Windows: использование системного средства DISM, Windows 10 Debloater — графической оболочки для выполнения сценариев PowerShell, при помощи пакетного файла «Remove-Windows10-Bloat.bat», в сторонних бесплатных программах CCleaner и Geek Uninstaller.
Перед выполнением удаления приложений Windows 10 обязательно сделайте точку восстановления системы, а еще лучше: создайте резервную копию Windows. В случае, неправильных действий или возникновения проблем с работой компьютера, вы сможете сделать откат системы к прежнему состоянию. Все действия вы выполняете на свой страх и риск, беря на себя всю ответственность за последствия.Как удалить стандартные приложения Windows 10 в DISM
С помощью системного инструмента — DISM, можно удалить ненужные приложения Windows с компьютера. Сначала необходимо разобраться, какие приложения стоит удалить или не удалять в Windows 10.
Для этого необходимо выполнить следующие действия:
- Щелкните правой кнопкой мыши по меню «Пуск», выберите пункт «Windows PowerShell (администратор)».
- В окне «Администратор: Windows PowerShell» введите команду, а затем нажмите на клавишу «Enter»:
DISM /Online /Get-ProvisionedAppxPackages | select-string Packagename
В окне оболочки появится список встроенных приложений.
Выберите ненужное приложение, ориентируйтесь по его названию сразу после «Microsoft», а затем выполните команду:
DISM /Online /Remove-ProvisionedAppxPackage /PackageName:PackageName
В этой команде последний элемент «PackageName» — имя удаляемого приложения.
Вам также может быть интересно:
Например, для удаления приложения «Карты» нужно выбрать «WindowsMaps». В итоге, необходимо выполнить следующую команду:
DISM /Online /Remove-ProvisionedAppxPackage /PackageName: Microsoft.WindowsMaps_2019.1008.1857.0_neutral_~_8wekyb3d8bbwe
После завершения процесса перезагрузите компьютер.
Как удалить ненужные приложения в Windows 10 Debloater
Windows 10 Debloater, созданный Sycnex, запускает сценарий PowerShell, выполняющий удаление стандартных приложений Windows 10. Скрипт выпущен в трех вариантах: тихая версия, интерактивная версия и версия с графическим интерфейсом.
Из Windows 10 будут удалены следующие приложения: 3DBuilder, Appconnector, Bing Finance, Bing News, Bing Sports, Bing Weather, Fresh Paint, Get started, Microsoft Office Hub, Microsoft Solitaire Collection, Microsoft Sticky Notes, OneNote, OneConnect, People, Skype for Desktop, Alarms, Camera, Maps, Phone, SoundRecorder, XboxApp, Zune Music, Zune Video, Windows communications apps, Minecraft, PowerBI, Network Speed Test, Phone, Messaging, Office Sway, Windows Feedback Hub, Bing Food And Drink, Bing Travel, Bing Health And Fitness, Windows Reading List, Twitter, Pandora, Flipboard, Shazam, CandyCrush, CandyCrushSoda, King apps, iHeartRadio, Netflix, DrawboardPDF, PicsArt-PhotoStudio, FarmVille 2 Country Escape, TuneInRadio, Asphalt8, NYT Crossword, CyberLink MediaSuite Essentials, Facebook, Royal Revolt 2, Caesars Slots Free Casino, March of Empires, Phototastic Collage, Autodesk SketchBook, Duolingo, EclipseManager, ActiproSoftware, BioEnrollment, Windows Feedback, Xbox Game CallableUI, Xbox Identity Provider, and ContactSupport.
Мы используем самый простой вариант с графическим интерфейсом:
- Перейдите по ссылке на страницу сайта GitHub: https://github.com/Sycnex/Windows10Debloater.
- Нажмите на зеленую кнопку «Clone or download».
- Выберите «Download ZIP».
- Распакуйте архив, войдите в папку «Windows10Debloater-master». В папке находятся три файла для разных вариантов выполнения сценария: «Windows10Debloater.ps1» — интерактивная версия, «Windows10DebloaterGUI.ps1» — версия с графическим интерфейсом, «Windows10SysPrepDebloater.ps1» — тихая версия без вывода сообщений. Выберите способ с графическим интерфейсом: «Windows10DebloaterGUI».
- Щелкните по файлу «Windows10DebloaterGUI» правой кнопкой мыши, в контекстном меню нажмите на «Выполнить с помощью PowerShell».
- В окне «Windows PowerShell» нажмите на клавишу «Y», для изменения политики выполнения сценариев и запуска скрипта.
- Поверх Windows PowerShell откроется окно «Windows10Debloater» с параметрами выполнения сценариев. Настройки разделены на три раздела: «Debloat Options», «Revert Registry Changes», «Optional Changes/Fixes», в которых находятся кнопки для выполнения необходимых действий.
В разделе «Debloat Options» (Настройки Debloat) имеются кнопки:
- Customize Blacklist — настроить черный список.
- Remove All Bloatware — удаление всех избыточных приложений.
- Remove Bloatware with Customize Blacklist — удаление предустановленных приложений с настроенным черным списком.
В разделе «Revert Debloat» находится кнопка:
- Revert Registry Changes (Отменить изменения в реестре) — отмена изменений реестра на значения по умолчанию.
В разделе «Optional Changes/Fixes» (Необязательные изменения/исправления) находятся кнопки:
- Disable Cortana — отключить Кортану.
- Enable Cortana — включение Кортаны.
- Stop Edge PDF Takeover — отключить использование браузера Edge для открытия файлов PDF по умолчанию.
- Enable Edge PDF Takeover — включение открытия файлов PDF по умолчанию в браузере Edge.
- Uninstall OneDrive — удалить
- Disable Telemetry/Task — отключить телеметрию и задачи в Планировщике заданий.
- Unpin Tiles from Start Menu — открепить плитки из меню «Пуск».
- Remove Bloatware Regkeys — удалить ключи реестра приложений.
- Enable Dark Mode — включить темный режим.
- Disable Dark Mode — отключить темный режим.
- Install .NET v3.5 — установка Microsoft .NET Framework v3.5.
Если вам нужно настроить, что следует удалить из Windows, нажмите на кнопку «Customize Blacklist» для выбора удаляемых приложений.
В открывшемся окне «Customize Whitelist and Blacklist» (Настройте белый и черный список) поставьте или снимите флажок напротив конкретного приложения, которое необходимо удалить или оставить на компьютере. После выбора нажмите на кнопку «Save custom Whitelist and Blacklist to custom-list.ps1» (Сохранить настройки белого и черного списка в пользовательский список).
- В зависимости от вашего желания, нажмите на одну из двух кнопок в разделе «Debloat Options»: на «Remove All Bloatware» — для удаления всех предустановленных приложений или на «Remove Bloatware with Customize Blacklist» — для удаления встроенных приложений из черного списка.
- В окне «Windows PowerShell» начнется удаление приложений, дождитесь завершения операции. В окне появится надпись «Finished all tasks» (Все задания закончены).
- По желанию, можете выбрать дополнительные опции, например, удалить OneDrive или отключить телеметрию.
- Нажмите на кнопку «Remove Bloatware Regkeys» для того, чтобы убрать ключи реестра из удаленного программного обеспечения.
- После завершения удаления ключей реестра, закройте окно «Windows 10 Debloater», а затем выполните перезагрузку компьютера.
Удаление ненужных приложений с помощью Remove Windows 10 Bloat
Пользователь matthewjberger опубликовал на GitHub код для пакетного файла с расширением «.bat», с помощью которого удаляются предустановленные приложения Windows 10, а также OneDrive, OneNote, WindowsPhone, 3D Builder и другие компоненты системы.
Пройдите следующие шаги:
- Перейдите по ссылке на страницу: https://gist.github.com/matthewjberger/2f4295887d6cb5738fa34e597f457b7f.
- Нажмите на кнопку «Download ZIP».
- Распакуйте архив на компьютере.
- В папке находится файл «Remove-Windows10-Bloat» с расширением «bat».
- Щелкните по файлу «Remove-Windows10-Bloat.bat» правой кнопкой мыши, в контекстном меню выберите «Запуск от имени администратора».
- В окне командной строки начнется удаление приложений и компонентов Windows Дождитесь завершения операции.
- В окне интерпретатора командной строки вы увидите надпись: «Для продолжения нажмите любую клавишу…».
- Нажмите на любую клавишу клавиатуры, произойдет перезапуск Проводника, а затем закроется командная строка.
- Перезагрузите компьютер.
Удаление приложений Windows 10 в CCleaner
В бесплатную программу CCleaner встроена функция для удаления программ с компьютера. Помимо обычных программ, в CCleaner можно удалить встроенные приложения Windows 10.
В окне программы CCleaner выполните следующие действия:
- Откройте раздел «Инструменты», а затем вкладку «Удаление программ».
- Щелкните по приложению правой кнопкой мыши, выберите пункт «Деинсталляция». Другой способ: выделите программу, а затем нажмите на кнопку «Деинсталляция».
Удаление встроенных приложений в Geek Uninstaller
В бесплатной программе Geek Uninstaller можно удалить приложения Windows 10. Для этого пройдите следующие шаги:
- В окне программы Geek Uninstaller войдите в меню «Вид», активируйте пункт «Программы из Windows Store».
- В списке приложений выделите программу, нажмите на правую кнопку мыши, выберите «Деинсталляция…».
Как восстановить удаленные приложения Windows 10
Для возвращения на компьютер встроенных приложений Windows 10, выполните следующие действия:
- Запустите Windows PowerShell имени администратора.
- В окне «Администратор: Windows PowerShell» введите команду, а затем нажмите «Enter»:
Get-AppxPackage -AllUsers| Foreach {Add-AppxPackage -DisableDevelopmentMode -Register "$($_.InstallLocation)AppXManifest.xml"}- Дождитесь завершения процесса выполнения команды.
- Перезагрузите ПК.
Другой вариант подразумевает установку отдельных приложений из Магазина Microsoft. Войдите в магазин «Microsoft Store», а затем выберите приложение для установки на компьютер.
Выводы статьи
В операци
Как удалить встроенные приложения Windows 10
  windows | для начинающих | программы
В Windows 10 предустановлен набор стандартных приложений (программ для нового интерфейса), таких как OneNote, календарь и почта, погода, карты и другие. При этом не все из них можно легко удалить: их получается убрать из меню Пуск, но из списка «Все приложения» они не удаляются, равно как и нет пункта «Удалить» в контекстном меню (для тех приложений, что вы установили сами, такой пункт имеется). См. также: Удаление программ Windows 10.
Тем не менее, удаление стандартных приложений Windows 10 возможно с помощью команд PowerShell, что и будет по шагам продемонстрировано далее. Сначала — об удалении встроенных программ по одной, а затем — про то, как удалить все приложения для нового интерфейса (ваши программы не будут затронуты) сразу. См. также: Быстрое удаление встроенных приложений Windows 10 в деинсталляторе Bulk Crap Uninstaller.
Удаление отдельного приложения Windows 10
Для начала запустите Windows PowerShell, для этого начните набирать в строке поиска в панели задач «powershell», а когда соответствующая программа будет найдена, кликните по ней правой кнопкой мыши и выберите пункт «Запустить от имени администратора».
Для удаления встроенных программ будут использоваться две встроенные команды PowerShell — Get-AppxPackage и Remove-AppxPackage, о том, как именно ими пользоваться для этой цели — далее.
Если вы введете в PowerShell команду Get-AppxPackage и нажмете Enter, вы получите полный список всех установленных приложений (имеются в виду только приложения для нового интерфейса, а не стандартные программы Windows, которые вы можете удалить через панель управления). Правда, после ввода такой команды, список будет не очень удобным для анализа, поэтому рекомендую использовать следующий вариант этой же команды: Get-AppxPackage | Select Name, PackageFullName
В этом случае мы получим удобный для просмотра список всех установленных программ, в левой части которого отображается краткое имя программы, в правой — полное. Именно полное имя (PackageFullName) и требуется использовать для удаления каждого из установленных приложений.
Для удаления конкретного приложения используется команда Get-AppxPackage PackageFullName | Remove-AppxPackage
Однако, вместо написания полного имени приложения, имеется возможность применить символ «звездочка», который заменяет любые другие символы. Например, для удаления приложения «Люди», мы можем выполнить команду: Get-AppxPackage *people* | Remove-AppxPackage (во всех случаях также можно использовать краткое имя из левой части таблицы, окруженное звездочками).
При выполнении описанных команд, приложения удаляются только для текущего пользователя. Если вам нужно удалить его для всех пользователей Windows 10, то используйте параметр allusers следующим образом: Get-AppxPackage -allusers PackageFullName | Remove-AppxPackage
Приведу список имен приложений, которые вы с большой вероятностью захотите удалить (я привожу краткие имена, которые можно использовать со звездочками в начале и конце для удаления конкретной программы, как это было показано выше):
- people — приложение Люди
- communicationsapps — Календарь и Почта
- zunevideo — Кино и ТВ
- 3dbuilder — 3D Builder
- skypeapp — загрузить Skype
- solitaire — Microsoft Solitaire Collection
- officehub — загрузить или улучшить Office
- xbox — приложение XBOX
- photos — Фотографии
- maps — Карты
- calculator — Калькулятор
- camera — Камера
- alarms — Будильники и часы
- onenote — OneNote
- bing — Приложения Новости, спорт, погода, финансы (все сразу)
- soundrecorder — Запись голоса
- windowsphone — Диспетчер телефонов
Как удалить все стандартные приложения
Если вам требуется удалить все имеющиеся встроенные приложения, вы можете использовать команду Get-AppxPackage | Remove-AppxPackage без каких-либо дополнительных параметров (хотя можно так же использовать параметр allusers, как это было продемонстрировано ранее, чтобы удалить все приложения для всех пользователей).
Однако, в этом случае рекомендую быть осторожными, поскольку в список стандартных приложений входит также магазин Windows 10 и некоторые системные приложения, обеспечивающие правильную работу всех остальных. В ходе удаления, вы можете получить сообщения об ошибках, но приложения все равно будут удалены (кроме браузера Edge и некоторых системных приложений).
Как восстановить (или переустановить) все встроенные приложения
Если результаты предыдущих действий вас не порадовали, то вы также можете переустановить все встроенные приложения Windows 10 с помощью команды PowerShell:
Get-AppxPackage -allusers | foreach {Add-AppxPackage -register "$($_.InstallLocation)\appxmanifest.xml" -DisableDevelopmentMode}Ну и в заключение о том, где хранятся ярлыки программ из списка «Все программы», а то пришлось уже несколько раз ответить: нажмите клавиши Windows + R и введите: shell:appsfolder после чего нажмите Ок и вы попадете в ту самую папку.
O&O AppBuster — бесплатная утилита для удаления приложений Windows 10
Небольшая бесплатная программа O&O AppBuster позволяет удалить встроенные приложения Windows 10 как от Майкрософт, так и от сторонних разработчиков, а при необходимости — заново установить те из них, которые входят в комплект поставки ОС.
Подробно об использовании утилиты и её возможностях в обзоре Удаление встроенных приложений Windows 10 в O&O AppBuster.
Удаление встроенных приложений Windows 10 в CCleaner
Как сообщили в комментариях, новая версия CCleaner, вышедшая 26 октября, имеет возможность удалять предустановленные приложения Windows 10. Найти данную функцию вы можете в разделе Сервис — Удаление программ. В списке вы обнаружите как обычные программы для рабочего стола, так и приложения меню пуск Windows 10.Если вы не были ранее знакомы с бесплатной программой CCleaner, рекомендую почитать Использование CCleaner с пользой — утилита действительно может быть полезной, упрощая и ускоряя многие привычные действия по оптимизации работы компьютера.
А вдруг и это будет интересно:
Удаление или удаление приложений и программ в Windows 10
Существуют разные способы удаления приложений и программ, поэтому, если вы не можете найти то, что ищете, можете попробовать другое место. Обратите внимание, что некоторые приложения и программы встроены в Windows и не могут быть удалены. Вы можете сначала попробовать восстановить программу, если она просто работает некорректно.
Удалить из меню «Пуск»
-
Выберите Start и найдите приложение или программу в показанном списке.
-
Нажмите и удерживайте (или щелкните правой кнопкой мыши) приложение, затем выберите Удалить .
Удалите со страницы настроек
-
Выберите Start , затем выберите Settings > Apps > Apps & features . Или просто щелкните ссылку внизу этой статьи.
-
Выберите приложение, которое хотите удалить, а затем выберите Удалить .
Удаление из Панели управления (для программ)
-
В поле поиска на панели задач введите Панель управления и выберите его из результатов.
-
Выберите Программы > Программы и компоненты.
-
Нажмите и удерживайте (или щелкните правой кнопкой мыши) программу, которую хотите удалить, и выберите Удалить или Удалить / Изменить . Затем следуйте инструкциям на экране.
Нужна дополнительная помощь?
.Как удалить ненужные приложения из Windows 10
Как удалить ненужные приложения из Windows 10 - Windows 10, без сомнения, предоставляет вам один из лучших способов справиться с различными вещами, от самых мелких до сложных. Это то, что также делает ваш компьютер с Windows 10 быстрее. Обычно, когда мы хотим удалить приложения, установленные на нашем ПК, мы переходим к панели управления. Windows 10 предоставляет вам альтернативу. Вы можете удалить приложение прямо на вкладке «Приложения и функции» в разделе «Система».Давайте посмотрим, как удалить ненужные приложения из Windows 10 по шагам.
Как удалить ненужные приложения из Windows 10
Шаг 1. Сначала нажмите горячую клавишу Win + I, чтобы открыть Settings .
Шаг 2: Щелкните значок Apps ; вы перейдете в раздел «Приложения и функции» на следующем экране.
Шаг 3: Теперь выберите приложение, которое вы хотите удалить.
Шаг 4: Щелкните Удалить на расширенной панели.
Шаг 5: Когда появится небольшое всплывающее окно с подтверждением, нажмите «Удалить».
Удалите все встроенные приложения.
В Windows 10 выделены серым цветом кнопки удаления для предустановленных приложений в разделе «Приложения и функции», поэтому их удаление невозможно. Но вот еще один способ, с помощью которого можно успешно удалить встроенные программы по очереди -
- Нажмите комбинацию Win + X и выберите Windows PowerShell (Admin).
- Разрешите доступ к UAC, нажав Да.
- Скопируйте / вставьте следующий синтаксис в окно PowerShell и нажмите Enter для каждого приложения отдельно, как на снимке экрана.
3D Builder: Get-AppxPackage * 3dbuilder * | Remove-AppxPackage
Сигналы и часы: Get-AppxPackage * windowsalarms * | Remove-AppxPackage
Калькулятор: Get-AppxPackage * windowscalculator * | Remove-AppxPackage
Календарь и почта: Get-AppxPackage * windowscommunicationsapps * | Remove-AppxPackage
Камера: Get-AppxPackage * windowscamera * | Remove-AppxPackage
Получить Office: Get-AppxPackage * officehub * | Remove-AppxPackage
Получить Skype: Get-AppxPackage * skypeapp * | Remove-AppxPackage
Начало работы: Get-AppxPackage * getstarted * | Remove-AppxPackage
Музыка Groove: Get-AppxPackage * zunemusic * | Remove-AppxPackage
Карты: Get-AppxPackage * windowsmaps * | Remove-AppxPackage
Коллекция пасьянсов Microsoft: Get-AppxPackage * solitairecollection * | Remove-AppxPackage
Деньги: Get-AppxPackage * bingfinance * | Remove-AppxPackage
Фильмы и ТВ: Get-AppxPackage * zunevideo * | Remove-AppxPackage
Новости: Get-AppxPackage * bingnews * | Remove-AppxPackage
OneNote: Get-AppxPackage * onenote * | Remove-AppxPackage
Люди: Get-AppxPackage * люди * | Remove-AppxPackage
Помощник по телефону: Get-AppxPackage * windowsphone * | Remove-AppxPackage
Фото: Get-AppxPackage * фото * | Remove-AppxPackage
Магазин: Get-AppxPackage * windowsstore * | Remove-AppxPackage
Sports: Get-AppxPackage * bingsports * | Remove-AppxPackage
Диктофон: Get-AppxPackage * soundrecorder * | Remove-AppxPackage
Погода: Get-AppxPackage * bingweather * | Remove-AppxPackage
Xbox: Get-AppxPackage * xboxapp * | Удалить-AppxPackage
. Как удалить программы в Windows 10
Удаление нежелательных программ - одна из наиболее распространенных и важных задач, которую выполняют все пользователи портативных и настольных компьютеров. Однако, если вы новичок в Windows 10, возможно, вы не знаете, как удалить все приложения. Старые программы и функции и меню панели управления, к которым привыкли пользователи Windows 7 и XP, все еще существуют, но на самом деле не удаляют новые виды приложений.
Будь то настольная программа, современное приложение в стиле Windows 8 или новомодное универсальное приложение, есть один простой способ удалить его.Вот как удалить любую программу в Windows 10, даже если вы не знаете, что это за приложение.
1.
Откройте меню «Пуск».
2.
Нажмите «Настройки».
3. Щелкните Система в меню Настройки.
4. Выберите Приложения и функции на левой панели.
На правой панели появится список всех установленных приложений.
5.Выберите приложение , которое вы хотите удалить.
6. Нажмите появившуюся кнопку «Удалить» . Если он неактивен, это системное приложение, которое нельзя удалить.
7.
Нажмите всплывающую кнопку «Удалить» для подтверждения.
Основы Windows 10
. Как удалить стандартные / встроенные приложения в Windows 10
Некоторые приложения можно легко удалить обычным способом с помощью панели управления Windows. Просто щелкните приложение правой кнопкой мыши и удалите его. На сенсорных экранах вам нужно долго нажимать на значок приложения, и появится то же меню, где вам нужно нажать удалить. Этот трюк помогает удалить эти приложения - «Начать работу», «Получить офис», «Получить Skype», «Деньги», «Помощник по телефону», «Пасьянс», «Новости», «Спорт», «Приложения для вредоносного ПО», которые поставляются с каждым устройством от производителя.
Но некоторые встроенные приложения удалить нелегко. В этом случае метод полезен для удаления / удаления / переустановки встроенных или стандартных приложений / программного обеспечения Windows 10.
Удаление встроенных приложений Windows 10 с помощью PowerShell
Windows PowerShell позволяет удалить многие другие приложения, за исключением Microsoft Edge. Откройте меню «Пуск», выполните поиск в PowerShell, а затем запустите эту программу от имени администратора. Просто щелкните программу правой кнопкой мыши и выберите нужный вариант.
Вы также можете нажать Ctrl + shift + ввести , чтобы запустить его от имени администратора. PowerShell реагирует на определенные команды для определенных приложений. Вы можете использовать команды Get-AppxPackage или Remove-AppxPackage для удаления встроенных приложений из Windows 10. Если вы хотите удалить приложение, то помимо этих команд вам также потребуется предоставить такую информацию, как PackageFullName (полное имя пакета соответствующего приложения).
Выполните следующую команду, чтобы получить список всех установленных приложений в Windows 10
Get-AppxPackage
Эта команда отобразит все установленные приложения со всеми их конкретными данными и их полными именами, которые нам необходимы для их удаления.Нам нужен PackageFullName соответствующих приложений, поэтому мы запускаем следующую команду, чтобы узнать их имена:
Get-AppxPackage | Выберите имя, PackageFullName
Эта команда покажет имя приложения и PackageFullName и пропустит нежелательную информацию.
Чтобы удалить все встроенные приложения / приложения по умолчанию из всех учетных записей пользователей в win 10
Get-AppxPackage -AllUsers | Remove-AppxPackage
Для удаления всех современных приложений из системной учетной записи
Get-AppXProvisionedPackage -online | Remove-AppxProvisionedPackage -online
Используйте следующие команды для удаления определенного приложения:
Удалить приложение Skype
get-appxpackage * messaging * | remove-appxpackage
Удалить Sway
get-appxpackage * sway * | remove-appxpackage
Удалить телефон:
get-appxpackage * commsphone * | remove-appxpackage
Удалить Phone Companion:
get-appxpackage * windowsphone * | remove-appxpackage
Удалите приложения Phone и Phone Companion вместе:
get-appxpackage * phone * | remove-appxpackage
Удалите приложения Calendar и Mail вместе:
get-appxpackage * communicationsapps * | remove-appxpackage
Удалить Люди:
get-appxpackage * people * | remove-appxpackage
Удалить Groove Music:
get-appxpackage * zunemusic * | remove-appxpackage
Удалить фильмы и ТВ:
get-appxpackage * zunevideo * | remove-appxpackage
Удалите приложения Groove Music и Movies & TV вместе:
get-appxpackage * zune * | remove-appxpackage
Удалить деньги:
get-appxpackage * bingfinance * | remove-appxpackage
Удалить новости:
get-appxpackage * bingnews * | remove-appxpackage
Удалить Sports:
get-appxpackage * bingsports * | remove-appxpackage
Удалить Погода:
get-appxpackage * bingweather * | remove-appxpackage
Удалите приложения "Деньги", "Новости", "Спорт" и "Погода" вместе:
get-appxpackage * bing * | remove-appxpackage
Удалить OneNote:
get-appxpackage * onenote * | remove-appxpackage
Удалить сигналы и часы:
get-appxpackage * alarms * | remove-appxpackage
Калькулятор удаления:
get-appxpackage * Calculator * | remove-appxpackage
Удалить камеру:
get-appxpackage * camera * | remove-appxpackage
Удалить фото:
get-appxpackage * photos * | remove-appxpackage
Удалить карты:
get-appxpackage * maps * | remove-appxpackage
Удалить диктофон:
get-appxpackage * soundrecorder * | remove-appxpackage
Удалить Xbox:
get-appxpackage * xbox * | remove-appxpackage
Удалить Microsoft Solitaire Collection:
get-appxpackage * solitaire * | remove-appxpackage
Удалить Get Office:
get-appxpackage * officehub * | remove-appxpackage
Удалить Получить Skype:
get-appxpackage * skypeapp * | remove-appxpackage
Удалить Начало работы:
get-appxpackage * getstarted * | remove-appxpackage
Удалить 3D Builder:
get-appxpackage * 3dbuilder * | remove-appxpackage
Удалить Microsoft Store (магазин приложений для Windows):
get-appxpackage * windowsstore * | remove-appxpackage
Отключить Защитник Microsoft Windows
Set-MpPreference -DisableRealtimeMonitoring $ true
Включить Защитник Microsoft Windows
Set-MpPreference -DisableRealtimeMonitoring $ false
Удаление
не является простым методом. приложения из Windows 10 .Однако их удаление бесполезно, кроме как уменьшить количество приложений из меню «Пуск». Это связано с тем, что пространство, освобожденное от удаления этих приложений, невелико.
FAQ:
Q: Почему нам нужно удалять предустановленные / встроенные приложения / программное обеспечение в Windows 10?
A: Иногда нам требуется удалить стандартные или встроенные приложения Windows 10 для их устранения. Удаление, а затем повторная установка несколько раз быстро решала проблему.Windows 10 поставляется с множеством приложений, которые могут быть бесполезны для некоторых людей и могут раздражать многих пользователей. Эти приложения занимают мало места, поэтому их удаление так же бесполезно, как и сохранение на компьютере. Лучше игнорировать их, если вы не хотите их использовать. Однако, если вы хотите удалить эти приложения, вам необходимо выполнить несколько шагов.
Q: Как удалить приложения с помощью панели управления?
A: Вы можете следовать инструкциям здесь Удаление приложений / программного обеспечения из Windows 10.Это поможет вам удалить приложения из Windows 10 с помощью панели управления.
. 11 ненужных функций, которые можно отключить в Windows 10
WhatsaByte может получать долю от продаж или другую компенсацию за ссылки на этой странице.
Microsoft Windows имеет множество полезных функций, которые вы можете использовать ежедневно для решения множества задач. Однако есть некоторые ненужные функции, которые вы никогда не используете в настоящее время, такие как Internet Explorer 11, PowerShell 2.0, Internet Information Services или даже Windows Media Player.
Я отметил эти функции как ненужные, потому что я никогда ими не пользовался, а некоторые из этих функций устарели, например Internet Explorer 11.
В настоящее время я использую Windows 10, и я бы рекомендовал отключить большинство из этих функций, если вы не используете их.
Прочтите статью: Как исправить ошибку «Требуемая операция требует повышения уровня» в Windows 10
Ненужные функции, которые можно отключить в Windows 10
Чтобы отключить функции Windows 10, перейдите в панель управления, щелкните «Программа» и выберите «Программы и компоненты». Вы также можете получить доступ к «Программы и компоненты», щелкнув правой кнопкой мыши логотип Windows и выбрав его там.
Посмотрите на левую боковую панель и выберите «Включить или выключить функцию Windows». Окно « Windows Features » вскоре появится на вашем экране.
Чтобы отключить какие-либо функции, просто снимите флажок, выберите «Да», чтобы подтвердить свой выбор еще раз, а затем перезагрузите компьютер, чтобы изменения вступили в силу. Вы можете отключить несколько функций, а затем перезагрузить компьютер.
Если вы хотите снова активировать эти функции, перейдите сюда и установите флажок, а затем перезагрузите компьютер.
Пришло время показать вам список из 11 функций Windows, которые следует отключить.
Прочитать статью: Что такое DCB_ASSOCIATION?
1. Internet Explorer 11
Как вы знаете, Microsoft заменила Internet Explorer на Edge с тех пор, как они выпустили Windows 10. Но Internet Explorer 11 (IE11) все еще оставался в операционной системе - нет никаких планов по его удалению.
Однако Microsoft перестала отправлять обновления для IE11 через Центр обновления Windows.Если вы хотите обновить IE11 для исправления ошибок или улучшений, вам необходимо загрузить его вручную из каталога Центра обновления Майкрософт.
Так что, если у вас нет причин использовать IE11, когда Edge - лучший выбор, просто отключите его.
2. Устаревшие компоненты - DirectPlay
DirectPlay - это API Microsoft DirectX API, который использовался для игр в Windows Live десять лет назад. В настоящее время современные игры его больше не используют.
3.Функции мультимедиа - Проигрыватель Windows Media
Фактически, Windows Media Player - популярный медиаплеер, которым его пользуются многие пользователи. Однако недостатком этого медиаплеера является то, что он не поддерживает некоторые важные типы аудио и видео.
В Windows 10 Groove Music является медиаплеером по умолчанию, который можно заменить на Windows Media Player. Кроме того, если вы используете сторонний медиаплеер, такой как VLC Media Player, нет причин оставлять Windows Media Player на вашем компьютере.
4. Microsoft Print в PDF
Это опция, которая позволяет конвертировать любые документы в файл PDF. Он действует как виртуальный принтер, который помогает создавать PDF-документы из ваших реальных документов в Windows. Но если вы используете Microsoft Office, эта функция вам не нужна, потому что вы можете сохранить документ в формате PDF прямо в Microsoft Office.
5. Клиент Интернет-печати
Как и его название, эта функция позволит вам печатать документы через локальную сеть (LAN) или через Интернет по протоколу IPP.Но если вы используете только тот принтер, который подключен к вашему компьютеру, эта функция бесполезна.
6. Факсы и сканирование Windows
Включение этой функции на вашем компьютере с Windows позволит вам использовать факсимильные или сканирующие устройства, подключенные к вашему компьютеру. Если вы не используете ни одно из этих устройств, просто отключите эту функцию.
7. Поддержка API удаленного разностного сжатия
До сих пор Microsoft представляла эту функцию для Windows Server 2003 R2, которая помогает пользователям лучше управлять серверами.Некоторые программы используют эту функцию для удаленного доступа и управления, например для подключения к удаленному рабочему столу. Следовательно, если вы не используете Windows Server или какие-либо виды удаленного доступа, просто отключите их.
8. Windows PowerShell 2.0
Вы можете подумать, что Windows PowerShell 2.0 - это последняя версия PowerShell в Windows. Однако самая последняя версия PowerShell 5.0 и поэтому бесполезна. Вы должны отключить его как можно скорее.
9.Служба активации Windows
Если вы не планируете запускать домашний сервер, вам следует отключить службу активации Windows. Он также известен как Internet Information Services (IIS), который помогал разработчикам писать приложения и создавать свои проекты. Если вы обычный пользователь Windows, просто выключите его.
10. Клиент рабочих папок
Эта функция в Windows позволяет вам получить доступ и работать на любых связанных устройствах, например, на других компьютерах в сети.Но если вы используете только компьютер с Windows у себя дома, нет причин сохранять эту функцию.
11. Службы XPS и средство просмотра XPS
XPS - это тип файла, который был разработан Microsoft для замены Adobe PDF. XPS Services и XPS Viewer - это функции, которые позволяют пользователям создавать, печатать и просматривать документы XPS на вашем компьютере. Если у вас нет планов использовать, отключите их - хорошая идея.
Если у вас есть какие-либо вопросы об этих функциях Windows, не стесняйтесь оставлять свои комментарии ниже.В противном случае задайте вопрос на форуме PCGuide, там вам помогут специалисты.
.
Смотрите также
- Как обновить оперу до последней версии
- Как сбросить сетевые настройки на андроиде
- Как установить windows 7 с диска через биос
- Пропала папка загрузки в windows 7 как восстановить
- Как выключить защиту от записи на флешке
- Как перенести контакты с андроид на виндовс фон
- Как обновить itunes на компьютере
- Как настроить показ скрытых папок в windows 7
- Как на windows 7 создать беспроводное подключение
- Как в командной строке перейти на диск с windows system32
- Как настроить биос для загрузки с флешки