Как скопировать данные с андроида на компьютер
Как перенести файлы с Android на ПК: 7 методов
У вас есть фотография на вашем Android-телефоне или планшете, и вам нужно загрузить ее на свой компьютер. Но как ты это делаешь?
Оказывается, у вас есть несколько вариантов, таких как USB-кабель, Bluetooth и облачная синхронизация. Кроме того, вы можете использовать приложение, такое как AirDroid или Pushbullet. Возможно, вы прибегнете к отправке файла или фотографии по электронной почте.
Проще говоря, перенос файлов с Android на ПК с Windows не составляет труда. Здесь есть все, что вам нужно знать о переносе файлов с телефона Android на компьютер.
1. Передача файлов с Android на ПК с помощью Bluetooth
Bluetooth включен на вашем ПК? Возможно, у вас есть USB-ключ Bluetooth, или ваше устройство имеет встроенный Bluetooth. В любом случае, отправка данных через Bluetooth с Android на Windows – хороший вариант, особенно для небольших файлов.
Для начала вам нужно включить Bluetooth в Windows, а затем Android.
В Windows нажмите Win + I открыть настройки, Открой приборы раздел и выберите Bluetooth и другие устройства Вкладка слева. Здесь переключите Bluetooth на На и нажмите Добавить Bluetooth или другое устройство, Выбрать блютуз еще раз, чтобы начать сканирование на совместимые устройства.
В то же время откройте Быстрые настройки панель на Android, проведя дважды вниз от верхней части экрана. Здесь, долгое нажатие блютуз, В появившемся меню нажмите Подключите новое устройство и подождите, пока ваш телефон обнаружит ваш компьютер. Оба устройства попросят вас подтвердить код безопасности для их сопряжения.
Для получения дополнительной информации см. Наше руководство по подключению телефона и ПК с помощью Bluetooth.
Установив соединение, найдите значок Bluetooth на панели задач в правом нижнем углу окна OC. Щелкните правой кнопкой мыши и выберите Получить файлзатем нажмите следующий начать передачу.
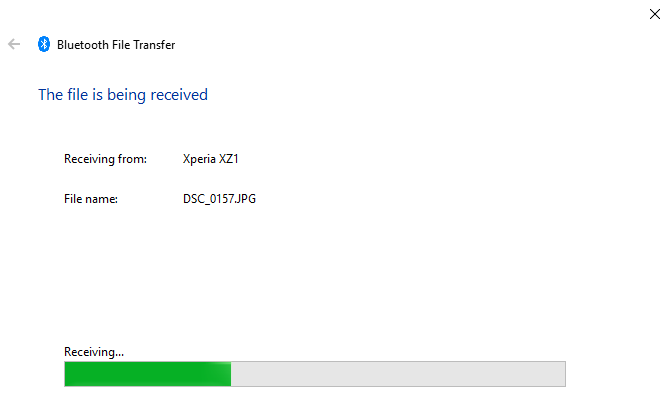
Тем временем, используйте ваш файловый браузер Android или приложение Галерея, чтобы выбрать файл, который вы хотите передать. Использовать Поделиться кнопку и выберите блютуз чтобы поделиться данными, затем выберите свой компьютер в следующем списке.
После передачи данных вы должны получить уведомление об успешной передаче файла. Вас спросят, где его сохранить, поэтому перейдите к нужному месту назначения и нажмите Конец,
2. Передача файлов с Android на ПК с AirDroid
AirDroid является жизненно важным приложением для всех пользователей Android. Это бесплатно с дополнительной премиум подпиской. Вам нужно будет создать учетную запись или войти в систему с помощью Google, Facebook или Twitter, если у вас мало времени.
AirDroid предлагает инструменты уведомления и привязки, а также простую передачу файлов на компьютер в той же сети Wi-Fi.
Начните с установки и открытия мобильного приложения AirDroid. AirDroid запросит разрешение на доступ к вызовам, журналам вызовов и мультимедиа на вашем устройстве. Чтобы использовать приложение в полном объеме, выберите Разрешать для этих вариантов.
Различные инструменты доступны в AirDroid. В целях передачи файлов на ПК убедитесь, что файлы опция установлена в На,
Затем перейдите на страницу загрузки AirDroid и возьмите настольный клиент.
Если вам не предлагается войти в систему, выберите один из значков или меню, чтобы запросить ваши данные.
На своем телефоне перейдите к файлу, которым вы делитесь, выберите его и используйте меню обмена, чтобы найти AirDroid. Выберите файл и отправьте его.
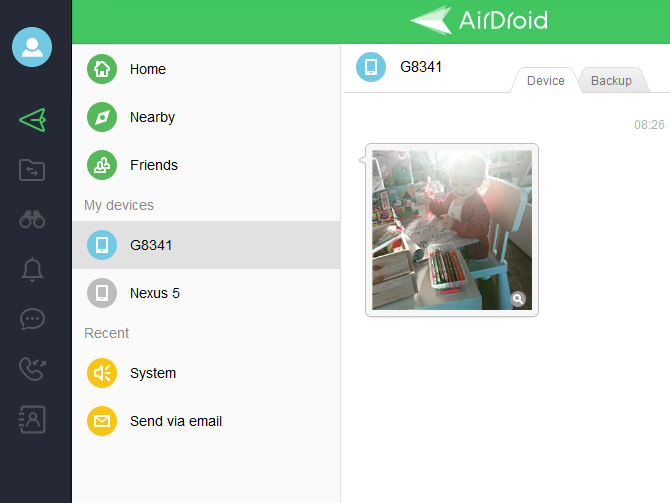
Нужно отправить файлы с вашего ПК на устройство Android? Просто перетащите файл со своего рабочего стола в клиент AirDroid.
3. Передача файлов с Android на ПК с помощью Pushbullet
Как и AirDroid, Pushbullet синхронизирует данные и уведомления между вашим телефоном и ПК. Короче говоря, если вам не нравится AirDroid или вы не можете заставить его работать, Pushbullet – ваша лучшая альтернатива. Начните с установки приложения Pushbullet для Android.
При установке вам снова нужно будет дать согласие на то, чтобы приложение получило доступ к вашим медиафайлам. Нажмите Разрешать если с вами все в порядке, тогда зайдите на сайт Pushbullet. Вы можете войти в веб-клиент или загрузить специальное приложение для Windows.
Чтобы отправить файл на компьютер, нажмите кнопку меню в приложении и выберите Нажимать, Затем коснитесь значка скрепки, выберите изображение и нажмите послать кнопка.
Через мгновение изображение появится в веб-клиенте рядом с именем отправляющего устройства.
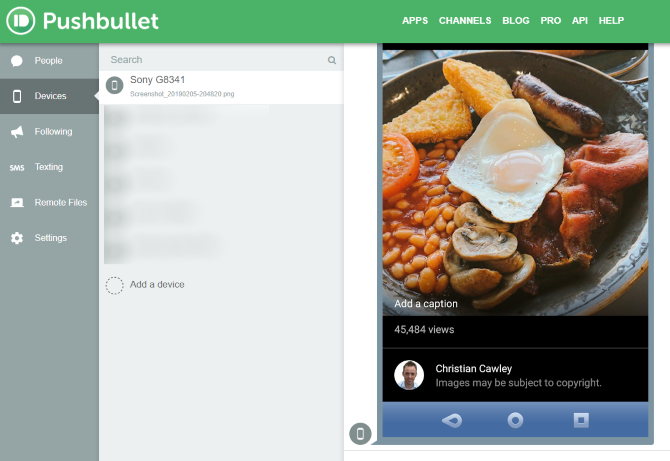
Почти мгновенно, если вы находитесь в той же сети, вы увидите, что файл появится в окне вашего браузера. Мы уже использовали эту полезную услугу, поэтому ознакомьтесь с нашим полным руководством по Pushbullet
Pushbullet ставит ваш Android и ПК на одной волне
Pushbullet ставит ваш Android и ПК на одной волне
Узнайте, как обеспечить идеальную синхронизацию вашего Android с ПК – отправляйте уведомления телефона на рабочий стол, обменивайтесь файлами и многое другое!
Прочитайте больше
чтобы узнать больше об этом.
4. Передача файлов из Android в общие папки Windows
Если вы используете файловый менеджер Android и у вас есть выделенная папка общего доступа Windows в локальной сети, копировать данные на свой компьютер с Android очень просто.
Несмотря на то, что этот метод использует ES File Explorer, в Google Play есть много других вариантов файловых менеджеров. Вы, вероятно, найдете похожую функцию в приложении, которое вы используете.
ES File Manager имеет функцию под названием Посмотреть на ПК, который вы можете открыть, нажав на меню и развернув сеть,
Нажмите Включи чтобы включить, затем скопируйте отображаемый FTP-адрес в веб-браузер вашего компьютера (или файловый менеджер). Вы увидите доступную для просмотра структуру папок вашего устройства Android. Здесь легко найти данные, которыми вы хотите поделиться на своем ПК.
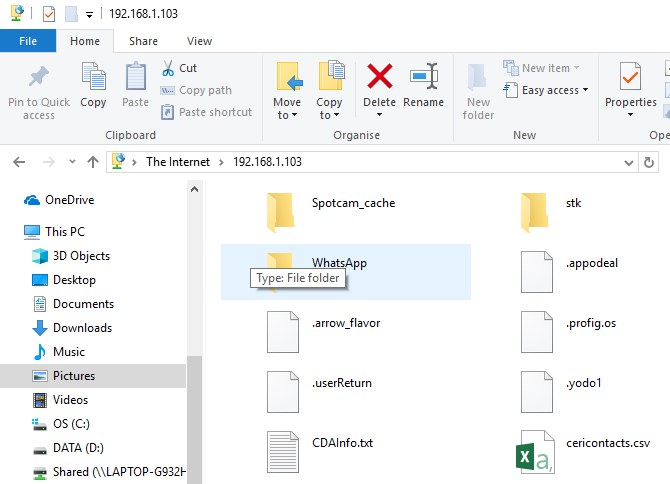
Как только вы нашли его, щелкните правой кнопкой мыши и выберите Копировать в папку, Перейдите в папку на вашем компьютере и нажмите Хорошо скопируйте данные с телефона на компьютер.
Этот метод похож на использование USB, но без кабеля.
5. Передача файлов с Android на ПК с помощью USB-кабеля
Оборудован только вашим телефоном и ПК? Подойдет ли оригинальный USB-кабель, который поставляется с вашим телефоном? (Всегда желательно использовать оригинал, чтобы избежать возможных проблем.)
Это все, что вам нужно для передачи файлов с вашего Android-устройства на ваш ПК в его самой простой форме. Подключение телефона к компьютеру с помощью кабеля может не показаться приятным при использовании приложения через Wi-Fi, но оно, безусловно, эффективно.
Когда вы впервые подключите свое устройство Android к компьютеру, вы увидите Разрешить доступ уведомление. Нажмите Разрешать для продолжения, затем перетащите тень уведомления вниз. Ищу USB передача файлов включена и нажмите, чтобы просмотреть все настройки. Убедитесь, что у вас есть Передача файла выбраны, чтобы устройства могли видеть друг друга.
Затем переключите внимание на компьютер с Windows. Откройте проводник и найдите устройство Android в Этот ПК, Вы можете определить его по названию модели. После подключения вы сможете просматривать содержимое телефона и копировать данные на компьютер.
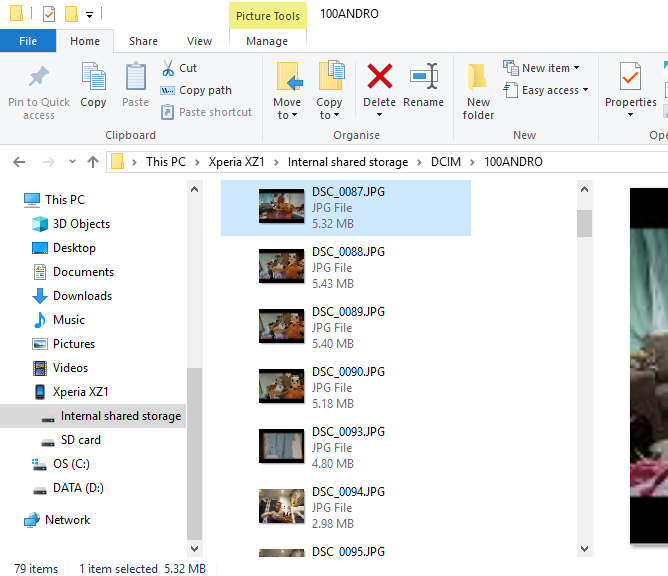
Обратите внимание, что если вы подключаете эти устройства в первый раз, Windows сначала попытается установить соответствующие драйверы. На вашем телефоне также может быть установлен файловый менеджер Android для вашего ПК через USB, который открывается при каждом подключении телефона.
6. Передача файлов с Android на ПК с помощью SD-карты

Другой основной метод, который не беспокоит приложения или протоколы беспроводной сети, – это копирование данных на карту microSD вашего телефона. Это особенно полезный вариант, если у вас нет USB-кабеля и вы хотите сохранить его простым. Однако вам понадобится адаптер для карт памяти microSD и SD и устройство для чтения карт.
Просто сохраните файлы на SD-карту вашего телефона, затем выключите устройство. Извлеките карту, затем вставьте ее в кард-ридер вашего ПК, чтобы просмотреть данные.
Если в вашем телефоне нет слота для карт памяти microSD, большинство современных устройств Android поддерживают USB OTG.
Что такое USB OTG? 5 крутых способов использовать его на Android
Что такое USB OTG? 5 крутых способов использовать его на Android
Что такое USB OTG и как вы можете использовать его на Android? Мы объясним функцию и множество способов ее использования.
Прочитайте больше
, Просто подключите устройство чтения карт USB SD к телефону с помощью адаптера USB OTG.
7. Передача файлов через облачное хранилище или электронную почту
В крайнем случае, вы можете воспользоваться двумя ежедневными типами приложений.
С помощью облачных сервисов, таких как Dropbox и Google Drive, вы могли передавать данные на свой компьютер, не зная об этом.
Например, Dropbox и Google Drive предлагают автоматическую загрузку камеры. Если на вашем компьютере установлен клиент облачного сервиса, фотографии автоматически синхронизируются с вашим ПК.
Аналогичные функции доступны с другими облачными сервисами. Вы можете скопировать любые данные в облачную папку на устройстве Android и синхронизировать их с Windows.
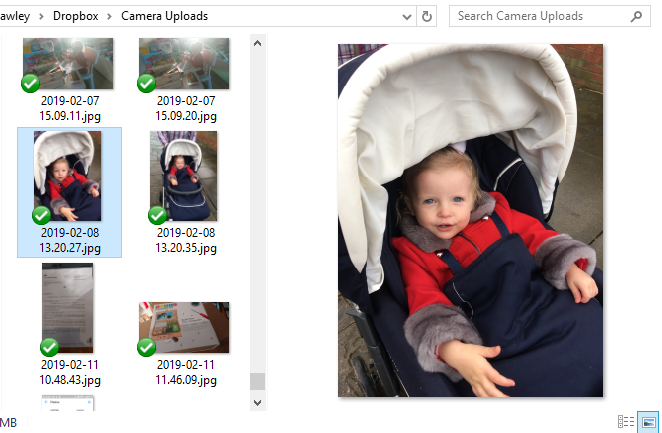
Электронная почта была первым широко используемым методом передачи данных между устройствами без использования диска и остается полезным вариантом для многих. Все, что вам нужно сделать, это прикрепить данные к электронной почте на вашем телефоне и отправить их себе.
Затем на вашем компьютере, получить доступ к этому сообщению, и вы можете скачать файл. Хотя это быстрый и грязный метод, он довольно неуклюжий. Любой из вышеперечисленных вариантов гораздо лучше, если вам нужно делать это часто.
Перенос файлов с Android на ПК – это просто
С таким количеством различных способов передачи данных любого размера с вашего телефона или планшета на ваш ПК с Windows вы действительно избалованы выбором. Единственная проблема, с которой вы можете столкнуться, – это решить, какой метод вы предпочитаете.
Если вы ищете способы передачи файлов между другими платформами, проверьте самые быстрые способы передачи файлов между ПК и мобильными устройствами.
Самые быстрые способы передачи файлов между ПК и мобильными устройствами
Самые быстрые способы передачи файлов между ПК и мобильными устройствами
Вы передаете данные между устройствами, используя самые быстрые методы? Вот лучшие способы передачи файлов между устройствами.
Прочитайте больше
,
Узнайте больше об Android Tips, Bluetooth, облачном хранилище, управлении файлами, общем доступе к файлам, Wi-Fi Direct.
6 ужасных недостатков Android, которые крайне необходимо устранить
Как перенести данные с Android на компьютер и обратно?
В этой статье будут подробно расписаны распространенные способы загрузки любых типов файлов на смартфон или планшет на операционной системой Android от Google.
USB-кабель
В комплекте каждого гаджета есть фирменный USB-кабель, предназначенный для зарядки и передачи данных по протоколу MTP.
При подключении через USB-кабель будут доступны внешний и внутренний накопители. После подключения на дисплее устройства появится меню выбора режимов работы. Для переноса и копирования данных выбираем пункт MTP (еще называется «Передача данных»).
После этого зайдите в «Мой Компьютер» и найдите там название вашего устройства. Откройте эту папку.
Теперь через обычный проводник можно скопировать любые файлы как на устройство, так на компьютер.
Картридер
Значимым плюсом Google-фонов, в отличие от Apple-устройств, является поддержка карт памяти. Музыку, фотографии и любые другие фалы можно загрузить непосредственно на карту, используя картридер. Минус такого способа – нужно вынимать карту памяти. В этом случае передача данных ничем не отличается от первого способа. Все манипуляции происходят в окне проводника Windows.
Облачное хранилище
Для этого способа необходимо интернет-подключение.
Устанавливаем приложение ES Проводник.
В меню ES Проводника выбираем пункт «Облачное хранилище», далее нужный нам сервис и вводим регистрационные данные. Предварительно необходимо зарегистрироваться на представленных в меню сервисах: Box, Google Drive, Яндекс.Диск и других.
В статье перечислены только самые распространенные облачные хранилища. Для примера возьмем фирменное хранилище данных Google Drive.
ES Проводник синхронизируется с Google Drive, после чего можно выбрать папку с файлами (длинным тапам) и с помощью команды «копировать» занести файлы в буфер обмена, а потом выбрать нужную директорию и нажать кнопку «вставить».
В заключение
Описанных выше способов достаточно, чтобы правильно и довольно быстро скопировать любые файлы и расширить возможности вашего смартфона. На самом деле, способов переноса данных Android-Компьютер и обратно множество, но они требуют дополнительного программного обеспечения не только на устройстве, но и на компьютере.
Загрузка...Самый простой способ сделать резервную копию Android на компьютере
С тех пор, как у вас появился Андроид-телефон, в его памяти накапливается информация: фото с отдыха, контакты и полезные знакомства, геометки в посещённых местах, настройки приложений и так далее. Скорее всего, аппарату доверены сохранённые пароли или номера счетов. Может быть даже что-то такое, от чего зависит деловая репутация или ответственность по работе.
Владельцам смартфонов и планшетов предлагаются облачные сервисы, синхронизация пользовательских данных и настроек через Интернет, удалённые хранилища медиа (фото и видео). Но как много людей этим пользуется? И не поздно ли уже будет восстанавливать Андроид-телефон, если мобильный гаджет разобьётся, потеряется или его украдут?
Лучше всего заранее позаботиться о резервной копии Андроид на компьютере, чтобы в нужный момент восстановить телефон легко и быстро. И если вы совершенно не разбираетесь в сложных инструментах, не хотите устанавливать сторонние приложения, то сделайте простую копию данных.
Вам понадобится:- рабочий Android-телефон;
- настольный компьютер, ноутбук или моноблок с портом USB;
- USB-кабель;
- 20 минут свободного времени.
Это самый простой подход к сохранению данных одного Android-устройства, который сохранит благополучие в случае непредвиденных обстоятельств. Но как уберечь от сбоев несколько телефонов, если вы их вверили своим сотрудникам? И что если в офисе или на предприятии содержится армада планшетов и прочих Андроид-гаджетов?
В таком случае переложите обслуживание мобильной техники на плечи специалистов ИТ-аутсорсинговой компании, где предложат проверенные решения для резервного копирования и спасут ваш бизнес от аварийных ситуаций.
Как передать файлы с Андроида на компьютер и наоборот без Интернета
В Андроиде данные хранятся похожим образом также, как и на компьютере. Они хранятся в папках в виде файлов, то есть это очень похоже на привычную нам систему организации данных в персональных компьютерах.
Это позволяет довольно легко передать файлы с Андроида на компьютер, другими словами, без особых усилий переносить или копировать файлы со смартфона или планшета на компьютер как с использованием Интернета, так и без него.
Ниже пойдет речь о том, как передать файлы с Андроида на компьютер или наоборот без Интернета.
Содержание:
Если у Вас Mac, то там для переноса данных с Андроида понадобится установить специальную программу. Я описываю ситуацию на примере компьютера с Windows.
Если устройство с Андроидом выключено, то в таком состоянии НЕ получится перенести файлы на компьютер.
Сначала найдите зарядное устройство от своего смартфона (устройства) на Андроиде.
Как подключить Андроид к компьютеру
Чтобы перекачать с Андроида на компьютер данные, которые записаны в Андроиде, надо подключить Андроид к компьютеру с помощью провода от зарядного устройства смартфона.
Рис. 1 Зарядное устройство для смартфона Андроид
Тот конец провода, который подключается к электрической розетке, надо отсоединить от вилки подключения. После того, как его вытащить, можно будет увидеть USB-разъем. Итак, у нас в руках оказался провод, у которого с обоих концов есть разъемы для подключения:
- с одной стороны разъем USB для подключения к компьютеру,
- с другой стороны — разъем микро-USB для подключения к Андроиду.
Рис. 1.1 Подключение Андроида к компьютеру с помощью зарядного устройства от смартфона
Отсоединенный конец с разъемом USB надо подключить к порту USB компьютера. Другой конец c разъемом микро-USB надо подсоединить к Андроиду (рис. 1.1). Тогда на экране Андроида в левом верхнем углу появится небольшой значок, который показывает, что Андроид подключен к компьютеру (рис. 2).
Рис. 2 Значок показывает, что Андроид подключен к компьютеру
Как зарядить Андроид от компьютера
Пока Андроид подключен с помощью провода от зарядного устройства к компьютеру так, как это было описано выше, он будет еще и заряжаться от компьютера.
Это никак не поможет перенести файлы с Андроида на компьютер. Но просто нужно знать и помнить – если подключить Андроид по проводу от зарядного устройства к компьютеру, то Андроид будет заряжать свою батарею от компьютера, к которому он подключен.
Это происходит медленнее, чем при зарядке от сети 220В, но, тем не менее, результат (полностью заряженный смартфон) будет достигнут. Правда, при таком способе подзарядки есть опасность “подцепить” вирусы с компьютера на смартфон.
Как сделать скриншот на Андроиде 4.2.2
Сделаем скриншот главного экрана Андроида, чтобы зафиксировать (запомнить) эту картинку со значком подключения Андроида к ПК для того, чтобы потом перекачать это изображение на компьютер. И таким образом покажем, как это можно сделать, пользуясь проводом от зарядного устройства Андроида.
Чтобы сделать скриншот на Андроиде 4.2 2, следует одновременно нажать на кнопку Питание и на Главную кнопку. При этом будет слышен звук щелчка, как будто щелкнул затвор фотоаппарата. Это свидетельствует о том, что скриншот сделан.
Первое подключение Андроида к компьютеру
На компьютере при первом подключении к нему устройства с Андроидом может быть выведено окно предупреждения о том, что система Windows устанавливает необходимые драйверы для работы с Андроидом. Окно предупреждения показано на рис. 3.
Рис. 3 Устанавливается драйвер при первом подключении Андроида к компьютеру
При повторных подключениях Андроида это окно предупреждения выводиться не будет.
Ищем Андроид на своем компьютере в Проводнике
Когда окно предупреждения об установке драйверов закроется, нужно открыть Проводник, который находится в левом нижнем углу, рядом с кнопкой Пуск.
Рис. 4 Проводник в Windows 8.1
В Проводнике можно будет увидеть наше устройство Андроид. В данном случае оно называется «Galaxy Grand» (рис. 5).
Рис. 5 Открываем проводник на компьютере и ищем там Андроид (Galaxy Grand)
Кликаем по значку этого устройства «Galaxy Grand» (1 на рис. 5). Увидим в правой части окна Проводника изображение дискового устройства (рис. 6), возле которого стоит надпись «Phone», то есть «Телефон».
Рис. 6 Проводник на компьютере видит Андроид как флешку
На самом деле, хоть это и телефон (смартфон), Проводник его видит как внешний жесткий диск или как флешку, то есть, он видит не сам телефон (смартфон), а те данные, которые на нем записаны. Это как раз и позволяет нам переносить данные с Андроида на компьютер.
Двойной клик по надписи «Phone» (рис. 6) позволяет увидеть папки, которые размещены в памяти нашего Андроида (рис. 7).
Рис. 7 Проводник на компьютере показывает, какие есть папки на Андроиде (Galaxy Grand)
Среди них находим папку «Pictures» («Картинки») и кликаем по ней дважды левой кнопкой мыши.
Откроется окно «Pictures» (рис. 8), в котором мы увидим папку «Screenshots» («Скриншоты», то есть, снимки экрана Андроида, которые на нем были сделаны).
Рис. 8 В Проводнике находим папку со скриншотами, находящуюся на Андроиде
Таким образом, мы потихоньку «подбираемся» к тому месту в памяти Андроида, где он хранит все скриншоты.
После двойного клика по папке «Screenshots» мы увидим скриншот экрана Андроида, сделанный после подключения Андроида к компьютеру.
Рис. 9 В Проводнике видим имя скриншота, который был сделан на экране Андроида
Имя скриншота создается Андроидом автоматически – это «Screenshot_2016-04-10-17-43-36» (рис. 9). Данное имя означает, что скриншот был создан в Андроиде 10 апреля 2016 года в 17 часов 43 минуты 36 секунд. Таким образом, можно идентифицировать и отличать друг от друга многочисленные скриншоты, которые могут создаваться в Андроиде.
Перетащим этот файл «Screenshot_2016-04-10-17-43-36», например, на рабочий стол ПК в папку «Новая папка» (рис. 10). Для этого надо сделать 2 окна на экране компьютера:
- одно окно с папкой Андроида,
- второе окно – с папкой на компьютере.
Затем нужно зацепить файл левой кнопкой мышки и перетащить его из окна Андроид в окно на компьютере, после чего отпустить левую кнопку мыши.
Рис. 10 С помощью Проводника перемещаем файл с Андроида в папку на компьютере
И таким образом, этот файл из Андроида будет скопирован из памяти Андроида на рабочий стол компьютера в папку с именем «Новая папка» (рис. 11):
Рис. 11 Файл переместили с Андроида на компьютер в Новую папку
Все, задача решена, файл из Андроида перенесен на компьютер. Теперь этот файл находится в ПК, тогда как мгновение назад он был еще в Андроиде и казался нам недоступным на компьютере.
Интересующие данные, которые возможно потребуется перекачивать с Андроида на компьютер, могут находиться не только в папке «Pictures» Андроида, но и в других папках Андроида (рис. 7).
Какие папки с Андроида можно увидеть на компьютере
Например, на Андроиде можно увидеть такие папки:
Рис. 12 Список папок, которые могут быть на Андроиде
- В папке «Pictures» на Андроиде хранятся скриншоты,
- в папке «DCIM» могут храниться фотографии и видео, снятые с помощью Андроида,
- в папке «Download» — все файлы, которые были загружены в Андроид, например, из Интернета,
- в папке «Movis» — фильмы и клипы для просмотра на Андроиде,
- в папке «Music» — файлы для прослушивания на Андроиде, например, любимая музыка,
- также интересующие нас данные могут храниться и в других папках Андроида.
Надо искать файлы на Андроиде и находить для последующего переноса в папки персонального компьютера методом обычного копирования (или перетаскивания) из одной папки (из папки Андроида) в другую папку (в папку компьютера).
Таким образом, перенос данных из Андроида в ПК превращается в обычную и привычную процедуру копирования данных из одной папки в другую папку.
Как удалить файлы в Андроиде
После переноса (копирования) данных из Андроида в ПК можно (но не обязательно!) удалить эти данные из памяти Андроида. Ведь, как правило, в переносных гаджетах не так уж много свободного места в памяти. И если мы перенесли данные из Андроида в ПК (конечно, перед удалением неплохо бы проверить, чтобы убедиться, что данные действительно перенесены в ПК), то эти данные можно удалить из папок Андроида.
Удаление файлов и папок из Андроида делается аналогично удалению папок или файлов в ПК: клик правой кнопкой мышки по значку папки или файла, и выбор в меню «Удалить» (рис. 13).
Рис. 13 Удаление файла с Андроида
Важно помнить, что если удаляемые файлы и папки в ПК сначала переносятся в Корзину, откуда их можно восстановить в случае чего, то
удаляемые папки и файлы из Андроида удаляются из него сразу и полностью, минуя Корзину, без возможности их восстановления.
То есть, ошибки при случайном удалении нужных файлов из Андроида невозможно исправить, как это можно было сделать в персональном компьютере.
Не следует копировать и удалять системные данные Андроида, чтобы не повредить его программное обеспечение и не нарушить его работу.
Копировать и удалять можно только файлы, созданные пользователем Андроида, будь то данные из Интернета, фотографии и видео пользователя Андроида, скриншоты и другие личные данные. Но, повторюсь, ни в коем случае этого не надо делать с системными файлами и папками Андроида, чтобы его не повредить.
Как отсоединить Андроид от компьютера
Ну и, наконец, отсоединить Андроид от ПК можно следующим образом:
- сначала отключаем разъем провода, соединяющего Андроид и ПК, от Андроида,
- и лишь затем отключаем разъем от USB-порта персонального компьютра.
Отключать провод нужно только тогда, когда данные уже не перекачиваются (не копируются) из Андроида в ПК. Отключение провода в процессе перекачки данных может привести к повреждению файловой системы ПК или Андроида.
Как перенести файлы с компьютера на Андроид
Обратный перенос данных с компьютера в Андроид делается аналогичным образом, как описано выше.
Только выбирать передаваемые файлы нужно на компьютере, и затем их нужно копировать (перетаскивать) в папки Андроида. То есть, данная система переноса работает в обе стороны.
Видео-версия статьи
Также по теме:
Куда «уплывает» трафик интернета в Android и как его экономить
Раздача Интернета через Wi-Fi с телефона Андроид
Набор текста на Андроиде
9 советов по энергосбережению Андроид
Как выделить и копировать текст на Андроиде, а также вставить и вырезать
Получайте актуальные статьи по компьютерной грамотности прямо на ваш почтовый ящик.
Уже более 3.000 подписчиков
Важно: необходимо подтвердить свою подписку! В своей почте откройте письмо для активации и кликните по указанной там ссылке. Если письма нет, проверьте папку Спам.
Автор: Надежда Широбокова
12 апреля 2016
Как сохранить контакты с Андроид на компьютер
Со временем после покупки телефона встаёт вопрос, как данные из старого гаджета переместить в новый. Если фото или видео файлы можно сохранить на карту памяти и синхронизировать с облаком, то как быть в случае сотни данных с номерами телефонов?
Переписывать вручную займёт очень много времени и нервов, могут быть ошибки с номерами телефонов. Что делать и как быстро организовать переброс данных на новый гаджет с помощью компьютера. Вы можете узнать ответ на этот вопрос из нашей статьи с предложенными тремя вариантами на ваш выбор:
- Через аккаунт в Google.
- Через кабель USB.
- С помощью сторонних программ.
Вариант 1. Перенос данных при поддержке Google сервиса
В современном веке все кто пользуется смартфонами с ОС Андроид создают аккаунт в Google. Так как он необходим при обновлении приложений, скачанных программ из Play Маркет, или обычной регистрации на всем известном канале YouTube и т.д. Перед выполнением переноса данных на компьютер следует провести синхронизацию.
- Перейдите в настройки Андроида и выберите «Аккаунты».
Переходим в настройки Андроида и выбираем «Аккаунты»
- Выберите далее «Google» или команду для его дополнения в список. Активируйте (если выключен) пункт «Контакты».
В Google активируем пункт «Контакты»
- Перейдите в меню (в верхнем углу многоточие) и нажмите «Синхронизировать».
Переходим в меню (троеточие) и нажимаем «Синхронизировать»
После этой операции на телефоне, вы можете начать копировать номера. В этот раз понадобится пункт в опциях телефона под названием «Контакты». В этом приложение есть параметр экспорта и импорта. Все хранящиеся номера экспортируются в файл VCF формата. Его следует отправлять по электронной почте.
- Включите интернет в телефоне.
- Откройте ярлык «Контакты», нажмите на многоточие и в новой вкладке выберите строчку «Импорт/экспорт».
Открываем «Контакты», нажимаем на троеточие и в новой вкладке выбираем строчку «Импорт или экспорт»
- Выберите один из предоставленных источников — электронный адрес (свою учётную запись Google). Воспользуйтесь кнопкой «Выбрать все».
Выбираем один из источников для экспортирования данных и нажимаем «Выбрать все»
Таким способом все данные в формате VCF будут отправленные на вашу почту. И теперь сохранить вы можете их сохранить на компьютер, при этом на почте они останутся пока сами не удалите письмо.
Вариант 2. Перенос данных через кабель USB
Есть и более ускоренный способ переместить номера абонентов из смартфона на компьютер, без синхронизации с Google, с подключением USB-кабеля. Выполните на телефоне перемещение всех номеров в память вашего телефона.
- В меню на экране Андроид выберите «Контакты», нажмите на многоточие и в дополнительном окошке выберите «Экспорт».
Открываем «Контакты», нажимаем на троеточие и в новой вкладке выбираем «Импорт или экспорт»
- В поле выбора целевого хранилища нажмите на «Внутренний накопитель». Это сохранит выбранные данные на ваш телефон, а не на SD-карту. Файл займёт своё место без определённой папки. А чтобы его легче найти можно использовать стороннюю утилиту «TotalCommander».
Выбираем «Внутренний накопитель» и выбираем все файлы
Последним шагом будет перенос файла VCF на компьютер через кабель USB.
- Подсоедините кабель к обоим девайсам, телефону и компьютеру. Выберите передачу файлов в смартфоне через USB—порт.
Подключаем телефон к компьютеру через USB-кабель
- На компьютере выберите свой диск с именем телефона, откройте его. Во внутренней памяти обратите внимание на отдельный файл с возможным именем «Файл визитной карточки» или «subsim_SUBSIM_00001», имеющим формат VCF.
Открываем на компьютере внутреннюю память телефона и находим файл
- Нажмите на файл правым кликом мыши в дополнительном окне и выберите «Копировать».
Выбираем «Копировать»
- Чтобы сохранить его, выберите папку назначения к примеру документы и щелкните снова правой кнопкой мыши. В дополнительном окне выберите «Вставить». Таким образом файл сохраниться у вас на компьютере в указанном месте и останется на телефоне.
Нажимаем «Вставить»
Топ 6 программ для переноса данных с Андроид на компьютер
Как передать данные через приложение MOBILedit
Устанавливаем программу на компьютер и на телефон.
- Запустите приложение на компьютере, оно предложит установить драйвер для вашего устройства. В меню нужно выбрать производителя вашего телефона для ускоренного процесса поиска.
- Далее предоставиться варианты из которых выберите «Phone – Cable connection».
Выбираем «Phone – Cable connection»
Теперь при запросе выбора типа подключения укажите PC Sync или другое название, которое соответствует вашей модели телефона. Это нужно для синхронизации девайса с компьютером. А чтобы исключить какие-либо проблемы, лучше включите отладку по USB. А как это сделать смотрите ниже инструкцию.
- В телефоне откройте настройки и найдите опцию «Общие». В ней перейдите в параметр где указанна информация о вашей версии Андроид и ПО.
Открываем информацию о телефоне
- Откройте пункт с вашим номером сборки и если при этом возникнет оповещение о том, что вы стали разработчиком, тогда возвращайтесь в меню с общими настройками.
- Должен появиться дополнительный пункт с «Опциями разработчика» перейдите в него и включите опцию «Отладка по USB». В дополнительном окне подтвердите решение, нажмите «Ок».
В пункте «Опции разработчика» включаем «Отладка по USB»
Далее подключите телефон через кабель, а в приложении MOBILedit выберите вкладку Phonebook – экспорт. Выберите файл формата csv. В нём хранятся все данные с телефонной книги. Сохраните их в папке на компьютере или на рабочем столе.
Чтобы перенести данные на другой девайс отключите первое устройство и подключите другое. Проделайте те же действия, а во вкладке Phonebook следует выбрать «Импорт». Теперь выберите сохранённый файл и перенесите на новый телефон.
С помощью данной утилиты можете переносить все файлы хранящиеся в памяти телефона.
Видео — Как сохранить контакты с Андроид на компьютер
Понравилась статья?
Сохраните, чтобы не потерять!
Как передать файлы через usb с Андроид на ПК
Как передать файлы через usb с Андроид на ПК. Ранее мы уже публиковали статью на тему Как передать файлы по Wi-Fi с Андроид на компьютер. Теперь давайте рассмотрим более простой способ — как передать файлы с Андроид на компьютер через USB. В наше время все стараются по возможности отказаться от проводов в пользу беспроводных технологий, однако иногда без старого доброго провода бывает попросту не обойтись.
Как передать файлы с Андроид на компьютер через USB
Кабель USB сегодня идет в комплекте со всеми устройствами на Андроид, чаще всего он является частью зарядного устройства. Если вам нужно скинуть файлы на Андроид с компьютера или наоборот, сделайте следующее:
- Подключите смартфон к ПК через USB кабель
- Выберите настройках смартфона режим подключения
- На ПК зайдите в Мой компьютер и выберите появившееся устройство
Встречаются несколько доступных режимов подключения смартфона к ПК. Это может быть съемный диск, медиа-устройство (MTP) или камера (PTP). Камера дает возможность использовать встроенную камеру смартфона для захвата фото или видео, другие варианты дают доступ ко всем открытым папкам.
Разные смартфоны и планшеты на Андроид при подключении через кабель отображаются на компьютере по-разному, чаще всего — как медиа-устройство либо съемный диск. Если отображается два съемных диска — это внутренняя память Андроид устройства и внешняя карта памяти.
Теперь вы можете передать файлы с Андроид или на него как на обычную флешку. Если Андроид-устройство заблокировано паролем, графическим ключом или сканером отпечатка пальца - разблокируйте его, после чего папки со смартфона станут доступными на компьютере.
Программа для подключения Андроид к компьютеру
Есть программы для расширения возможностей при подключения Андроид к ПК. Одни из них разработаны специально под определенные модели устройства, а есть универсальные программы от сторонних разработчиков. К примеру, Mobile Go.
С помощью Mobile Go можно не только подключить смартфон к компьютеру для передачи файлов. Программа позволяет полностью управлять устройством с ПК. Можно выводить изображение на экран компьютера, управлять установленными приложениями, контактами и другими данными, просматривать фотографии и видеозаписи, сохранять резервные копии устройства и восстанавливать их, получать и отправлять сообщения, и многое другое.
Как передать файлы с Андроид на компьютер через USB Андроид и наоборот через Mobile Go:
- Скачать утилиту Mobile Go на сайте программы и установить
- Включить на Андроид отладку USB в меню разработчиков (как включить Меню разработчиков смотрите в нашей статье)
- Подключить смартфон к компьютеру через кабель USB
- Выбрать в программе Mobile Go раздел Файлы
Программа самостоятельно определит ваше устройство и установит драйвера для работы с вашим устройством. Также с помощью Mobile Go вы сможете подключиться к ПК по сети Wi-Fi.
Телефон не подключается по USB к компьютеру, а только заряжается. Что делать?
Если ваш Андроид не подключается по USB, а только заряжается, то вы можете попробовать сделать следующее:
- Подключите кабель к другому порту USB (желательно — версии 2.0 и выше) на компьютере
- Попробуйте передать файлы по USB на смартфон через другой кабель, некоторые кабели предназначены только для зарядки, в том числе и неисправные
- Проверьте, нет ли у вас механических повреждений в гнезде на смартфоне
Если смартфон подключается к другим компьютерам, а к вашему — нет, запустите на вашем ПК устранение неполадок для автоматического решения проблемы. Для этого зайдите в Панель управления и выберите пункт Устранение неполадок.
Windows XP не видит Андроид
Для данной версии Windows это довольно распространенная проблема, так как она является устаревшей. Вам нужно либо обновить Windows до актуальной версии, либо установить с сайта разработчиков Windows протокол MTP.
Источник: androidmir.org
3 способа резервного копирования Android на ПК за считанные минуты - Dr.Fone
Часть 3: Резервное копирование Android на ПК с помощью Nandroid Backup (требуется root)
Метод резервного копирования Nandroid - это способ, которым данные памяти NAND устройства могут быть сохранены или могут быть созданы копии. Хотя это отличный способ создать резервную копию всех данных на устройстве Android, этот метод требует, чтобы устройство было рутировано. Таким образом, при выполнении этой операции важно проявлять осторожность, поскольку этот метод несет потенциальный риск для данных, сохраненных на устройстве, а также для операционной системы телефона.Перед резервным копированием необходимо выполнить рутирование устройства. Вот как вы можете сделать резервную копию всех данных с телефона Android на ПК с помощью Nandroid.
Рекомендуется: Dr.Fone - Root - рутируйте свой телефон Android одним щелчком мыши бесплатно
Шаг 1. Зайдите в Google Play Store и установите «Online Nandroid Backup» на устройство Android.
Шаг 2: Когда вы впервые открываете приложение «Online Nandroid Backup», оно запрашивает права суперпользователя.Дайте все привилегии.
Шаг 3: Теперь вы можете запустить процесс резервного копирования, и вам нужно будет настроить несколько параметров резервного копирования. Теперь выберите «Имя резервной копии». Здесь вы можете выбрать способ маркировки резервной копии Nandroid. По умолчанию используется метка «Имя часового пояса UTC», поскольку она основана на дате, когда была выполнена операция.
Шаг 4: Теперь выберите тип резервного копирования. Здесь вы можете выбрать формат, в котором будут сохраняться резервные копии.По умолчанию вы найдете "Clockworkmod" установленным в качестве типа резервного копирования. Если вам требуется TWRP, установите его как «Тип резервного копирования».
Шаг 5: Теперь выберите «Режим резервного копирования», который помогает выбрать, с какого раздела начать резервное копирование в режиме резервного копирования. По умолчанию он установлен как «Нормальный», что идеально.
Шаг 6: Теперь выберите место для сохранения файла резервной копии Nandroid. Убедитесь, что вы помните заданное здесь местоположение.
Теперь вы также можете выбрать, сколько резервных копий Nandroid вы хотите сохранить, прежде чем старая будет перезаписана. Желательно сохранить 2.
Теперь сохраните изменения, внесенные в настроенные параметры, и продолжите процесс резервного копирования.
Шаг 7: Чтобы выполнить резервное копирование, нажмите «Быстрое резервное копирование» на главном экране OLB и выберите «Начать резервное копирование» в появившемся диалоговом окне подтверждения.
Теперь процесс резервного копирования займет некоторое время.
Файлы резервной копии можно скопировать с SD-карты и сохранить на компьютере. Поскольку резервная копия уже создана и хранится на SD-карте, для процесса резервного копирования не требуется компьютер. Но для этого процесса требуется root-доступ к устройству Android, и его следует выбрать, если вы уже знаете и комфортно рутируете устройство. Это не распространенный метод для всех.
.Как передавать файлы с Android на ПК 7 способами - Dr.Fone
Часть 5: 3 лучших приложения для передачи данных с Android на ПК
В Интернете есть множество приложений, которые могут помочь вам передавать данные с Android на ПК, но здесь вы узнаете о трех лучших из них. Вы можете использовать любое из этих сторонних приложений для передачи файлов с Android на ПК без использования USB-кабеля.
Pushbullet - очень полезное приложение для пользователей Android и iOS. Это приложение будет мгновенно отправлять уведомления Android на ваш компьютер, такие как телефонные звонки, сообщения, обновления приложений и т. Д.Вы также можете отвечать на текстовые сообщения со своего компьютера, если используете это приложение. Это приложение позволит вам мгновенно устанавливать ссылки между устройствами и друзьями из вашего браузера. С возможностью совместного использования файлов становится еще лучше! Когда вы открываете pushbullet.com в браузере своего ПК и входите в систему с той же учетной записью Google на своем Android-устройстве, он мгновенно становится системой обмена файлами. Он соединит ваши устройства как одно целое.
AirDroid - одна из лучших программ для управления мобильными устройствами, которая позволит вам передавать файлы между устройствами, удаленно управлять мобильными устройствами, а также получать и отвечать на сообщения на компьютере.Это отличное приложение для передачи файлов, если вы можете использовать его в полной мере. Это приложение легко сможет передавать файлы, фотографии, документы, музыку или APK-файлы без кабеля. Вы даже можете передавать папки и управлять файлами удаленно. Он имеет функцию уведомлений на рабочем столе, чтобы отправлять вам зеркальные уведомления о SMS, электронной почте, уведомлениях приложений на ваш компьютер и быстро отвечать на них. Он также может удаленно запускать камеру устройства и отслеживать окружающую среду вокруг устройства в режиме реального времени.
SHAREit - это расширенное приложение для передачи файлов, которое может помочь вам перенести данные с Android на ПК за очень короткое время.Он использует Wi-Fi для подключения к устройству, а затем все файлы с обоих устройств готовы к мгновенной передаче. Это одно из самых быстрых приложений для передачи файлов в Интернете. У него есть бесплатные онлайн-каналы, которые включают музыку, видео, фильмы, обои, GIF-файлы и т. Д. SHAREit также имеет встроенный мощный медиаплеер, который поможет вам управлять видео и музыкой и наслаждаться ими. Он может помочь вам перенести любые файлы с Android на ПК.
.
Как передавать данные с Android на компьютер
- Среда, 12 июля 2017 г.
Хотите сменить старую Galaxy S6 на Samsung S8 / Note 8? Первое, что вам нужно сделать, это сделать резервную копию данных Android . Есть много способов сделать резервную копию Android. Но здесь мы рекомендуем вам TunesGo, многофункциональный инструмент для управления данными на устройствах Android.TunesGo позволяет экспортировать такие файлы, как контакты, текстовые сообщения, изображения, музыка и видео с Android на ПК за три простых шага.Просто следуйте приведенному ниже руководству и попробуйте.
Примечание:
1. Это руководство основано на версии TunesGo для Windows. Mac версия очень похожа на эту.
2. Вы можете передать все упомянутые выше файлы Android. К сожалению, версия для Mac не поддерживает преобразование несовместимых аудио и видео в оптимизированные для Android.
Способы передачи файлов с Samsung Galaxy на компьютер
Шаг 1 Настройте устройство Samsung и подключите его к ПКУстановите и запустите TunesGo на вашем компьютере.Подключите телефон к компьютеру через USB-кабель с включенной отладкой по USB. Программа будет обнаружить ваше устройство. После распознавания и подключения вы увидите интерфейс, как показано ниже.
Шаг 2 Выберите файлы для передачи
На верхней панели инструментов вы можете щелкнуть тип данных, которые хотите передать с телефона на ПК. Для контактов и сообщений выберите опцию « Информация ». Затем отметьте те, которые вы хотите сделать резервную копию, и нажмите кнопку « Export » выше.
Обратите внимание, что при переносе контактов с ПК с телефоном Android вы можете экспортировать выбранные контакты в файл vCard, файл CSV, Адресная книга Windows или Outlook 2010/2013/2016. Просто выберите тот, который вам нужен.
Шаг 3 Перенос данных с Android на ПК
Выберите папку во всплывающем окне, в которой вы хотите сохранить экспортированные файлы. После успешного экспорта выбранных файлов нажмите «ОК» , чтобы завершить процесс и проверить файлы, сохраненные на компьютере.
В дополнение к резервному копированию данных Android на компьютер, вы также можете передавать данные с Android на iPhone / iTunes с помощью полезного TunesGo.
.
5 лучших способов переноса контактов с Android на компьютер
В настоящее время люди очень полагаются на смартфоны, а телефонные звонки - это то, что каждый будет делать каждый день. Контакты стали одним из наиболее важных типов данных, особенно для бизнесменов, которые хранят контакты важных клиентов и партнеров по сотрудничеству на своих телефонах. Однако хранение слишком большого количества данных, таких как контакты, на Android будет занимать хранилище и, следовательно, повлиять на работу пользователя; а в случае потери телефонов или случайной потери данных всем пользователям телефонов необходимо выполнить резервное копирование контактов с Android на компьютер.Но как именно перенести контакты с Android на компьютер для бэкапа? Эта проблема решена. Вот 5 лучших способов научить вас выполнять эту задачу. Просто читайте дальше.
Метод 1: Как перенести контакты с Android на компьютер с помощью Coolmuster Android Assistant
1.1 Как сделать резервную копию контактов Android на ПК / Mac одним щелчком мыши
1.2 Как перенести контакты с Android на компьютер выборочно
Метод 2: Как перенести контакты с Android на ПК без программного обеспечения (напрямую)
Метод 3: Как скопировать контакты с Android на ПК с помощью Gmail
Метод 4: Как экспортировать контакты с Android на компьютер с помощью Bluetooth
Метод 5: Как сохранить контакты с Android на ПК с помощью Samsung Kies
Метод 1: Как перенести контакты с Android на компьютер с помощью Coolmuster Android Assistant
«Как скопировать контакты с Android на компьютер?» Я знаю, что, возможно, вы ищете универсальный метод, который поможет вам перенести данные с Android на свой компьютер, потому что вы хотите создать резервную копию не только контактов.Тогда вы попали в нужное место. Coolmuster Android Assistant - ваш ответ. Это стороннее программное обеспечение, предназначенное для передачи данных между Android и ПК. Он позволяет легко переносить контакты, SMS, журналы вызовов, музыку, видео, фотографии и т. Д. Между ПК и телефоном.
Более того, вы также можете добавлять, удалять, отменять, редактировать контакты Android на компьютере и сохранять контакты в виде файлов csv или XLS или других форматов (HTML, VCF, Outlook, BAK, XML). Для переноса контактов предлагается два варианта: либо сделать резервную копию всех данных одним щелчком мыши, либо передать выборочно.Если вы сейчас используете только телефоны Android, такие как Samsung Galaxy S10 / S10 + / S10e, HTC U11 +, HUAWEI Mate X и т. Д., Мы рекомендуем вам воспользоваться этим методом.
Загрузите версию для Windows или Mac на свой компьютер и начните переносить контакты с Android на компьютер прямо сейчас.
1.1 Как сделать резервную копию контактов Android на ПК / Mac одним щелчком мыши
Если вы хотите перенести все свои контакты с Android на компьютер, вы можете использовать функцию резервного копирования в 1 щелчок.Вот пошаговое руководство.
Шаг 1. Подключите Android к компьютеру с помощью кабеля USB.
Установите и запустите программу на вашем компьютере и убедитесь, что ваш Android подключен к компьютеру с помощью кабеля USB. Затем программа начинает определять ваше устройство.
Шаг 2: Выберите вариант резервного копирования в один клик.
После успешного подключения Android к компьютеру вы можете перейти в « Super Toolkit » и выбрать вариант « Backup ».Затем вы увидите интерфейс, как показано ниже:
Шаг 3: Выберите «Контакты» для передачи с Android на компьютер.
Выберите « Контакты » из списка и выберите место вывода на вашем ПК для хранения файлов. Затем нажмите кнопку « Back Up », чтобы перенести эти контакты с Android на компьютер.
Узнайте больше о методах резервного копирования и восстановления устройства Android на компьютере и его видео-уроке ниже:
1.2 Как перенести контакты с Android на компьютер выборочно
Это также доступно вам, если вы просто хотите перенести несколько контактов с Android на компьютер. Руководство приведено ниже.
Шаг 1. Подключите Android к компьютеру с помощью кабеля USB.
Установите и запустите программу на вашем компьютере и убедитесь, что ваш Android подключен к компьютеру с помощью кабеля USB. Затем программа начинает определять ваше устройство.
Шаг 2: Выберите контакты, которые вы хотите перенести с Android на компьютер.
После успешного подключения Android к компьютеру все файлы, которые можно перенести с Android на компьютер, будут отображаться в интерфейсе на левой панели. Выберите « Контакты » и отметьте нужные позиции. Затем нажмите « Экспорт », чтобы перенести выбранные контакты с Android на ваш компьютер.
Бонусный совет: Как добавить / удалить / изменить контакты Android на компьютере
Если вы хотите удалить, изменить контакты или добавить контакты в Android, сначала выберите значок « Контакты » слева штрафной и нажмите кнопку « New », « Удалить » и « Edit » соответственно, чтобы достичь своей цели.Что касается « Edit », вы можете редактировать имя, адрес электронной почты, номер телефона, веб-сайт, адрес, отчество и т. Д.
Подробнее о том, как управлять контактами Android на компьютере, см. Здесь и видео-руководство ниже.
Теперь вас это интересует? Если вы думаете о том, как перенести контакты с Android на компьютер, скачайте его и попробуйте.
Дополнительная литература:
Обзор Top 10 Android PC Suite для Windows и Mac
Как перенести фотографии с Android на ПК Windows 10
Метод 2: Как перенести контакты с Android на ПК без программного обеспечения (напрямую )
Некоторые из вас могут не захотеть использовать стороннее программное обеспечение, участвующее в переносе контактов с Android на Windows.Затем вы можете рассмотреть возможность переноса контактов с Android на ПК без программного обеспечения, но напрямую с задействованными файлами VCF. Это традиционный способ переноса контактов с Android на компьютер через USB, но он весьма полезен.
Вот руководство по переносу контактов с Android на компьютер без программного обеспечения:
Шаг 1. Откройте приложение « Контакты » на вашем Android.
Шаг 2: В меню выберите « Управление контактами »> « Импорт / экспорт »> « Экспорт в хранилище ».Тогда ваши контакты будут сохранены в виде VCF в памяти вашего телефона Android.
Шаг 3. Подключите Android к компьютеру с помощью кабеля USB.
Шаг 4. На компьютере найдите устройство и перейдите во внутреннюю память. Найдите файлы контактов, скопируйте и вставьте их на свой компьютер.
Теперь ваши контакты были перенесены с Android на компьютер.
Примечание: Хотя этот метод прост, не все телефоны Android имеют такую возможность, позволяющую переместить все контакты в память телефона.Прежде чем использовать этот метод, вы должны проверить, поддерживает ли ваш Android это.
Не могу пропустить: Как импортировать файлы VCF (vCard) на телефон Android?
Метод 3. Как скопировать контакты с Android на ПК с помощью Gmail
Если вы использовали учетную запись Google, вы также можете перенести контакты с Android на компьютер с помощью Gmail. Это просто.
Следуйте инструкциям ниже, чтобы перенести контакты с Android на ПК с помощью Gmail.
Шаг 1. Перейдите в « Настройки » на своем телефоне, выберите « Аккаунт »> « Google ».
Шаг 2: Войдите в свою учетную запись Gmail и включите опцию « Контакты » для синхронизации ваших контактов с Android на Google.
Шаг 3. Войдите в свою учетную запись Google на своем компьютере. Перейдите к « Контакты » и нажмите « Еще »> « Экспорт ».
Шаг 4. Затем вы можете выбрать, какие контакты вы хотите перенести с Android на компьютер.После выбора формата нажмите кнопку « Экспорт », чтобы перенести контакты с Android на компьютер.
См. Также: Как перенести контакты с Android на Gmail
Метод 4: Как экспортировать контакты с Android на компьютер с помощью Bluetooth
Другой вариант - использование Bluetooth для передачи контактов с Android на компьютер. Вы можете легко и без проводов передавать свои контакты. Но прежде всего вы должны убедиться, что и на вашем устройстве, и на вашем компьютере есть это приложение и оно работает нормально.
Следуйте инструкциям, чтобы начать перенос контактов с Android на компьютер с помощью Bluetooth.
Шаг 1. Включите Bluetooth на Android и компьютере, чтобы разрешить передачу контактов.
Шаг 2. Выполните сопряжение Android и компьютера. В меню Bluetooth выберите « Добавить новое устройство » как на Android, так и на компьютере.
Шаг 3. Откройте приложение « Контакты » на вашем Android, выберите контакты, которые вы хотите передать, а затем выберите « Отправить через Bluetooth ».
Шаг 5: Подтвердите процесс передачи на вашем компьютере. Теперь ваши контакты будут перенесены с Android на компьютер.
Метод 5. Как сохранить контакты с Android на ПК с помощью Samsung Kies
Если вы являетесь пользователем Samsung, к счастью, у вас есть еще один способ переноса контактов с Android на компьютер: с помощью Samsung Kies. Это официальный инструмент, который помогает пользователям легко выполнять резервное копирование, восстановление и управление данными своих устройств Samsung. Интересно, как им пользоваться?
Выполните следующие шаги, чтобы перенести контакты с телефона Samsung на компьютер.
Шаг 1. Загрузите и запустите программное обеспечение на свой компьютер.
Шаг 2: Подключите ваш Samsung к компьютеру через USB, нажмите кнопку « Включить USB-накопитель », и ваша память Android будет обнаружена программой.
Шаг 3. В основном интерфейсе щелкните « Импорт / экспорт »> « Экспорт ». Затем выберите из списка папку « Контакты » и нажмите кнопку « Экспорт », чтобы перенести контакты с Samsung на компьютер.
Похожие ссылки: Синхронизация контактов Samsung с Outlook с помощью Samsung Kies
Заключение
Выше приведены пять способов, которыми я хочу поделиться с вами. У каждого из них есть свои преимущества и недостатки. Просто выберите тот, который вам больше всего подходит. Однако, для сравнения, Coolmuster Android Assistant более полезен, потому что он подходит практически для всех типов телефонов Android и поддерживает передачу большего количества типов файлов.Это программное обеспечение легко установить и использовать. Если вы хотите перенести свои контакты с Android на компьютер, вы можете скачать его и попробовать. Бьюсь об заклад, это вас не подведет.
Статьи по теме:
Как перенести контакты с телефона LG на компьютер?
Легко восстановить потерянные контакты / SMS со сломанного телефона Android
Синхронизация контактов Outlook с мобильным телефоном Android в один клик?
Как перенести контакты и SMS с телефона ZTE на компьютер [Практические способы]
Как перенести фотографии с Samsung на Mac для резервного копирования? 4 способа в 2019
Скопируйте контакты из Samsung Galaxy S10 / S9 / S8 / S7 / Note на компьютер
.Копирование данных WhatsApp с Android на компьютер
3 сентября 2020 г. Автор: Аллен Ли в Гиды
Чтобы сделать резервную копию, восстановить или передать сообщения чата WhatsApp на телефоне Android с WhatsApp Messenger v2.11.444 или новее, попробуйте один из следующих вариантов:
Вариант 1. Получите root права на свой телефон Android
Вариант 2: установить модифицированную версию WhatsApp Messenger на телефон Android (рут не требуется)
Вариант 1. Получите root права на свой телефон Android
Вы можете обратиться к руководству о том, как получить root права на телефон Android за несколько кликов.
Вариант 2: Установить модифицированную версию WhatsApp Messenger на Android (без рута)
Шаг 0: Подготовка:
A. Убедитесь, что у вас есть сим-карта с номером телефона на вашем телефоне Android.
B. Убедитесь, что WhatsApp Messenger активен на телефоне Android. (Вы можете отправлять и получать сообщения WhatsApp на вашем Android).
C. Если вы переместили свою сим-карту на другое устройство и подтвердили WhatsApp с тем же номером телефона, выполните следующие действия:
1) Переместите сим-карту с другого устройства обратно на телефон Android.
2) Сбил свой другой девайс.
3) Установите WhatsApp Messenger из Google Play на свой телефон Android.
4) Снова подтвердите WhatsApp Messenger по номеру телефона своей сим-карты на телефоне Android.
Шаг 1: Отключите WhatsApp от Google Drive Backup.
1) Перейдите на drive.google.com на своем компьютере.
2) Щелкните «Мой диск» -> «Настройки» -> «Управление приложениями» .
3) Выберите «WhatsApp Messenger» , нажмите «Параметры» -> «Отключиться от диска» . (Пропустите, если у вас нет этой опции)
Примечание: Если у вас есть большая резервная копия на диске, отображение WhatsApp Messenger в списке приложений может занять несколько минут.
4) Перейдите в WhatsApp Messenger на своем телефоне Android, нажмите «Настройки»> «Чаты»> «Резервное копирование чата»> «Резервное копирование на Google Диск», а затем выберите «Никогда» вариант.
Шаг 2: Резервное копирование разговоров WhatsApp на телефоне Android. (Пропустите, если у вас нет сообщений WhatsApp на Android)
1) Перейдите в WhatsApp Messenger на Android> [Кнопка меню]> Настройки> Чаты> Резервное копирование чата
2) Нажмите кнопку [BACK UP]
Шаг 3: Удалите текущую версию WhatsApp Messenger со своего телефона Android.
Примечание: Если WhatsApp Messenger предустановлен на вашем телефоне, перейдите в «Настройки» => «Приложения» => «WhatsApp» на вашем телефоне Android, а затем нажмите кнопку «Отключить» .
Шаг 4: Загрузите измененную версию WhatsApp Messenger (файл APK) по следующей ссылке на свой телефон Android.
https://www.backuptrans.com/whatsapp-modified.apk.php?r
Примечание. Файл apk был изменен для обеспечения возможности резервного копирования adb сторонним разработчиком приложений для Android.
Шаг 5: Щелкните загруженный файл APK, чтобы установить измененную версию WhatsApp Messenger на свой телефон Android.
Учебник: как установить приложение без использования Google Play?
Шаг 6: В процессе установки WhatsApp Messenger автоматически найдет вашу резервную копию и спросит вас, хотите ли вы восстановить ее. Нажмите «Да», чтобы восстановить чаты из файла резервной копии, созданного на шаге 2. После восстановления ваши резервные сообщения чата снова появятся на вашем телефоне.
Примечание. «Разрешите» WhatsApp Messenger доступ к памяти вашего телефона при установке.Вы также можете перейти в Настройки телефона => Приложения => WhatsApp => Разрешение, чтобы вручную включить параметр «Разрешение на хранение».
Шаг 7: Теперь вы можете подключить телефон Android к программе Backuptrans через Wi-Fi.
Запустите Backuptrans WA Sync на своем телефоне Android (загрузите Backuptrans WA Sync с http://www.backuptrans.com/download/backuptrans-wa-sync.apk, чтобы установить его на свой телефон Android, если у вас его нет на Android) , нажмите кнопку «Подключение», чтобы получить информацию об IP.Затем нажмите «Инструменты» -> «Подключить Android через Wi-Fi» в программном обеспечении Backuptrans на компьютере, чтобы ввести информацию об IP. Тогда ваш телефон будет подключен через Wi-Fi. Примечание. Убедитесь, что ваш телефон Android и компьютер находятся в одной сети Wi-Fi. Не подключайте Android через USB при подключении через Wi-Fi.
Совет: Переустановите обычную версию WhatsApp Messenger на телефоне Android.
После резервного копирования, восстановления или переноса чатов WhatsApp с помощью программного обеспечения Backuptrans мы рекомендуем вам восстановить обычную версию WhatsApp Messenger обратно на ваш телефон Android.Просто выполните следующие простые шаги:
1) Резервное копирование данных WhatsApp на телефоне Android. (Проверьте шаг 2 выше)
2) Удалите измененную версию WhatsApp Messenger с вашего Android.
3) Загрузите и установите обычную версию WhatsApp Messenger из Google Play на свой телефон Android.
4) В процессе установки WhatsApp автоматически найдет резервную копию и спросит вас, хотите ли вы ее восстановить. Нажмите Да, чтобы восстановить чаты из файла резервной копии.
5) Готово!
Если у вас возникнут вопросы, обратитесь в службу поддержки @ backuptrans.com за помощью.
Пожалуйста, включите JavaScript, чтобы просматривать комментарии от Disqus. комментарии предоставлены .8 способов передачи файлов с ПК на Android - они вам понравятся
Часть 2: Как передавать файлы с ПК на Android с помощью Dr.Fone?
Dr.Fone - это стороннее программное обеспечение, специально разработанное для облегчения передачи файлов между различными устройствами. Он поставляется с несколькими модулями, включая Dr.Fone - Phone Manager (Android), который передает типы файлов на все устройства, включая устройства iOS / Android. Dr.Fone - превосходное решение по сравнению с другими методами, потому что вы можете передавать файлы разных типов, такие как текстовые сообщения, контакты, подкасты, электронные книги и многое другое.Кроме того, устройства Android бывают разных форматов и версий. Не все эти версии совместимы с вашим ПК. Однако совместимость не является проблемой при использовании Dr.Fone - Phone Manager (Android). Программное обеспечение совместимо с более чем 6000 устройствами. Dr.Fone - Phone Manager выгоден еще и тем, что транзакцию можно совершить в один клик.
Dr.Fone - Менеджер телефона (Android)
Универсальное решение для передачи файлов с ПК на Android
- Передача, управление, экспорт / импорт музыки, фотографий, видео, контактов, SMS, приложений и т. Д.
- Сделайте резервную копию музыки, фотографий, видео, контактов, SMS, приложений и т. Д. На компьютер и легко восстановите их.
- Перенесите iTunes на Android (наоборот).
- Полностью совместим с 3000+ устройствами Android (Android 2.2 - Android 10.0) от Samsung, LG, HTC, Huawei, Motorola, Sony и т. Д.
- Полностью совместим с Windows 10 и Mac 10.15.
3981454 человек скачали
Хотите использовать Dr.Fone - Phone Manager (Android) для передачи файлов с ПК на Android? Что ж, первое, что вам нужно сделать, это скачать и установить Dr.Fone - Диспетчер телефона (Android). После этого выполните шаги, описанные ниже, чтобы завершить транзакцию.
Шаг 1. Самый первый шаг, как обычно, - запустить Dr.Fone и выбрать компонент «Передача», а затем подключить Android-устройство через USB.
Шаг 2 - Как только соединение будет установлено, вы увидите различные варианты на главной странице Dr.Fone. Выберите раздел, например фотографии, видео, музыку или другие, которые вы хотите перенести на Android.
Здесь мы взяли пример опции Фото.
Шаг 3. Щелкните вкладку «Фотографии», чтобы просмотреть все фотографии, хранящиеся на устройстве Android.
Шаг 4. Теперь выберите все фотографии, которые вы хотите перенести, нажмите значок и выберите «Добавить файл» или «Добавить папку», чтобы перенести их на устройство Android.
Шаг 5. Наконец, после выбора соответствующих данных добавьте все фотографии на устройство Android.
.
Смотрите также
- Как записать iso образ на диск стандартными средствами windows 7
- Как обновить ватсап на планшете
- Как перенести контакты с разбитого телефона андроид
- Как вернуть старый рабочий стол windows 10
- Как закрыть зависшую программу в windows 7
- Как отключить звук уведомлений windows 10
- Как переместить контакты с андроида на андроид
- Как в windows 7 вернуть папку мои документы
- Как удалить системное приложение на андроид с рут правами
- Как перекинуть контакты с виндовс фон на андроид по блютузу
- Скриншот на андроиде как сделать филипс