Как полностью сбросить андроид
Правильный сброс андроида до стандартных заводских настроек
В этой инструкции мы расскажем Вам как сбросить смартфон на базе Android до заводских настроек, а также остановимся на вопросе о том, как правильно подготовить гаджет и сохранить всю необходимую информацию, перед ее случайным удалением.
СОДЕРЖАНИЕ
Что такое сброс настроек Андроида и зачем это делают?
Многие из нас сталкивались с проблемой постоянных зависаний устройства, возникновением глюков прошивки, потери связи и т.д. Чтобы избавиться от подобных трудностей, на помощь приходит сброс заводских настроек гаджета на Андроид. Что это означает? Обнуление настроек устройства позволяет восстановить заводские характеристики прошивки, что в дальнейшем положительно сказывается на быстродействии устройства и отсутствии дополнительных «Глюков».
Какие файлы и данные следует предварительно сохранить, перед обнулением настроек?
Существует огромное количество способов сброса настроек на андроид до заводских, но единственное, что их объединяет – тотальное удаление всех файлов и данных с памяти устройства. Поэтому, следует заблаговременно позаботиться о важных для Вас медиа-файлах и контактной информации, заметках и прочих документах, которые Вы хотели бы сохранить. Как правильно это сделать, читайте далее.
Правильный бэкап контактов и записной книжки на андроид
Начнем с предварительного сохранения и переноса контактов, «куда по дальше» от нашего гаджета. Самый простой способ – скопировать контакты на сим карту. Сделать это легко, следуя нашей инструкции. Зайдите в меню контактов и выберите пункт «Импорт/Экспорт». В появившемся окне, осуществите экспорт контактов на любой удобный для Вас носитель: SIM-карту или SD устройство хранения данных.
Самый надежный способ, это переписать Ваши контакты в записную книжку, но, у нас «На дворе», эра технологий и гаджетов, такой вариант подойдет не для каждого. Советуем воспользоваться эффективным и действенным методом по бэкапу контактов на андроид – синхронизировать данные с аккаунтом Google или его облачным хранилищем. Кроме контактов, сервис облачного хранилища, предлагает Вам синхронизировать СМС сообщения, заметки и записи календаря с любого Android устройства.
Для начала Вам следует зарегистрироваться в сервисе Гугл, попросту создайте новый аккаунт или авторизуйтесь в старом. Подробно рассказывать не будем об этом, так как такие простейшие действия не нуждаются в комментариях. Расскажем Вам о правильной синхронизации необходимой информации с серверами Google.
Переходим в настройки телефона, раздел «Аккаунты». Выбираем аккаунты «Google». В открывшемся окне будет несколько пунктов
-
Безопасность и вход;
-
Конфиденциальность;
-
Настройка аккаунта;
В верхнем углу экрана устройства, появится Ваша учетная Запись (аккаунт Гугл), тапаем по нему.
После проделанных действий появится окно с предложением вариантов синхронизации. Ставим галочки напротив нужных нам пунктов. Если Вы желаете провести ручной бэкап данных на сервер Гугл, нажмите на круговые черные стрелочки, как это показано на скриншоте.
Поздравляем Вас! Необходимая информация и данные были загружены на сервер Google и синхронизированы с Вашим аккаунтом. После сброса настроек устройства, Вам не составит труда восстановить записную книжку или заметки смартфона.
Делаем быстрый бэкап фотографий, видео, музыки и документов на андроиде.
Простой способ – подключить устройство через USB шнур к компьютеру и передать на него необходимую информацию. Есть небольшой нюанс – не все телефоны синхронизируются с ПК в режиме «Флэшки». В момент подключения гаджета к компьютеру, выберите режим «Использовать как USB – накопитель».
Второй способ бэкапа необходимых файлов, это перенос их из памяти устройства на флэш-карту. Откройте диспетчер файлов.
В окне диспетчера, выберите фотографии, которые находятся в памяти телефона. SD карта отображается в другом месте (sdcard1).
Отмечайте фотографии, которые необходимо перенести на флешку (зажмите пальцем на нужном файле, пока не появится галочка).
В правом верхнем углу расположена кнопка «Меню». Если Вам необходимо выбрать несколько файлов, нажмите «Выбрать все», чтобы не тратить время на выделение каждой фотографии. На следующем шаге тапните по пункту «Переместить» и укажите SD карту, как конечную точку расположения Ваших файлов. Чтобы не запутаться, можно создать дополнительную папку, нажав (+) и сохранить данные в нее.
Сделайте тоже самое с видео, музыкой и документами, если для Вас эти файлы важны.
Третий способ сохранения данных на Andorid перед сбросом его настроек – использование облачных хранилищ. Алгоритм действий ничем не отличается от предыдущего пункта, все, что Вам нужно сделать, это скачать с плей маркета дополнительные приложения: Гугл Диск, Яндекс Диск и т.д. Мы советуем Вам использоваться Gogle Drive, т.к. он автоматически синхронизируется с данными Вашего аккаунта, после сброса настроек на гаджете.
Заходим в Google Drive, нажимаем «+» и выбираем «Загрузить».
Отмечаем изображения и папку для загрузки в облачное хранилище. Проделайте описанные действия с остальными медиа данными.
Подробная инструкция по сбросу настроек Андроида до заводских
Первый и самый простой способ осуществить сброс настроек — это воспользоваться стандартным меню телефона, т.к. сам аппарат будет Вам подсказывать, что следует делать. Для начала Вам следует зайти в меню смартфона и найти раздел «Настройки». Как правило, это «Шестеренка».
Совет! Опытные пользователи могут сказать, что на каждом Андроид устройстве, пошаговый сброс настроек отличается алгоритмом и последовательностью действий. На самом деле это не так. «Стоковый» или «Стандартный Android» не отличаются стратегией сброса настроек и данных.
Находим в «Настройки», пункт «Восстановление и Сброс». Выбираем «Сброс настроек телефона» - «Стереть Все».
Например, если у Вас Samsung смартфон, вместо пункта меню «Восстановление», присутствует «Архивация и сброс».
В другом случае, со смартфонами Xiaomi, Meizu и Huawei, алгоритм ничем не отличается, но название кнопок, претерпели изменения. Перейдите в «Настройки» - «Расширенные» - «Сброс настроек»
После успешного завршения сброса, работоспособность гаджета будет на высота, а вы навсегда забудете о глюках и притормаживаниях процессора.
Второй способ сброса настроек, это использование секретных кодов, которыми в основном пользуются мастера по ремонту смартфонов. Но, даже самый просто пользователь может без проблем воспользоваться любым из них. Для этого нам понадобиться нажать кнопку «Выхова» и когда появятся наэкранные цифры, следует набрать «Секретный код».
*2767*3855#-даный код полностью переустанавливает прошивку, делая Ваш телефон новым .После проделанной манипуляции (1-3%) пользователей могут сказать, что Андроид смартфон не включается. Да риск такого непреяного события присутствует, но не стоит опускать руки. В этом случае Вам следует обновить прошивку устройства.
*#*#7780#*#*-с этим кодом произойдет сброс настроек. Удалятся приложения,остальные данные остануться.
Hard Reset или жесткий сброс настроек Android.
Третий способ является самым интересным. Он создан для пользователей, у которых основное хобби – обновление прошивок на Андроид устройстве. Это сброс настроек через Recovery. Так называемый «Жесткий метод» или «Factory reset». Присутствуют нюансы и тонкости, о которых мы расскажем Вам подробнее и постараемся ответить на все вопросы в комментариях к статье.
Этот способ «Обнуления», как правило происходит при выключенном экране устройства, с использованием определенной комбинации клавишь.
Для справки! Обязательно зарядите устройство не менее 80%.
Приступим. Выкючите устройство.
У каждого производителя Android смартфона отличается комбинация клавишь для ввода устройства в режим «Recovery». Советуем заранее ознакомиться с возможными варианты, о которых мы сейчас расскажем Вам. Как правило, существует базовая комбинация: Кнопка громкости вниз (-) и кнопка ВКЛ/Выкл устройства. Зажмите их до появления рекавери (как изображение на фотографии ниже).
Если у вас смартфон от Самсунг без кнопки ДОМОЙ (кнопка «Home»), то зажимаем клавишу громкости (+) и ВКЛ/ВЫКЛ устройства.
В другом случае, если «Home» присутствует, сочетание клавиш будет следующим: одновременно нажмите и держите «+», «Home» и «Вкл/Выкл». Как только появится надпись Samsung, отпустите нажатые кнопки.
У некоторых моделей LG следует нажать (-) и кнопку «ВКЛ/ВЫКЛ»), но после появления логотипа кнопку питания следует отпустить и нажать еще раз.
На телефонах SONY определенного типа, следует нажать одновременно (-), (+) и кнопку «ВКЛ/ВЫКЛ».
После наших действий, меню «Recovery» будет выглядеть примерно так, как показано на фотографии ниже.
Далее Вам следует перемещаться по меню Рекавери при помощи кнопок громкости и выбрать пункт «wipe data/factory reset» или "Clear eMMC», «Clear Flash». Выбор производится с помощью ВКЛ/ВЫКЛ. Выбираем нужный пункт и нажимаем «yes» или «yes — delete all user data». После того, как телефон завершил жесткий сброс, выбираем пункт «Reboot System Now» (перезагрузка системы). На этом процесс «Hard Reset» можно считать завершенным.
Отдельным пунктом мы выделили ситуацию, в которую могут попасть владельцы Samsung устройств. Случается, так, что гаджет не заходит в режим «Recovery». В этом случае Вам поможет адаптер «Джинг». Он вставляется в разъем гнезда зарядки и в течении 3 секунд вводит смартфон в режим Recovery.
Также разработана программа для сброса настроек на андроиде с использованием компьютера - Android Debug Bridge (ADB). Её следует установить на Ваш компьютер, а на телефоне активировать режим ADB.Подключаем телефон к компьютеру (желательно через оригинальный кабель).
Для сброса настроек Anrdoida с ПК, нажмите «Пуск» - «Выполнить» и введите «cmd». После запуска командной строки, откройте программу, набрав adb reboot recovery в командной строке. После ввода смартфона в режим Рекавери, следуйте описанной выше инструкции.
Восстанавливаем контакты и необходимые файлы после полного сброса настроек.
Восстановить копию своего устройства не сложно. Для этого перейдите в пункт меню «Восстановление и сброс» - «Копирование данных» и «Автовосстановление». Желательно присутствие стабильного и скоростного интернет-соединения.
Выводы
В этой инструкции мы рассмотрели наиболее популярные способы сброса настроек на Андроид смартфонах. Перед тем, как удалить информацию или сделать «жеский сброс», старайтесь подготовить бэкап данных или синхронизировать устройство с Google аккаунтом.
Если у Вас остались вопросы, задавайте их в комментариях к этой статье.
Как правильно сбросить телефон на Android до заводских настроек
Если неисправность не позволяет телефону загрузиться, можно восстановить заводские параметры, применив режим восстановления. Обычно это можно сделать одновременно зажав кнопки питания и повышения громкости. Точная последовательность действий зависит от конкретного устройства.
Если смартфон завис или просто прекратил реагировать на команды, вас спасет перезагрузка, которой достаточно для решения большинства проблем, хотя иногда приходится выполнять именно сброс настроек. Прочитав данную статью, вы научитесь производить обе процедуры.
Как перезагрузить Android
Случается, смартфон зависает без очевидной причины — раздражает, конечно, но обычно это не влечет больших проблем, а ситуация решается очень просто: телефон запускается заново.
Чтобы перезагрузить намертво зависший телефон, просто нажмите на кнопку питания и удерживайте её в течение 30 секунд. Согласитесь, что это довольно несложная процедура. Однако может оказаться, что корни проблемы уходят глубже. В этом случае необходимо прибегнуть к более радикальной мере — восстановлению заводских настроек, после которых будут удалены:
- Контакты,
- Сообщения в Whastapp,
- Установленные приложения,
- Медиа (музыка, фото и видео),
- Настройки системы и приложений.
Как вернуть заводские настройки
Итак, перезагрузка не помогла. Стоит попытаться откатить параметры к заводским. Звучит сложно, а на самом деле — элементарно. Наиболее быстрый и безопасный способ — сделать это через меню «Настройки». Если оно недоступно, сброс осуществляется с помощью режима восстановления. Расскажем подробней про оба способа.
Внимание! Последняя процедура повлечет удаление всех данных. Прежде чем предпринимать какие-либо действия, скопируйте личную информацию (список контактов, изображения, видео, документы) на стороннее хранилище данных, лучше облачное. При необходимости используйте USB-кабель для подключения к компьютеру.
Сброс через меню «Настройки»
Внимание! Данная процедура удалит все личные файлы (например, фотографии и сообщения). Удостоверьтесь, что все важные данные были перенесены в резервное хранилище.
Точная последовательность действий может меняться в зависимости от модели устройства, но в общих чертах сделать нужно следующее.
В меню «Настройки» отыщите пункт «Восстановление и сброс», выберите «Сбросить настройки телефона» и введите пароль, если он был установлен ранее. Появится предложение стереть все данные. Подтвердите это действие и дождитесь завершения процесса, после которого можно использовать резервное хранилище данных, чтобы восстановите ранее сохраненную информацию.
Вся процедура займёт не более нескольких минут.
Сброс кнопками через режим восстановления
Если телефон завис, сенсорный экран не работает и кажется, что к меню настроек не добраться, не теряйте надежды. Решение есть: Android можно перевести в режим восстановления при помощи кнопок на корпусе.
Ниже — список команд, работающих на устройствах некоторых популярных марок. Если вы не видите марки своего телефона в списке, просто поищите информацию в Google по запросу «master reset» и имени устройства. Кнопку питания лучше нажимать после того, как вы зажмете другие кнопки.
- Samsung: повышение громкости, кнопка «Домой», питание.
- Google Nexus/Pixel: понижение громкости, питание.
- HTC: понижение громкости, питание. На некоторых моделях HTC нужно удерживать понижение громкости после того, как отпустите питание.
- Motorola Moto Z/Droid: понижение громкости, питание. На большей части аппаратов Motorola требуется удерживать кнопку понижения громкости и нажать (единожды) на питание.
- LG: понижение громкости, питание. Когда появится логотип LG, отпустите питание и немедленно нажмите снова. Удерживайте кнопку понижения громкости.
- Sony Xperia: понижение громкости, питание.
- Asus Transformer: понижение громкости, питание.
Не удивляйтесь, что войти в режим восстановления так сложно. Это не для того, чтобы вас запутать. Производители лишь хотят, чтобы нельзя было случайно перевести смартфон в режим восстановления, потому что в таком случае было бы очень просто стереть все данные с устройства, того не желая.
Итак, для начала выключите телефон. После этого нажмите и удерживайте кнопку снижения громкости, потом жмите на кнопку питания до тех пор, пока он снова не включится. На экране должна появится надпись «Start».
Попав в режим восстановления, используйте кнопки изменения громкости, чтобы выбрать нужную команду. Обычно она содержит слова «wipe» или «delete». Иногда — «perform factory reset». Конкретная формулировка зависит от производителя. Чтобы выбрать команду чаще всего используют кнопку включения/выключения как аналог компьютерного «Enter».
Теперь удерживайте кнопку снижения громкости до тех пор, пока не появится надпись «Recovery mode».
После этого нажмите кнопку питания, чтобы попасть в режим восстановления. Вы увидите логотип Android. Когда телефон будет переведен в режим восстановления, нажмите на кнопку питания и один раз на повышение громкости. После этого отпустите кнопку питания.
Теперь нажмите на кнопку снижения громкости, пока на экране не появится меню.
Доступные параметры могут различаться в зависимости от модели устройства, но есть определенные стандарты, которые есть всегда.
- reboot system now — перезагрузит устройство в обычном режиме.
- apply update from ADB — позволяет подключить телефон к компьютеру через USB-кабель и отправлять ему команды с помощью Android SDK.
- wipe data/factory rest — удалит все данные и вернет телефон к заводскому состоянию.
- wipe cache partion — очистит раздел с кэшем. Это временные системные данные, связанные с установкой приложений, и вы можете удалить их, не теряя при этом никаких личных данных. Это может решить множество проблем.
Примечание: Начиная с версии Android 7.1 компания Google удалила последний пункт. Вы можете сделать тоже самое, перейдя в меню «Настройки → Хранилище» и выбрав пункт «Кэшированные данные».
Как вы уже догадываетесь, в данном случае нужно выбрать пункт «Wipe data/Factory reset».
Система спросит, действительно ли вы хотите удалить все данные — выберите пункт «Yes» с помощью кнопок громкости.
Теперь нужно выбрать пункт «Reboot system now».
После этого Android начнёт сброс настроек. Когда всё закончится и система загрузится — используйте резервное хранилище для восстановление данных.
Защита от сброса настроек
На каждом устройстве под управлением Android 5.0 Lollipop или более поздней версии по умолчанию включена защита от сброса настроек (FRP). Это означает, что вам будет необходимо ввести имя пользователя и пароль от вашей учетной записи Google, даже после полного сброса настроек. Если у вас нет этих данных, телефон останется заблокированным, и вы не сможете получить к нему доступ.
Это сделано для того, чтобы уменьшить количество краж, поскольку даже сброс к заводским настройкам через меню восстановления не даст вору доступ к вашим данным. Также стоит помнить, если вы планируете удалить все данные с телефона перед его продажей, чтобы избежать защиты FRP, обязательно перейдите в меню «Настройки → Учетные записи» и удалите свою учетную запись Google перед выполнением сброса. Если зарегистрировано более одной учетной записи, убедитесь, что вы удалили их все.
Иллюзия удаления данных
Когда вы делаете сброс к заводским настройкам, по идеи, должно всё полностью удалиться, но это не совсем так. Android удаляет из своей памяти адреса всех ваших данных, поэтому он больше не знает, где они находятся и не может их показать, но фактически они остаются во флеш-памяти. Поэтому кто-то может использовать специальные программы для восстановления удаленных файлов, чтобы вернуть их обратно. Давайте посмотрим, как можно этого избежать.
Зашифруйте данные
Первый вариант — зашифровать данные. Этот функционал уже встроен в Android и требует ввода PIN-кода или пароля при каждой разблокировки экрана. Любому человеку, кто попытается восстановить данные с вашего телефона, понадобится специальный ключ для расшифровки, которого у него нет.
Точный путь к данной функции может немного отличаться, но обычно она находится в меню «Настройки → Безопасность → Зашифровать данные». Но на Samsung Galaxy, например, нужно перейти по следующему пути «Настройки → Экран блокировки и безопасность → Защита зашифрованных данных». Есть также возможность зашифровать SD-карту, но если вы продаёте телефон, то мы рекомендуем вместо этого просто вытащить её.
Если после покупки на телефоне уже был установлен Android 6.0 Marshmallow или выше, то он должен быть зашифрован по умолчанию, и вы можете переходить к следующему пункту. Если вы не знаете, какая версия Android у вас установлена, то откройте меню «Настройки → Об устройстве → Информация о программном обеспечении». Имейте в виду, что по умолчанию он будет зашифрован только в том случае, если Android 6.0 Marshmallow был установлен из коробки.
Перезапишите ненужными данными
Если вы хотите быть абсолютно уверенным, то можете перезаписать зашифрованные данные ненужными данными, а затем выполнить сброс к заводским настройкам. Тогда будет действительно невозможно восстановить ваши старые данные. Если вы хотите это сделать, то просто загружайте различный «мусор» на свой телефон, пока хранилище не будет заполнено — несколько больших видео должны сделать свое дело. Затем повторно еще один раз сделайте сброс.
Вы также можете это сделать с помощью приложений из Google Play Store, например, iShredder 6. Она может заполнять свободное место на диске различным «мусором», надежно удалять кэш приложений или отдельные файлы и папки.
Как сбросить настройки на телефоне и планшете Андроид до заводских
Зачем делать сброс и какие для этого существуют способы
Проблемы с Android-смартфоном или планшетом, которые нельзя устранить обычными способами — корректировкой настроек или проверкой антивирусом, нередко удается решить только методом hard reset или wipe. Hard reset (wipe) — это сброс параметров операционной системы до заводского состояния с удалением приложений, настроек, файлов пользователя, аккаунта Гугл, контактов и прочих данных (за некоторым исключением: при отдельных видах сброса мультимедийные пользовательские файлы остаются на месте). Суть манипуляции — сделать устройство девственно чистым, как только что с конвейера.
Сбросить настройки на Андроид до заводских можно следующими способами:
- Через системное приложение «Параметры».
- Нажатием кнопки Reset (присутствует не на всех аппаратах).
- Через меню Recovery;
- При помощи сервисного (инженерного) кода — особого телефонного номера, на который нужно «позвонить».
- Через компьютер, используя специальный софт: утилиты от производителей устройств или ADB — отладочный инструмент разработчиков. Последний вариант с этой целью применяют исключительно редко, поэтому и мы не будем его касаться — оставим разработчикам.
Сброс через приложение «Параметры»
Hard reset через системное приложение «Параметры» наиболее прост, но доступен только тогда, когда планшет или телефон загружается и способен реагировать на команды.
Перед сбросом перенесите все ценные данные на внешние носители (SD-карту или компьютер), а контакты из телефонной книги — на SIM-карту.
Далее откройте «Параметры», перейдите в раздел «Личные» — «Резервное копирование» (в других версиях Android он называется «Восстановление и сброс») и коснитесь пункта «Сброс с восстановлением к заводским настройкам».
Внизу следующей страницы коснитесь кнопки «Сбросить телефон/планшетный ПК». Если хотите одновременно удалить все данные с карточки памяти, отметьте флажком «Очистить SD-карту».
Сброс нажатием «Reset»
На тыльной или боковой стороне некоторых устройств есть утопленная вглубь корпуса кнопка «Reset» (аппаратный сброс). Короткое нажатие этой кнопки перезагружает девайс, длинное — 15-30 секунд, сбрасывает систему к заводскому состоянию.
Для нажатия «Reset» удобно использовать разогнутую канцелярскую скрепку или зубочистку.
Сброс через меню Recovery
Если планшет или смартфон не загружается, а также если он заблокирован вирусом, самым доступным будет hard reset через Рекавери — меню восстановления.
Внимание! Перед сбросом устройство должно быть заряжено либо подключено к зарядному устройству. Если уровень заряда батареи слишком низкий, в процессе сброса гаджет может выключиться, а это приведет к повреждению прошивки и еще большим проблемам.
Также на время процедуры следует извлечь из аппарата SIM-карты и карту памяти.
Способ входа в меню восстановления на устройствах разных марок несколько различается. Как попасть в Recovery на вашем аппарате — узнайте из описания модели на сайте производителя или руководства пользователя. Методики hard reset наиболее распространенных гаджетов также собраны на сайте Hardreset.info. Ресурс англоязычный, но помимо словесного описания там есть пояснительные картинки, поэтому им несложно пользоваться даже без перевода.
Приведем несколько примеров сброса устройств, популярных у наших соотечественников.
Samsung G920F Galaxy S6
- Выключите аппарат нажатием кнопки Power (питание).
- Нажмите и удерживайте кнопки Home, Power и Громкость+, пока не увидите на экране логотип Samsung. После этого откроется меню Recovery.
- Используя для навигации качельку громкости, выберите опцию «wipe data/factory reset». Подтвердите выбор нажатием Power.
- В следующем разделе выберите «Delete all user data» (удаление всех пользовательских данных).
- Вернувшись обратно, нажмите «reboot system now» — перезапустить систему сейчас.
После следующего запуска система будет сброшена.
Lenovo S720
Способ 1:
- Выключите телефон Lenovo нажатием Power.
- Нажмите и удерживайте кнопки Power и Громкость+ примерно 5 секунд — на экране должен появится логотип Android, а после него — стандартное меню Рекавери (как на фото выше).
- Используя для навигацию качельку громкости, выберите «wipe data/factory reset». Подтвердите выбор нажатием Power.
- Следом нажмите «Reboot system now».
Способ 2:
- Выключите телефон.
- Нажмите кнопку камеры и Power. Удерживайте их, пока устройство не загрузится в режиме Factory Mode.
- Если Factory Mode не открывается, надавите на качельку громкости так, чтобы были нажаты обе половинки.
- В меню, которое появится на экране после этого, выберите опцию «Clear EMMC». Для навигации используйте кнопки громкости, для подтверждения — Home.
- После этого телефон автоматически перезагрузится и сбросит данные к заводскому состоянию.
ZTE Blade C
Способ 1 (если аппарат ZTE загружается и открывает как минимум экран блокировки):
- Коснитесь иконки экстренного звонка.
- Наберите номер *983*987#.
- Нажмите кнопку вызова.
Способ 2 (если телефон не загружается), полностью повторяет первый способ Lenovo S720.
Как видите, один из методов сброса телефонов и планшетов разных марок — через стандартное меню Recovery, одинаков. Кроме перечисленных аппаратов, он подходит для Acer, Ainol, Akai, BenQ, Fly, Doogee, HTC, LG, Meizu и множества других. Словом, почти для всех.
Если на устройстве стоит кастомная прошивка с расширенным меню восстановления, то вам доступны и другие варианты сброса. Среди них:
- Wipe cache — очистка кэша программ. Удаляет только временные данные приложений, оставляя остальное без изменений.
- Wipe dalvic cache — очистка буфера виртуальной машиной Dalvik. Помогает устранить ошибки в работе программ.
- Format имя_раздела — очистка выбранного раздела (загрузочного, системного, SD-card и прочих).
Wipe cache и Wipe dalvic cache не затрагивают пользовательские данные. Используйте эти варианты, если опасаетесь, что удалится что-то ценное — то, что вы не успели сохранить.
Сброс с помощью сервисного кода
Сервисные коды — это телефонные номера, которые используют для выполнения различных операций, в том числе удаления данных с устройства. Один из таких номеров мы привели выше (для аппаратов ZTE), но кроме него есть и универсальные — предназначенные для разных Android-девайсов. Вот они:
- *#*#7780#*#*. Что будет, если наберете: удалится всё, кроме системных приложений и данных на карте памяти.
- *2767*3855#. Что будет, если наберете: полный возврат к заводскому состоянию.
Оба варианта пригодны к использованию, если доступна функция экстренного или обычного звонка.
Сброс настроек до заводских на Андроиде – 6 способов
Если телефон вдруг начал работать медленно, постоянно зависать или некоторые программы отказываются запускаться – значит необходимо произвести сброс настроек Андроид до заводских.
Сброс настроек до заводских на Андроиде в режиме Recovery
Один из способов сбросить настройки до заводских на Андроиде – это воспользоваться функцией Recovery.
Для того чтобы вернуть телефон в первоначальное состояние через «Рекавери» нужно проделать несколько простых шагов.
- Полностью отключите смартфон, затем нажмите комбинацию кнопок. Обычно это – кнопка включения и регулировки громкости. Но на разных устройствах, они могут быть иными – воспользуйтесь руководством.
- После нажатия комбинации запустится режим «Recovery» и на экране появятся строки с различными английскими командами.
- Нужно выбрать – wipe_data/factory_reset и нажать на кнопку подтверждения, соглашаясь с изменениями.
- После этого запустится режим восстановления изначальных настроек гаджета.
- Как только он завершится, нажимаем на «Reboot_System_Now». Остается подождать, пока произойдет перезагрузка, и телефон включится уже с новой и чистой Android системой.
В настройках телефона
Сделать «Hard Reset» — то есть «жесткую перезагрузку» своего телефона можно и при помощи обычного меню.
- Открываем меню параметров смартфона, переходим в раздел «Восстановление и сброс».
- Жмем на сброс параметров, подтверждаем, что именно это действие и хотим выполнить и ждем перезагрузки.
- Через небольшой период времени девайс включится уже с первоначальными параметрами и будет работать более стабильно и быстро.
При помощи сервисных кодов
Для каждого смартфона на базе Андроид существует определенный код, введя который можно произвести сброс данных на своем аппарате.
Потребуется всего лишь зайти в меню набора номер, написать там нужный код и система выполнит восстановление. Обратите внимание, что со временем эти сочетания могут меняться, а так же для разных моделей может подходить тот или иной код. Какой из них потребуется для вашей модели можно найти в сети.
Но все же есть наиболее распространенные комбинации:
- *#*#7780#*# и кнопка вызова;
- *#*#7378423#*# — вызов;
- *2767*3855# — нажать «вызов».
Как сбросить настройки, если забыл пароль от телефона
Если телефон заблокирован, а пароль забыт, и все методы восстановления не помогают, можно применить два способа сброса после которых телефон не будет запрашивать код.
Первый вариант уже описан выше – это восстановить телефон к заводским настройкам через Recovery. Но есть и другой.
Попросите кого-нибудь набрать ваш номер телефона или сделайте это сами с другого устройства. Когда пойдет вызов, на экране появится совсем другое изображение, а так же и кнопка перехода в меню. Зайдя туда очень легко открыть нужный раздел, выбрать пункт, отвечающий за сброс данных. После этого ждем, пока завершится процесс, и телефон запустится в полностью рабочем состоянии и уже без требования ввести пароль.
С использованием домашнего ПК
Способ восстановления через компьютер не особенно простой и быстрый. Чаще всего такой метод используется, если другие по какой-либо причине не помогают или на телефоне не работают некоторые клавиши или тачскрин.
- Подключаем телефон к ПК при помощи USB-кабеля, который идет в комплекте.
- На телефоне запускаем режим ADB, а на компьютер скачиваем из сети программу Android Debug Bridge.
- Включаем на компьютере командную строку и прописываем в ней следующее: adb reboot recovery.
- На телефоне выбираем меню сброса настроек, нажимая на нужную строку и, ждем, когда процесс завершится.
После этого смартфон включится в полностью рабочем состоянии и с настройками установленными производителем.
Сторонние приложения для сброса настроек
В случае если вообще ни один из предложенных способов восстановления не сработал можно применить последний вариант, а именно – закачать на телефон специальное приложение, которое самостоятельно запустит откат операционной системы и вернет ее к изначальному виду.
- Simply Factory Phone Reset. Очень простая и удобная программа. Достаточно установить ее на телефон и запустить. На экране будет всего лишь одна кнопка – «Старт». Нажмите ее и ждите, пока смартфон выполнит сброс данных. Кроме того она может удалять приложения по отдельности, те которые работают плохо или нестабильно и при этом не очищать всю систему.
- Phone Factory Reset. Откройте главное меню приложения после того как скачаете его, выберите пункт «Full Factory Reset». Все, программка сделает полный откат и перезагрузит операционную систему.
- Phone Hard Reset. Еще одна программа работающая, так же как и две описанные выше. Выдает два окошка, в одном предлагает инструкцию по использованию, а в другом – нажать кнопку для сброса настроек.
Как сделать Хард Ресет на Андроид
Необходимость в сбросе настроек (Хард Ресет) на Андроид может возникнуть в совершенно разных ситуациях: устройство начало зависать, перестало включаться или же вы просто не можете его разблокировать. И если никакие действия не помогли решить проблему, Hard Reset – это реальная возможность восстановить работоспособность девайса. Из статьи вы узнаете, что нужно делать.
Содержание: Как сделать Хард Ресет на Андроид
(!) Если забыли графический ключ, PIN-код или пароль, сначала прочтите эти инструкции: сброс блокировки, пароля на Android и как это сделать при помощи ADB.
Ну а если и после этих мануалов все еще нужна помощь со снятием блокировки или у вас другие проблемы с аппаратом, внимательно читайте данную статью. Стоит сразу отметить, что после Hard Reset с телефона, планшета удалятся только данные с внутренней памяти. Находящиеся на SD файлы, фотографии, музыка, видео и т.д. останутся нетронутыми.
Как сделать Хард Ресет на Андроид
Способ 1. Как сбросить настройки на Android через Recovery
Первый способ актуален для тех у кого аппарат вообще не включается, неисправно работает или же нужно вернуть доступ к системе смартфона:
1. Выключите устройство.
2. Теперь необходимо попасть в режим Recovery. Для этого нужно зажать и удерживать определенное сочетание клавиш до загорания экрана. В зависимости от производителя девайса комбинация может отличаться:
- Понижение громкости + кнопка включения
- Повышение громкости + кнопка включения
- Повышение/понижение громкости + кнопка включения + кнопка «Домой»
- Повышение громкости + понижение громкости + кнопка включения
Как зайти в Recovery Mode на телефонах различных брендов написано в этой новой статье - Как зайти в меню Recovery на Android
При помощи кнопок увеличения, уменьшения громкости можете перемещаться вверх и вниз соответственно, а подтвердить свой выбор – кнопкой включения/блокировки. В более новых устройствах меню Recovery может быть сенсорным.
3. Выберите пункт «wipe data/factory reset».
4. Далее выберите «Yes — delete all user data».
Так вы даете согласие на очистку внутренней памяти смартфона/планшета.
5. И в конце «reboot system now».
Весь процесс займет не больше минуты. После всех действий Android телефон или планшет перезагрузится – восстановятся заводские параметры. Вы получите аппарат таким, каким он был при первом запуске.
Режим восстановления Meizu
Meizu сделали свой режим восстановления вместо классического Recovery. Чтобы в него попасть, используйте комбинацию «ВКЛ» + Volume «UP». Отметьте только пункт «Clear data» и нажмите «Start».
Выполняем Wipe из Рекавери на Xiaomi
Инженерное меню Xiaomi загружается при зажатии клавиши питания и Volume «+». Оно доступно на нескольких языках – для переключения с китайского на английский, нажмите:
1. Выберите пункт «Recovery»
2. Щелкните «ОК», если собираетесь перейти в режим Рекавери.
3. Нажмите «Wipe data». Здесь сенсор не работает, для выбора и перемещения используйте клавиши питания и громкости.
4. Далее «Wipe All Data».
5. Подтвердите, нажав «Confirm».
6. Аппарат сообщит от успешном выполнении Wipe. Откройте главное меню.
7. Для перезагрузки смартфона, выберите «Reboot».
8. Затем «Reboot to System».
Первая загрузка системы Android после сброса настроек может занять несколько минут.
Способ 2. Как сделать Хард Ресет через настройки
1. Зайдите в настройки Android.
2. Откройте пункт «Восстановление и сброс». Не забудьте выполнить резервное копирование.
3. Выберите «Сброс настроек».
4. Затем нажмите «Сбросить настройки телефона (планшетного ПК)».
5. Если установлен графический ключ либо пароль, нужно его ввести.
6. В конце нажмите «Стереть все».
После этого произойдет сброс всех данных с внутренней памяти устройства.
Сброс настроек Андроид 8 8.0 Oreo и выше
Меню «Настроек» в Android 8.0 претерпело сильные изменения. Теперь функция «Сбросить к заводским настройкам» находится в разделе «Система» → «Сброс».
Хард Ресет на Meizu
Во Flyme OS путь к функции отличается от стокового Android: перейдите «Настройки» → «О телефоне» → «Память» → «Сброс настроек».
Отметьте пункт «Удаление данных» и щелкните «Восстановить».
Хард Ресет На Xiaomi
В MIUI функцию Factory Reset разработчики спрятали в «Дополнительных настройках». Переходим по пути Настройки > Дополнительно > Восстановление и сброс > Сброс настроек
В открывшемся меню можно очистить все данные с SD карты и Mi аккаунта. Нас интересует кнопка «Сбросить настройки», жмем на нее.
Если на смартфоне задан графический ключ — потребуется его ввести. После этого заводские настройки будут восстановлены. На смартфонах Xiaomi также очищается USB-накопитель, поэтому заранее позаботьтесь о создании бэкапа, если хотите сохранить фото, аудио и другие файлы.Способ 3. Сброс настроек на Android
Этот способ еще проще предыдущих. В звонилке наберите один из следующих секретных (сервисных) кодов. Возможно, ни один из них не сработает, здесь все зависит от производителя:
-
*2767*3855#
-
*#*#7780#*#*
-
*#*#7378423#*#*
Также попробуйте ввести данные коды в «Экстренный вызов».
Способ 4. Осуществляем Хард Ресет из режима Fastboot
Очистить внутреннюю память Android устройства можно при помощи утилиты Fastboot для ПК, когда аппарат загружен в одноименном режиме (если таковой имеется на смартфоне). Об установке и запуске программы, а также ADB и USB драйверов, рассказано - ЗДЕСЬ. На таких девайсах как Nexus, Pixel, Huawei, HTC, Sony, Motorola, последних LG необходимо сначала разблокировать загрузчик:
На Nexus – командой
fastboot oem unlockНа Nexus 5X, 6P и Pixel – активизируйте опцию «OEM unlock» в настройках «Для разработчика», примените команду
fastboot flashing unlockДля остальных дополнительно необходимо получить индивидуальный код на сайте производителя
(!) Разблокировка Bootloader осуществляется через Fastboot и сразу делает Wipe. В дальнейшем для сброса телефона достаточно выполнить действия из инструкции.
Переведите аппарат в режим Fastboot. Существует 2 способа:
Первый. Выключите смартфон. Затем зажмите и удерживайте кнопки «ВКЛ» + понижение громкости до появления Fastboot mode. Данное сочетание клавиш может отличаться в зависимости от производителя.
Второй. Внимательно изучите как работать с ADB и Fastboot, ссылка на статью есть выше. Подключите телефон к компьютеру, активировав отладку по USB (см. инструкцию). Затем введите команду ADB через командную строку (либо PowerShell в Windows 10), запущенную от имени администратора и нажмите «Enter»:
adb reboot bootloaderЧтобы Windows PowerShell выполнил данную команду, добавьте в начале:
.\Получится вот так:
.\adb reboot bootloaderДевайс загружен в режиме прошивки. Чтобы стереть данные, достаточно выполнить одну из команд (не забывайте добавлять .\ при использовании PowerShell):
fastboot erase userdataили
fastboot -wДля перезагрузки устройства используйте:
fastboot rebootСпособ 5. Как удалить данные с телефона через сервис «Найти устройство»
Google разработали специальный сервис «Найти устройство», при помощи которого можно не только отследить телефон, но и сбросить его настройки. Для этого девайс должен быть подключен к Интернету.
1. Перейдите на сайт и авторизуйтесь.
2. Google найдет устройства, привязанные к данному аккаунту. Щелкните «Стереть данные».
3. Далее еще раз выберите «Стереть данные».
4. Подтвердите выбор, нажав «Очистить».
В итоге на смартфоне либо планшете будет очищена внутренняя память.
Способ 6. Hard Reset если установлено TWRP Recovery
В отличии от стандартного режима восстановления, кастомное TWRP Рекавери позволяет делать сброс конкретных разделов, а не всех настроек сразу.
Для этого в главном меню откройте «Wipe».
Если просто хотите сделать Factory Reset, потяните ползунок вправо.
Если хотите форматировать определенные разделы, выберите «Advanced Wipe».
Отметьте разделы, которые необходимо очистить и сделайте свайп вправо.
Для перезагрузки Android щелкните «Reboot system».
Вот и все. На самом деле никаких сложностей со сбросом настроек на Android возникнуть не должно, весь процесс займет не больше 5 минут.
Как сбросить настройки на Андроиде до заводских
Операционная система Android хороша тем, что она позволяет в любой момент осуществить полный сброс всех настроек. Так можно вернуться к первоначальному состоянию смартфона или планшета, не прибегая для этого к перепрошивке и другим сложным действиям. В этой статье мы расскажем о том, как сбросить телефон на заводские настройки проще всего.
Когда это может понадобиться?
Вам может понадобиться сделать сброс настроек на Андроид по нескольким распространенным причинам. Например, такое действие требуется в случае продажи устройства другому человеку. Сбросить настройки на Андроиде быстрее и проще, чем вручную удалять все ваши аккаунты.
Осуществить сброс можно и в том случае, если смартфон или планшет начал подтормаживать. Иногда это действительно помогает решить проблему. Особенно если тормоза вызваны слишком продолжительной работой гаджета — за полтора-два года в операционной системе может скопиться огромное количество мусора, который не устранить обычными способами.
Способ №1: использование меню
Если ваш телефон находится в полностью работоспособном состоянии, то для сброса настроек можно воспользоваться соответствующим пунктом меню. Заметим, что некоторые названия пунктов у смартфонов разных производителей могут отличаться. На актуальных версиях Android необходимо выполнить следующие действия:
Шаг 1. Перейдите в настройки и выберите пункт «Восстановление и сброс». Если ничего подобного нет, то «Расширенные настройки».
Шаг 2. Если найти нужный параметр все равно не получается, то воспользуйтесь поиском настроек. Данный функционал есть почти на всех современных Android смартфонах. Введите ключевое слово и выберите нужный пункт из предложенных.
Шаг 3. В открывшемся окне найдите «Резервирование и сброс». Появится дополнительное меню, где можно настроить автовосстановление и другие параметры резервного копирования. Выберите пункт «Удалить все данные» или «Сброс к заводским настройкам».
Шаг 4. После нажатия соответствующей кнопки система предупредит, что далее с устройства будут уничтожены все личные данные (включая медиафайлы, приложения и сохраненные пароли). Подтвердите удаление данных. После этого смартфон перезагрузится и вы сможете настроить его, как при первом включении.
Если вы хотите сбросить настройки на смартфоне с более старой версией Android, то выполните следующие действия:
Шаг 1. Зайдите в меню и нажмите на иконку «Настроек». Здесь вас должен заинтересовать пункт «Восстановление и сброс». В аппаратах от Samsung он может называться «Архивация и сброс».
Шаг 2. В открывшемся списке найдите пункт «Сброс настроек». Он также может называться «Стереть все данные», «Общий сброс» и как-то ещё — здесь всё зависит от фантазии создателей устройства. Когда вы нажмёте соответствующую кнопку — система предупредит о том, что далее удалится вся личная информация, а также приложения и прочие данные.
Шаг 3. Подтвердите тот факт, что вы желаете сделать сброс.
Способ №2: использование аппаратных клавиш
В некоторых случаях тачскрин устройства может не функционировать. Тогда сбросить настройки на Андроиде до заводских удастся только при помощи особых манипуляций, нажимая определенные комбинации аппаратных клавиш. В частности, вам будет нужно попасть таким образом в режим восстановления Recovery.
Шаг 1. Зажмите клавишу включения, тем самым полностью выключив гаджет.
Шаг 2. Перейдите в Recovery Mode. Действия, которые для этого нужно совершить, отличаются в зависимости от производителя устройства.
Acer и ASUS
Зажмите клавишу питания и клавишу уменьшения громкости.
Huawei
Удерживайте в течение 10 секунд клавишу питания и клавишу уменьшения громкости. Затем те же 10 секунд держите клавишу регулировки громкости посередине, продолжая при этом зажимать клавишу включения. Когда появится логотип компании, отпустите клавишу питания. После появления на экране робота с шестеренками переместите палец на кнопку увеличения громкости. Отпустите клавишу после появления зеленой полосы статуса загрузки.
Lenovo
Зажмите клавишу питания и обе кнопки, отвечающие за изменение уровня громкости. Далее отпустите кнопки и зажмите только клавишу включения. Делайте это вплоть до появления вибрации. После этого несколько раз нажмите на кнопку увеличения громкости. Далее остается лишь нажать вместе клавиши увеличения громкости и включения устройства.
LG
Зажмите клавишу питания и кнопку уменьшения громкости. Когда появится эмблема южнокорейской компании, отпустите клавиши на одну секунду, после чего зажмите их снова. Удерживайте их вплоть до попадания в режим Recovery.
Meizu и Xiaomi
Зажмите кнопки питания и увеличения громкости. После появления логотипа отпустите клавишу питания, продолжая удерживать теперь лишь одну кнопку.
Prestigio
Сначала удерживайте клавиши питания и увеличения громкости. Затем удерживайте кнопки включения и уменьшения громкости.
Samsung
Держите зажатыми кнопки «Домой», питания и увеличения громкости. Затем удерживайте зажатыми клавиши включения и уменьшения громкости.
Sony
Зажмите клавишу увеличения громкости и кнопку питания. Затем подключите устройство к сети, дождавшись зеленого индикатора. С помощью скрепки нажмите на утопленную кнопку Reset, если таковая присутствует. Когда экран загорится, зажмите на несколько секунд кнопку включения. Далее отпустите эту клавишу и несколько раз нажмите на кнопку, ответственную за увеличение громкости звука.
Шаг 3. Когда вы попадете в меню Recovery, вам следует выбрать пункт Wipe Data или аналогичный. Если экран не реагирует на прикосновения, то перемещайтесь по пунктам меню при помощи клавиш уменьшения и уменьшения громкости, а также кнопки питания.
Шаг 4. В соответствующем пункте вы должны нажать на кнопку Factory Reset.
Шаг 5. Согласитесь с системой, которая предупредит о последующем удалении данных.
Шаг 6. Когда полный сброс будет осуществлен, выберите пункт Reboot System. Это перезагрузит устройство.
Способ №3: использование цифровой комбинации
Самый быстрый способ сбросить настройки до заводских (может быть не актуален для некоторых современных смартфонов).
Шаг 1. Откройте приложение «Телефон», при помощи которого вы обычно набираете номер собеседника.
Шаг 2. Введите один из представленных кодов:
*#*#7378423#*#*
*#*#7780#*#*
*2767*3855#
Возможно, что в конце потребуется нажать клавишу вызова.
Шаг 3. Далее аппарат перезагрузится, после чего активируется процесс сброса настроек.
Два решения для аппаратного сброса телефона Android с помощью ПК - Dr.Fone
Часть 3: Аппаратный сброс Android с помощью диспетчера устройств Android
Когда кто-то теряет свой телефон или его украли, обычно возникают два вопроса: как найти телефон? А если нет возможности, как удаленно стереть данные с телефона? Люди могут использовать диспетчер устройств Android и выполнять две точные задачи. Лучшее в этом то, что его не нужно устанавливать, так как он встроен во все устройства Android.
Давайте посмотрим на следующие шаги, чтобы узнать, как восстановить заводские настройки телефонов Android с компьютера.
Требования для работы диспетчера устройств Android
• Его необходимо активировать в настройках администратора устройства. Перейдите в настройки> Безопасность> Администраторы устройства и проверьте, включен ли ADM как администратор устройства.
• Местоположение устройства должно быть ON
• На устройстве необходимо войти в учетную запись Google
• Устройство должно иметь активное подключение к Интернету
• Устройство нельзя выключать
• Даже если в устройстве нет SIM-карты, учетная запись Google должна быть активной.
Шаги по использованию ADM для очистки или обнаружения любого устройства Android
Метод 1. Использование поисковых запросов Google
• Шаг 1. Непосредственно перейдите на веб-сайт диспетчера устройств Android или используйте Google для запуска ADM.Используйте поисковые запросы «найди мой телефон» или аналогичные термины, чтобы получить ADM в качестве виджета.
• Шаг 2: если вы использовали поисковый запрос, то вы получите быстрые кнопки, такие как «ЗВОНИТЬ» или «ВОССТАНОВИТЬ» устройство. Если вы думаете, что ваше устройство находится поблизости, нажмите «ЗВОНИТЬ».
• ШАГ 3. Точно так же, когда пользователь нажимает «ВОССТАНОВИТЬ», он получает четыре варианта, но им не разрешено перезагружать устройство в этом варианте.
Метод 2: Использование диспетчера устройств Android
Шаг 1: Зайдите на сайт, войдите в свою учетную запись.Вы получите два варианта: «Звонок» и «Включить блокировку и стирание»
Шаг 2: При нажатии на опцию «ЗВОНОК» поднимется тревога, уведомляющая о местонахождении.
Шаг 3: если вы хотите, чтобы к вашим данным имел доступ кто-то другой, выберите «Включить блокировку и стирание». Переходя к этой опции, пользователь должен выбрать, хочет ли он «Блокировку паролем» или они хотят «полностью стереть данные».
Шаг 4: Выберите «Полностью стереть данные», чтобы сбросить настройки устройства. Как только пользователь выберет эту опцию, интерфейс возьмет на себя и завершит работу.Поздравляю! Вы успешно использовали Диспетчер устройств Android (ADM) для сброса настроек смартфона Android.
.[Учебное пособие] Как полностью стереть данные с телефонов Android и сбросить их настройки
Если вы планируете продать свой телефон Android кому-то еще, первое, что вам следует сделать, это удалить все данные с вашего телефона, потому что вы не хотите, чтобы кто-то еще имел доступ к вашим важным файлам, контактам, календарю и т. Д. Однако многие люди думают, что достаточно просто использовать сброс заводских данных, и это сделано, но это не потому, что можно восстановить некоторые из ваших личных данных даже после сброса заводских данных.В этом уроке я покажу вам, как сделать резервную копию данных на вашем компьютере с Windows, затем стереть все данные из внутренней памяти и SD-карты и, наконец, сбросить настройки телефона.

Резервное копирование данных
Шаг 1: На телефоне Android перейдите в Android Play (Android Marketplace), загрузите и установите приложение MyBackup
Шаг 2: После завершения установки запустите приложение и выберите опцию Backup .Затем выберите Applications & Media .
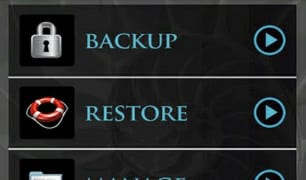
Шаг 3: Теперь приложение предоставит вам выбор между локальным (/ sdcard) или онлайн-резервным копированием. Выберем Local
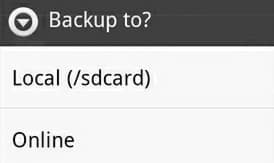
Шаг 4: Теперь нажмите на флажок рядом с Выбрать все как для приложений, так и для фотографий, а затем нажмите ОК
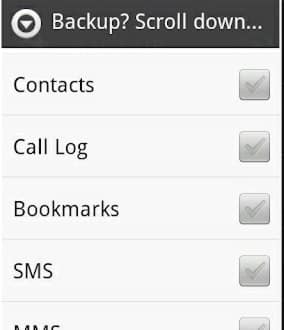
Шаг 5: Выберите имя для своей резервной копии и обратите внимание на то, где приложение сообщает, что поместит файл (обычно это папка на вашей SD-карте).Это резервное копирование может занять 10–15 минут, в зависимости от количества файлов и приложений на вашем телефоне Android.
Шаг 6: По завершении перейдите на главный экран приложения MyBackup, нажмите Backup и выберите Data .
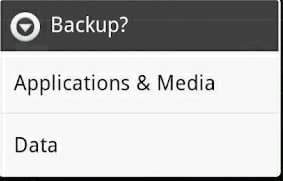
Шаг 7: Мы снова выберем Local , и теперь вы увидите список данных, доступных для резервного копирования, который включает SMS, настройки MSS, журнал вызовов, сигналы тревоги, музыкальные списки воспроизведения, календарь и многое другое.
Шаг 8: Отметьте, что вы хотите сохранить. Если вы хотите сохранить все, просто нажмите кнопку Select All внизу. После того, как вы выбрали то, что вам нужно, нажмите OK
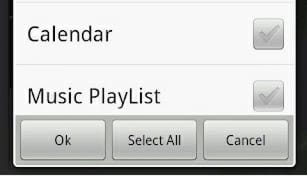
Шаг 9: Введите имя для резервной копии или выберите имя, автоматически созданное приложением
Шаг 10: После завершения резервного копирования вам необходимо подключить телефон к настольному или портативному компьютеру с помощью кабеля USB и открыть его в проводнике файлов.Теперь у вас будет доступ к внутренней памяти вашей SD-карты.
Шаг 11: Создайте пустую папку на своем компьютере и скопируйте все файлы с SD-карты в эту папку. По завершении отключите телефон с Android от компьютера
.Удалить все данные с SD-карты и внутренней памяти
SD-карта
Шаг 1: На телефоне Android перейдите в Настройки и выберите Хранилище
Шаг 2: Найдите заголовок SD Card и затем нажмите Format SD card
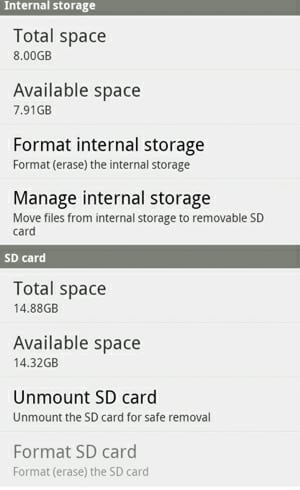
Внутренняя память
Шаг 1: На телефоне Android перейдите в Настройки и выберите Хранилище
Шаг 2: Найдите Internal Storage или USB Storage , а затем нажмите Format Internal Storage или Format USB storage .Убедитесь, что вы подтвердили форматирование
Теперь ваши данные отформатированы и удалены, но если вы хотите убедиться, что ваши личные файлы ушли навсегда и что никто другой не может получить к ним доступ, вам также следует выполнить следующие шаги, в противном случае продолжайте отсюда.
Шаг 1: Теперь нам понадобится инструмент под названием Disk Wipe от Roadkil. Загрузите этот инструмент и установите его в Windows.
Шаг 2: После того, как вы успешно установили это приложение в Windows, извлеките SD-карту из телефона Android и вставьте ее в устройство чтения карт вашего компьютера
Шаг 3: Затем ланч приложение Disk Wipe на вашем компьютере, установите Passes на 7 и выберите Random Data .
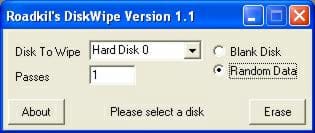
Шаг 4: Убедитесь, что в разделе Disk To Wipe вы выбрали правильный диск. Когда вы закончите, нажмите Стереть кнопку
Сброс заводских данных
Теперь убедитесь, что вы НЕ вставляете SD-карту обратно в телефон Android, следуя инструкциям ниже
Шаг 1: Выберите Настройки , а затем выберите Конфиденциальность
Шаг 2: Снимите флажки с опций Резервное копирование моих данных и Автоматическое восстановление

Шаг 3: Сейчас под Личные данные нажмите Сброс заводских данных
Шаг 4: Внутри появится экран подтверждения, где вам нужно проверить Форматировать USB-накопитель и нажать Сбросить телефон .
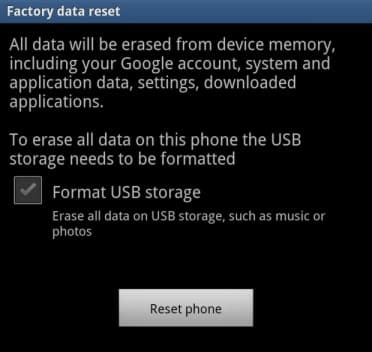
Шаг 5: Ваш телефон Android перезагрузится, а затем выключится.
Шаг 6: Теперь вы можете безопасно вернуть SD-карту обратно в телефон Android
Готово!
[ttjad keyword = ”social-media-samrtphones”]
.Как выполнить полный сброс телефона Android с помощью программного обеспечения для ПК
Как поступить с телефоном Android, если у него полная память, он зависает или работает со сбоями? Самым удобным решением было бы выполнить полный сброс телефона, чтобы вернуть его к исходной системе и настройкам. Ваш старый телефон Android снова заработает как новый.
Хотя вы можете выполнить полный сброс, используя только свое устройство, в некоторых случаях вам потребуется помощь программного обеспечения для его выполнения, например, ваш телефон заблокирован.Перед тем как это сделать, обязательно сделайте резервную копию всего своего контента, чтобы не потерять все. В этой статье рекомендуется 4 просеянных программного обеспечения для ПК и онлайн-сервисы с подробным описанием того, как выполнить полный сброс телефона Android с помощью программного обеспечения для ПК.
Часть 1: Как выполнить полный сброс телефонов Android с помощью программного обеспечения для ПК
1 Как выполнить полный сброс телефона Android с помощью iMyFone LockWiper (Android)?
iMyFone LockWiper Android Lock Screen Removal Tool - одно из программ для ПК, которое может выполнить полный сброс на вашем телефоне Android.Это программа, которая быстро и удобно удаляет экран блокировки любого устройства Android, удаляя все пользовательские данные и настройки, хранящиеся на телефоне, включая PIN-код, графический ключ, блокировку пароля, отпечаток пальца и идентификатор лица.
Ниже приведены другие полезные функции iMyFone LockWiper (Android), которые, несомненно, помогут вам решить вашу проблему.
1,000,000 Загрузки
Особенности iMyFone LockWiper (Android)
-
Простота в использовании - он может полностью перезагрузить телефон менее чем за 5 минут.
-
Работает практически на всех телефонах и планшетах Android, включая Motorola, Samsung, LG, Lenovo, Huawei и другие.
-
Аппаратный сброс телефона Android, который забыл пароли, сломанные экраны, многократный ввод неправильного кода и другие ситуации.
-
Включите обход блокировки экрана и полный сброс для устройств с системой Android 2.0 и более поздних версий.
Загрузить сейчас
Шаги по выполнению аппаратного сброса телефона Android с помощью iMyFone LockWiper (Android)
Выполнение аппаратного сброса телефона Android с помощью iMyFone LockWiper (Android) не требует технических навыков.Вот как дать отдых вашему телефону Android с помощью простого и быстрого инструмента.
Видеоурок
Изображение обучающий
Шаг 1. Бесплатная загрузка и запуск программы на вашем компьютере. Выберите « Снять блокировку экрана » для всех устройств Android и нажмите « Пуск », чтобы начать.
Шаг 2. Подключите телефон Android к компьютеру с помощью кабеля USB. iMyFone LockWiper (Android) автоматически обнаружит физическую информацию о вашем устройстве, включая марку, модель и версию системы Android.Проверьте информацию об устройстве, отображаемую на экране, а затем нажмите « Start Unlock », чтобы продолжить процесс сброса gard. В противном случае используйте раскрывающееся меню, чтобы настроить информацию, чтобы она соответствовала.
Шаг 3. Программа загрузит пакет данных для разблокировки, чтобы снять блокировку экрана вашего телефона и одновременно выполнить полный сброс.
Шаг 4. Следуйте нескольким простым и быстрым советам на экране компьютера, чтобы полностью снять блокировку экрана вашего телефона.После успешного снятия блокировки на вашем телефоне Android будут восстановлены заводские настройки.
Загрузить сейчас
2 Как выполнить полный сброс телефона Android с помощью ADB
Android Debug Bridge (ADB) - еще одна программа для ПК, которая позволяет выполнить полный сброс устройства Android, особенно если оно потеряно, отсутствует или вы не может получить доступ к блокировке экрана. Techopedia определяет ADB следующим образом:
«Android Debug Bridge (ADB) - это клиент-серверная программа, используемая при разработке приложений Android.Android Debug-Bridge является частью Android SDK и состоит из трех компонентов: клиента, демона и сервера. Он используется для управления экземпляром эмулятора или фактическим устройством Android. "
Ниже приведены шаги по аппаратному сбросу телефона Android с помощью программного обеспечения ADB для ПК:
Шаг 1. Включите отладку по USB на мобильном телефоне. Этот параметр находится в Настройки > Приложения > Разработка .
Шаг 2. На вашем компьютере установите инструменты Android SDK с помощью окна диспетчера SDK.
Шаг 3. Убедитесь, что драйвер вашего устройства установлен. Вы также можете использовать обычные драйверы Android в качестве альтернативы.
Шаг 4. С помощью кабеля USB подключите телефон Android к компьютеру. Включите телефон и посмотрите, распознает ли Windows телефон в диспетчере устройств Windows.
Шаг 5. Запустите командную строку Windows и перейдите в папку ADB, набрав C: \ Users \ Ваше имя пользователя \ AppData \ Local \ Android \ android-sdk \ platform-tools
Шаг 6. Введите « adb reboot recovery ". На этом этапе ваше устройство перезагрузится, и на нем должен появиться экран Android System Recovery .
Шаг 7. Вы можете удалить устройство с компьютера, затем выбрать Wipe Data / Factory Reset в меню Android Recovery.
ПРИМЕЧАНИЕ:
Вы можете использовать этот подход, только если вы ранее включили USB-отладку в своем телефоне Android. Если вы не включили его заранее или у вас нет доступа к устройству, этот метод не сработает.
Часть 2: Как выполнить полный сброс телефона Android с помощью онлайн-сервиса с ПК
1 Жесткий сброс телефона Android с помощью диспетчера устройств Android
Диспетчер устройств Android - еще один эффективный способ выполнить полный сброс телефона Android.Это одновременно и приложение, и веб-программа, предназначенная для удаленного поиска, блокировки пропавшего или потерянного телефона и удаления сохраненных данных и настроек. Чтобы выполнить полный сброс телефона Android с помощью диспетчера устройств Android, выполните следующие действия.
Шаг 1. Используя компьютер, перейдите на сайт Android Device Manager и войдите в систему, используя свою учетную запись Google.
Шаг 2. Выберите устройство, для которого требуется выполнить полный сброс.
Шаг 3. На выбранный телефон придет уведомление.Между тем, на ADM вы сможете увидеть местоположение устройства, если служба определения местоположения включена.
Шаг 4. Нажмите « Стереть ».
Шаг 5. Нажмите « Стереть », чтобы окончательно удалить данные пользователя и настройки вашего телефона Android.
ПРИМЕЧАНИЕ:
Вы можете использовать этот подход для полной перезагрузки телефона Android, только если на вашем телефоне включен диспетчер устройств Android и он подключен к Интернету.
2Hard Reset Android Phone с Samsung Find My Mobile
Samsung Find My Mobile также работает как приложение онлайн-сервиса. Приложение Samsung Find My Mobile, специально разработанное для поиска потерянных или пропавших без вести телефонов или планшетов Samsung, также может помочь вам выполнить полный сброс настроек на устройстве Samsung. Для этого:
Шаг 1. Перейдите на страницу Samsung Find My Mobile https://findmymobile.samsung.com/ со своего ПК. Войдите в свою учетную запись Samsung.
Шаг 2. Выберите телефон Android, для которого требуется выполнить полный сброс.Когда вы увидите доступные параметры, выберите и нажмите « Стереть данные ».
Шаг 3. Выберите « Сброс заводских данных », а затем нажмите « УДАЛИТЬ ».
Шаг 4. Для подтверждения этого действия вам будет предложено ввести пароль вашей учетной записи Samsung.
Шаг 5. Нажмите « ОК », чтобы завершить процесс.
ПРИМЕЧАНИЕ:
Если ваше устройство Samsung подключено к сети, сброс к заводским настройкам произойдет мгновенно.Если он отключен, очистка произойдет, как только устройство снова подключится к сети. Помните, что вам необходимо войти в свою учетную запись Samsung, чтобы иметь возможность использовать эту программу.
Часть 3: Что нужно знать о аппаратном сбросе телефона Android?
Есть несколько ситуаций, когда вам может потребоваться выполнить полный сброс на вашем телефоне Android, например, если память заполнена, вы забыли блокировку экрана, или ваше устройство зависает или работает со сбоями. Аппаратный сброс - это один из двух типов сброса настроек телефона.В отличие от мягкого сброса, который просто перезагружает ваш телефон Android, полный сброс удаляет все его данные, контент, настройки и приложения, ранее сохраненные на телефоне. Аппаратный сброс, также известный как сброс к заводским настройкам, вернет ваше устройство в состояние, в котором оно было изготовлено на заводе. Прежде чем сделать это, убедитесь, что вы готовы отказаться от всех своих пользовательских данных или создать их резервную копию.
Заключение
По любой причине, по которой вы не можете выполнить сброс настроек на самом устройстве, рассмотренное выше дает вам 4 отличных варианта того, как выполнить полный сброс телефона Android с помощью программного обеспечения для ПК и онлайн-сервиса.Самый простой, быстрый и удобный способ сделать это - использовать программу iMyFone LockWiper (Android), которая поможет вам за 5 минут. Загрузите бесплатную пробную версию программы, чтобы почувствовать разницу.
Попробовать бесплатно
.Как полностью сбросить веб-просмотр Android перед загрузкой нового запроса
Переполнение стека- Около
- Товары
- Для команд
- Переполнение стека Общественные вопросы и ответы
- Переполнение стека для команд Где разработчики и технологи делятся частными знаниями с коллегами
Смотрите также
- Как выработать фотографическую память
- Как подобрать частоту оперативной памяти под процессор
- Как на андроиде сделать группу контактов
- Windows forms что это
- Как реанимировать флешку если ее не видит компьютер
- Как удалить directx на windows 7
- Как с флешки переустановить биос
- Как изменить масштабирование экрана windows 10
- Как на андроид установить приложение с компа
- Как влюбить в себя без памяти мужчину
- Чем отличается 32 битная система от 64 битной windows 7