Как обновить флеш плеер на компьютере adobe flash player
Как обновить Adobe Flash Player: пошаговая инструкция
Что делать, если устарел плагин Adobe Flash Player? Все просто: его необходимо обновить. Хотя, в принципе, это не обязательно. Но тогда Вы не сможете слушать музыку в ВКонтакте, смотреть видео на Youtube и играть в игры в браузере. А все потому, что в данном случае требуются специальные драйвера. И все они как раз имеются в Адобе Флеш Плеере. Поэтому, как ни крути, но все же Вам придется его обновить.
Но у меня есть 3 хорошие новости. Во-первых, это делается буквально за 2-3 минуты. Во-вторых, это совершенно бесплатно. В-третьих, ниже приведена подробная инструкция, как выполнить обновление программы Adobe Flash Player на компьютере за пару минут.
Читайте также – Ноутбук сильно греется и шумит: что делать?
Как обновить Адобе Флеш Плеер правильно?
Для начала поясню один важный момент, который Вам обязательно нужно знать. Во время работы в браузере на любом сайте периодически появляется сообщение «Adobe Flash Player устарел» (или «Заблокирован устаревший модуль / плагин Adobe Flash Player»). В принципе, текст может немного отличаться, но суть остается все той же. Что значит Adobe Flash Player устарел? Все просто: разработчики выпустили новую версию, а ваша текущая является уже неактуальной. Поэтому ее нужно обновить.
Также о необходимости обновления может напомнить:
- антивирус;
- онлайн-плеер на каком-то сайте;
- сам Flash Player (например, в трее).
Ни в коем случае не соглашайтесь на это напоминание и не нажимайте кнопку «Обновить»! Просто прочитайте сообщение и закройте его. Дело в том, что оно может содержать в себе вирусы. Особенно, если сообщение появляется на неизвестном сайте.
Обновление Adobe Flash Player необходимо выполнять только с одного-единственного источника – официального сайта разработчика. В противном случае рискуете заразить компьютер или ноутбук всякими вирусами (чаще всего это баннер-вымогатель, блокирующий работу ПК).
Читайте также: Вирус заблокировал компьютер: что делать?
С этим все ясно? Тогда переходим к главному.
Ниже я покажу пример для Windows 7 (в Firefox). Впрочем, данная процедура является универсальной. То есть, аналогичным образом вы можете установить Adobe Flash Player для браузеров Opera, Chrome, Internet Explorer, Яндекс и всех ОС (Windows XP, 8 или 10).
Итак, чтобы правильно обновить устаревший Adobe Flash Player до последней версии:
- Переходите по адресу – https://get.adobe.com/ru/flashplayer/ (это оф. сайт разработчиков и обновлять его нужно только здесь!).
- Обратите внимание на первую колонку. Здесь указана версия ОС и браузер. Если они определены правильно, переходите к пункту 4.
- Если ОС или браузер определены неправильно, тогда нажмите на строку «Нужен Flash Player для другого компьютера?». После этого появится возможность вручную выбрать версию Windows и установленного браузера.
Если ваша система определена неправильно, нажмите на «Нужен проигрыватель Flash Player»
- Во второй колонке указаны дополнительные приложения, которые установятся вместе с Адобе Флеш Плеером. Обычно они мало кому нужны, поэтому здесь рекомендуется убрать галочки.
- В третьей колонке нажимаете на кнопку «Установить».
- После этого в браузере появится небольшое окошко, где Вам нужно нажать кнопку «Сохранить файл» (сохраняете в любое место – например, на рабочий стол).
Скрываете браузер и запускаете этот файл. Откроется установщик Adobe Flash Player, где Вам необходимо выбрать настройки обновления. На выбор предлагается 3 варианта:
- автоматическое обновление Adobe Flash Player;
- уведомлять перед установкой обновлений;
- никогда не проверять обновления.
Выбираете любой пункт (рекомендуется первый или второй) и нажимаете кнопку «Далее».
После этого начнется установка плагина последней версии. При этом нужно закрыть браузер. Если Вы этого не сделаете, во время установки появится вот такое сообщение:
Закрываете браузер и нажимаете «Продолжить».
После обновления Adobe Flash Player ваш браузер автоматически запустится и откроет официальную страницу разработчиков.
Там будет написано что-то в стиле «Спасибо, что пользуетесь нашим продуктом». Можете не обращать на это внимание – просто закройте данную вкладку.
Но здесь может быть одна проблема. Обновление плагина до последней версии периодически выходит боком. И в результате видеоролики, музыка и игры по-прежнему не работают. Или работают, но плохо: видео тормозит, браузер глючит, сайты зависают и т.д. Так иногда бывает. В данном случае надо откатить Adobe Flash Player к прежней версии, а затем установить его еще раз. То есть, требуется полная переустановка флеш-плеера.
Как удалить Adobe Flash Player?
Никаких трудностей тут нет. Чтобы удалить Adobe Flash Player:
- Нажимаете кнопку «Пуск», заходите в «Панель управления», выбираете «Программы и компоненты».
- Выделяете нужный пункт и нажимаете «Удалить».
- Ждете, пока процедура будет выполнена.
Готово – плагин полностью удален с компьютера (или ноутбука).
Полезно знать: Как посмотреть скрытые файлы на флешке?
Если Вы уже удалили установочный файл на рабочем столе, тогда нужно снова загрузить обновление Adobe Flash Player с оф. сайта и установить его с чистого листа. Как правило, это должно помочь. После этого игры, видео и музыка будут воспроизводиться в нормальном режиме.
Иногда стандартная процедура удаления не помогает устранить ошибки со звуком или видео в браузере. В таком случае рекомендую прочитать: Как правильно удалить Adobe Flash Player?
Как обновить Adobe Flash Player. Полная инструкция!
Автор Вячеслав Вяткин На чтение 5 мин. Просмотров 3.6k. Опубликовано
Приветствую всех, зашедших на данный сайт! В сегодняшней статье мы с вами подробно разберемся как обновить Adobe Flash Player. Очень часто, нам с вами приходится это делать, когда мы бороздим просторы интернета и, например, при просмотре видео или флеш анимации, мы видим сообщение: просмотр элемента страницы невозможен, обновите ваш Flash Player.
Паниковать в этом случае не нужно, с вашим компьютером ничего не случилось, но обновиться придется, так как дальнейшая работа в сети интернет будет проблематичной, из-за того, что часть страниц будет отображаться некорректно.
Периодически обновлять флеш плеер так же необходимо, чтобы уменьшить риски заражения различными вирусами, так как технология Flash достаточно уязвима и имеет огромное количество дыр, которые злоумышленники используют в своих целях. Поэтому, мы сейчас с вами разберемся, что такое flash player, как обновить Adobe Flash Player и зачем это вообще необходимо.
Что такое Adobe Flash Player и зачем его обновлять?
По умолчанию, многие интернет браузеры не умеют проигрывать флеш содержимое. Так как для этого необходимо специальное программное обеспечение. Чтобы научить браузер воспроизводить Flash, нам и понадобится Adobe Flash Player. Это своего рода медиа проигрыватель, которой необходим для воспроизведения Flash содержимого на веб сайтах. Медленно, но верно многие разработчики стараются уходить на своих ресурсов от флэш, применяя технологию HTML5.
Это обусловлено тем, что Flash содержимое создает очень большую нагрузку не только на веб сайт, но и на компьютер пользователя. Так же, как я говорил выше, технология флэш очень уязвима, из-за этого, на компьютеры пользователей, могут легко проникнуть вирусы. Еще одной немаловажной проблемой является то, что в результате использования Adobe Flash Player пользователи часто сталкиваются с его некорректной работой, что иногда приводит к полной неработоспособности браузера. Поэтому, чтобы максимально исключить все проблемы необходимо вовремя обновлять флэш плеер до последней версии.
Как обновить adobe flash player правильно.
Теперь приступим к самому процессу обновления. Хочу вас сразу обрадовать, что процесс достаточно простой, что от вас требуется – это следовать инструкции, и у вас все получится.
Обратите внимание! Процесс обновления одинаков для всех браузеров, но, например, в браузер Google Chrome флеш плеер встроен по умолчанию и обновляется при обновлении браузера.
- Для начала переходим на официальный сайт разработчиков: https://get.adobe.com/ru/flashplayer/
- Откроется страница на которой нам с вами необходимо указать нашу установленную операционную систему. По умолчанию система автоматически определяет данные параметры, но не всегда это происходит корректно. Поэтому, смотрим на правильность данных. Если что-то не верно, то меняем вручную.
- Далее смотрим на пункт «Дополнительные приложения», здесь я вам рекомендую убрать галочки, чтобы вместе с обновлениями флеш плеера не установился мусор в виде McAfee и True Key;
- Далее, читаем, если интересно, пункт «Общие положения и условия» и жмем кнопку «Установить сейчас»;
- Начнется скачивание установочного файла, выбираем, куда его сохранить на жесткий диск;
- После скачивания, запускаем установочный файл и в открывшемся окне настраиваем вариант дальнейшего обновления Flash Player.
Доступны 3 варианта:
- автоматическая установка обновлений, в данном случае программа будет без вашего участия устанавливать все необходимые заплатки;
- уведомление перед установкой, программа будет запрашивать пользователя разрешения установки обновлений;
- не проверять наличие обновлений, обновления не будут скачиваться и устанавливаться автоматически;
- Предлагаю выбрать первый или второй вариант, и позволить программе обновляться без вашего ведома;
- После проделанных настроек начнется процесс обновления.
Обратите внимание! Перед процессом обновления необходимо закрыть все браузеры!
После установки обновления запустится интернет браузер и загрузится официальная страница разработчиков, это означает, что мы все сделали правильно. Это первый вариант, как обновить Adobe Flash Player. Сейчас мы рассмотрим еще один способ.Обновляем adobe flash player через приложение.
Есть еще один, наверное, более простой способ обновить Adobe Flash Player. Делается это так:
- Открываем меню «Пуск» — «Панель управления»;
- В панели управления ищем значок «Flash Player» и открываем его;
- Откроется окно «Менеджер настроек Flash Player»;
- Нас с вами интересует вкладка «Обновления», заходим в нее;
- Для того, чтобы проверить наличие доступных обновлений программы, жмем соответствующую кнопку «Проверить сейчас»;
- После загрузится страница обновления флеш плеера. Все действия будут аналогичны предыдущему пункту.
Теперь вы знаете как обновить Adobe Flash Player. Проблем с обновлением, быть не должно, если все делать строго по инструкции.
Как удалить Flash Player?
Иногда случаются случаи, когда после обновления флэш плеера, браузер начинает работать некорректно. Сам по себе закрывается или воспроизводимое Flash содержимое начинает сильно тормозить компьютер. В данном случае потребуется удалить программу и снова её установить.
Чтобы удалить Adobe Flash Player делаем следующее:
- Открываем «Пуск» — «Панель управления» — «Программы и компоненты»;
- Откроется окно со списком установленных программ;
- Ищем Adobe Flash Player, выделяем его и жмем кнопку «Удалить»;
- Запустится процесс удаления, необходимо будет дождаться завершения процесса.
Все, программа полностью удалена с вашего компьютера. Теперь нужно снова перейти на официальный сайт разработчиков и выполнить чистую установку ПО.
Подведем итоги.
Сегодня мы с вами рассмотрели, как обновить Adobe Flash Player. Как видите, процесс достаточно простой, но после обновления могут возникнуть проблемы. Для этого, удаляем программу и устанавливаем заново. Желательно, настроить автоматический процесс обновления флэш плеера, так как он будет менее подвержен атакам вирусов и работать более стабильно.
Как обновить Adobe Flash Player – подробная инструкция!
Иногда при попытке посмотреть какой-то мультимедийный контент в интернете, будь то видео или flash-игра, появляется сообщение о том, что нужно обновить Adobe Flash Player. Соответственно, воспроизвести что-либо становится невозможно.
Такое сообщение может возникать не только в браузере, но и на компе, то есть в трее, а также в антивирусе.
Текст сообщения тоже может быть разным, но пользователь в любом случае догадается, что ему необходимо установить последнюю версию этого самого плеера.
Есть некоторые нюансы, которые стоит учитывать перед тем, как вы решите обновить Flash Player. Эти самые нюансы и разберем, а так же, как посмотреть версию флеш плеера на компьютере.
Скачиваем флеш плеер
Чтобы обновить флеш плеер, достаточно выполнить несколько простых шагов, первым из которых является скачивание установочного файла.
Стоит заметить, что данная процедура (обновление Adobe Flash в целом) будет выглядеть абсолютно одинаково на Виндовс 10, 8, 7 и даже ХР с Vista.
Отличаться может только интерфейс самих окон в системе. Итак, чтобы обновить адобе флеш плеер бесплатно, сделайте следующее:
1Перейдите на официальный сайт программы по ссылке ниже:get.adobe.com/flashplayer/
Это официальный ресурс адобе флеш плеер и обновление плагина необходимо производить исключительно с него. Мы еще поговорим о том, почему это именно так.
2Если в программе Adobe Flash нуждается ваш компьютер, и вы будете инсталлировать ее на свой ПК или ноутбук, переходите к следующему шагу.А если вам необходимо загрузить последнюю версию для другого аппарата, нажмите на надпись Нужен проигрыватель Flash Player для другого компьютера
После этого появятся два шага – выбор операционной системы и версии. Выберете нужную ОС и одну из версий (желательно, последнюю доступную).
Рис. 1. Кнопка — Нужен проигрыватель Flash Player для другого компьютера
Подсказка: Версия выбирается в зависимости от браузера, который вы используете в качестве основного. В зависимости от этого, будет меняться платформа, на которой работает плагин Adobe Flash Player – PPAPI, NPAPI, ActiveX и другие.Рис. 2. Выбираем версию программы для другого компьютера
3Если вы все-таки загружаете проигрыватель для своего компьютера, обязательно уберите все галочки в блоке Дополнительное предложение. Там будут предлагаться различные вспомогательные программы на Windows 10, 8 и 7.Это может быть какой-то антивирус, ПО для проверки драйверов и тому подобное. В большинстве случаев все это абсолютно бесполезно. В нашем случае предлагается установить Google Chrome и сделать его браузером по умолчанию.
Это самое безобидное предложение, которое может быть. После того, как вы уберете галочки, просто нажмите Установить сейчас. Если вам нужно скачать флеш плеер для другой машины, на том же месте будет располагаться кнопка Загрузить.
Рис. 3. Дополнительное предложение и кнопка скачивания
Теперь у вас есть установочный файл с официального сайта и вы можете приступать к следующему этапу, а это уже непосредственно установка адоб флеш плеера.
к оглавлению ↑Устанавливаем флеш плеер
Дальше все тоже очень просто. Чтобы Flash Player правильно обновить, необходимо просто запустить файл, полученный на предыдущем шаге.
Совет! Если последняя версия флэша будет устанавливаться на другом ноутбуке или ПК, то этот файл необходимо сбросить на флешку или залить на файлообменник.Потом его можно будет скачать или просто запустить со съемного накопителя на нужном компьютере.
Само обновление программы Adobe Flash Player во всех случаях происходит одинаково и выглядит следующим образом:
1Сразу после запуска файла откроется окно настроек. В нем вы выберете то, каким образом будут происходить апдейты данного ПО до последней версии в дальнейшем.Это означает, что время от времени будет выполняться проверка версии Adobe Flash Player.
Первый вариант — Если версия устарела, то инсталляция может происходить автоматически, без уведомления пользователя.Второй вариант подразумевает уведомление перед загрузкой.
Третий вариант означает, что проверка не будет выполняться вообще. Если потребуется Adobe Flash Player обновить, пользователь сделает это самостоятельно.
Выберете нужный вариант и нажмите Далее.
Рис. 4. Выбор вариантов дальнейших апдейтов
2В том случае, когда во время инсталляции будет запущена какая-то программа, связанная с плеером, ее потребуется закрыть.Это может быть браузер, что-то связанное с работой игр, в некоторых случаях антивирусы и т.д. Программа сообщит о том, что нужно закрыть, чтобы обновить адоб флеш плеер бесплатно. Сделайте это и нажмите кнопку Продолжить.
Важно! В некоторых случаях установочное окно не реагирует сразу после закрытия программы, которая мешает установке. То есть вы закрываете то, что отображается в окне, жмете «Продолжить», но ничего не происходит – вы видите то же самое окно.В этом нет ничего страшного, нужно просто подождать некоторое время, не более 2-3 минут, а затем повторить процедуру.
Рис. 5. Окно закрытия программ, связанных с работой плеера
3Дальше вам останется просто дождаться, пока программа будет установлена. В конце будет показано окно с предложением других продуктов для Windows 7, 8, 10 от той же компании и благодарностью за инсталляцию.Его можно просто закрыть. Иногда такое окно не появляется. Вместо него прогрессбар просто будет заполнен, а справа от него будет стоять галочка зеленого цвета. В таком случае нужно тоже закрыть открытое окно.
Рис. 6. Окончание инсталляции
Теперь вы знаете, как быстро обновить флеш плеер на компьютере. Давайте поговорим о тех самых нюансах, которые касаются того, как обновить Flash.
к оглавлению ↑Проверка версии
В некоторых случаях необходимо знать, как проверить версию Adobe Flash Player. Например, если в браузере появляется сообщение о необходимости апдейта, но вы уверены в том, что ПО актуальное. Для этого существует простая процедура проверки версии, и заключается она в следующем:
1Зайдите в Панель управления через меню Пуск. Переключитесь на Мелкие значки возле надписи Просмотр, если это не было сделано ранее. Только так вы сможете увидеть нужный ярлык.
2В списке программ нажмите на Flash Player (32 бита). Обычно он находится в левом верхнем углу списка. Если у вас семерка, все будет выглядеть так, как показано на рисунках ниже.
Рис. 7. Панель управления и список установленного ПО
3В открывшемся окне перейдите на вкладку Обновления и нажмите на кнопку Проверить сейчас.
4В браузере по умолчанию откроется страница с информацией, на которой будет таблица с последними, то есть наиболее актуальными версиями программы. Сравните то, что указано в менеджере настроек и на этой странице. Если версии соответствуют, значит, все хорошо и ваше ПО актуальное.Рис. 8. Менеджер настроек плеера и страница информации
Теперь вы знаете, как узнать версию Adobe Flash Player. В некоторых случаях с инсталляцией могут возникнуть проблемы. Как ни странно, все они решаются одним и тем же способом.
к оглавлению ↑Удаление старой версии
Данная процедура выполняется следующим образом:
1Откройте Панель управления, затем пункт Удаление программы.
2В списке ПО найдите все, что связано с плеером. Обычно это три программы с разными платформами.
3Поэтапно нажимайте на каждую из них двойным кликом левой кнопкой мыши. После каждого такого действия будет появляться окно, в котором следует нажать кнопку Удалить.
Рис. 9. Удаление ПО
к оглавлению ↑Чего делать не стоит
Что касается того, как правильно обновить Adobe Flash Player, то для этого точно не стоит пользоваться сторонними ресурсами. Есть официальный сайт, и устанавливать флэш плеер стоит только с него.
Почему это так? В основном, по той простой причине, что злоумышленники часто используют маскировку под Adobe Flash Player самой последней версии, чтобы забросить вирус на ваш компьютер.
Вообще, в интернете, на разных сайтах можно найти очень много кнопок и ссылок, которые никуда не ведут, а просто служат для скачивания вируса на вашу операционную систему.
Но количество вредоносных ссылок, связанных с Adobe Flash Player, просто зашкаливает!
Также не стоит искать данное ПО в интернете, просто заходите на get.adobe.com. Дело в том, что любой поисковик предложит вам огромное количество вариантов, но все они вряд ли будут тем, что нужно.
В большинстве случаев вы просто скачаете вирус. Самое безобидное, что может случиться – это загрузка старой и нерабочей версии, из-за которой видео в Flash Player проигрываться не будет, как и другой мультимедийный контент.
Обновить Адобе Флеш Плеер бесплатно
Подобные обновления, направлены на устранение ошибок программного обеспечения и поиск возможных уязвимостей. Благодаря обновлению, можно быть уверенными в правильности функционирования программы, тем более, они включают в себя новые возможности.
Стоит ли обновить флеш плеер до последней версии?
На практике, у пользователей нередко происходят ситуации, во время которых некорректно отображается или воспроизводится интернет-контент. К сожалению, причина таких сбоев банальное игнорирование сообщений о необходимости обновить Адобе Флеш Плеер. Простота использования – один из наиболее ярких факторов популярности Adobe Flash Player. Выход обновлений не заставляет себя ждать, разработчики постоянно модернизируют приложение, создают новые меры защиты и оптимизируют программу.
Скачать обновление для Адобе Флеш Плеер бесплатно:
| Название | Для платформы | Разрядность: | Размер | Версия | Загрузка |
|---|---|---|---|---|---|
| Adobe Flash Player | Windows, все браузеры | x32 — x64 | 15112 kb | Стабильная | |
| Flash Player new | Windows, все браузеры | x32 — x64 | 15961 kb | Последняя | |
| Adobe Flash Player | Windows, browser, all | x32 — x64 | 15453 kb | Предыдущая | |
*Перед скачиванием рекомендуем проверить на ошибки уже установленный флеш плеер на ПК.
Как обновить Адобе Флеш Плеер:
- После скачивания запустите установщик
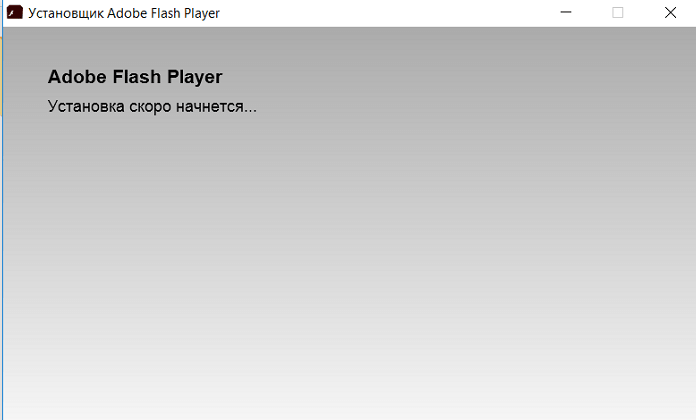
2. Выберите авто обновление, чтоб не было проблем в дальнейшем.
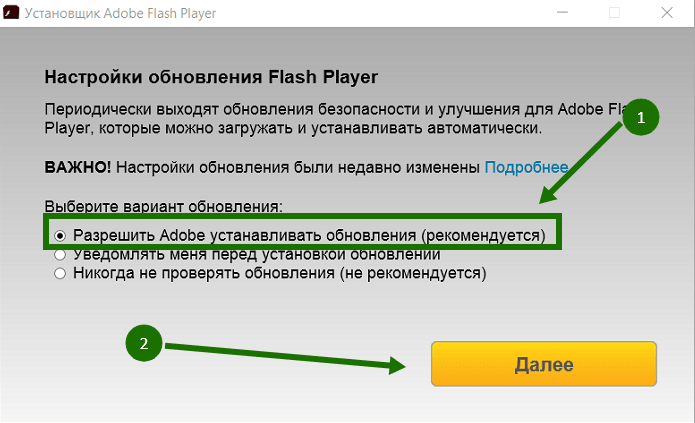
3. После установки нажмите готово и перезапустите все браузеры.
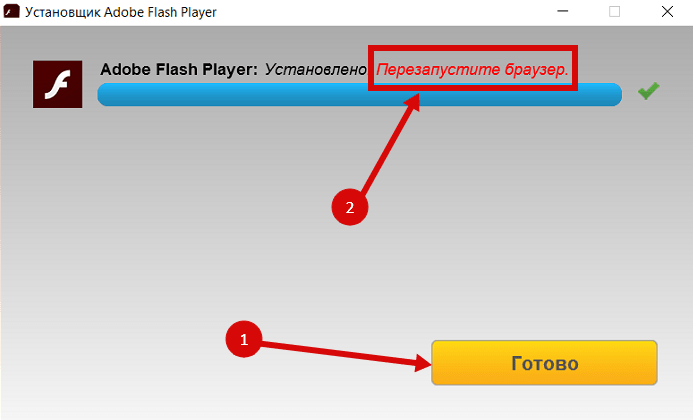
Как обновить Adobe Flash Player
Интерактивные сервисы в интернете основаны в основном на Adobe Flash. Что такое флеш – это небольшая программа-плеер, которая помогает браузеру отображать видео, проигрывать музыку, запускать приложения и игры онлайн. Она постоянно дорабатывается разработчиками, вводятся новые функции. Если вы забудете обновить Adobe Flash Player, то однажды увидите ошибку и черный прямоугольник вместо мультимедийного содержимого на интернет-сайте. Расскажем, как обновить флеш плеер на компьютере вручную.
Как скачать
Обычно плагин от Адобе сам следит за выходом обновлений и предлагает вам загрузить их. Если вы давно не обновляли утилиту или у вас отсутствует постоянное подключение к интернету, иногда требуется переустановить вручную флеш плеер – иначе в устаревшем плагине не будут запускаться онлайновые игры и видеролики. Расскажем пошагово, как решить проблему.
Чтобы установить Adobe Flash Player, сначала надо получить последнюю версию утилиты. На фирменном ресурсе Адобе всегда выложен актуальный вариант плагина, распространяется флеш плеер бесплатно.
Сначала укажите версию операционной системы, которая стоит на вашем ПК. Если вы ее не помните, посмотрите в свойствах компьютера: на рабочем столе кликните мышью на значок «Этот компьютер», откройте свойства, там будет указана версия ОС.
Чтобы получить Adobe Flash Player для Windows 10, выбирайте пункт Windows 10/Windows 8. Чтобы загрузить Adobe Flash Player для Windows 7, отметьте строку с Windows 7/Vista/ Windows XP. Также доступен Адобе флеш плеер для Mac OS X и Linux.
Далее укажите название вашего браузера. К семейству Chromium относятся Гугл Хром и Яндекс.браузер. Если вы выбрали Adobe Flash Player для Windows 8 и выше, в списке веб-обозревателей будет отсутствовать штатный Internet Explorer и Edge – в этих программах поддержка флэша уже встроена, скачивать его отдельно не надо.
Обязательно посмотрите на средний блок. Вместо раздела «О программе» иногда посередине выводятся дополнительные предложения – установить сканер McAfee или Chrome. Они будут отмечены галочками, если их не снять – утилита будет скачана и установлена автоматически. Если вам они не нужны, уберите с поля отметки.
Справа представлена ссылка на официальную информацию о лицензии от Адобе. После ее изучения нажмите «Загрузить», чтобы получить Adobe Flash Player бесплатно. Вскоре установочный файл закачается на ПК, и вы можете обновить плагин.
Как установить
Разберемся, как установить скачанный флеш плеер на компьютер или на ноутбук. Запустите полученный файл, в появившемся окне укажите дальнейший режим обновления утилиты – автоматический, с уведомлением пользователя или не проверять обновления. Разработчик рекомендует устанавливать автоматический режим, чтобы не возникла ситуация, что Adobe Flash Player устарел.
Кликните на «Далее», начнется загрузка компонентов плагина Adobe Flash Player. В конце система оповестит об окончании установки – вам удалось успешно обновить Адобе Плейер на Виндовс 10 или другой версии ОС.
Во многих веб-обозревателях Flash Player обновить вручную невозможно, ведь его поддержка встроена в браузер. Поэтому обновленную версию плагина он периодически скачивает самостоятельно. Если же с запуском флеш-контента возникают проблемы, требуются немного другие действия, распишем их для каждого обозревателя.
В Опере
Чтобы обновить утилиту флеш плеер для оперы, не обязательно загружать с сайта свежий плагин. Поддержка технологии Flash встроена в Opera, поэтому часто достаточно включить ее в настройках:
- Запустите Опера.
- В строке адреса впишите: opera://plugins.
- Откроется список установленных дополнений, найдите среди них плагин от Адобе.
- Нажмите «Включить», чтобы запустить флеш плеер в опере.
- Если он уже включен, перезапустите – выключите и запустите заново.
В Google Chrome
В обозреватель Гугл Хром также встроена поддержка Флеш. Чтобы перезапустить Adobe Flash Player в Google Chrome:
- В строке адреса браузера впишите: chrome://plugins.
- Нажмите «Включить» рядом с названием плагина.
- Отметьте галочкой пункт «Разрешать всегда», чтобы запуск плеера начинался без дополнительного запроса.
В Яндекс.браузере
Чтобы обновить плагин Adobe Flash Player на компьютере или ноутбуке для Яндекс браузера, повторите шаги:
- В строке адреса наберите: browser://plugins.
- В списке плагинов рядом с плеером нажмите «Включить» или выключите и активируйте его снова.
- Отметьте поле «Запускать всегда» для постоянного подключения проигрывателя.
В Mozilla Firefox
Разберем, как скачать Adobe Flash Player, предназначенный для Mozilla Firefox:
- В подменю веб-обозревателя откройте Дополнения.
- Перейдите в «Плагины», в списке листайте до Shockwave Flash.
- Нажмите на выпадающее подменю справа, выберите «Всегда включать».
- Перезапустите браузер, чтобы заработала поддержка флеш для Firefox.
На мобильном устройстве
В настоящее время Adobe прекратила поддержку своего плеера для планшетов и телефонов, вместо него на мобильных устройствах используется технология HTML5. Но ее поддерживают не все сайты, поэтому некоторый контент со смартфона порой недоступен. Расскажем, как быстро установить и как обновить флеш плеер на планшете с ОС Андроид:
- В настройках найдите раздел «Безопасность», разрешите загрузку дополнений со сторонних сайтов, кроме Google Play.
- Зайдите на ресурсе Адобе в архивный перечень: https://helpx.adobe.com/flash-player/kb/archived-flash-player-versions.html.
- Пролистайте в конец перечня, найдите раздел файлов для ОС Android и скачайте последнюю версию 1.11.
- Установите плагин.
Далее вам нужен новый браузер с поддержкой Flash, в штатном утилита не заработает. В Play Market популярны Dolphin (пока не функционирует на Андроид 7.0) и Puffin Web. Установите любой из них, в меню настроек активируйте плеер и наслаждайтесь его возможностями.
Как установить и обновить Adobe Flash Player
Воспроизведение аудио и видео контента на веб-страницах осуществляется с помощью специального плагина. Его нужно раз скачать, установить на компьютер и настроить автоматическое обновление.
Что такое «Adobe Flash Player»
Adobe Flash - это платформа от компании Adobe System для работы с мультимедийными презентациями. Она используется в баннерах, играх, анимациях. Платформа включает в себя инструменты для создания роликов (Abode Flash Builder) и программы для воспроизведения контента Adobe Flash Player. С помощью плеера можно просматривать ролики с векторной, растровой и трехмерной графикой, прослушивать двунаправленную трансляцию аудио. Для мобильных устройств разработана «облегченная» версия Flash Lite, которая по функционалу подходит для КПК.
Для работы с приложением достаточно скачать модуль, установить и запустить его.
У приложения есть ряд недостатков:
- сильная нагрузка на процессор;
- отсутствие детального контроля ошибок, которые приводят к отказу работы не только приложения, но и самого браузера.
Разработчики уже заявили, что технологию Flash считают несовершенной и к 2020 году прекратят ее обновление. Параллельно идет процесс разработки и тестирования новых технологий по воспроизведению аудио и видео контента. Несмотря на ряд недостатков Adobe Flash Player остается самой востребованной программой на рынке.
Как установить Adobe Flash Player
Его можно скачать с софтпортала, отыскав ее в каталоге сайта. Однако, пользователь должен быть уверен в надежности ресурса. Не всегда администрация сайта следит за актуальностью предоставляемой программы. Есть шанс, что после установки система запросит обновление. Скачанное приложение может быть дополнено не только вирусами, но и парой тройкой других утилит. В процессе инсталляции не всегда есть возможность изменить настройки, то есть отменить установку ненужных приложений.
Все эти недостатки исчезают, если скачивать с официального сайта разработчиков. Поисковые системы по запросу из ключевых слов в ТОПе результатов выдают ссылки как раз на такой ресурс. На нем размещается самая актуальная версия приложения, которую можно скачать абсолютно бесплатно. Пользователь получит «чистую» программу без вирусов и ненужных утил. Установка не займет много времени. На таких ресурсах часто предоставляется детальная инструкция по установке приложения:
- скачать утилиту по ссылке;
- запустить приложение;
- принять пользовательское соглашение;
- дождаться полной установки;
- перезагрузить браузер.
Можно работать с приложением.
Как бесплатно обновить Adobe Flash Player до последней версии
Отказ работы приложения может быть вызван не только обновлением системы, но и появлением более актуальной версии программы. В таких случаях требуется обновление плеера.
Как обновить флеш плеер в яндекс браузере – пошаговая инструкция с фото
Последняя версия приложения работает лучше предыдущей. Поэтому периодически программу необходимо обновлять. Рассмотрим детальнее, как это сделать в Яндекс браузере.
Сначала скачайте приложение. Для этого в браузере на странице поисковой системы следует вбить ключевые слова - Adobe Flash Player. В ТОПе результатов отыскать ссылку на официальный сайт разработчиков. Перед обновлением следует ознакомиться с пользовательским соглашением.
По нажатию на ссылку откроется текст соглашения. Особое внимание при изучении документа следует уделить пунктам, касающимся ответственности сторон.
Только после ознакомления с правилами можно обновлять, нажав на кнопку «Обновить сейчас».
Процесс загрузки приложения займет несколько секунд.
Следует скачать файл по предоставленной ссылке и установить его.
По завершению процесса закройте окно установки утилиты.
Если в процессе установки возникли проблемы, нажмите на вторую ссылку.
На экране появится детальная инструкция по установке программы.
Остается только выполнить последовательно все указанные действия.
Как скачать обновления флеш плеера для оперы, гугл хром или мазилы
Главным преимуществом работы приложения является его совместимость со всеми браузерами. Достаточно один раз скачать и установить программу, как она интегрируется в систему. После этого все предустановленные браузеры будут автоматически использовать Flash Player при воспроизведении музыки и видеороликов. Детально процесс инсталляции был описан в предыдущем пункте.
Если используется только Google Chrome для работы в интернете, то дополнительно скачивать и устанавливать плеер не нужно. Он уже вмонтирован в браузер. В таких ситуация достаточно своевременно обновлять браузер.
Как удалить или переустановить флеш плеер на компьютере или ноутбуке
Иногда решить проблему с воспроизведением аудио и видео через интернет можно, полностью удалив, а затем переустановите плагин. Рассмотрим детальнее, как это сделать в Windows 10.
Перед удалением программы закройте все браузеры:
- 1. Открыть параметры операционной системы: Открываем Панель задач - Пуск - Параметры.
- 2. В меню выбрать «Приложения».
- 3. Необходимо в списке программ найти приложение, которое начинается со слов «Адобе..», кликнуть по нему и в нижней части окна нажать на кнопку «Удалить».
После завершения удаления необходимо скачать программу с сайта и повторить процесс установки по описанному ранее алгоритму.
Настройка автоматических обновлений плагинов для windows 7,8,10
Начиная с версии 11.2 в программу Adobe Flash Player встроено автоматическое обновление, суть которого заключается в том, что компьютер сам производит поиск и обновление плеера без участия пользователя. Если в этот момент на ПК запущен браузер, то обновления вступят в силу после его перезагрузки.
Автоматическое обновление действует при выполнении таких условий:
- На ПК установлена версия плеера не ниже 11.2.x.
- Во время инсталляции создается задание с правами SYSTEM. Оно проверяет наличие новых версий программы. Если найдена версия плагина выше, установленной на ПК, то она скачивается и автоматически переустанавливается.
- Если на ПК нет подключения к интернету, то раз в час осуществляется проверка подключения.
Весь этот процесс проходит автоматически без вмешательства пользователя.
Автоматическое обновление можно отключить:
- Вызываем диспетчер (Ctrl + Alt + Delete).
- На вкладке «Службы» находим Adobe Flash Player Update Service.
- В меню выбираем команду «Запустить».
- В окне служб еще раз находим Flash Player Update. В контекстном меню выбираем «Свойства».
- Меняем тип запуска на «Отключен» и сохраняем изменения.
- Пуск — Программы — Стандартные — Служебные — Назначенные задания - свойства Adobe Flash Player - убираем чекбокс «Разрешено».
- Удаляем задание Flash Player Updater.
Не могу обновить Adobe Flash Player – самые частые ошибки
При обновлении программы может возникать ряд ошибок:
- Первым делом следует убедиться, что перед запуском плагина закрыты все браузеры.
- Если используется только Google Chrome, то проще переустановить браузер, чем искать проблему.
- Следует проверить актуальность версии браузера на официальном сайте. Ошибка при обновлении может возникать из-за того, что используется не последняя версия программы. Если установлено несколько браузеров - обновите каждый из них.
- Далее следует проверить актуальность версии плагина. Самый «свежий» плеер лучше скачивать с официального сайта.
- Перед загрузкой плагина обратите внимание на технические требования системы. Если они отличаются от тех, что представлены в описании, следует поискать другой плагин.
- Иногда при обновлении возникает сообщение о том, что программа уже установлена на ПК. В такой ситуации нужно сначала удалить старый плеер, а затем запускать инсталляцию нового.
- Проблемы с обновлением могут возникать из-за конфликта с другими программами. Перед запуском плагина отключите Фаервол, антивирусную программу контроль учётных записей, но опять же замечу делать это в большинстве случаев необязательно.
Обновление для удаления Adobe Flash Player: 27 октября 2020 г.
Важные примечания
- Поддержка Adobe Flash Player
прекращается 31 декабря 2020 г. Для получения дополнительной информации см. Прекращение поддержки Adobe Flash 31 декабря 2020 г.
-
Применение этого обновления удалит Adobe Flash Player с вашего устройства Windows.
-
После применения этого обновления это обновление не может быть удалено .
-
Мы выпускаем это обновление для удаления до окончания поддержки, чтобы помочь клиентам протестировать и проверить свои среды на предмет любого воздействия, которое может произойти при удалении Adobe Flash Player. Кроме того, если будет выпущено другое обновление безопасности для Adobe Flash Player, клиентам, которые установят это обновление для удаления, все равно будет предложено это обновление безопасности.
-
Это обновление удаляет только Adobe Flash Player, установленный вашей версией Windows.Если вы установили Adobe Flash Player вручную из другого источника, он не будет удален. Для получения дополнительной информации об удалении Adobe Flash Player см. Раздел Удаление Flash Player | Тема Windows на сайте Adobe.
Сводка
Это обновление удаляет Adobe Flash Player, установленный в любой из операционных систем Windows, перечисленных в разделе «Применимо к». После применения этого обновления его нельзя будет удалить.
Примечание Если вам необходимо снова использовать Adobe Flash Player на вашем устройстве после установки этого обновления, используйте один из следующих методов:
-
Метод 1: Выполните сброс устройства до более ранней точки восстановления системы. Эта функция должна быть включена явным образом, и на вашем устройстве Windows должна быть создана точка восстановления системы перед применением этого обновления.
Для получения дополнительных сведений о точке восстановления системы см. Резервное копирование и восстановление компьютера.
-
Метод 2: Переустановите операционную систему Windows, но не применяйте это обновление.
Известные проблемы в этом обновлении
В настоящее время нам не известно о каких-либо проблемах с этим обновлением.
Как получить и установить обновление
Каталог Центра обновления Майкрософт
Чтобы получить автономный пакет для этого обновления, перейдите на веб-сайт каталога Центра обновления Майкрософт.
Служба обновления Windows Server
Это обновление в настоящее время недоступно в службе обновления Windows Server (WSUS). Он будет доступен в начале 2021 года.
Примечание Это обновление можно импортировать в WSUS вручную. Инструкции см. В разделе «Сайт каталога Центра обновления Майкрософт» на веб-сайте Microsoft Docs.
Список литературы
Узнайте о терминологии, которую Microsoft использует для описания обновлений программного обеспечения.
.Обновления безопасности для Adobe Flash Player
| Краткое | Первоначально опубликовано | Последнее обновление |
|---|---|---|
| APSB16-37 Доступны обновления безопасности для Adobe Flash Player | 08.11.2016 | 08.11.2016 |
| APSB16-36 Доступны обновления безопасности для Adobe Flash Player | 26.10.2016 | 26.10.2016 |
| APSB16-18 Доступны обновления безопасности для Adobe Flash Player | 16.06.2016 | 16.06.2016 |
| APSB16-15 Доступны обновления безопасности для Adobe Flash Player | 12.05.2016 | 03.06.2016 |
| APSA16-02 Рекомендации по безопасности для Adobe Flash Player | 10.05.2016 | 10.05.2016 |
| APSB16-10 Доступны обновления безопасности для Adobe Flash Player | 07.04.2016 | 12.04.2016 |
| APSA16-01 Рекомендации по безопасности для Adobe Flash Player | 05.04.2016 | 06.04.2016 |
| APSB16-08 Доступны обновления безопасности для Adobe Flash Player | 10.03.2016 | 10.03.2016 |
| APSB16-04 Доступны обновления безопасности для Adobe Flash Player | 09.02.2016 | 09.02.2016 |
| APSB16-01 Доступны обновления безопасности для Adobe Flash Player | 28.12.2015 | 23.06.2016 |
| APSB15-32 Доступны обновления безопасности для Adobe Flash Player | 08.12.2015 | 03.06.2016 |
| APSB15-28 Доступны обновления безопасности для Adobe Flash Player | 10.11.2015 | 10.11.2015 |
| APSB15-27 Доступны обновления безопасности для Adobe Flash Player | 16.10.2015 | 16.10.2015 |
| APSA15-05 Рекомендации по безопасности для Adobe Flash Player | 14.10.2015 | 15.10.2015 |
| APSB15-25 Доступны обновления безопасности для Adobe Flash Player | 13.10.2015 | 07.01.2016 |
| APSB15-23 Доступны обновления безопасности для Adobe Flash Player | 21.09.2015 | 23.09.2015 |
| APSB15-19 Доступны обновления безопасности для Adobe Flash Player | 11.08.2015 | 02.09.2015 |
| APSB15-18 Доступны обновления безопасности для Adobe Flash Player | 14.07.2015 | 14.07.2015 |
| APSB15-16 Доступны обновления безопасности для Adobe Flash Player | 08.07.2015 | 17.07.2015 |
| APSB15-14 Доступны обновления безопасности для Adobe Flash Player | 23.06.2015 | 23.06.2015 |
| APSB15-11 Доступны обновления безопасности для Adobe Flash Player | 09.06.2015 | 03.07.2015 |
| APSB15-09 Доступны обновления безопасности для Adobe Flash Player | 12.05.2015 | 03.07.2015 |
| APSB15-06 Доступны обновления безопасности для Adobe Flash Player | 14.04.2015 | 03.07.2015 |
| APSB15-05 Доступны обновления безопасности для Adobe Flash Player | 12.03.2015 | 15.04.2015 |
| APSB15-04 Доступны обновления безопасности для Adobe Flash Player | 05.02.2015 | 19.02.2015 |
| APSA15-02 Рекомендации по безопасности для Adobe Flash Player | 02.02.2015 | 04.02.2015 |
| APSB15-03 Доступны обновления безопасности для Adobe Flash Player | 27.01.2015 | 27.01.2015 |
| APSA15-01 Рекомендации по безопасности для Adobe Flash Player | 22.01.2015 | 24.01.2015 |
| APSB15-02 Доступны обновления безопасности для Adobe Flash Player | 22.01.2015 | 22.01.2015 |
| APSB15-01 Доступны обновления безопасности для Adobe Flash Player | 13.01.2015 | 13.01.2015 |
| APSB14-26 Доступны обновления безопасности для Adobe Flash Player | 25.11.2014 | 25.11.2014 |
| APSB14-24 Доступны обновления безопасности для Adobe Flash Player | 11.11.2014 | 11.11.2014 |
| APSB14-21 Доступны обновления безопасности для Adobe Flash Player | 09.09.2014 | 09.09.2014 |
| APSB14-14 Доступны обновления безопасности для Adobe Flash Player | 13.05.2014 | 13.05.2014 |
| APSB14-13 Доступны обновления безопасности для Adobe Flash Player | 28.04.2014 | 28.04.2014 |
| APSB14-09 Доступны обновления безопасности для Adobe Flash Player | 08.04.2014 | 08.04.2014 |
| APSB14-08 Доступны обновления безопасности для Adobe Flash Player | 11.03.2014 | 11.03.2014 |
| APSB14-07 Доступны обновления безопасности для Adobe Flash Player | 20.02.2014 | 20.02.2014 |
| APSB14-04 Доступны обновления безопасности для Adobe Flash Player | 04.02.2014 | 04.02.2014 |
| APSB14-02 Доступны обновления безопасности для Adobe Flash Player | 14.01.2014 | 14.01.2014 |
| APSB13-28 Доступны обновления безопасности для Adobe Flash Player | 10.12.2013 | 10.12.2013 |
| APSB13-26 Доступны обновления безопасности для Adobe Flash Player | 12.11.2013 | 12.11.2013 |
| APSB13-21 Доступны обновления безопасности для Adobe Flash Player | 10.09.2013 | 10.09.2013 |
| APSB13-17 Доступны обновления безопасности для Adobe Flash Player | 09.07.2013 | 09.07.2013 |
| APSB13-16 Доступны обновления безопасности для Adobe Flash Player | 11.06.2013 | 11.06.2013 |
| APSB13-14 Доступны обновления безопасности для Adobe Flash Player | 14.05.2013 | 14.05.2013 |
| APSB13-11 Доступны обновления безопасности для Adobe Flash Player | 09.04.2013 | 09.04.2013 |
| APSB13-09 Доступны обновления безопасности для Adobe Flash Player | 12.03.2013 | 12.03.2013 |
| APSB13-08 Доступны обновления безопасности для Adobe Flash Player | 26.02.2013 | 26.02.2013 |
| APSB13-05 Доступны обновления безопасности для Adobe Flash Player | 12.02.2013 | 12.02.2013 |
| APSB13-04 Доступны обновления безопасности для Adobe Flash Player | 07.02.2013 | 12.02.2013 |
| APSB13-01 Доступны обновления безопасности для Adobe Flash Player | 08.01.2013 | 07.03.2013 |
| APSB12-27 Доступны обновления безопасности для Adobe Flash Player | 11.12.2012 | 11.12.2012 |
| APSB12-24 Доступны обновления безопасности для Adobe Flash Player | 06.11.2012 | 06.11.2012 |
| APSB12-22 Доступны обновления безопасности для Adobe Flash Player | 08.10.2012 | 02.11.2012 |
| APSB12-19 Доступны обновления безопасности для Adobe Flash Player | 21.08.2012 | 28.09.2012 |
| APSB12-18 Доступно обновление безопасности для Adobe Flash Player | 14.08.2012 | 14.08.2012 |
| APSB12-14 Доступны обновления безопасности для Adobe Flash Player | 08.06.2012 | 08.06.2012 |
| APSB12-09 Доступно обновление безопасности для Adobe Flash Player | 04.05.2012 | 04.05.2012 |
| APSB12-07 Доступно обновление безопасности для Adobe Flash Player | 28.03.2012 | 05.04.2012 |
| APSB12-05 Доступно обновление безопасности для Adobe Flash Player | 05.03.2012 | 05.03.2012 |
| APSB12-03 Доступно обновление безопасности для Adobe Flash Player | 15.02.2012 | 15.02.2012 |
| APSB11-28 Доступно обновление безопасности для Adobe Flash Player | 10.11.2011 | 10.11.2011 |
Flash Player в сообществе поддержки Adobe
С праздником!
Офисы Adobe закрыты со среды, 23 декабря, по понедельник, 4 января. Эти форумы поддержки пользователей будут по-прежнему доступны в качестве любезности, но сотрудники Adobe с меньшей вероятностью ответят в праздничные дни.
По мере того, как Flash Player подходит к концу, у многих людей возникают вопросы. Вот несколько ресурсов, которые могут помочь:
Flash Player EOL FAQ - Потребители:
https: // www.adobe.com/products/flashplayer/end-of-life.html
Flash Player EOL FAQ - Enterprise:
https://www.adobe.com/products/flashplayer/enterprise-end-of-life.html
Flash Player EOL Объявление с 2017 г .:
https://theblog.adobe.com/adobe-flash-update/
Руководство системного администратора Flash Player:
https://www.adobe.com/devnet/flashplayer/articles/flash_player_admin_guide.html
Удаление Flash Player - Windows:
https: // helpx.adobe.com/flash-player/kb/uninstall-flash-player-windows.html
Центр обновления Windows для удаления распространяемого Microsoft Flash Player в Windows 10:
https://support.microsoft.com/en-us/help/4577586/update-for-removal-of-adobe-flash-player
Удаление Flash Player - Mac:
https://helpx.adobe.com/flash-player/kb/uninstall-flash-player-mac-os.html
До встречи в 2021 году!
.Flash Player: справка Flash Player
Для полноценной работы включите JavaScript в вашем браузере. Спасибо!
-
Обучение и поддержка
-
О компании Adobe
-
Находите ответы быстро.Свяжитесь с нами, если вам нужно.
Начать сейчас>
Что такое Adobe Flash Player | FAQ
Общие вопросы
В чем разница между программным обеспечением Adobe Animate и Adobe Flash Player?
Adobe Animate (ранее Flash Professional) - это приложение для разработки многофункционального контента, пользовательских интерфейсов и веб-приложений. Adobe Flash Player - это многоплатформенная клиентская среда выполнения. Пользователи Интернета должны загрузить и установить Flash Player для просмотра содержимого SWF и взаимодействия с ним.
В чем разница между Adobe AIR и Flash Player?
Две среды выполнения Adobe Flash Platform - это Flash Player и Adobe AIR. Flash Player - это очень выразительная кроссплатформенная среда выполнения, которая согласованно работает во всех браузерах. Flash Player обеспечивает инновации в браузере, а AIR, надмножество Flash Player, позволяет доставлять автономные приложения, которые работают вне браузера. Вместе они обеспечивают согласованную среду выполнения для доставки контента, который может легко перемещаться между браузером и собственным контекстом операционной системы.
На каких языках доступен Flash Player?
Flash Player доступен на бразильском португальском, китайском упрощенном, китайском традиционном, чешском, голландском, английском, французском, немецком, итальянском, японском, корейском, польском, русском, испанском, шведском и турецком языках на большинстве основных браузерных платформ.
Как я могу сообщить об ошибке для Flash Player?
Сообщите обо всех ошибках в общедоступной базе ошибок Adobe Flash Player, и команда Flash Player проведет соответствующее расследование.
Какова политика конфиденциальности и безопасности Flash Player?
Узнайте больше о безопасности и конфиденциальности Flash Player.
Я только что получил диалоговое окно с уведомлением о том, что доступна новая версия Flash Player. Что это значит?
Adobe периодически обновляет Flash Player, добавляя новые функции или исправляя незначительные проблемы. Функция автоматического уведомления и обновления позволяет Adobe автоматически уведомлять вас, когда доступна обновленная версия Flash Player, чтобы вы могли сразу установить ее.
Какие версии Flash Player поддерживает Adobe и когда поддержка прекратится?
Adobe поддерживает последнюю доступную версию Flash Player. Старые версии Flash Player не поддерживаются, и всем пользователям настоятельно рекомендуется обновиться до последней версии, чтобы получить все доступные обновления безопасности. Поддержка Flash Player будет продолжаться до 31 декабря 2020 года. Дополнительную информацию можно найти в нашем блоге.Обновления для Flash Player помогают обеспечить правильную работу Flash Player и могут содержать важные изменения безопасности.Adobe рекомендует обновлять Flash Player до последней версии всякий раз, когда доступна новая версия, особенно когда упоминается обновление безопасности. Хотя вы можете выбрать, получать ли автоматические уведомления об обновлениях и как часто получать их, Adobe не несет ответственности за ошибки или проблемы с безопасностью, которые возникают из-за того, что версия Flash Player на вашем компьютере не самая последняя из доступных. Чтобы узнать больше, посетите страницу справки по фоновым обновлениям.
У меня проблемы с установкой Flash Player.Где я могу получить поддержку?
Посетите службу поддержки Flash Player, чтобы получить помощь по установке.
Как разместить содержимое SWF в Интернете?
Чтобы обеспечить лучший пользовательский интерфейс для вашего сайта, вы можете реализовать обнаружение Flash Player при встраивании содержимого SWF. Для получения дополнительной информации об обнаружении и установке посетите Центр разработчиков Flash Player. Adobe также рекомендует проект SWFObject с открытым исходным кодом для встраивания содержимого SWF.
Как узнать, установлена ли у меня последняя версия Flash Player и правильно ли она работает?
Adobe предоставляет возможность онлайн-тестирования Flash Player на странице тестирования.На этой странице вы узнаете, какая версия установлена в настоящее время, и предоставите список последних версий для каждой платформы.
Где я могу узнать об изменениях в модели безопасности Flash Player, которые могут повлиять на мой контент?
Информацию об изменениях безопасности в Flash Player можно найти в Центре разработчиков Flash Player.
Сколько стоит Font Folio 11.1?
Сколько стоит Font Folio 11.1?
Сколько стоит Font Folio 11.1 стоимость?
Сколько стоит Font Folio 11.1?
Как заказать Font Folio 11.1?
У меня есть предыдущая версия Font Folio. Сколько стоит обновление до Font Folio 11.1?
Могу ли я лицензировать Flash Player для распространения во внутренней сети моей компании?
Если вы создали содержимое интрасети, зависящее от Flash Player, вы можете распространять программное обеспечение через интрасеть, чтобы вашим пользователям не приходилось загружать его из Интернета.Дополнительные сведения см. В вариантах лицензирования Flash Player.
Могу ли я лицензировать Flash Player для распространения с моим устройством, приложением, компакт-диском или другим вариантом использования вне интрасети?
Для получения дополнительной информации о лицензировании Flash Player и AIR свяжитесь с нашим официальным партнером по распространению лицензий, HARMAN.
Что такое спецификация формата файла SWF?
Формат файла SWF обеспечивает доставку векторной графики, текста, видео и звука через Интернет и поддерживается Flash Player и Adobe AIR.Формат файла SWF доступен в виде открытой спецификации для создания продуктов и технологий, реализующих эту спецификацию.
Что такое спецификация формата видеофайлов FLV / F4V?
В открытой спецификации FLV / F4V описаны форматы файлов для хранения медиаконтента, используемые для доставки потокового аудио и видео для воспроизведения в Flash Player и Adobe AIR. FLV и F4V сегодня являются стандартом де-факто для веб-видео.
Каковы условия лицензии для Flash Player?
Прочтите лицензионное соглашение на программное обеспечение, чтобы ознакомиться с полными условиями лицензии.
Почему текущие страницы распространения и ссылки выводятся из эксплуатации?
Третьи стороны подделывали страницы загрузки Flash Player, пытаясь распространить вредоносное ПО. Мы включаем вход Adobe ID на странице, чтобы повысить безопасность и гарантировать, что только лицензированные пользователи имеют доступ к двоичным файлам распространения.
У меня нет лицензии на распространение Flash Player, как мне загрузить двоичные файлы?
Подайте заявку на получение новой лицензии с помощью приложения для распространения Flash Player.
Когда будут списаны существующие страницы загрузки?
https://www.adobe.com/products/flashplayer/distribution3.html будет выведен из эксплуатации осенью 2016 г. https://www.adobe.com/products/flashplayer/distribution4.html будет выведен из эксплуатации 31 марта 2017 г.
Я подал заявку на лицензию на распространение Flash Player в течение прошлого года, как мне получить доступ к новой странице загрузки?
Чтобы получить доступ к этой новой странице, вам понадобится Adobe ID, зарегистрированный с тем же адресом электронной почты, который использовался для подписки на лицензию Flash Player.Здесь вы можете создать новый Adobe ID.
Я использую Microsoft System Center Updates Publisher / Microsoft Systems Management Server для распространения Flash Player. Какие изменения я могу ожидать?
В хостинг файлов CAB на серверах Adobe не вносятся изменения.
Эти изменения нарушают мой рабочий процесс распространения Flash Player, с кем мне связаться?
Свяжитесь с нами через форумы Adobe Flash Player здесь: https://forums.adobe.com/community/flashplayer
Что делать, если мне нужна дополнительная информация по одному из этих вопросов или мой вопрос не указан здесь?
Что делать, если мне нужна дополнительная информация по одному из этих вопросов или мой вопрос не указан здесь?
Adobe - Flash Player: диспетчер настроек
Глобальные настройки безопасности для создателей контента
Примечание: Диспетчер настроек, который вы видите выше, не является образ; это сам диспетчер настроек. Щелкните вкладки, чтобы увидеть разные панели, и щелкните параметры на панелях, чтобы изменить Adobe Flash Player настройки.
Если вы создаете или управляете содержимым, которое выполняется в Flash Player 8 или более поздней версии, информация на этой странице актуальна для вас.Если нет, см. Global Вместо этого панель настроек безопасности.
Вы, скорее всего, видите эту страницу, потому что тестируете содержимое SWF или FLV локально, и это содержимое пытается использовать старые правила безопасности для общаться с Интернетом. На этой странице представлена информация о том, как тестировать ваш контент локально, когда он запускается в Flash Player 8 или новее. Вы можете получить более подробную информацию информация здесь.
Как разработчик Flash вы можете часто работать с содержимым SWF или FLV, которое в конечном итоге развернут в Интернете.Во время разработки этих приложений вам может потребоваться выполнить тестирование, пока содержимое SWF или FLV хранится локально на ваш собственный компьютер, а не развернутый на веб-сервере. В этом локальном тестировании ситуации, Flash Player может отображать предупреждения системы безопасности, которые не позволят вам приложение работает по назначению. Вы можете решить эту проблему, используя Диспетчер настроек, чтобы обозначить ваше собственное содержимое SWF или FLV как надежное.
(только Flash Player 8 и более поздних версий) Чтобы указать, что содержимое SWF или FLV на вашем компьютер может связываться с Интернетом:
- На панели «Глобальные параметры безопасности» вверху щелкните всплывающее меню и выберите Добавить местоположение.
Откроется окно «Добавить местоположение». Если вы прибыли в Диспетчер параметров, нажав кнопку Параметры в диалоговом окне, нажмите кнопку Добавить Поле местоположения содержит путь, который выглядит примерно так C: \ имя_директора \ filename.swf или /Users/directoryname/filename.swf ; этот путь сообщает вам, какой файл пытался подключиться к Интернету, но его остановил Flash Player безопасность. Если путь содержит контент, который вы хотите передать через Интернет скопируйте и вставьте путь в поле Доверять этому расположению.Или нажмите одну из кнопок «Обзор» и найдите контент самостоятельно.
Укажите каталог или каталоги в локальной файловой системе, которые вы знать, содержит только вашу собственную работу и не содержит содержимого SWF или FLV, которое вы могли бы скачать из других источников. Когда вы добавляете каталог, все файлы и подкаталоги в этом каталоге являются доверенными. Не доверяйте высшему уровню каталоги.
- Нажмите Подтвердить.
Местоположение добавлено в Настройки безопасности панель.Перечисленным местоположениям всегда разрешено связываться с Интернетом, даже если параметры «Всегда запрещать» или «Всегда спрашивать» в верхней части панели «Безопасность» выбраны.
После добавления надежных расположений необходимо перезапустить локальное содержимое SWF или FLV, обновив браузер или перезапустив проигрыватель.
.
Смотрите также
- Как в windows 8 найти стандартные программы
- Не лицензионная версия windows 7 как убрать
- Как узнать конфигурацию компьютера windows 7
- Windows 10 как добавить мой компьютер в меню пуск
- Как обновить adobe flash player на телевизоре samsung smart tv
- Как запретить windows 10 устанавливать приложения без разрешения
- Как проверить андроид на ошибки системы
- Как добавить сетевой диск в windows 10
- Как удалить вирус с андроида на телефоне
- Как открыть сообщение ммс на андроиде
- Как андроид поставить на ios