Как обновить flash player на windows 10
Обновить флеш плеер для Виндовс 10
Во время работы в браузере Chrome, Opera или Mozilla на Windows 10 пользователь может столкнуться с ошибкой, что Adobe Flash Player устарел или вовсе отсутствует.
При этом отсутствие или несоответствие версии плеера может вызывать отказ в воспроизведении медиаконтента, произвольное закрытие браузера и его некорректную работу. Чтобы избежать или исправить такую ситуацию, стоит обновить программный компонент.
Читайте также: Какие аудио и видео кодеки подойдут для Windows 10?
Как проверить версию плеера в Windows 10?
Проверить версию установленного флеш плеера можно двумя способами.
Способ №1. Через Панель управления
- Открываем «Панель управления». Выбираем режим «Категория» и жмём «Программы и компоненты».
- Откроется новое окно. Ищем в списке установленных программ Adobe Flash Player и смотрим версию плеера.
Способ №2. Онлайн-сервис разработчика
- Переходим по ссылке на сайт разработчика Adobe Flash Player.
- Жмём на кнопку «Проверить сейчас».
- Сравниваем или проверяем результат.
Как обновить Flash Player в Opera на Windows 10?
Чтобы обновить Adobe Flash Player в браузере Opera, который установлен на Виндовс 10, необходимо кликнуть на ссылку в окне сообщения и выполнить ряд не сложных действий:
- Выбираем версию и разрядность операционной системы.
- Далее нужно указать браузер. Поскольку в Google Chrome флеш плеер предустановлен и обновляется автоматически, из доступных вариантов можно выбрать Opera, Chrimium или Mozilla. В данном случае мы рассматриваем пример обновления плеера в Опере (подходит и для Chrimium).
- Начнется поиск обновления.
- Нужно сохранить найденный файл и запустить его на своём ПК. Плеер буде установлен в течение нескольких секунд, если вы будете следовать подсказкам.
ВАЖНО! Нужно снять отметки в разделе «Дополнительные приложения», в противном случае на вашем ПК буду установлены сторонние программы.
Как обновить Flash Player в Mozilla на Windows 10?
Процесс обновления Adobe Flash Player в браузере Mozilla идентичен предыдущему способу.
- В левом меню нужно выбрать Windows 10 и браузер Firefox. Снимаем отметки с пунктов о загрузке дополнительных приложений. Жмём «Загрузить».
- Размер файла для Mozilla на 3 Мб меньше.
- Запускаем установку. Перезагружаем браузер.
Такими простыми способами можно обновить флеш плеер. Если же вы не хотите впредь его вручную обновлять, стоить во время установки поставить отметку «Разрешить Adobe устанавливать обновления (рекомендуется)».
О том, как обновить Flash Player на Windows 10 смотрите в видео:
Как обновить Adobe Flash Player – подробная инструкция!
Иногда при попытке посмотреть какой-то мультимедийный контент в интернете, будь то видео или flash-игра, появляется сообщение о том, что нужно обновить Adobe Flash Player. Соответственно, воспроизвести что-либо становится невозможно.
Такое сообщение может возникать не только в браузере, но и на компе, то есть в трее, а также в антивирусе.
Текст сообщения тоже может быть разным, но пользователь в любом случае догадается, что ему необходимо установить последнюю версию этого самого плеера.
Есть некоторые нюансы, которые стоит учитывать перед тем, как вы решите обновить Flash Player. Эти самые нюансы и разберем, а так же, как посмотреть версию флеш плеера на компьютере.
Скачиваем флеш плеер
Чтобы обновить флеш плеер, достаточно выполнить несколько простых шагов, первым из которых является скачивание установочного файла.
Стоит заметить, что данная процедура (обновление Adobe Flash в целом) будет выглядеть абсолютно одинаково на Виндовс 10, 8, 7 и даже ХР с Vista.
Отличаться может только интерфейс самих окон в системе. Итак, чтобы обновить адобе флеш плеер бесплатно, сделайте следующее:
1Перейдите на официальный сайт программы по ссылке ниже:get.adobe.com/flashplayer/
Это официальный ресурс адобе флеш плеер и обновление плагина необходимо производить исключительно с него. Мы еще поговорим о том, почему это именно так.
2Если в программе Adobe Flash нуждается ваш компьютер, и вы будете инсталлировать ее на свой ПК или ноутбук, переходите к следующему шагу.А если вам необходимо загрузить последнюю версию для другого аппарата, нажмите на надпись Нужен проигрыватель Flash Player для другого компьютера
После этого появятся два шага – выбор операционной системы и версии. Выберете нужную ОС и одну из версий (желательно, последнюю доступную).
Рис. 1. Кнопка — Нужен проигрыватель Flash Player для другого компьютера
Подсказка: Версия выбирается в зависимости от браузера, который вы используете в качестве основного. В зависимости от этого, будет меняться платформа, на которой работает плагин Adobe Flash Player – PPAPI, NPAPI, ActiveX и другие.Рис. 2. Выбираем версию программы для другого компьютера
3Если вы все-таки загружаете проигрыватель для своего компьютера, обязательно уберите все галочки в блоке Дополнительное предложение. Там будут предлагаться различные вспомогательные программы на Windows 10, 8 и 7.Это может быть какой-то антивирус, ПО для проверки драйверов и тому подобное. В большинстве случаев все это абсолютно бесполезно. В нашем случае предлагается установить Google Chrome и сделать его браузером по умолчанию.
Это самое безобидное предложение, которое может быть. После того, как вы уберете галочки, просто нажмите Установить сейчас. Если вам нужно скачать флеш плеер для другой машины, на том же месте будет располагаться кнопка Загрузить.
Рис. 3. Дополнительное предложение и кнопка скачивания
Теперь у вас есть установочный файл с официального сайта и вы можете приступать к следующему этапу, а это уже непосредственно установка адоб флеш плеера.
к оглавлению ↑Устанавливаем флеш плеер
Дальше все тоже очень просто. Чтобы Flash Player правильно обновить, необходимо просто запустить файл, полученный на предыдущем шаге.
Совет! Если последняя версия флэша будет устанавливаться на другом ноутбуке или ПК, то этот файл необходимо сбросить на флешку или залить на файлообменник.Потом его можно будет скачать или просто запустить со съемного накопителя на нужном компьютере.
Само обновление программы Adobe Flash Player во всех случаях происходит одинаково и выглядит следующим образом:
1Сразу после запуска файла откроется окно настроек. В нем вы выберете то, каким образом будут происходить апдейты данного ПО до последней версии в дальнейшем.Это означает, что время от времени будет выполняться проверка версии Adobe Flash Player.
Первый вариант — Если версия устарела, то инсталляция может происходить автоматически, без уведомления пользователя.Второй вариант подразумевает уведомление перед загрузкой.
Третий вариант означает, что проверка не будет выполняться вообще. Если потребуется Adobe Flash Player обновить, пользователь сделает это самостоятельно.
Выберете нужный вариант и нажмите Далее.
Рис. 4. Выбор вариантов дальнейших апдейтов
2В том случае, когда во время инсталляции будет запущена какая-то программа, связанная с плеером, ее потребуется закрыть.Это может быть браузер, что-то связанное с работой игр, в некоторых случаях антивирусы и т.д. Программа сообщит о том, что нужно закрыть, чтобы обновить адоб флеш плеер бесплатно. Сделайте это и нажмите кнопку Продолжить.
Важно! В некоторых случаях установочное окно не реагирует сразу после закрытия программы, которая мешает установке. То есть вы закрываете то, что отображается в окне, жмете «Продолжить», но ничего не происходит – вы видите то же самое окно.В этом нет ничего страшного, нужно просто подождать некоторое время, не более 2-3 минут, а затем повторить процедуру.
Рис. 5. Окно закрытия программ, связанных с работой плеера
3Дальше вам останется просто дождаться, пока программа будет установлена. В конце будет показано окно с предложением других продуктов для Windows 7, 8, 10 от той же компании и благодарностью за инсталляцию.Его можно просто закрыть. Иногда такое окно не появляется. Вместо него прогрессбар просто будет заполнен, а справа от него будет стоять галочка зеленого цвета. В таком случае нужно тоже закрыть открытое окно.
Рис. 6. Окончание инсталляции
Теперь вы знаете, как быстро обновить флеш плеер на компьютере. Давайте поговорим о тех самых нюансах, которые касаются того, как обновить Flash.
к оглавлению ↑Проверка версии
В некоторых случаях необходимо знать, как проверить версию Adobe Flash Player. Например, если в браузере появляется сообщение о необходимости апдейта, но вы уверены в том, что ПО актуальное. Для этого существует простая процедура проверки версии, и заключается она в следующем:
1Зайдите в Панель управления через меню Пуск. Переключитесь на Мелкие значки возле надписи Просмотр, если это не было сделано ранее. Только так вы сможете увидеть нужный ярлык.
2В списке программ нажмите на Flash Player (32 бита). Обычно он находится в левом верхнем углу списка. Если у вас семерка, все будет выглядеть так, как показано на рисунках ниже.
Рис. 7. Панель управления и список установленного ПО
3В открывшемся окне перейдите на вкладку Обновления и нажмите на кнопку Проверить сейчас.
4В браузере по умолчанию откроется страница с информацией, на которой будет таблица с последними, то есть наиболее актуальными версиями программы. Сравните то, что указано в менеджере настроек и на этой странице. Если версии соответствуют, значит, все хорошо и ваше ПО актуальное.Рис. 8. Менеджер настроек плеера и страница информации
Теперь вы знаете, как узнать версию Adobe Flash Player. В некоторых случаях с инсталляцией могут возникнуть проблемы. Как ни странно, все они решаются одним и тем же способом.
к оглавлению ↑Удаление старой версии
Данная процедура выполняется следующим образом:
1Откройте Панель управления, затем пункт Удаление программы.
2В списке ПО найдите все, что связано с плеером. Обычно это три программы с разными платформами.
3Поэтапно нажимайте на каждую из них двойным кликом левой кнопкой мыши. После каждого такого действия будет появляться окно, в котором следует нажать кнопку Удалить.
Рис. 9. Удаление ПО
к оглавлению ↑Чего делать не стоит
Что касается того, как правильно обновить Adobe Flash Player, то для этого точно не стоит пользоваться сторонними ресурсами. Есть официальный сайт, и устанавливать флэш плеер стоит только с него.
Почему это так? В основном, по той простой причине, что злоумышленники часто используют маскировку под Adobe Flash Player самой последней версии, чтобы забросить вирус на ваш компьютер.
Вообще, в интернете, на разных сайтах можно найти очень много кнопок и ссылок, которые никуда не ведут, а просто служат для скачивания вируса на вашу операционную систему.
Но количество вредоносных ссылок, связанных с Adobe Flash Player, просто зашкаливает!
Также не стоит искать данное ПО в интернете, просто заходите на get.adobe.com. Дело в том, что любой поисковик предложит вам огромное количество вариантов, но все они вряд ли будут тем, что нужно.
В большинстве случаев вы просто скачаете вирус. Самое безобидное, что может случиться – это загрузка старой и нерабочей версии, из-за которой видео в Flash Player проигрываться не будет, как и другой мультимедийный контент.
Обновить Адобе Флеш Плеер бесплатно
Подобные обновления, направлены на устранение ошибок программного обеспечения и поиск возможных уязвимостей. Благодаря обновлению, можно быть уверенными в правильности функционирования программы, тем более, они включают в себя новые возможности.
Стоит ли обновить флеш плеер до последней версии?
На практике, у пользователей нередко происходят ситуации, во время которых некорректно отображается или воспроизводится интернет-контент. К сожалению, причина таких сбоев банальное игнорирование сообщений о необходимости обновить Адобе Флеш Плеер. Простота использования – один из наиболее ярких факторов популярности Adobe Flash Player. Выход обновлений не заставляет себя ждать, разработчики постоянно модернизируют приложение, создают новые меры защиты и оптимизируют программу.
Скачать обновление для Адобе Флеш Плеер бесплатно:
| Название | Для платформы | Разрядность: | Размер | Версия | Загрузка |
|---|---|---|---|---|---|
| Adobe Flash Player | Windows, все браузеры | x32 — x64 | 15112 kb | Стабильная | |
| Flash Player new | Windows, все браузеры | x32 — x64 | 15961 kb | Последняя | |
| Adobe Flash Player | Windows, browser, all | x32 — x64 | 15453 kb | Предыдущая | |
*Перед скачиванием рекомендуем проверить на ошибки уже установленный флеш плеер на ПК.
Как обновить Адобе Флеш Плеер:
- После скачивания запустите установщик
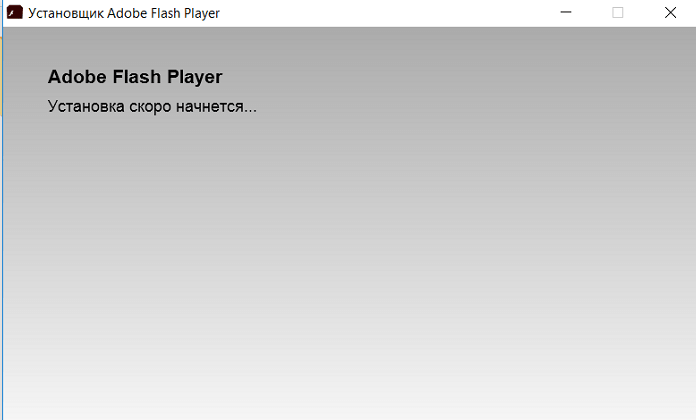
2. Выберите авто обновление, чтоб не было проблем в дальнейшем.
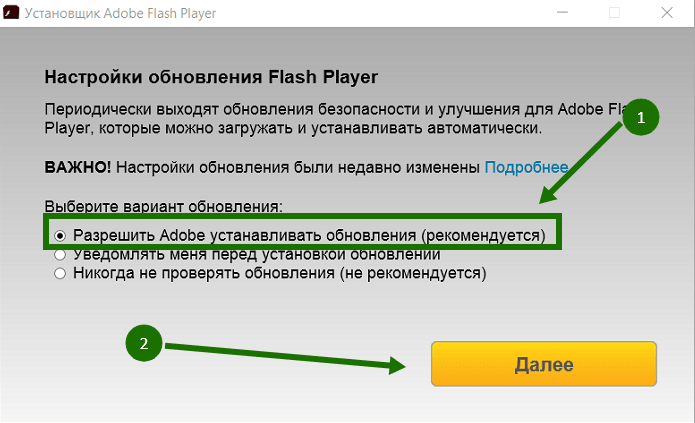
3. После установки нажмите готово и перезапустите все браузеры.
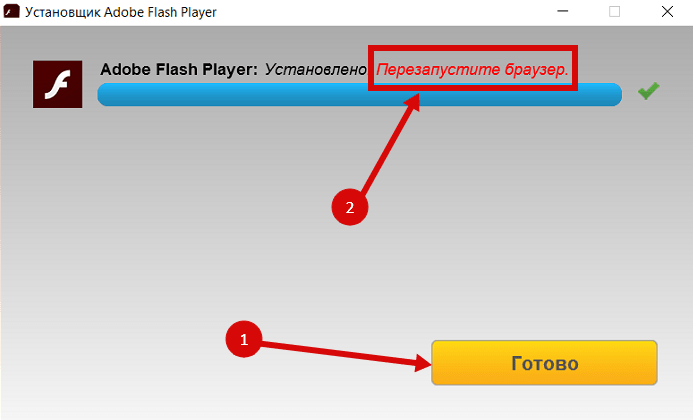
Как быстро обновить Flesh Player для Windows 10
При установке браузера на своей компьютер вы можете столкнуться с проблемой при воспроизведении видео-роликов или же при запуске веб-игр. Причиной этому может быть отсутствие флеш-плеера, либо наличие устаревшей версии. Помимо невозможности воспроизвести медиа-контент, это может приводить и к произвольному прекращению работу браузера. Для решения такой проблемы достаточно будет просто обновить или установить новый плеер. Установку флеш-плеера поддерживают все самые популярные браузеры:
- Mozilla Firefox;
- Internet Explorer;
- Google Chrome;
- Opera.
Флеш-плеер можно установить не только на ноутбуки и компьютеры, но также и на виндовс фон. Если у вас уже установлен плеер, то вы можете проверить его версию. Сделать это можно двумя способами: на сайте разработчика и в «Панели управления», открыв вкладку «Удаление программ», где будут отображены все установленные на устройстве программы и их версии. Наиболее популярной версией плеера является флеш-плеер для виндовс 10. Существует несколько способов обновить его.
Способы обновления флеш-плеера
Если вы захотите просмотреть в своем браузере медиа-контент и получите оповещение о том, что ваша версия флеша устарела, и вам сразу же будет предложена возможность его обновления. Кроме того, можно в браузере зайти на сайт адоба и запустить обновление плеера.
Это наиболее безопасный способ обновить плеер, не опасаясь того, что на устройство может попасть какая-либо вредоносная программа, также вас не будет раздражать реклама.
Обновление плеера
Итак, чтобы обновить плеер с помощью официального сайта разработчика, надо сделать несколько несложных действий. Для начала надо выбрать виндовс 10 необходимой разрядности из списка предложенных операционных систем. Стоит помнить, что для определенных браузеров на официальном сайте флеш-плеера могут быть предложены для установки по умолчанию некоторые дополнительные программы. Если у вас нет желания их устанавливать, вы можете просто убрать галочки и затем нажать «Загрузить». После этого начнется скачивание фала на ваш компьютер.
Скачав установочный файл, запустите его, закрыв при этом все отрытые браузеры. После завершения установки вы сможете без проблем использовать проигрыватель, чтобы просматривать видео онлайн. Это был описан способ ручного обновления флеш-плеера, однако, если вы не желаете каждый раз, когда версия устаревает, заниматься установкой обновлений вручную, то при установке можно поставить галочку, чтобы разрешить Адобе устанавливать обновления автоматически.
Как видите установка и обновление флэша не такой уж и сложный процесс.
Обновить Adobe Flash Player для Windows 7 8 10 XP
Большинство интерактивных сервисов в интернете реализовано на основе технологии Adobe Flash. Слушать музыку, смотреть видеоролики, запускать онлайн-игры вам позволяет встроенный в браузер плеер. Компания Adobe постоянно дорабатывает свою утилиту, расширяя ее возможности. Добавляется поддержка новых кодеков, которые обеспечивают более высокое качество звука и изображения. Улучшается стабильность работы, повышается безопасность при взаимодействии с вредоносным ПО.
Если однажды вы не сможете открыть видео или поиграть в любимую игрушку на сайте, скорее всего возникла проблема с флеш-плеером. Вы увидите черный прямоугольник вместо анимации и сообщение системы об ошибке. Для устранения проблемы скачайте и установите Adobe Flash Player. Свежая версия плагина поможет вам использовать все современные возможности интернет-технологий.
Как скачать Flash
Чтобы обновить программу Adobe Flash Player для Windows 7 или любой другой версии, зайдите на ее официальный сайт.
На первом шаге в левом блоке выберите версию вашей операционной системы.
Если вам нужен Adobe Flash Player для Windows XP — выбирайте вариант ОС Windows 7/Vista/XP. Также совпадает версия Flash Player для Windows 8 и 10. Если вы не знаете точно, какая система установлена на вашем ПК, найдите на Рабочем столе значок с подписью «Этот компьютер». Наведите на него курсор мыши, щелкните ее правой кнопкой. Выберите пункт меню «Свойства». Появится окно с основными сведениями, найдите там версию вашей ОС.
На втором шаге выберите тип браузера. Веб-обозреватели, основанные на движке Chromium — это Google Chrome, Яндекс.Браузер, Opera и т.п.
Обратите внимание, что иногда в среднем блоке появляются дополнительные предложения по установке различных бесплатных утилит или Google Chrome. По умолчанию они уже отмечены галочками. Если вам не нужны дополнительные программы, снимите соответствующие отметки перед началом загрузки.
В правом блоке вы можете прочитать лицензионное соглашение компании Adobe. После этого нажмите желтую кнопку Загрузить. Начнется процесс скачивания файла. Некоторые антивирусные программы, установленные на вашем компьютере, могут сначала запросить подтверждение о безопасности файла.
Разрешите начать закачку, в этом случае — вы загружаете официальную программу, которая не является вирусом. Вскоре файл флеш-плеера появится в папке Загрузки.
Теперь вы можете приступить к установке обновленной утилиты.
Как установить Adobe Flash Player
Запустите скачанный файл, откроется программа-установщик. Если антивирус запросит разрешение на внесение изменений в жесткий диск компьютера, ответьте Да. Вам предложат настроить обновления утилиты — они могут скачиваться и устанавливаться автоматически, запрашивать сначала разрешение или не будут проверяться вообще. Выберите наиболее подходящий для вас режим, по умолчанию компания Adobe рекомендует разрешить самостоятельную установку новых версий.
Нажмите Далее, пойдет загрузка компонентов плеера для Windows.
После ее окончания программа установится, вы увидите сообщение об успешном окончании процесса.
Вы установили на компьютер последнюю версию флеш-плеера, можете наслаждаться всеми интерактивными возможностями интернета.
Для Microsoft Edge
В некоторые современные браузеры утилита от Adobe интегрирована изначально, поэтому устанавливать ее отдельно не требуется. Это касается версии Microsoft Edge для Windows 10 и Google Chrome. Если вы пользуетесь этими браузерами, но столкнулись с некорректной работой технологии Flash — на сайтах не запускаются видеоролики и игры, перезапустите плеер.
Для этого зайдите в настройки Edge по кнопке с тремя точками, расположенной справа от адресной строки. В меню выберите пункт «Параметры».
Пролистайте перечень настроек до раздела «Дополнительные параметры», откройте его.
Найдите пункт проигрывателя от Adobe. Если он был отключен — включите его, если же плеер был включен, то последовательно отключите и включите обратно.
В конце перезапустите браузер или обновите содержание страницы.
Видео по теме
Как обновить Adobe Flash Player. Полная инструкция!
Автор Вячеслав Вяткин На чтение 5 мин. Просмотров 2.6k. Опубликовано
Приветствую всех, зашедших на данный сайт! В сегодняшней статье мы с вами подробно разберемся как обновить Adobe Flash Player. Очень часто, нам с вами приходится это делать, когда мы бороздим просторы интернета и, например, при просмотре видео или флеш анимации, мы видим сообщение: просмотр элемента страницы невозможен, обновите ваш Flash Player.
Паниковать в этом случае не нужно, с вашим компьютером ничего не случилось, но обновиться придется, так как дальнейшая работа в сети интернет будет проблематичной, из-за того, что часть страниц будет отображаться некорректно.
Периодически обновлять флеш плеер так же необходимо, чтобы уменьшить риски заражения различными вирусами, так как технология Flash достаточно уязвима и имеет огромное количество дыр, которые злоумышленники используют в своих целях. Поэтому, мы сейчас с вами разберемся, что такое flash player, как обновить Adobe Flash Player и зачем это вообще необходимо.
Что такое Adobe Flash Player и зачем его обновлять?
По умолчанию, многие интернет браузеры не умеют проигрывать флеш содержимое. Так как для этого необходимо специальное программное обеспечение. Чтобы научить браузер воспроизводить Flash, нам и понадобится Adobe Flash Player. Это своего рода медиа проигрыватель, которой необходим для воспроизведения Flash содержимого на веб сайтах. Медленно, но верно многие разработчики стараются уходить на своих ресурсов от флэш, применяя технологию HTML5.
Это обусловлено тем, что Flash содержимое создает очень большую нагрузку не только на веб сайт, но и на компьютер пользователя. Так же, как я говорил выше, технология флэш очень уязвима, из-за этого, на компьютеры пользователей, могут легко проникнуть вирусы. Еще одной немаловажной проблемой является то, что в результате использования Adobe Flash Player пользователи часто сталкиваются с его некорректной работой, что иногда приводит к полной неработоспособности браузера. Поэтому, чтобы максимально исключить все проблемы необходимо вовремя обновлять флэш плеер до последней версии.
Как обновить adobe flash player правильно.
Теперь приступим к самому процессу обновления. Хочу вас сразу обрадовать, что процесс достаточно простой, что от вас требуется – это следовать инструкции, и у вас все получится.
Обратите внимание! Процесс обновления одинаков для всех браузеров, но, например, в браузер Google Chrome флеш плеер встроен по умолчанию и обновляется при обновлении браузера.
- Для начала переходим на официальный сайт разработчиков: https://get.adobe.com/ru/flashplayer/
- Откроется страница на которой нам с вами необходимо указать нашу установленную операционную систему. По умолчанию система автоматически определяет данные параметры, но не всегда это происходит корректно. Поэтому, смотрим на правильность данных. Если что-то не верно, то меняем вручную.
- Далее смотрим на пункт «Дополнительные приложения», здесь я вам рекомендую убрать галочки, чтобы вместе с обновлениями флеш плеера не установился мусор в виде McAfee и True Key;
- Далее, читаем, если интересно, пункт «Общие положения и условия» и жмем кнопку «Установить сейчас»;
- Начнется скачивание установочного файла, выбираем, куда его сохранить на жесткий диск;
- После скачивания, запускаем установочный файл и в открывшемся окне настраиваем вариант дальнейшего обновления Flash Player.
Доступны 3 варианта:
- автоматическая установка обновлений, в данном случае программа будет без вашего участия устанавливать все необходимые заплатки;
- уведомление перед установкой, программа будет запрашивать пользователя разрешения установки обновлений;
- не проверять наличие обновлений, обновления не будут скачиваться и устанавливаться автоматически;
- Предлагаю выбрать первый или второй вариант, и позволить программе обновляться без вашего ведома;
- После проделанных настроек начнется процесс обновления.
Обратите внимание! Перед процессом обновления необходимо закрыть все браузеры!
После установки обновления запустится интернет браузер и загрузится официальная страница разработчиков, это означает, что мы все сделали правильно. Это первый вариант, как обновить Adobe Flash Player. Сейчас мы рассмотрим еще один способ.Обновляем adobe flash player через приложение.
Есть еще один, наверное, более простой способ обновить Adobe Flash Player. Делается это так:
- Открываем меню «Пуск» — «Панель управления»;
- В панели управления ищем значок «Flash Player» и открываем его;
- Откроется окно «Менеджер настроек Flash Player»;
- Нас с вами интересует вкладка «Обновления», заходим в нее;
- Для того, чтобы проверить наличие доступных обновлений программы, жмем соответствующую кнопку «Проверить сейчас»;
- После загрузится страница обновления флеш плеера. Все действия будут аналогичны предыдущему пункту.
Теперь вы знаете как обновить Adobe Flash Player. Проблем с обновлением, быть не должно, если все делать строго по инструкции.
Как удалить Flash Player?
Иногда случаются случаи, когда после обновления флэш плеера, браузер начинает работать некорректно. Сам по себе закрывается или воспроизводимое Flash содержимое начинает сильно тормозить компьютер. В данном случае потребуется удалить программу и снова её установить.
Чтобы удалить Adobe Flash Player делаем следующее:
- Открываем «Пуск» — «Панель управления» — «Программы и компоненты»;
- Откроется окно со списком установленных программ;
- Ищем Adobe Flash Player, выделяем его и жмем кнопку «Удалить»;
- Запустится процесс удаления, необходимо будет дождаться завершения процесса.
Все, программа полностью удалена с вашего компьютера. Теперь нужно снова перейти на официальный сайт разработчиков и выполнить чистую установку ПО.
Подведем итоги.
Сегодня мы с вами рассмотрели, как обновить Adobe Flash Player. Как видите, процесс достаточно простой, но после обновления могут возникнуть проблемы. Для этого, удаляем программу и устанавливаем заново. Желательно, настроить автоматический процесс обновления флэш плеера, так как он будет менее подвержен атакам вирусов и работать более стабильно.
Как включить Adobe Flash Player в Windows 10
В комплекте:
Включить Adobe Flash Player Обзор
Как включить Windows Flash Player в веб-браузере?
Постепенно становится очевидным, что каждый браузер должен загружать Adobe Flash Player в Windows 10. У вас часто может возникать вопрос: есть ли у меня флеш-память? Удивительно, но вас беспокоит не работает flash player, как включить Adobe Flash Player для Google Chrome, Microsoft Edge, Firefox и даже Internet Explorer - вот что не дает вам покоя.
Недавно флеш-плеер интегрирован в Google Chrome, Firefox, Microsoft Edge, Opera и т. Д. Это уведомление можно увидеть при запуске Google Chrome, Microsoft Edge или некоторых других браузеров в Windows 10. Таким образом, вам не нужно устанавливать флеш-плеер. Но здесь доступен тест Adobe Flash Player, просто нажмите Test Flash Payer .
Но раньше вы часто могли столкнуться с ошибкой, что вы не можете выполнить это действие из-за низкой версии браузера, для этого обновите флеш-плеер Windows 10.Что касается того, почему у вас возникают проблемы с флэш-плеером, причина кроется в том, что флэш-плеер отвечает за запуск браузера, например, за просмотр мультимедийного содержимого и выполнение приложений.
Таким образом, вам необходимо найти версию флеш-плеера и включить ее для Windows 10. Конечно, в некоторых ситуациях можно отключить флеш-плеер Adobe.
Кроме того, в некоторых случаях вам может потребоваться последняя версия Adobe Flash Player для Google Chrome или Microsoft Edge.
Как включить Windows Flash Player в веб-браузере?
Теперь вам лучше научиться загружать, а затем вручную включать flash player в Windows 10, если Adobe Flash Player не поставляется с Google Chrome, Firefox, Microsoft Edge и т. обновить его на Windows 10.
Советы: Так как в Firefox и Internet Explorer вы можете заметить, что флэш-плеер называется Shockwave flash, неудивительно, что вы наблюдаете вспышку объекта shockwave flash.ocx в этом браузере.
Включить Google Chrome Flash Player
Включить Microsoft Edge Flash Player
Включить Firefox Flash Player
Включить Internet Explorer Flash Player
, часть 1. Включение Flash Player для Google Chrome в Windows 10
В этом разделе, в первую очередь, вы должны узнать, как активировать Adobe Flash Player в Google Chrome.
1. Откройте приложение Google Chrome на своем ПК.
2. В Google Chrome щелкните Панель инструментов и выберите из списка Настройки .
3. В Google Chrome Settings прокрутите страницу вниз и найдите Advanced .
4. В настройках Advanced найдите Content settings .
Он предназначен для управления тем, какую информацию веб-сайты могут использовать и какой контент они могут вам показывать.
5. Откройте Content settings и затем выберите Flash .
6. В настройках Flash на вкладке «Разрешить» скопируйте и вставьте сайт. А если у вас есть много сайтов для запуска flash player, просто нажмите Добавить , чтобы добавить их в список.
Здесь вы можете настроить запрос вашего разрешения перед использованием флэш-памяти в Google Chrome в Windows 10.
В этом случае вы имеете право включить и использовать Adobe Flash Player в Google Chrome по своему усмотрению.
Связано: Как обновить Chrome: // Компоненты в Windows 10
, часть 2: включение Windows Adobe Flash Player в Microsoft Edge
Хорошо известно, что встроенный веб-браузер в Windows 10 - это Microsoft Edge. Так что, возможно, многие пользователи надеются обновить Adobe Flash Player для Microsoft Edge в Windows 10.
Или, чтобы исправить проблемы с флеш-плеером, вы также можете попробовать следующие шаги.
1. В браузере Microsoft Edge щелкните панель инструментов, которая отображается в виде трех точек, а затем выберите Настройки .
2. Затем в окне Settings выберите View advanced settings в Advanced settings .
3. Затем попробуйте включить Используйте Adobe flash player .
После этого каждый раз, когда вы загружаете Microsoft Edge, вы можете видеть, что Adobe Flash Player включен в Windows 10. И если вы хотите отключить flash player, попробуйте просто отключить этот выбор - Use Adobe Flash Player .
Связано: Microsoft Edge продолжает вылетать в Windows 10
Часть 3: Включение Firefox Flash Player в Windows 10
Таким же образом, вы также можете получить Adobe Flash Player для Firefox.Вы также можете сделать это, если у вас установлен Mozilla Firefox в Windows 10.
Очевидно, вы увидите, что флэш-плеер - это Shockwave Flash, а не обычный флэш-плеер Adobe.
1. Включите Mozilla Firefox.
2. На веб-странице Firefox в правом верхнем углу щелкните изображение Settings (три строки) и выберите Add-ons .
3. Затем на правой панели выберите Plugins и установите для него Always Active .
И если здесь вы обнаружите, что Adobe flash player не работает, обновите его с официального сайта, а затем снова включите для Windows 10.
, часть 4. Включение Adobe Flash Player в Windows 10 для Internet Explorer
Тем, у кого есть флеш-плеер в Windows 10, вы можете не жалеть усилий и обновить флеш-плеер. После того, как вы установили последнюю версию Adobe flash player, вы также можете включить его в браузере Internet Explorer.
Здесь нужно обратить внимание, что флэш-плеер в Internet Explorer - это Shockwave Flash Object .
1. Дважды щелкните Internet Explorer на рабочем столе, чтобы включить его.
2. В Internet Explorer нажмите изображение Settings и затем выберите в нем Manage add-ons .
3. Затем в Панели инструментов и расширения найдите Shockwave Flash Object и убедитесь, что он Включено .
Затем решите проверить, открывается ли Adobe flash player, выполнив некоторые действия в Internet Explorer.
Подводя итог, вам очень нужно иногда загружать, обновлять, а затем включать Adobe flash player для Google Chrome, Firefox, Microsoft Edge или любых других веб-браузеров в Windows 10. Вы можете сослаться на способы, описанные в этом сообщении, это будет вам полезно.
Статьи по теме:
Исправить высокую загрузку ЦП Google Chrome в Windows 10
Как отключить аппаратное ускорение в Google Chrome, Firefox и Microsoft Edge
Как отключить Microsoft Edge в Windows 10?
.Adobe Flash Player - отладочные загрузки
Отладочные загрузки
Разработчики могут загрузить обновленные Flash-плееры для использования с Flash с этой страницы.
Обновлений по версии:
Ваши права на использование любого Flash-плеера, проектора, автономного плеера, плагина, среды выполнения или элемента управления ActiveX, предоставленных вам ниже, должны быть исключительно в том виде, в каком они изложены по следующей ссылке, http: //www.adobe.com / go / flashplayer_usage. Если и за исключением случаев, предусмотренных в этом документе, вы не имеете права использовать или распространять такое программное обеспечение.
Adobe Flash Player 32 (Win, Mac и Linux) отладчик (также известный как отладчик или отладчики содержимого) и автономные (также известные как проекторы) проигрыватели для разработчиков Flex и Flash.
08.12.2020 - Обновлены отладчик и автономные версии Flash Player. Эти версии содержат исправления для критических уязвимостей, указанных в бюллетене по безопасности APSB 20-58.Последние версии - 32.0.0.465 (Win, Mac и Linux). Всем пользователям рекомендуется обновиться до этих последних версий.
Окна
Примечание. Сборки выпуска Flash Player для Windows 8.1 являются частью обновления Windows 8.1
.Примечание: пользователям Windows 8.0 следует выполнить обновление до Windows 8.1 или Windows 10
.Удаление отладчика Windows 8.1 / 8.1 ActiveX: обратите внимание на номер КБ в имени файла установщика после загрузки файла установщика.Чтобы удалить отладчик, перейдите в Панель управления> Программы> Программы и компоненты> Установленные обновления. Найдите запись с таким же номером базы знаний, как в файле установщика, и удалите это обновление.
Macintosh
Linux
Примечание. Пользователи Flash CS4 должны переименовать и сохранить flashplayer_11_sa_debug.exe и flashplayer_10_sa_debug.app.zip в Players / Debug / FlashPlayer.exe и Players / Debug / Flash Player.app для отладки ActionScript 3.0 проектов.
PlayerGlobal (.swc)
ОБНОВЛЕНИЕ ЛОКАЛЬНОГО КОНТЕНТА МАКРОМЕДИИ FLASH
Local Content Updater (LCU) - это бесплатная утилита командной строки, которая может добавлять, удалять или проверять наличие локальных и сетевых привилегий, работая на один или несколько файлов SWF. Этот инструмент позволяет изменить изолированную программную среду безопасности, SWF-файл работает, когда он воспроизводится как локальный файл в Flash Player 8 и выше.
Также доступен исходный кодC ++ для Local Content Updater.Скачать исходный код, если вы хотите увидеть, как работает Local Content Updater, портировать на другую платформу, исследовать ошибки, интегрировать в скрипты, пр.
Если у вас есть предложения, сообщения об ошибках или материалы, касающиеся Местного Content Updater, отправьте электронное письмо на адрес [email protected] пожалуйста обратите внимание, что этот адрес электронной почты предназначен только для вопросов, касающихся местного содержания Сама программа обновления, а не для решения общих вопросов безопасности в Flash Player.
УДАЛЕНИЕ ПРОИГРЫВАТЕЛЯ ADOBE FLASH PLAYER
Программа удаления Adobe Flash Player - ценный инструмент для устранения неполадок и тестирования схем обнаружения. Самые последние программы удаления и инструкции по использованию можно найти в этой технической заметке.
.Обновлениедля Adobe Flash Player Окончание поддержки
Перейти к основному содержанию Перейти к основному содержанию MicrosoftБлоги Windows
Блоги WindowsБлоги Windows
- Главная
- Windows Experience
- Устройства
- Разработчик Windows
- Microsoft Edge
- Программа предварительной оценки Windows
- Microsoft 365
- Больше
- Все Microsoft .
Flash Player в сообществе поддержки Adobe
С праздником!
Офисы Adobe закрыты со среды, 23 декабря, по понедельник, 4 января. Эти форумы поддержки пользователей будут по-прежнему доступны в качестве любезности, но сотрудники Adobe с меньшей вероятностью ответят в праздничные дни.
По мере того, как Flash Player подходит к концу, у многих людей возникают вопросы. Вот несколько ресурсов, которые могут помочь:
Flash Player EOL FAQ - Потребители:
https: // www.adobe.com/products/flashplayer/end-of-life.html
Flash Player EOL FAQ - Enterprise:
https://www.adobe.com/products/flashplayer/enterprise-end-of-life.html
Flash Player EOL Объявление с 2017 г .:
https://theblog.adobe.com/adobe-flash-update/
Руководство системного администратора Flash Player:
https://www.adobe.com/devnet/flashplayer/articles/flash_player_admin_guide.html
Удаление Flash Player - Windows:
https: // helpx.adobe.com/flash-player/kb/uninstall-flash-player-windows.htmlЦентр обновления Windows для удаления распространяемого Microsoft Flash Player в Windows 10:
https://support.microsoft.com/en-us/help/4577586/update-for-removal-of-adobe-flash-player
Удаление Flash Player - Mac:
https://helpx.adobe.com/flash-player/kb/uninstall-flash-player-mac-os.htmlДо встречи в 2021 году!
.ПоддержкаAdobe Flash прекращается 31 декабря 2020 г. - Microsoft Lifecycle
- 2 минуты на чтение
В этой статье
Первоначально опубликовано: 9 сентября 2019 г.
Обновлено: 11 сентября 2020 г.Пожалуйста, перейдите сюда, чтобы найти жизненный цикл вашего продукта.
Эта статья была обновлена.Пожалуйста, перейдите сюда, чтобы получить последнюю информацию.
Adobe прекращает поддержку Flash Player 31 декабря 2020 г. Вот что вы можете ожидать от каждого браузера Microsoft:
В следующей версии Microsoft Edge (построенной на Chromium) Flash будет отключен по умолчанию. Однако пользователи могут повторно включить его для каждого сайта. Временную шкалу для браузеров на основе Chromium можно найти здесь.
Flash будет , а не , по умолчанию будет отключено из Microsoft Edge (построенного на EdgeHTML) или Internet Explorer 11 до его удаления к декабрю 2020 года.
Flash будет полностью удален из всех браузеров к 31 декабря 2020 г. через Центр обновления Windows. Групповые политики доступны администраторам предприятия и ИТ-специалистам для изменения поведения Flash до этой даты.
Компаниям, использующим Flash для разработки и воспроизведения контента, предлагается удалить зависимость от Adobe Flash до декабря 2020 года.
Дополнительную информацию см. В нашем блоге.
.Смотрите также
- Как настроить мобильный интернет на андроид
- Недостаточно виртуальной памяти windows xp что делать
- Меню билайн как отключить на андроиде
- Как удалить вирусы с телефона андроид через компьютер
- Как сбросить настройки на андроид через рекавери
- Что такое архивация в windows 7 и зачем она нужна
- Как проверить диск на битые сектора windows 10
- Как изменить имя при входе в windows 10
- Windows 7 как создать копию системы
- Linux как установить с флешки
- Как перебросить контакты с андроида на андроид
- Все Microsoft .