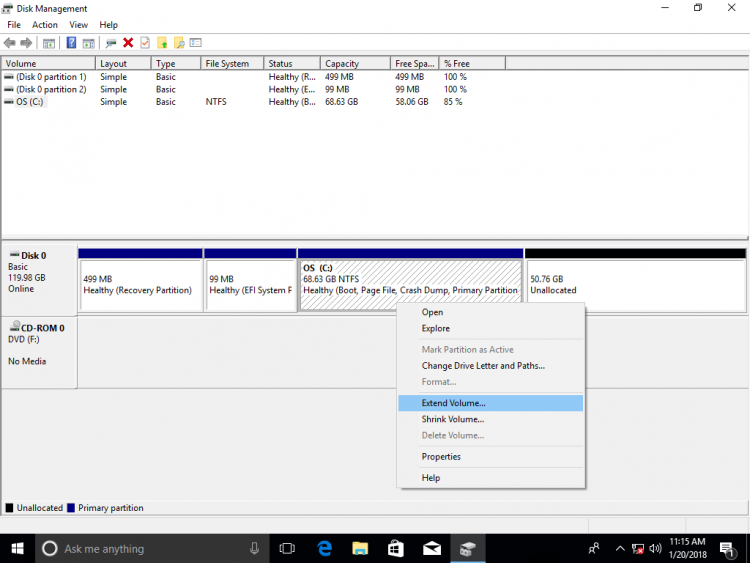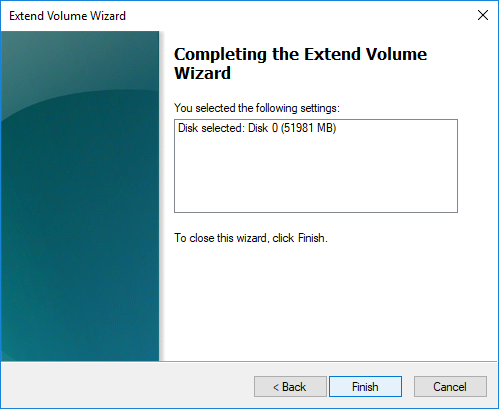Как объединить тома жесткого диска на windows 7
Как объединить разделы жесткого диска в Windows 7
Если у вас на винчестере слишком много логических разделов, то, возможно, есть смысл соединить несколько из них в один. Лично я данной функцией пользуюсь не часто, но покуда многие интересуются, то решил объяснить.
И так, как объединить разделы жесткого диска, не устанавливая никакого дополнительного софта.
Жмем «Пуск – Панель управления». Ставим «Просмотр: Мелкие значки», выбираем пункт «Администрирование».
Далее «Управление компьютером»:
Потом «Управление дисками»:
Перед собой вы видите доступные разделы жесткого диска. Для совершения намеченной нами операции необходимо один из разделов удалить, чтобы у нас появилось незанятое пространство. Выберите любой из разделов, кроме системного, и перенесите всю информацию с него.
Кликаем правой кнопкой мыши по выбранному разделу и выбираем пункт «Удалить том».
Нас предупреждают, что это приведет к потере данных:
Снова кликаем по выбранному разделу и выбираем пункт «Удалить раздел»
Далее выбираем том, который находится перед только что удаленным. Кликаем по нему правой кнопкой мыши и выбираем пункт «Расширить том…»
Открывается «Мастер расширения тома». Жмем кнопку «Далее».
Указываем на сколько его необходимо расширить. Я ввожу максимально допустимое предлагаемое значение:
Проверяем и нажимаем на кнопку «Готово».
Как видно из скриншота: два раздела склеились в один:
Таким образом, мы разобрались, как объединить разделы жесткого диска в Windows 7.
А также смотрим тематическое видео:
Как объединить диски в Windows 10, 7
В этом уроке я покажу, как объединить диски. Мы научимся использовать встроенные средства Windows и специализированные программы. А в конце урока я вкратце расскажу про RAID массивы.
Немного теории
При установке нового жесткого диска для его отображения в окне компьютера необходима разбивка на разделы и выполнение форматирования. Разделов, как правило, можно создать неограниченное количество. Но для нормальной работы достаточно иметь только два: один под систему, второй для личных данных.
В моей практике часто встречались компьютеры, на которых было выделено слишком мало места для системного раздела. Например, общий объем физического диска составлял несколько терабайт, но на систему выделялось всего 50-60 гигабайт. Со временем для Windows и программ выходят обновления, которым такого объема будет недостаточно для нормальной работы.
В практической части мы научимся управлять свободным пространством на дисках и разделах, минуя переустановку системы. Все действия требуют обязательных прав администратора, так как обычному пользователю система откажет в доступе к выполнению подобных операций.
Несмотря на то, что процесс объединения несложный, советую перенести важные данные на флешку или другой внешний носитель. Это нужно на случай, если что-то пойдет не по плану (например, отключится электричество).
Способ 1: стандартными средствами Windows
В управлении дисками
Объединить диски можно без установки дополнительных программ, воспользовавшись встроенным средством «Управление дисками».
Важно! Для объединения требуется удаление второго раздела. Поэтому перед выполнением процедуры необходимо перенести все файлы на раздел, к которому будет применено свободное пространство, или на внешний носитель.
1. Кликните ПКМ (правой кнопкой мышки) по меню Пуск и выберите пункт «Управление дисками».
Если у вас Windows 7, зайдите в Пуск – Панель управления. Установите в пункте «Просмотр» (вверху) отображение «Мелкие значки». Затем выберите из списка «Администрирование», откройте «Управление компьютером» и «Управление дисками» (слева).
2. Нажмите ПКМ по второму разделу и выберите пункт «Удалить том».
3. У вас может остаться свободное пространство, которое мы также удаляем. Для этого кликните ПКМ и выберите пункт «Удалить раздел».
4. Далее жмем ПКМ по рабочему разделу, в нашем случае системному, и выбираем пункт «Расширить том».
5. В правом поле будет отображен объем свободного пространства, который можно применить частично или полностью:
- Для применения полного объема жмите кнопку «Далее».
- Для задействования частичного объема, введите его вручную в поле «Размер выделяемого пространства» и нажмите «Далее».
Щелкнув «Готово», вы подтвердите выполнение. После этого системный диск объединится и расширится в объеме за счет дополнительного пространства.
В моем случае осталось немного места для создания нового раздела, так как объем был задействован частично.
С помощью командной строки
Аналогичные действия можно выполнить с помощью специальных команд в приложении diskpart. Способ может показаться сложным для новичков, потому я покажу его в ознакомительных целях.
1. В меню Пуск печатаем cmd и запускаем приложение от имени администратора.
2. Вводим команду diskpart для запуска приложения.
3. Первое, что нужно сделать, посмотреть список дисков и удалить дополнительные разделы. Для этого вводим следующие команды:
- List disk – для отображения списка физических дисков подключенных на ПК.
- List volume – для показа активных разделов.
- Select volume D: - для пометки раздела на удаление (в моем случае, раздела D).
- Delete volume – для подтверждения удаления.
4. Теперь объединяем активный раздел со свободным пространством:
- List disk – в списке смотрим и запоминаем, сколько свободного места у нас имеется в наличии.
- List volume – смотрим список активных разделов.
- Select volume C: - выбор раздела (в моем случае, это раздел C).
- Extend – для задействования всего свободного пространства. Можно назначить размер вручную: для этого вводим extend size=2000, где 2000 – объем в мегабайтах.
Способ 2: с помощью специальных программ
Рассмотрим две бесплатные и эффективные программы, через которые можно без труда объединять разделы на дисках в интуитивно понятном визуальном интерфейсе.
Aomei Partition Assistant
Официальный сайт: aomeitech.com/aomei-partition-assistant.html
Программа доступна для загрузки в двух редакциях - платной и бесплатной. Для наших задач вполне подойдет бесплатная.
Главное окно программы выглядит следующим образом: три раздела на диске, один из которых скрыт в окне компьютера - он служит для системных файлов.
Нажмите ПКМ по третьему разделу, в контекстном меню выберите пункт «Изменение размера/перемещение разделов».
Откроется окошко, в котором можно отрезать часть свободного пространства. Левый ползунок освободит место для предыдущего раздела, правый - для последующего. Нажмите кнопку «ОК» для подтверждения.
Появится новое свободное пространство.
Для объединения кликните ПКМ по рабочему разделу и выберите пункт «Изменение размера/перемещение разделов».
Перетяните правый ползунок до конца и нажмите «ОК».
Чтобы программа выполнила назначенные действия кликните по кнопке «Применить».
Поставьте галочку в чекбокс «Check partitions before execution» для проверки разделов перед выполнением и щелкните по «Перейти».
Если требуется объединить два раздела в один, удалите дополнительный в контекстном меню, выбрав пункт «Удаление раздела».
Преимущества программы:
- Русскоязычное меню.
- Интуитивно понятный интерфейс.
- Стабильность в работе.
- Возможность работать в бесплатной версии.
MiniTool Partition Wizard Free
Официальный сайт: partitionwizard.com/free-partition-manager.html
MiniTool Partition Wizard Free не уступает своему конкуренту и содержит все базовые инструменты для работы с дисками и разделами.
В главном меню программы выберите раздел, от которого нужно отрезать пространство или удалить. Нажмите ПКМ и выберите один из пунктов:
- «Move/Resize» для изменения размера.
- «Delete» для удаления раздела.
При помощи поля «Size and Location» можно отрезать свободное пространство, передвигая ползунки.
Для объединения кликните ПКМ по активному разделу и откройте меню «Move/Resize».
Перетяните ползунок вправо и нажмите «ОК».
Для выполнения назначенных действий нажмите кнопку «Apply».
Преимущества программы:
- Не грузит систему, можно работать даже на слабых ПК.
- Имеет все базовые инструменты в бесплатной редакции.
Из минусов: нет возможности по умолчанию выбрать русский язык.
Как объединить физические диски
Ранее в статье мы научились управлять пространством и объединять разделы на жестком диске. Далее мы рассмотрим, как можно объединить физические диски в RAID массив, и какие преимущества и недостатки при этом способе имеют место быть.
Технологию RAID в основном используют на высокопроизводительных серверах, где просто необходима высокая скорость и отказоустойчивость. Для создания надежного массива нужно иметь на компьютере от четырех и более жестких дисков одного объема, модели и производителя.
Тема создания RAID массивов довольно объемная и требует навыков. В рамках урока я вкратце расскажу и покажу два варианта объединения дисков, которые могут пригодится в домашних условиях:
- RAID 0: когда объем двух дисков суммируется, и мы получаем один большой (в системе и BIOS он будет отображаться как один).
- RAID 1: в данном случае мы получаем объем только одного диска, так как они дублируют друг друга, создавая отказоустойчивость при выходе одного из строя.
| RAID 0 | RAID 1 |
|---|---|
| Пример: 1TB + 1TB = 2TB | Пример: 1TB + 1TB = 1TB |
|
|
Важно! При создании RAID массива все данные на обоих дисках будут удалены.
Способ 1: в настройках материнской платы
1. При включении компьютера нажмите клавишу Delete для входа в настройки биоса. Найдите и откройте раздел «Advanced mode» или «Advanced settings». Затем перейдите в раздел «SATA configuration» и в пункте «SATA Mode Selection» установите RAID.
Сохраните настройки и перезагрузите компьютер.
2. Откроется похожее меню, в котором нужно выбрать RAID контроллер и нажать клавишу Enter для входа в настройки.
Далее выбираем пункт «Create Virtual Drive».
В следующем окне будет происходить создание нового массива:
- В поле «RAID» назначается вариант массива.
- Снизу отмечаются диски для объединения.
- В поле «Size» можно посмотреть предварительный объем массива из выбранных дисков.
- В поле «Name» присваивается новое имя.
После настройки жмем кнопку «Advanced».
Ставим галочку в пункт «Initialize» и соглашаемся удалить все данные.
Нажимаем «ОК» и видим созданный RAID массив.
3. После перезагрузки можно приступить к установке операционной системы.
Способ 2: средствами Windows
Данный способ подойдет, если на вашем ПК установлено несколько физических жестких дисков. Например, на одном установлена ОС Windows 10, а два других вы хотите объединить в RAID.
1. Щелкните ПКМ по меню Пуск и войдите в «Управление дисками».
2. Удалите тома с жестких дисков, из которых будете создавать массив. У вас должно остаться не распределённое пространство.
3. Кликните по свободному диску и выберите вариант:
- Создать чередующийся том – объединит два диска в один большой.
- Создать зеркальный том – объединит два диска в объем одного.
4. Добавьте свободный диск, щелкнув по кнопке «Добавить».
5. Отобразится предварительный объем нового массива, нажмите «Далее» для продолжения.
Назначьте новую букву разделу.
Выберите файловую систему, установите галочку на «Быстрое форматирование» и нажмите «Далее».
Кнопка «Готово» выполнит назначенные действия.
По окончанию операции вы увидите новый объединенный диск в окне компьютера.
Дата публикации: 01.09.2020
Автор: Илья Курбанов
Как объединить разделы жесткого диска
  windows | для начинающих
Многие при установке Windows разбивают жесткий диск или SSD на несколько разделов, иногда он бывает уже разделен и, в целом это удобно. Однако может возникнуть необходимость объединить разделы жесткого диска или SSD, о том, как это сделать в Windows 10, 8 и Windows 7 — подробно в этой инструкции.
В зависимости от наличия важных данных на втором из объединяемых разделов, можно обойтись как встроенными средствами Windows (если там нет важных данных или их можно скопировать на первый раздел еще до объединения), либо использовать сторонние бесплатные программы для работы с разделами (если важные данные на втором разделе есть и скопировать их некуда). Далее будут рассмотрены оба этих варианта. Также может быть полезно: Как увеличить диск C за счет диска D.
Примечание: теоретически, выполняемые действия, если пользователь точно не понимает своих действий и выполняет манипуляции с системными разделами, могут привести к проблемам при загрузке системы. Будьте внимательны и, если речь идет о каком-то небольшом скрытом разделе, а вы не знаете, для чего он нужен — лучше не приступайте.
Объединение разделов диска Windows встроенными средствами ОС
Объединить разделы жесткого диска при отсутствии на втором из разделов важных данных можно легко с помощью встроенных инструментов Windows 10, 8 и Windows 7 без необходимости использования дополнительных программ. Если такие данные есть, но их можно предварительно скопировать на первый из разделов, способ тоже подойдет.
Важное примечание: объединяемые разделы должны располагаться по порядку, т.е. один следовать за другим, без каких-либо дополнительных разделов между ними. Также, если на втором шаге в инструкции ниже вы видите, что второй из объединяемых разделов находится в области, выделенной зелёным цветом, а первый — нет, то способ в описываемом виде не сработает, потребуется предварительно удалить весь логический раздел (выделенный зеленым).
Шаги будут следующими:
- Нажмите клавиши Win+R на клавиатуре, введите diskmgmt.msc и нажмите Enter — запустится утилита «Управление дисками».
- В нижней части окна управления дисками вы увидите графическое отображение разделов на вашем жестком диске или SSD. Нажмите правой кнопкой мыши по разделу, который находится справа от того раздела, с которым его нужно объединить (в моем примере я объединяю диски C и D) и выберите пункт «Удалить том», а затем подтвердите удаление тома. Напомню, между ними не должно быть дополнительных разделов, а данные с удаляемого раздела будут утеряны.
- Нажмите правой кнопкой мыши по первому из двух объединяемых разделов и выберите пункт контекстного меню «Расширить том». Запустится мастер расширения томов. В нем достаточно нажимать «Далее», по умолчанию он будет использовать всё не распределенное пространство, появившееся на втором шаге для объединения с текущим разделом.
- В результате вы получите объединенный раздел. Данные с первого из томов никуда не денутся, а пространство второго будет полностью присоединено. Готово.
К сожалению, часто бывает так, что на обоих объединяемых разделах есть важные данные, а скопировать их со второго раздела на первый не представляется возможным. В этом случае можно использовать бесплатные сторонние программы, позволяющие объединить разделы без потери данных.
Как объединить разделы диска без потери данных
Существует множество бесплатных (и платных тоже) программ для работы с разделами жесткого диска. Среди тех, что доступны бесплатно, можно выделить Aomei Partition Assistant Standard и MiniTool Partition Wizard Free. Здесь рассмотрим использование первой из них.
Примечания: для объединения разделов, как и в предыдущем случае, они должны располагаться «подряд», без промежуточных разделов, также на них должна быть одна файловая система, например, NTFS. Слияние разделов программой выполняется после перезагрузки в среде PreOS или Windows PE — для того, чтобы компьютер смог загрузиться для выполнения операции, потребуется отключить безопасную загрузку в БИОС, если она включена (см. Как отключить Secure Boot).
- Запустите Aomei Partition Assistant Standard и в главном окне программы нажмите правой кнопкой мыши по любому из двух объединяемых разделов. Выберите пункт меню «Слияние разделов».
- Выберите разделы, которые нужно объединить, например, C и D. Обратите внимание, ниже в окне объединения разделов будет показано, какую букву будет иметь объединенный раздел (C), а также где вы найдете данные со второго раздела (C:\d-привод в моем случае).
- Нажмите «Ок».
- В главном окне программы нажмите «Применить» (кнопка вверху слева), а затем кнопку «Перейти». Согласитесь с перезагрузкой (слияние разделов будет выполнено вне Windows после перезагрузки), а также снимите отметку «Enter into Windows PE mode to perform operation» — в нашем случае это не обязательно, и мы сможем сэкономить время (а вообще на эту тему, прежде чем приступать, посмотрите видео, там есть нюансы).
- При перезагрузке, на черном экране с сообщением на английском о том, что сейчас будет запущена Aomei Partition Assistant Standard, не нажимайте никаких клавиш (это прервет процедуру).
- Если после перезагрузки ничего не изменилось (и она прошла удивительно быстро), а разделы не были объединены, то проделайте то же самое, но без снятия отметки на 4-м шаге. При этом если вы столкнулись с черным экраном после входа в Windows на этом шаге, запустите диспетчер задач (Ctrl+Alt+Del), там выберите «Файл» — «Запустить новую задачу», и укажите путь к программе (файл PartAssist.exe в папке с программой в Program Files или Program Files x86). После перезагрузки нажмите «Да», а после выполнения операции — Restart Now.
- В результате, после выполнения процедуры, вы получите объединенные разделы на вашем диске с сохранением данных с обоих разделов.
Скачать Aomei Partition Assistant Standard можно с официального сайта https://www.disk-partition.com/free-partition-manager.html. Если использовать программу MiniTool Partition Wizard Free, весь процесс будет практически тем же самым.
Видео инструкция
Как видите, процедура объединения достаточно простая, если учитывать все нюансы, а с дисками нет никаких проблем. Надеюсь, справитесь, а сложностей не возникнет.
А вдруг и это будет интересно:
Объединение локальных дисков в Windows 7
У вас возникла необходимость избавиться от лишних дисков на вашем домашнем или рабочем компьютере? Вашему вниманию предлагается простая пошаговая инструкция по их объединению в операционной системе windows 7. Следуйте простым советам и у вас все получится!
Как объединить диски в Windows 7?
Этап 1. Сохраняем данные с дисков!
В предыдущих версиях операционной системы не было возможным провести процедуру объединения локальных дисков при помощи встроенных утилит. Но начиная с 7 версии продукта, это сделать можно просто и быстро.
Внимание, процедура объединения удалит всю информацию с диска, который вы удаляете для последующего объединения! Поэтому побеспокойтесь о том, чтобы вам не пришлось расстаться с нужными документами на данном диске. Сохраните и перенесите все необходимое, прежде чем приступить.
Этап 2.
Итак, на рабочем столе откройте меню «Пуск». В нем вы увидите пункт «Выполнить».
При нажатии на него, откроется новое окно с полем для написания команд. Переключите раскладку клавиатуры и введите в поле следующую команду: diskmgmt.msc, подтвердите ваш выбор клавишей «Ок». Вы попали в меню встроенной утилиты Windows 7: «Управление дисками».
Этап 3.
Утилита «Управление дисками» в Windows 7 обладает широким спектром возможностей управления локальными дисками вашего компьютера. С помощью этого инструмента вы можете разбивать диск на разделы, менять названия и объем томов, удалять и переименовывать разделы. Итак, в открывшемся окне утилиты вы увидите список томов. Выберите нужный диск, от которого желаете избавиться.
Вызовите контекстное меню раздела правой кнопкой мыши. В открывшемся списке появится пункт «Удалить том». Появится предупреждающее окно о удалении информации на выбранном вами диске. Нажмите «Да». Перед тем, как согласиться, еще раз убедитесь в том, что сохранили всю нужную вам информацию.
Подтвердите удаление тома.
Этап 4.
После того как вы удалите выбранный вами диск (том), вы можете увидеть, что появился раздел зеленого цвета с названием «Свободно». Необходимо удалить его, для этого выберите «Удалить раздел» в контекстном меню.
Теперь у вас есть неразмеченный раздел, который можно распределить между оставшимися томами. Если вы сделали все правильно,то вместо раздела «Свободно» появится новый - «Не распределено».
Этап 5.
Нужный вам диск теперь можно расширить с помощью мастера расширения томов, присоединив к нему то самое освободившееся дисковое пространство, что получилось после удаления ненужного вам тома (диска). Для этого выберите нужный, и правой кнопкой мыши вызовите контекстное меню. Нажмите на пункт «Расширить том».
В открывшемся окне выбираем «Далее». Откроется список доступного вам количества памяти для расширения. Размер свободного места программа определяет в байтах.
Этап 6.
В новом окне вы получите наглядное представление проделанной вами процедуры. Если вам интересны подробности, просмотрите и нажмите «Готово».
Итак, с помощью встроенной утилиты управления Windows 7, вы увеличили на n-ное количество памяти необходимый вам диск и избавились от ненужного. Таким образом происходит объединение дисков встроенными средствами в операционной системе Windows 7.
Аналогичным образом, эта же утилита позволит вам разбить диск на несколько отдельных разделов. Однако стоит помнить, что большое количество томов затрачивает больше ресурсов памяти, а значит влияет на быстродействие системы в целом.
Напомним, что объединить диски Windows 7 без потери информации c удаляемого диска этой утилитой невозможно. К сожалению, Windows не предоставила такой возможности своим пользователям, но для этого существуют инструменты сторонних разработчиков. Одна из самых популярных программ, которая позволяет проводить различные манипуляции с локальными дисками, в том числе и объединять их, это - Acronis Disk Director.
Похожие записи
Что лучше Windows 10 или Windows 7?
Не утихают споры о том, что лучше Windows 10 или Windows 7. Такое явление не является случайным. Разработчики из Майкрософта уверяют, что лучше, чем Windows 10 ничего не найти, а опытные пользователи говорят наоборот, мол надёжнее системы, чем Windows 7 сейчас...
Как обновиться до Windows 10?
Давненько у нас на сайте не было крупных обзоров, а уж тем более таких глобальных, которые связаны с обновлением/переустановкой операционной системы. Представляем вашему вниманию сжатый, но очень полезный обзор о том, как обновиться до Windows...
Как перенести Windows 7, 8|8.1, 10
Чтобы пользоваться операционной системой необходимо пространство, на котором она будет хранить файлы для работы. Таким образом, запуститься можно как с жесткого диска, так и с флешки, с диска. Что же делать, когда нужно перенести Windows со...
Как объединить разделы жесткого диска или SSD
  windows | для начинающих | программы
В некоторых случаях может потребоваться объединить разделы жесткого диска или SSD (например, логические диски C и D), т.е. сделать из двух логических дисков на компьютере один. Сделать это не сложно и реализуемо как стандартными средствами Windows 7, 8 и Windows 10, так и с помощью сторонних бесплатных программ, прибегнуть к которым может потребоваться при необходимости выполнить соединение разделов с сохранением данных на них.
В этой инструкции — подробно о том, как разделы диска (HDD и SSD) несколькими способами, в том числе с сохранением данных на них. Методы не подойдут если речь идет не об одном диске, разделенном на два и более логических разделов (например, на C и D), а об отдельных физических жестких дисках. Также может пригодиться: Как увеличить диск C за счет диска D, Как создать диск D.
Примечание: несмотря на то, что сама процедура объединения разделов не сложная, если вы начинающий пользователь, а на дисках находятся какие-то очень важные данные, рекомендую по возможности сохранить их куда-то вне накопителей, над которыми производятся действия.
Объединение разделов диска средствами Windows 7, 8 и Windows 10
Первый из способов объединения разделов очень прост и не требует установки каких-либо дополнительных программ, все необходимые инструменты есть в Windows.
Важное ограничение способа — данные со второго раздела диска должны быть либо не нужны, либо их необходимо заранее скопировать на первый раздел или отдельный накопитель, т.е. они будут удалены. Кроме этого, оба раздела должны располагаться на жестком диске «подряд», т.е., условно, C можно объединить с D, но не с E.
Необходимые шаги для того, чтобы объединить разделы жесткого диска без программ:
- Нажмите клавиши Win+R на клавиатуре и введите diskmgmt.msc — запустится встроенная утилита «Управления дисками».
- В управлении дисками в нижней части окна найдите диск, содержащий объединяемые разделы и нажмите правой кнопкой мыши по второму из них (т.е. тому, который находится справа от первого, см. скриншот) и выберите «Удалить том» (важно: все данные с него будут удалены). Подтвердите удаление раздела.
- После удаления раздела, нажмите правой кнопкой мыши по первому из разделов и выберите «Расширить том».
- Запустится мастер расширения томов. Достаточно просто нажимать в нем «Далее», по умолчанию, всё место, освободившееся на 2-м шаге будет присоединено к единственному разделу.
Готово, по завершении процесса вы получите один раздел, размер которого равен сумме соединенных разделов.
Использование сторонних программ для работы с разделами
Использование сторонних утилит для объединения разделов жесткого диска может пригодиться в случаях, когда:
- Требуется сохранить данные со всех разделов, но перенести или скопировать их куда-либо нельзя.
- Требуется объединить разделы, располагающиеся на диске не по порядку.
Среди удобных бесплатных программ для этих целей могу рекомендовать Aomei Partition Assistant Standard и Minitool Partition Wizard Free.
Как объединить разделы диска в Aomei Partition Assistant Standard
Порядок объединения разделов жесткого диска в Aomei Partition Aisistant Standard Edition будет следующим:
- После запуска программы, нажмите правой кнопкой по одному из объединяемых разделов (лучше по тому, который будет «основным», т.е. под той буквой, под которой должны оказаться все объединяемые разделы) и выберите пункт меню «Слияние разделов».
- Укажите те разделы, которые нужно объединить (внизу справа в окне объединения будет указана буква объединенных разделов диска). Размещение данных на объединенном разделе показано внизу окна, например, данные с диска D при объединении с C попадут в C:\D-привод.
- Нажмите «Ок», а затем — «Применить» в главном окне программы. В случае, если один из разделов — системный, потребуется перезагрузка компьютера, которая продлится дольше чем обычно (если это ноутбук, убедитесь, что он включен в розетку).
После перезагрузки компьютера (если она была необходимо), вы увидите, что разделы диска были объединены и представлены в проводнике Windows под одной буквой. Прежде чем приступать рекомендую также посмотреть видео ниже, где упомянуты некоторые важные нюансы на тему объединения разделов.
Скачать Aomei Partition Assistant Standard вы можете с официального сайта http://www.disk-partition.com/free-partition-manager.html (программа поддерживает русский язык интерфейса, хотя сайт и не на русском).
Использование MiniTool Partition Wizard Free для слияния разделов
Еще одна похожая бесплатная программа — MiniTool Partition Wizard Free. Из возможных недостатков для некоторых пользователей — отсутствие русского языка интерфейса.
Чтобы объединить разделы в этой программе, достаточно выполнить следующие действия:
- В запущенной программе нажмите правой кнопкой мыши по первому из разделов, которые объединяются, например, по C, и выберите пункт меню «Merge» (Объединить).
- В следующем окне опять же выберите первый из разделов (если не выбран автоматически) и нажмите «Next».
- В следующем окне выберите второй из двух разделов. Внизу окна можно задать имя папки, в которую будет помещено содержимое данного раздела в новом, объединенном разделе.
- Нажмите Finish, а затем, в главном окне программы — Apply (применить).
- В случае, если один из разделов системный, потребуется перезагрузка компьютера, при которой будет выполнено слияние разделов (перезагрузка может занять продолжительное время).
По завершении вы получите один раздел жесткого диска из двух, на котором в указанной вами папке будет находиться содержимое второго из объединяемых разделов.
Скачать бесплатно программу MiniTool Partition Wizard Free вы можете с официального сайта https://www.partitionwizard.com/free-partition-manager.html
А вдруг и это будет интересно:
Как объединить разделы жесткого диска в Windows 7?
Если жесткий диск разделен на разделы и вы желаете их объединить, не нужно делать форматирование диска и тем более переустанавливать операционную систему, потому что в Windows 7 имеется встроенный функционал для объединения разделов диска в один. Как это сделать, вы узнаете из нашей инструкции.
Нажмите на кнопку «Пуск».
В меню «Пуск» кликните по строке «Панель управления».
В панели управления выберите «Категория», а затем откройте раздел «Система и безопасность».
На следующей странице кликните по пункту «Создание и форматирование разделов жесткого диска».
Открылся список с разделами. Выбираем том, нажимаем на него правой клавишей мыши, чтобы появилось меню. В меню выбираем «Удалить том».
Видим сообщение о том, что удаление тома уничтожит данные. Если у вас сохранены важные данные на указанном томе, перенесите их вручную на другой диск. Если важных данных нет, нажимаем «Да».
Теперь выбираем раздел на том же диске, расположенный рядом с тем, который мы только что удалили. Нажимаем правой клавишей мыши и выбираем «Расширить том».
В следующем окне кликаем «Далее».
Здесь указываем максимально доступное пространство. Если оно уже указано, просто нажимаем «Далее».
Здесь жмем «Готово».
Объединение прошло успешно.
Разделы были объединены в один.
Как объединить разделы в Windows 7 (с изображениями)
Зачем объединять разделы Windows 7
Пользователи Windows 7, на самом деле в настоящее время вовлечено все больше и больше пользователей Windows 10, когда-то считают необходимым увеличить объем диска, чтобы хранить больше данных, игр или программ. Некоторые предпочитают напрямую изменять размер раздела, а некоторые предпочитают объединить два раздела в один большой. Вы знаете, при каких обстоятельствах люди хотят объединить разделов ? Ниже приведены некоторые примеры.
- На системном диске C не хватает места. В результате компьютер становится очень медленным или система начинает сильно зависать.
- Слишком много разделов жесткого диска разбросано по диску, что затрудняет поиск файлов или полное использование каждого бита пространства на жестком диске.
- На диске есть незанятое пространство. На некоторые разделы полезно добавить незанятое пространство.
Все показанные примеры относятся к одной проблеме: неправильное распределение дискового пространства.Следовательно, для бережного и эффективного использования дискового пространства рекомендуется объединить разделы в Windows 7, 8 или 10. Объединение двух разделов жесткого диска в один может помочь создать новый том с достаточным свободным пространством, чтобы минимизировать количество жестких дисков. , а также для решения проблемы предупреждений о нехватке места на диске.
В общем, существует два типичных способа объединения разделов в Windows 7. Один - это встроенное в Windows управление дисками, а другой - стороннее программное обеспечение для управления разделами.
Как объединить разделы Windows 7 в Windows Disk Management
Windows 7 Disk Management не предоставляет напрямую функцию «Объединить том», но вы можете объединить разделы, удалив один раздел, а затем расширив другой за счет нераспределенного пространства.
Требования Windows Disk Management для объединения разделов:
- Два раздела должны быть смежными.
- Оба раздела должны быть отформатированы под NTFS
- Вы должны удалить том, чтобы расширить другой
Объединить два раздела в управлении дисками:
Шаг 1. Щелкните правой кнопкой мыши «Мой компьютер»> «Управление»> «Управление дисками».
Шаг 2. Щелкните правой кнопкой мыши диск D и выберите «Удалить том». Диск C будет преобразован в нераспределенное пространство.

Шаг 3. Щелкните правой кнопкой мыши диск C и выберите «Расширить том». Следуйте указаниям мастера расширения тома, чтобы добавить незанятое пространство на диск C.

Шаг 4. Вернитесь в интерфейс управления дисками Windows 7, вы увидите, что диски C и D являются новыми дисками большего размера C.
Вы успешно объединили диски C и D в один раздел, следуя приведенной выше инструкции. Однако есть еще много ограничений, которые могут помешать объединению разделов. Если вы столкнулись с проблемой, связанной с невозможностью увеличения объема или выделением серого цвета в Windows 7, исправьте ее с помощью интерактивных руководств. После устранения неполадок, если вы по-прежнему не можете объединить разделы или не хотите рисковать потерей данных, вызванной удалением всех разделов, вы можете использовать профессиональный менеджер разделов, чтобы объединить разделы более легко и безопасно.
Как объединить разделы в Windows 7 с помощью EaseUS Partition Master
Как упоминалось выше, встроенный в Windows 7 инструмент Disk Managemen требует, чтобы вы удалили раздел при объединении с ним разделов. Более того, две перегородки должны располагаться рядом друг с другом. Знаете ли вы, как вместо управления дисками объединить два раздела жесткого диска без удаления разделов, форматирования или потери данных? Или можно объединить несмежные перегородки?
Здесь приходит волшебная программа EaseUS partition magic, которая поможет вам объединить разделы в Windows 7 без потери данных.С помощью этого инструмента вы можете напрямую объединить два смежных раздела, не удаляя другие разделы. Между тем, он позволяет всем пользователям Windows довольно гибко объединять несмежные разделы. Внимательно следуйте приведенным ниже инструкциям и попробуйте объединить разделы, как хотите.
Объединить разделы в Windows 7:
Шаг 1: Установите и запустите EaseUS Partition Master на вашем ПК
Щелкните правой кнопкой мыши раздел, в который вы хотите добавить пространство и оставить его на жестком диске, и выберите «Объединить».

Шаг 2: Выберите разделы для объединения
1. Выберите один раздел рядом с ранее выбранным разделом.
2. И нажмите «ОК», чтобы продолжить.

Шаг 3: Объединить разделы
1. Нажмите кнопку «Выполнить операцию» вверху, а затем нажмите «Применить».
2. Программа объединит пространство и добавит файлы из второго раздела в первый раздел.

Объединить несмежные разделы в Windows 7:
Хотя вам нужно удалить один раздел, чтобы расширить другой, этот процесс относительно достижим и прост, и вы можете использовать EaseUS Partition Master только для объединения двух разделов, которые не являются соседними друг для друга.
Шаг 1. Удалите раздел.
Запустите EaseUS Partition Master. В главном окне щелкните правой кнопкой мыши раздел, с которым вы хотите объединить, и выберите «Удалить». Убедитесь, что вы хотите удалить раздел, и нажмите «ОК».

Шаг 2. Измените размер целевого раздела.
Щелкните правой кнопкой мыши целевой раздел, в который нужно добавить пространство, и выберите «Изменить размер / переместить».

Шаг 3. Расширить выбранный раздел.
Перетащите дескриптор целевого раздела в незанятое пространство и нажмите «ОК».

Шаг 4. Просмотрите результат.
Нажмите кнопку «Выполнить операцию» и нажмите «Применить», чтобы сохранить все изменения.

Disk Management против EaseUS Partition Master
Disk Management - полезный инструмент для разбиения жесткого диска на разделы, форматирования жесткого диска, изменения буквы диска или выполнения различных других задач, связанных с диском. У него есть как достоинства, так и недостатки.Вот подробная сравнительная таблица, в которой рассказывается об основных функциях Windows 7 Disk Management Tool и программного обеспечения для разделов EaseUS. Прочтите его и выберите тот, который вам подходит.
| Характеристики | EaseUS Partition Master | Управление дисками Windows 7 |
|---|---|---|
| Слияние, удаление, перемещение, скрытие, метка, проверка раздела | √ | × |
| Копировать динамический том, копировать диск / раздел | √ | × |
| Расширить системный раздел NTFS без перезагрузки | √ | √ |
| Создание, удаление, форматирование, изменение буквы диска, установка активного | √ | √ |
| Расширение / сжатие FAT | √ | × |
| Расширение / сжатие NTFS | √ | √ |
| Восстановление разделов, схема разделов | √ | × |
| Создать загрузочные диски | √ | × |
| GPT диск | √ | √ |
3 способа объединить разделы в Windows 10/8/7 с помощью бесплатных программ.
В этой статье подробно рассказывается, как объединить два раздела в Windows 10/8/7 (32/64 бит).
Для оптимизации дискового пространства иногда требуется сжимать, расширять, перемещать и объединять разделы. Два типичных примера, почему слияние разделов в Windows 10/8/7: 1, на системном диске C заканчивается место, объединив его с другим разделом, вы можете увеличить свободное место на диске C. 2, слишком много томов, из-за чего сложно найти нужный раздел и файлы.В этой статье я подробно расскажу, как объединить разделы в Windows 10/8/7 без потери данных .
3 способа объединения разделов в Windows 10/8/7
Чтобы объединить разделы в Windows 10/8/7, есть 3 варианта: Управление дисками, diskpart и стороннее программное обеспечение разделов. Управление дисками - это встроенный компонент всех операционных систем Windows, который может выполнять некоторые базовые операции управления, такие как создание, удаление и форматирование тома. В Windows 7 Disk Management добавлены новые функции Shrink и Extend Volume, которые помогают изменить размер раздела без потери данных (в большинстве случаев).
Windows 8 и 10 унаследовали те же функции без каких-либо улучшений. В управлении дисками нет встроенного Merge Volumes , но вы можете косвенно объединить 2 раздела с помощью другой функции Extend Volume.
В отличие от Disk Management, имеющего графический интерфейс, Diskpart работает через командную строку. Обычным пользователям это немного сложно. Хотя эти 2 встроенных инструмента работают по-разному, они имеют одинаковые ограничения при объединении разделов в Windows 10/8/7:
- Оба раздела, которые необходимо объединить, должны быть одинаковыми Первичный или Логический.
- Оба раздела находятся на одном диске .
- Целевой раздел должен быть отформатирован в файловой системе NTFS .
Другие недостатки при объединении разделов с помощью Disk Management и Diskpart cmd:
- Они не могут объединить 2 несмежных раздела.
- Он может объединить том только в , левый смежный , например: объединить диск D с C или объединить диск E с D.

Программное обеспечение сторонних производителей не имеет таких ограничений, и это намного проще, чем несколько кликов.Давайте посмотрим, как объединить разделы в Windows 10/8/7 с помощью каждого инструмента.
① Объединить разделы в Windows 10 Disk Management
Disk Management может помочь вам объединить 2 раздела только косвенно с помощью другой функции Extend Volume. Эта функция может объединять только незанятое пространство с непрерывным разделом слева . Следовательно, вам нужно удалить раздел , чтобы получить Нераспределенное пространство, а затем добавить его к другому. Если вы не можете удалить раздел, запустите стороннее программное обеспечение.По возможности не забудьте сделать резервную копию или передать файлы в этом разделе перед удалением.
Как объединить разделы в Windows 10/8/7 с помощью управления дисками:
- Нажмите Windows и R на клавиатуре, введите diskmgmt.msc и нажмите Enter, чтобы открыть Управление дисками (нажмите Windows и X в Windows 10).
- Щелкните правой кнопкой мыши правый раздел (например, диск D:) и выберите Удалить том , после чего его дисковое пространство будет преобразовано в Нераспределенный .
- Щелкните правой кнопкой мыши левый раздел (например, диск C:) и выберите Extend Volume .
![Extend volume]()
- Во всплывающих диалоговых окнах нажимайте «Далее» до «Готово».
![Confirm merging]()
За короткое время исходный диск D объединяется с диском C.

Некоторые люди отмечают, что они не могут объединить разделы в Windows 10 Disk Management, потому что они не проверили структуру разделов диска тщательно. Если вы хотите объединить 2 раздела данных, они должны быть на одном диске, левый раздел должен быть отформатирован в NTFS, эти 2 раздела должны быть одного типа (первичный или логический).
② Как объединить разделы с помощью команды Diskpart
Как я сказал выше, Diskpart имеет те же ограничения, что и Управление дисками. Если вы не можете удалить правый раздел, перейдите к следующему разделу. Этот метод выбирается только в том случае, если структура разделов вашего диска соответствует требованиям и вы хотите объединить разделы с помощью командной строки .
Шаги по объединению разделов в Windows 10/8/7 с помощью Diskpart cmd:
- Перенести все файлы из правого раздела в другое место.
- Нажмите горячие клавиши Windows и R, введите diskpart и нажмите Enter, после чего откроется окно командной строки.
- Введите объем списка и нажмите Enter, после чего вы увидите все разделы в списке.
- Вход выберите объем D и нажмите Enter. (D - буква диска или номер правого раздела.)
- Введите удаленный том и нажмите Enter.
- Вход выберите объем C и нажмите Enter. (C - буква диска или номер левого раздела.)
- Расширьте ввод и нажмите Enter.
Некоторым людям нравится использовать собственные инструменты Windows, думая, что они лучше всего совместимы, но это не так, по крайней мере, для управления разделами диска. 3 основные причины, почему программное обеспечение третьего раздела лучше:
- Ни Управление дисками, ни команда Diskpart не являются на 100% безопасными. Я несколько раз сталкивался с проблемой, когда Управление дисками разрушало мои разделы.
- Оба собственных инструмента не могут отменить или отменить какие-либо операции, даже если вы сделали что-то не так.
- Стороннее программное обеспечение имеет гораздо больше функций, таких как преобразование, копирование, стирание, сканирование.
③ Как объединить разделы с NIUBI Partition Editor
Существует много программного обеспечения для разделов диска, которое может помочь вам объединить разделы, но среди этого программного обеспечения NIUBI Partition Editor имеет уникальные технологии 1-секундного отката, виртуального режима и отмены на скважине для защиты вашей системы и данных. Чтобы выполнить какие-либо операции, вам просто нужно щелкнуть, перетащить на карту диска. Когда вы объединяете 2 смежных раздела, все файлы будут автоматически перемещены в папку в корневом каталоге целевого раздела.У NIUBI есть бесплатная версия для домашних пользователей Windows 10/8/7 / Vista / XP.
Шаги по объединению разделов Windows 10 с редактором разделов NIUBI:
Шаг 1: Загрузите бесплатную версию, щелкните правой кнопкой мыши любой раздел, который вы хотите объединить, и выберите « Merge Volume ».

Шаг 2: Во всплывающем окне установите флажки для обоих разделов и затем нажмите ОК .

Когда вы объединяете два тома данных, вы можете выбрать любой из них в качестве места назначения в раскрывающемся списке.Но при объединении дисков C и D вы можете выбрать только C в качестве места назначения, потому что системный раздел не может быть удален. Итак, объединение системного раздела C: с томом данных (D :) отключено.
Шаг 3: Нажмите Применить кнопку вверху слева, чтобы вступить в силу. (Реальные разделы диска не будут изменены, пока вы не нажмете «Применить» для подтверждения).

После завершения объединения томов откройте диск C в проводнике файлов Windows, и вы увидите складку с именем от D до C (дата и время) .Все файлы D будут перемещены в эту папку автоматически .

Посмотрите видео, как объединить разделы в Windows 10/8/7 / Vista / XP (32- и 64-разрядная версии):

Недостатки для объединения 2-х разделов в Windows 10/8/7
Один из разделов будет удален независимо от того, какой инструмент вы используете, не имеет значения, хотите ли вы объединить два диска с данными. Но если вы хотите расширить диск C путем слияния D, это не рекомендуется, потому что:
- Вы потеряете данные, если забудете выполнить резервное копирование или передачу перед удалением раздела (с помощью собственных средств Windows).
- Все службы Windows, приложения и ярлыки, указывающие на диск D:, перестанут работать после удаления.
- В некоторых случаях вы все еще не можете расширить диск C после удаления D.
Лучшая идея - вместо этого сжать диск D, часть свободного пространства будет освобождена, а все файлы останутся нетронутыми, а затем добавить незанятое пространство на диск C. Таким образом ничего не изменится, кроме размера раздела. Выполните следующие действия, чтобы расширить диск C, сжав другие разделы:

Объединить разделы на диске 0 и диске 1 (отдельный диск)
Если вы хотите объединить том данных на Диске 1 с системным диском C на Диске 0, никакое программное обеспечение для разбиения на разделы не сможет этого сделать, поскольку размер диска фиксирован.Если на том же диске недостаточно свободного места, у вас есть два варианта:
- Переместите раздел данных с диска 0 на другой диск, затем удалите его и добавьте место на диске C
Как объединить разделы без потери данных в Windows 10/8/7? (2 способа включены)
Зачем объединять разделы без потери данных?
Жесткий диск должен быть инициализирован и разбит на разделы, прежде чем его можно будет использовать. Вы можете хотите объединить разделы в следующих ситуациях.
-
Жесткий или твердотельный накопитель не разбит на разделы. Например, диск C для операционная система недостаточно велика, но диск D используется как-то для хранения данных имеет избыточное пространство. Вы можете переместить свободное пространство с диска C на диск D или просто объединить диск D с диском C в получить раздел побольше.
-
Жесткий диск представляет собой раздел со стилем MBR. На MBR-диске максимальное количество первичных количество разделов - 4. Если вы хотите создать основной раздел при наличии уже 4, вам нужно либо объединить разделы, чтобы уменьшить количество разделов, либо преобразовать MBR в GPT без потери данных, чтобы превысить ограничение.
На одном из разделов определенно есть приложения или данные. Чтобы сэкономить время и усилия по переустановке, это разумный шаг, чтобы объединить раздел без данных потеря.
Объединение разделов без форматирования с помощью простых шагов в Windows 7/8/10
Некоторые пользователи могут задаться вопросом, есть ли более простой способ объединения два раздела без потери данных. К счастью, да. Раздел AOMEI Assistant Standard, бесплатный менеджер разделов, позволяет объединять разделы NTFS без потери данных в несколько кликов. Нет необходимости делать резервную копию и восстанавливать до и после процесса; не нужно перед изменением размера удалите раздел.
Благодаря удобному интерфейсу даже компьютерный новичок может отлично справиться.Бесплатная загрузка, чтобы попробовать. Ниже будет рассказано, как объединить диски D и E. без потери данных например.
1. Установите и запустите AOMEI Partition Assistant. Щелкните правой кнопкой мыши раздел D и выберите Объединить разделы .
2. Выберите раздел, который необходимо объединить (Раздел E), и нажмите OK.
Примечание : как указано, диск C нельзя объединить с другими дисками. если ты выберите здесь раздел C, все данные на диске D будут сохранены на диске C: \ d.
3. Просмотрите результат. Щелкните Применить , а затем Продолжить , чтобы зафиксировать отложенную операцию. Требуется перезагрузка.
Советы :
-
Вы можете объединить только два смежных раздела одного и того же физического жесткого диска. Если два раздела не являются смежными, вы можете изменить размер одного из разделов. немного, чтобы сформировать небольшую часть нераспределенного пространства. А затем используйте Move Перегородка , чтобы настроить их расположение.
-
Таким же образом можно объединить все нераспределенное пространство. Нет ограничений на нераспределенное пространство.
-
AOMEI Partition Assistant Professional позволяет выделить свободное пространство из одного проехать к другому напрямую.
Как объединить разделы без потери данных с помощью диска Управление?
В Управлении дисками вы можете удалить и изменить размер раздела для достижения цели. Однако, чтобы гарантировать безопасность данных, вам необходимо выполнить резервное копирование тома раздела или резервное копирование файлов перед дальнейшими действиями.Затем удалите этот раздел в генерировать нераспределенное пространство. Наконец, увеличьте объем до этого места. А вот и подробные шаги по объединению дисков C и D.
1. Резервное копирование или копирование файлов на диске D в безопасное хранилище. место.
2. Нажмите Win + R, чтобы запустить "Выполнить". Введите diskmgmt.msc и нажмите Enter, чтобы открыть Управление дисками.
3. Щелкните правой кнопкой мыши диск D и выберите Удалить. Том . Все данные на разделе будут удалены. Щелкните Да, чтобы продолжить.
4.Вы получите нераспределенное пространство. Щелкните правой кнопкой мыши диск C и выберите Extend Volume . Следуйте указаниям мастера, чтобы завершить расширение.
5. Раздел расширен. Теперь вы можете восстановить файлы на диск C.
Примечание :
Это небольшой обходной путь, но все же полезно. C наконец диск увеличивается, и данные на диске D не теряются. Расширение операция также может быть завершена с помощью Diskpart. Нажмите, чтобы узнать, как расширить раздел в Diskpart.
Заключение
Если вы хотите объединить разделы без потери данных в Windows 7/8/10. Фактически, вы можете гибко изменять размер раздела в AOMEI. Помощник по разделам. Как квалифицированный менеджер разделов, вы можете als
.Как переразметить жесткий диск без потери данных в Windows 10/8/7?
Когда нужно переразметить жесткий диск?
Если у вас разные планы на использованный жесткий диск, вам необходимо заново разбить его на разделы. Переразметка жесткого диска означает, что вы перераспределите размер раздела, букву диска и файловая система. Вообще говоря, вы можете захотеть переразбить жесткий диск в следующие ситуации.
-
Изменить размер раздела. Обычным переделом может быть простое изменение размера существующих разделов для удовлетворения потребностей.Измените размер, чтобы создать незанятое пространство, а затем создайте новый раздел с этим пространством, добавьте его в другой раздел, требующий места.
-
Жесткий диск с разделами для Mac и ПК с Windows. Надо сделать переразметка, если вы хотите установить операционные системы с двойной загрузкой. Вам понадобиться по крайней мере, два основных раздела, которые достаточно велики и отформатированы в разных файловых системах для хранения ОС. За исключением Mac и Windows, многие пользователи, как правило, используют двойную загрузку Windows 7 и Windows XP, Windows 10 и Windows 7 и т. Д.
-
Разделите жесткий диск на разделы перед установкой Windows 7. Вы можете разделить жесткий диск перед установкой новой операционной системы. Иногда поведение решает проблему, заключающуюся в том, что жесткий диск не распознается при установке Windows.
Вам может потребоваться переразбить жесткий диск в других ситуациях, которые не были перечислены здесь. Однако дальше важно выяснить, как переразбить сложный стремитесь к лучшему.
Как шаг за шагом переразбить жесткий диск в Windows 10/8/7?
В Windows есть внутренний диспетчер устройств, который позволяет разбивать жесткий диск на разделы в Windows 10/8/7.Вы можете выполнить задачу с помощью Disk Manager или Diskpart. Давайте подробнее рассмотрим, как они работают.
Метод 1. Разделите жесткий диск на разделы в системе управления дисками
Щелкните правой кнопкой мыши «Мой компьютер», «Компьютер» или «Этот компьютер» и выберите «Управление», чтобы открыть диск. Управление. Вы увидите статус раздела, букву диска, файловую систему, используемое пространство и другие необходимые факторы тут же.
1. Чтобы расширить раздел : если рядом с разделом есть нераспределенное пространство, хотите расширить, вы можете сделать расширение.Щелкните раздел правой кнопкой мыши и выберите Extend Volume . Следуйте указаниям мастера, чтобы выполнить расширение.
Если рядом с этим разделом нет непрерывного пространства или даже нераспределенного пространства на этом диске вы увидите, что расширение тома неактивно. Узнайте, как расширить раздел на несмежное пространство.
2. Чтобы сжать раздел : щелкните раздел правой кнопкой мыши и выберите Сжать. Том . Вы должны иметь возможность уменьшить раздел до половины раздела размер.Если вы хотите уменьшить размер раздела более чем наполовину, обратитесь к разделу «Сжать диск C более чем вдвое».
3. Чтобы создать новый раздел : щелкните правой кнопкой мыши нераспределенное пространство и выберите New Простой том . Следуйте указаниям мастера, чтобы завершить создание. Вы можете получить нераспределенное пространство, удалив существующие разделы, но обязательно сделайте резервную копию важных файлы перед тем, как начать.
Если вы хотите полностью переразбить жесткий диск, вы можете удалить все существующие разделы, чтобы нераспределенное пространство стало одним.Затем сделайте разделение и создание. Тем не менее, это можно сделать на внешнем жестком диске только потому, что Windows не позволяет удалять системный раздел в среде Windows. Это также касается форматирования раздела с другой файловой системой.
Метод 2. Переразделение жесткого диска Командная строка
Разбиение жесткого диска на разделы можно выполнить с помощью CMD, более прямого метода для продвинутых пользователей. пользователей.
1. Нажмите клавиши Windows + R, чтобы открыть Выполнить. Введите diskpart и запустите от имени администратора.
2. Чтобы изменить размер раздела, введите: список томов> выберите том n (где n - номер раздела, который вы хотите изменить)> увеличить размер = 10240 (в МБ)> выйти. Вы может заменить удлинение на усадку. После каждой команды нужно нажимать «Enter».
3. Чтобы отформатировать определенный раздел, введите: format fs = ntfs (или fat32) после выбора привод.
Советы :
▸ Вы можете ввести: /? чтобы увидеть, что diskpart может для вас сделать.Как правило, больше возможностей, чем может предложить Управление дисками. Дополнительные сведения о diskpart.exe см. В Diskpart Windows 10.
▸ Чтобы расширить раздел через CMD, должно быть прилегающее нераспределенное пространство сразу после целевого раздела (так же, как и в управлении дисками), в противном случае произойдет сбой. и сообщение об ошибке.
Лучший способ переразбивки жесткого диска без потери данных
Используя Disk Management и DiskPart для переразбивки жесткого диска на ПК с Windows, вы можете только уменьшить или расширить раздел NTFS.Кроме того, опция «Расширить том» работает только в том случае, если с правой стороны целевого тома есть непрерывное незанятое пространство. Более того, все операции имеют риск потери хранимых данных. Если быть точным, чтобы получить диск с другой файловой системой, его нужно отформатировать. Чтобы добавить незанятое пространство к несмежной части
.Смотрите также
- Как получить доступ к application data в windows 7
- Как создать беспроводное сетевое подключение в windows 7
- Что делать если компьютер не видит флешку на windows 7
- Как восстановить загрузку windows 7 с помощью командной строки
- Как в андроиде отключить уведомления
- Исчез жесткий диск как его восстановить windows 7
- Как поменять локальную учетную запись в windows 10
- Как узнать название оперативную память компьютера
- Как проверить флешку на скорость записи и чтения
- Как повысить приоритет процесса в windows 10
- Как узнать вай фай пароль на андроиде