Как изменить меню на андроид
14 способов как изменить интерфейс Android
Android в своем стандартном виде выглядит бедно. Да, все необходимые функции вроде бы есть, а включить показ процентов батареи до сих пор нельзя. Есть красивая анимация загрузки, но толку от нее — ноль. Поддержки тем как не было, так и нет. И что теперь — ставить очередной кастом, завтрашняя ночная сборка которого обязательно заглючит? Нет, мы все сделаем, имея только root. Читайте дальше и узнаете как изменить интерфейс Android.
ПОДГОТОВИТЕЛЬНЫЕ ШАГИ
Для выполнения многих описанных в статье трюков нужен root и зависящий от него Xposed Framework. В стандартном варианте он будет на 100% корректно работать только в AOSP-прошивках, но даже в них могут встретиться глюки. Проблемы с Xposed-модулями часто могут возникать в стоковых прошивках с модификациями от производителя, но для них есть специальная версия Xposed: для TouchWiz, для MIUI, для прошивок на базе Android 5.0+. Владельцы HTC могут устанавливать официальную сборку, но почти всегда требуется S-OFF.
Получил root, установил Xposed? Тогда поехали.
1. МЕНЯЕМ АНИМАЦИЮ ЗАГРУЗКИ
Анимация загрузки хранится в файле /system/media/bootanimation.zip. Внутри содержится текстовый документ desc.txt, в нем указаны частота смены кадров, разрешение по горизонтали и вертикали и прочее. Там же лежат сами изображения (кадры), которые меняются с частотой, указанной в desc.txt. Порядок и правила воспроизведения анимации из папок тоже прописаны в этом файле.
Все, что тебе нужно сделать, — достать архив с устройства при помощи файлового менеджера с поддержкой root, распаковать и заменить изображения, не забыв их предварительно пережать в нужном разрешении. Далее достаточно запаковать архив без сжатия и вернуть на место. Но, конечно же, проще взять уже готовый архив. На сайте hboot.co.uk таких полно.
С другой стороны, смотреть на анимацию хоть и интересно, но смысла никакого. А вот видеть, какие службы запускаются, бывает полезно. Самый простой вариант — установить LiveBoot, который выводит logcat и dmesg, то есть сообщения Android и ядра Linux.
2. ДОБАВЛЯЕМ СВОИ ЗВУКИ В СТАНДАРТНЫЙ НАБОР
Звуки можно скидывать в одну из папок в /system/media/audio. • alarms — мелодии для будильника;
• notifications — звуки для уведомлений;
• ringtones — мелодии звонка;
• ui — системные звуки, например низкий заряд батареи, фокусировка камеры, выбор элементов интерфейса. Некоторые приложения могут обращаться к ним по умолчанию, следовательно, их можно заменить на свои.
[ad name=»Responbl»]
Зачем складывать мелодии в системный раздел? Во-первых, файлы там способны выдержать общий сброс к заводским настройкам; во-вторых, звуки из специальных папок можно поставить на сигнал (звук будильника, звонок, получение СМС) практически в любом приложении.
3. МЕНЯЕМ ШРИФТЫ
В полезности этих действий я очень и очень сомневаюсь, потому что стандартный шрифт Android почти идеален. Но на вкус и цвет…
Для установки шрифтов можно использовать специальное приложение. Например, HiFont позволяет без root менять шрифты в прошивках Samsung, HTC, Motorola, Lenovo, Huawei, Nokia X. А если есть root, то и во всех остальных устройствах. Можно как использовать уже имеющиеся в каталоге приложения шрифты, так и добавить свои.
Но где их брать? Есть три варианта:
- шрифты, выдранные из разных прошивок Android-устройств, можно найти в посте на 4PDA;
- на 4PDA же есть неплохая коллекция шрифтов, созданных пользователями, в соседнем посте;
- коллекция на XDA.
Установить шрифты можно и без использования специального приложения. Берем из архива файлы .ttf, кидаем их с заменой в /system/fonts/ (нужен root) и перезагружаем устройство.
4. МЕНЯЕМ ИКОНКИ
Иконки можно менять с помощью специальных приложений, например Unicon — Icon Themer. После установки необходимо активировать приложение в настройках Xposed (он сам тебя уведомит). Далее перезагружаем смартфон и открываем приложение. Осталось нажать на Download themes from Google Play и выбрать пакет иконок, установить его и перезагрузить смартфон. Но стоит учитывать, что иконки не меняются в некоторых лаунчерах, например Google Старт.
5. ДОБАВЛЯЕМ ПОДДЕРЖКУ ТЕМ
В этом поможет Xposed-модуль HKThemeManager. Он позволяет применять темы для CyanogenMod на девайсах со стоковыми прошивками. Причем неподдерживаемые темы можно переделать с помощью apktool специально для этой программы. Переделка достаточно сложна, так что гораздо проще воспользоваться уже готовой коллекцией на 4PDA.
Перед установкой темы HKThemeManager покажет весь список приложений, к которым будет применена тема. Убираем галочки с тех, что не нужны, нажимаем на «Применить тему» и перезагружаем устройство.
Есть и альтернативный вариант установки тем — приложение Layers Manager. Оно работает в любой прошивке на Android 5.0+ благодаря появлению механизма переназначения ресурсов RRO. База тем у приложения огромна и находится на Play Market. Чтобы посмотреть ее, достаточно набрать в поиске Layers Theme.
Имей в виду, что приложение не работает на прошивках, основанных на CyanogenMod: тамошний движок и RRO конфликтуют.
6. ПРЕВРАЩАЕМ ANDROID 5.X+ В ANDROID N
В этом нам поможет модуль Android N-ify. После установки появятся следующие фишки из Android N:
- дизайн панели уведомлений заметно преобразится. Появится панель быстрых настроек;
- в настройках под некоторыми пунктами возникнут интересные надписи.
- К примеру, под Wi-Fi будет написано название текущей точки доступа, под пунктом «Батарея» — оставшееся время работы и заряд аккумулятора в процентах;
- в меню «О телефоне» поменяется пасхалка;
- появится быстрое переключение между двумя последними запущенными приложениями с помощью двойного нажатия на кнопку «Недавние».
Есть у Android N-ify и полезные настройки, через которые можно не только отключить, но и настроить отдельные вносимые изменения.
7. УЛУЧШАЕМ СТРОКУ СОСТОЯНИЯ
Для меня строка состояния в стоковом Android — самая недоработанная штука. К счастью, с помощью Xposed можно многое изменить и сделать ее более удобной.
8. Меняем индикатор батареи
Battery Home Icon устанавливает индикатор батареи вместо кнопки «Домой». Причем этот индикатор хорошо поддается настройке: можно менять цвета, включать/отключать показ процентов, анимацию зарядки и так далее.
XbatteryThemer — настройка значка батареи. Присутствует много различных тем, как обычных, так и очень неординарных.
9. Выводим скорость интернет-соединения
Network Speed Indicator — индикатор скорости сети. Умеет показывать скорость мобильных сетей, Wi-Fi, Bluetooth, Ethernet. Настраивается все — от единиц измерения и порога скорости до цвета и размера шрифта. Также можно добавить в строку состояния количество использованного интернет-трафика с помощью DataUsage. Данные показываются те же, что и в разделе настроек «Передача данных».
10. Выводим реальный уровень сигнала
Иногда нужно знать, насколько хорошо ловит интернет в разных частях комнаты, как влияет положение смартфона на уровень приема сигнала, или просто необходимо сравнить уровень приема сигнала твоего смартфона и других моделей. В этом поможет NetStrength. Модуль умеет выводить уровень сигнала сотовой сети в децибелах к милливатту (дБм или dBm). Эта единица измерения имеет отрицательное значение, и чем оно ближе к нулю, тем лучше прием. Можно также включить показ ASU (Arbitrary Strength Unit — отношение сигнал/ шум в пилотном канале). Вычисляется по формуле ASU = (dBm + 113)/2.
[ad name=»Responbl»]
Кстати, модуль умеет показывать уровень приема Wi-Fi в dBm, Mbps (Мбит/с — мегабит в секунду) и процентах.
11. Следим за процессом загрузки
Statusbar Download Progress — один из самых полезных модулей Xposed. Он выводит процесс загрузки из Play Market или файла из интернета в виде тонкой белой полосы над строкой состояния. Сразу рекомендую активировать «Режим бога», благодаря которому прогресс будет отображаться для любых приложений, имеющих индикатор выполнения. В настройках можно поставить отображение над строкой состояния или под строкой.
12. Меняем часы
Тут поможет модуль X MoreTimeText. В нем огромное количество настроек: цвет и размер часов, их расположение (по центру или справа), вывод текущей даты (причем можно тонко настроить, что и как отображать).
13. Модифицируем панель навигации
Есть два интересных приложения. Первое — Xperia/AOSP NavBar Buttons. С его помощью можно увеличить количество кнопок и поменять их расположение. Второй — Xtended NavBar. Кнопки три, но теперь панелей несколько, и переключаются они свайпом. На каждую из этих панелей по вкусу можно добавить управление системой, музыкой или же запуск приложений.
14. ЕЩЕ НЕСКОЛЬКО МОДОВ
- Roundr — Round Screen Corners — закругляет углы почти во всех приложениях.
- Phab7 — переключает интерфейс в режим телефона и планшета без перезагрузки (совместим только с Android 4.3 и ниже).
- ScreenOffAnimation — позволяет менять анимацию выключения экрана.
ЗАКЛЮЧЕНИЕ
Как ты уже убедился, даже без установки кастомных прошивок в интерфейсе Android можно поменять практически все. Да, для этого нужны root и Xposed, но выполнить рутинг и установить фреймворк гораздо проще (а для многих безопаснее), чем прошивать смартфон. Да и данные ты не потеряешь.
Click to rate this post!
[Total: 62 Average: 3.4]
Как изменить внешний вид интерфейса на Android (Обновлено 2019)
Одни из основных особенностей Google Android OS– возможности свободной пользовательской персонализации. Больше ни в одной мобильной платформе наших дней нельзя настолько изменить интерфейс, как в Android. Для изменений потребуются только некоторые навыки по работе с системой и желание. Если вы новичок в Android - эта инструкция позволит вам освоить основы изменения внешнего вида Android.
Способы кастомизации Android устройства
Порой установка пользовательской визуальной установки, также называемой как ланчер или лаунчер (от англ. Launcher), не составляет труда. А порой, чтобы изменить стандартный интерфейс всей системы целиком, приходится прибегать к root (админ. правам), то есть можно заменять и удалять любые обои, иконки и изображения по умолчанию. Не нравится, как выглядит настроек из-за иконок? Не страшно, их можно легко вырезать, если устройство достаточно популярно и имеет кастомные прошивки.
Прежде чем начать
Любые изменения внешнего вида и оригинальных настроек Android ведут к изменению производительности. Такие вещи, как встроенные живые обои, часы, виджеты погоды и другие будут весьма негативно сказываться на скорости работы Андроида в целом и на расходе заряда батареи. Это зависит от количества дополнительных функций и анимации, так что будьте аккуратней, выбирая визуальную оболочку. Думайте несколько раз перед тем, как установить живые обои, виджеты и прочее. Чем красивей и круче визуальные эффекты на живых обоев, тем больше они "отъедают" ресурсов смартфона и тратят заряд батареи.
Также не стоит забывать, что бесплатные приложения подобного плана зачастую идут в комплекте с навязчивой рекламой. Это неизбежное зло, так как разработчикам нужно на что-то жить. Впрочем, от нее вполне можно избавиться, воспользовавшись нашей инструкцией.
Меняем фон на Android
Изменить фоновое изображение очень просто. Достаточно через меню ланчера или долгим тапом по дисплею открыть контекстное меню, выбрать в списке предустановленных по умолчанию обоев понравившуюся картинку или использовать из галереи свои собственные фотографии или картинки.
Кроме того, можно использовать бесплатные программы – онлайн или оффлайн-каталоги обоев, специально оптимизированные по форм-фактору / объему изображения под мобильные устройства. Рекомендуется также воспользоваться следующими приложениями:
В некоторых из них кроме обычных статических обоев есть еще и живые обои, игры на Android и рингтоны.
Ставим живые обои для Android
Живые обои - наиболее красивый способ изменить внешний вид вашего Android-смартфона. На нашем сайте имеется довольно обширный каталог живых обоев для Android.
Рекомендуем попробовать эти варианты живых обоев:
- Material Design отлично подходящие к стилизации под чистую версию Android.
- Circulux LWP понравится любителям круглых форм.
- Sky Islands LWP сделает фон смартфона медитативным, предлагая полюбоваться парящими в облаках островами.
- Weatherback Weather Wallpaper предлагает вживую, прямо на рабочем столе, наблюдать погоду за окном.
- Awesome-Land Live wallpaper HD понравится любителям живой природы.
Как установить живые обои на Android для разных версий ОС и лаунчеров читаем по ссылке.
Настраиваем экран блокировки
Экран блокировки также является важной частью интерфейса. И его не только можно, но и нужно настраивать так, чтобы сделать пустующее пространство как можно более информативным и полезным. Для этого существует множество софта, позволяющего выводить на экран заблокированного девайса огромное количество полезных вещей — от показа новостной ленты с помощью Simple RSS, до неограниченного количества информативных виджетов при использовании приложения Extended Controls.
Изменяем иконки на Android
Набор значков приложений, подгоняющий все иконки на рабочем столе и в меню к единому визуальному стилю, может стать отличным способом преобразить интерфейс смартфона. Например, можно воспользоваться этими:
- Rondo преобразует иконки более чем 3500 приложений в стильный аналог Material Design, а заодно предложит фоновые обои.
- TAY добавит 1800 приложениям затененные объемные иконки, сочетающиеся с темными темами.
- MIUI 5, как следует из названия, конвертирует значки в похожие на использующиеся в оболочке от Xiaomi.
- Soul содержит 2300 иконок и отлично подойдет любителям сочетать яркие цвета с темным обрамлением.
При этом, в отличие от полновесных лаунчеров, даже самый большой пакет иконок для программ не будет использовать большого количества системных ресурсов.
Установка виджетов на рабочий стол Android
Виджеты - еще один способ настроить внешний вид Android под себя. На текущий момент существует огромное количество виджетов, которые идут как отдельными приложениями, так и в дополнение к обычным приложениям. В нашем Каталоге виджетов для Android вы сможете найти немало интересных экземпляров, и мы также рекомендуем ознакомиться с этими полезными виджетами:
- Power Toggles, дублирующий содержимое быстрых значков из верхней шторки меню прямо на рабочий стол.
- Fancy Widgets, добавляющий элементы прямиком из набора Sense, фирменной оболочки HTC
- HD Виджеты, приложение с огромным набором красивых и ярких дополнений.
- UCCW - Ultimate custom widget, который позволяет самому создавать виджеты для рабочего стола.
Как устанавливать и удалять виджеты на Android вы сможете почитать по ссылке.
Ставим лаунчер (лончер) на Android
Сегодня существует множество лаунчеров, основную часть их них можно найти совершенно бесплатно в свободном доступе. Разница только в «лишней анимации» и используемых визуальных эффектах. Все что требуется - загрузить с Google Play нужный лаунчер для Android, после чего нажать кнопку Home на вашем смартфоне, когда ваш смартфон предложить выбрать программу, с помощью которой необходимо выполнить действие. Выберите из списка новый лаунчер, и поставьте галочку "По умолчанию", если хотите, чтобы этот лаунчер стал основным. Рекомендуем начать со следующих визуальных оболочек:
- Nova Launcher - яркий и настраиваемый
- Pixel Launcher, превращающий смартфон в аналог линейки Google Pixel.
- Necta Launcher со своеобразным интерфейсом, рассчитанным на детей.
- Go Launcher EX, обладающий множеством дополнительных виджетов, тем оформлений и сервисов.
- aShell, быстрый, красивый, функциональный лаунчер.
- microsoft.launcher - для любителей "мелкомягкого" софта
- Yandex.Shell Launcher от Яндекса на основе SPB Shell.
- POCO Launcher - лончер от Xiaomi
Иными словами, попробуйте несколько разных лаунчеров, так как всем не угодишь и вкусы у всех разные, но мы попытались указать наиболее производительные и стабильные оболочки из всех имеющихся. Но в данном случае нужно не забывать про один немаловажный факт. На смартфонах Huawei, Xiaomi, и прочих, имеющих оболочку от производителя, лаунчеры вряд ли будут нормально работать. Более того, Huawei официально заблокировала в своих девайсах возможность ставить лаунчеры из-за проблем со стабильностью.
Глубокая смена интерфейса
Теперь остальной интерфейс Android или темы оформления. Для полного изменения графического интерфейса потребуются пользовательская прошивка, root права и заранее установленная программа смены тем (она может находиться как в разделе приложений, так и в главных настройках). Большим спросом пользуются интерфейс TouchWiz (Samsung Experience) от компании Samsung, оригинальный интерфейс MIUI от Xiaomi, и EMUI от Huawei и Honor. Их несложно будет найти, но подойдут они не для каждого девайса. Также весьма популярны кастомные прошивки, не основанные на интерфейсе от именитых вендоров:
- Pixel Experience, максимально приближенный к чистому Android.
- AOSP Extended, также близкий к чистой версии ОС.
- LineageOS или, для более старых моделей, CyanogenMod/
- OxygenOS, Android в оболочке от OnePlus, представляющий собой что-то среднее между LineageOS и Pixel Experience.
- Paranoid Android.
4) Установка виджетов на рабочий стол Android
Виджеты - еще один способ настроить внешний вид Android под себя. На текущий момент существует огромнейшее количество виджетов, которые идут как отдельными приложениями, так и в дополнение к обычным приложениям. В нашем Каталоге виджетов для Android вы сможете найти немало интересных экземпляров. Как устанавливать и удалять виджеты на Android вы сможете почитать по ссылке.
5) Глубокая смена интерфейса
Теперь остальной интерфейс Android или темы оформления. Для полного изменения графического интерфейса потребуются пользовательская прошивка, root права и заранее установленная программа смены тем (она может находиться как в разделе приложений, так и в главных настройках).
Большим спросом пользуется интерфейс от компании Samsung, оригинальный интерфейс MIUIи Touchwiz, которые не сложно будет найти. Их нет в магазине Android, но эти темы имеются на большинство популярных девайсов. Их портируют достаточно опытные пользователи.
Данный вопрос слишком широкий, чтобы охватить его в рамках этой статьи. К тому же, способы прошивки зависят от устройства. Популярные прошивки и оболочки вы сможете найти на интернет-форумах, касающихся вашего устройства.
Внимание!
Любые изменения внешнего вида «stock» и оригинальных настроек Android ведут к изменению производительности. Такие вещи, как встроенные живые обои, часы, виджеты погоды и другие будут весьма негативно сказываться на скорости работы Андроида в целом и на расходе заряда батареи. Это зависит от количества дополнительных функций и анимации, так что будьте аккуратней, выбирая визуальную оболочку, и думайте несколько раз перед тем, как установить живые обои, виджеты и т.п. Чем красивей и круче визуальные эффекты на живых обоев, тем больше они "отъедают" ресурсов смартфона и тратят заряд батареи.
Исключение составляют живые обои без анимации, которые просто меняют ежедневно статический фон (такими и пользуюсь я), например живые обои Фото Дня,
Похожие статьи:
Добавить комментарий
Измени меня полностью! Кастомизируем интерфейс Android до неузнаваемости — «Хакер»
Содержание статьи
Android в своем стандартном виде выглядит бедно. Да, все необходимые функции вроде бы есть, а включить показ процентов батареи до сих пор нельзя. Есть красивая анимация загрузки, но толку от нЧее — ноль. Поддержки тем как не было, так и нет. И что теперь — ставить очередной кастом, завтрашняя ночная сборка которого обязательно заглючит? Нет, мы все сделаем сами, имея только root!
Подготовительные шаги
Для выполнения многих описанных в статье трюков нужен root и зависящий от него Xposed Framework. В стандартном варианте он будет на 100% корректно работать только в AOSP-прошивках, но даже в них могут встретиться глюки. Проблемы с Xposed-модулями часто могут возникать в стоковых прошивках с модификациями от производителя, но для них есть специальная версия Xposed: для TouchWiz, для MIUI, для прошивок на базе Android 5.0+. Владельцы HTC могут устанавливать официальную сборку, но почти всегда требуется S-OFF.
Получил root, установил Xposed? Тогда поехали.
Меняем анимацию загрузки
Анимация загрузки хранится в файле /system/media/bootanimation.zip. Внутри содержится текстовый документ desc.txt, в нем указаны частота смены кадров, разрешение по горизонтали и вертикали и прочее. Там же лежат сами изображения (кадры), которые меняются с частотой, указанной в desc.txt. Порядок и правила воспроизведения анимации из папок тоже прописаны в этом файле.
Все, что тебе нужно сделать, — достать архив с устройства при помощи файлового менеджера с поддержкой root, распаковать и заменить изображения, не забыв их предварительно пережать в нужном разрешении. Далее достаточно запаковать архив без сжатия и вернуть на место. Но, конечно же, проще взять уже готовый архив. На сайте hboot.co.uk таких полно.
С другой стороны, смотреть на анимацию хоть и интересно, но смысла никакого. А вот видеть, какие службы запускаются, бывает полезно. Самый простой вариант — установить LiveBoot, который выводит logcat и dmesg, то есть сообщения Android и ядра Linux.
LiveBoot
Добавляем свои звуки в стандартный набор
Звуки можно скидывать в одну из папок в /system/media/audio:
- alarms — мелодии для будильника;
- notifications — звуки для уведомлений;
- ringtones — мелодии звонка;
- ui — системные звуки, например низкий заряд батареи, фокусировка камеры, выбор элементов интерфейса. Некоторые приложения могут обращаться к ним по умолчанию, следовательно, их можно заменить на свои.
Зачем складывать мелодии в системный раздел? Во-первых, файлы там способны выдержать общий сброс к заводским настройкам; во-вторых, звуки из специальных папок можно поставить на сигнал (звук будильника, звонок, получение СМС) практически в любом приложении.
Меняем шрифты
В полезности этих действий я очень и очень сомневаюсь, потому что стандартный шрифт Android почти идеален. Но на вкус и цвет...
Для установки шрифтов можно использовать специальное приложение. Например, HiFont позволяет без root менять шрифты в прошивках Samsung, HTC, Motorola, Lenovo, Huawei, Nokia X. А если есть root, то и во всех остальных устройствах. Можно как использовать уже имеющиеся в каталоге приложения шрифты, так и добавить свои.
Но где их брать? Есть три варианта:
Кастомизатору на заметку
Установить шрифты можно и без использования специального приложения. Берем из архива файлы .ttf, кидаем их с заменой в /system/fonts/* (нужен root) и перезагружаем устройство.
Меняем иконки
Иконки можно менять с помощью специальных приложений, например Unicon — Icon Themer. После установки необходимо активировать приложение в настройках Xposed (он сам тебя уведомит). Далее перезагружаем смартфон и открываем приложение. Осталось нажать на Download themes from Google Play и выбрать пакет иконок, установить его и перезагрузить смартфон. Но стоит учитывать, что иконки не меняются в некоторых лаунчерах, например Google Старт.
Теперь иконки будут выглядеть так
Добавляем поддержку тем
В этом поможет Xposed-модуль HKThemeManager. Он позволяет применять темы для CyanogenMod на девайсах со стоковыми прошивками. Причем неподдерживаемые темы можно переделать с помощью apktool специально для этой программы. Переделка достаточно сложна, так что гораздо проще воспользоваться уже готовой коллекцией на 4PDA.
Перед установкой темы HKThemeManager покажет весь список приложений, к которым будет применена тема. Убираем галочки с тех, что не нужны, нажимаем на «Применить тему» и перезагружаем устройство.
Выбираем, что хотим изменить с помощью темыЕсть и альтернативный вариант установки тем — приложение Layers Manager. Оно работает в любой прошивке на Android 5.0+ благодаря появлению механизма переназначения ресурсов RRO. База тем у приложения огромна и находится на Play Market. Чтобы посмотреть ее, достаточно набрать в поиске Layers Theme.
Имей в виду, что приложение не работает на прошивках, основанных на CyanogenMod: тамошний движок и RRO конфликтуют.
Превращаем Android 5.X+ в Android N
В этом нам поможет модуль Android N-ify. После установки появятся следующие фишки из Android N:
- дизайн панели уведомлений заметно преобразится. Появится панель быстрых настроек;
- в настройках под некоторыми пунктами возникнут интересные надписи. К примеру, под Wi-Fi будет написано название текущей точки доступа, под пунктом «Батарея» — оставшееся время работы и заряд аккумулятора в процентах;
- в меню «О телефоне» поменяется пасхалка;
- появится быстрое переключение между двумя последними запущенными приложениями с помощью двойного нажатия на кнопку «Недавние».
Есть у Android N-ify и полезные настройки, через которые можно не только отключить, но и настроить отдельные вносимые изменения.
| Панель уведомлений | В настройках теперь много полезной информации |
Улучшаем строку состояния
Для меня строка состояния в стоковом Android — самая недоработанная штука. К счастью, с помощью Xposed можно многое изменить и сделать ее более удобной.
Меняем индикатор батареи
Battery Home Icon устанавливает индикатор батареи вместо кнопки «Домой». Причем этот индикатор хорошо поддается настройке: можно менять цвета, включать/отключать показ процентов, анимацию зарядки и так далее.
XbatteryThemer — настройка значка батареи. Присутствует много различных тем, как обычных, так и очень неординарных.
Battery Home Icon
Выводим скорость интернет-соединения
Network Speed Indicator — индикатор скорости сети. Умеет показывать скорость мобильных сетей, Wi-Fi, Bluetooth, Ethernet. Настраивается все — от единиц измерения и порога скорости до цвета и размера шрифта. Также можно добавить в строку состояния количество использованного интернет-трафика с помощью DataUsage. Данные показываются те же, что и в разделе настроек «Передача данных».
Выводим реальный уровень сигнала
Иногда нужно знать, насколько хорошо ловит интернет в разных частях комнаты, как влияет положение смартфона на уровень приема сигнала, или просто необходимо сравнить уровень приема сигнала твоего смартфона и других моделей. В этом поможет NetStrength. Модуль умеет выводить уровень сигнала сотовой сети в децибелах к милливатту (дБм или dBm). Эта единица измерения имеет отрицательное значение, и чем оно ближе к нулю, тем лучше прием. Можно также включить показ ASU (Arbitrary Strength Unit — отношение сигнал/шум в пилотном канале). Вычисляется по формуле ASU = (dBm + 113)/2.
Кстати, модуль умеет показывать уровень приема Wi-Fi в dBm, Mbps (Мбит/с — мегабит в секунду) и процентах.
Следим за процессом загрузки
Statusbar Download Progress — один из самых полезных модулей Xposed. Он выводит процесс загрузки из Play Market или файла из интернета в виде тонкой белой полосы над строкой состояния. Сразу рекомендую активировать «Режим бога», благодаря которому прогресс будет отображаться для любых приложений, имеющих индикатор выполнения. В настройках можно поставить отображение над строкой состояния или под строкой.
Меняем часы
Тут поможет модуль X MoreTimeText. В нем огромное количество настроек: цвет и размер часов, их расположение (по центру или справа), вывод текущей даты (причем можно тонко настроить, что и как отображать).
Модифицируем панель навигации
Есть два интересных приложения. Первое — Xperia/AOSP NavBar Buttons. С его помощью можно увеличить количество кнопок и поменять их расположение. Второй — Xtended NavBar. Кнопки три, но теперь панелей несколько, и переключаются они свайпом. На каждую из этих панелей по вкусу можно добавить управление системой, музыкой или же запуск приложений.
Так будет выглядеть строка после включения части модулей
Еще несколько модов
- Roundr — Round Screen Corners — закругляет углы почти во всех приложениях.
- Phab7 — переключает интерфейс в режим телефона и планшета без перезагрузки (совместим только с Android 4.3 и ниже).
- ScreenOffAnimation — позволяет менять анимацию выключения экрана.
Модифицируем стоковую прошивку
Также стоит упомянуть о том, что в смартфонах Sony режим SuperiorAuto можно использовать с разрешением в 20 МП и более. Для этого достаточно установить 20MP SuperiorAuto.
Заключение
Как ты уже убедился, даже без установки кастомных прошивок в интерфейсе Android можно поменять практически все. Да, для этого нужны root и Xposed, но выполнить рутинг и установить фреймворк гораздо проще (а для многих безопаснее), чем прошивать смартфон. Да и данные ты уже не потеряешь.
Изменяем андроид без перепрошивки. 10 лучших твиков.
В отличие от iOS, Windows Phone и некоторых других мобильных ОС, исходный код Android открыт, благодаря чему энтузиасты могут модифицировать систему каким угодно образом и оформлять свои модификации в виде свободно распространяемых прошивок, таких как CyanogenMod, Paranoid Android и OmniROM. Такие прошивки содержат в себе огромное количество полезнейших модификаций, однако не каждый готов идти на риск, устанавливая их. К счастью, существует способ получить все преимущества кастомов на любой стоковой прошивке.
XPOSED FRAMEWORK
Не так давно мы уже упоминали что для Android существует система Xposed — набор библиотек и приложений, которые, работая вместе, позволяют сторонним приложениям перехватывать обращения к любым Java-классам Android и подменять их на свои собственные. Проще говоря, аналог Cydia Substrate для iOS, с помощью которого пользователь может изменять поведение и внешний вид андроид.
Сам по себе Xposed предоставляет лишь средства для проведения перехвата, тогда как актуальная работа происходит в специальных приложениях, называемых модулями. В настоящее время подобных модулей насчитывается уже несколько сотен, а диапазон их функций простирается от таких мелочей, как вывод фотографии абонента при звонке на полный экран и эмуляции функциональности других прошивок, до движков тем и многофункциональных модулей «на все случаи жизни». Практически любую функцию любой сторонней прошивки сегодня можно получить с помощью модулей Xposed на обычной стоковой прошивке.
[ad name=»Redmi»]
Большинство модулей никак не зависят ни от марки, ни от модели девайса и способны работать в любом Android начиная с версии 4.0. Единственное серьезное ограничение — необходимость получения прав root, но сегодня эта процедура доступна даже полному нубу благодаря наличию специальных приложений для рутинга.
Как работает EXPOSED:
Xposed состоит из двух основных компонентов: модифицированной версии бинарника /system/bin/app_process, который в Android отвечает за запуск виртуальной машины Dalvik, и набора Java-классов XposedBridge.jar, который содержит код, способный перехватывать вызовы любых Java-классов и отдавать их другим классам.
Суть метода. Инсталлятор Xposed заменяет стандартный app_process на свой собственный. При загрузке операционная система стартует виртуальную машину с помощью подмененного app_process, который автоматически загружает XposedBridge.jar. По мере работы система форкает виртуальную машину для каждого запускаемого Java-приложения, включая графический интерфейс и множество системных компонентов, так что классы XposedBridge оказываются в каждом из них.
При установке Xposed-модуль реги стрирует себя в XposedBridge в качестве обработчика тех или иных Java-классов этих приложений, что дает ему возможность заменить их на свои собственные. Говоря другими словами, модули Xposed не изменяют систему, а подменяют ее компоненты на «фейковые», поэтому после отключения модуля или всего Xposed система автоматически вернется к перво начальному состоянию.
УСТАНОВКА И НАСТРОЙКА
Установить и настроить Xposed довольно просто. По своей сути это обычный APK-пакет, который
после запуска разворачивает все необходимые компоненты для работы системы Xposed в систему. Получить сам пакет можно на официальном сайте (goo.gl/61rOz7). Там же, кстати, находится репозиторий модулей, однако скачивать модули вручную не придется, так как все можно сделать с помощью самого приложения.
После скачивания и установки пакета переходим в раздел «Фреймворк» и нажимаем кнопку «Установить/обновить», далее нажимаем «Быстрая перезагрузка», чтобы система подхватила установленные компоненты Xposed при следующей загрузке. В большинстве случаев этого будет
достаточно для того, чтобы подготовить Android к установке модулей. Если же речь идет о смартфоне с залоченным разделом /system (S-ON), способ установки придется изменить на «Из режима восстановления» в меню «Фреймворк Режим установки». В этом случае после нажатия
кнопки «Установить/обновить» система уйдет в перезагрузку и архив с компонентами Xposed будет автоматически прошит с помощью консоли восстановления.
МОДУЛИ
После перезагрузки вновь запускаем инсталлятор Xposed и переходим в раздел «Загрузка». Здесь отображаются все доступные в репозитории модули, а также обновления самого Xposed. Для установки модуля просто выбираем нужный и нажимаем кнопку «Загрузка» напротив последней версии. Чтобы активировать модуль, переходим в раздел «Модули», ставим галочку напротив того, что установили, и перезагружаем смартфон.
Попробуем установить один из модулей. Для примера хорошо подойдет Tinted Status Bar. Находим его, устанавливаем, активируем в секции «Модули» инсталлятора Xposed и отправляем смартфон в перезагрузку. После загрузки пробуем запускать разные приложения. Эффект должен быть заметен сразу, это строка состояния, которая теперь меняет цвет в зависимости от цветовой схемы самого приложения (почти как в iOS 7). Вот и все, мы поменяли поведение системного компонента без установки кастомных прошивок и модификаций, прошиваемых через
recovery!
Далее я расскажу о самых интересных, необычных и полезных модулях Xposed, но сначала предупрежу о нескольких нюансах, которые надо знать перед тем, как приступить к их установке.
Первое — модули бывают преимущественно двух типов: те, что просто делают свою работу и нигде не светятся, и те, что поддаются настройке. Модули первого типа могут изменять внешний вид или поведение системы, но настроить их не удастся; либо они активны в настройках Xposed, либо отключены (пример такого модуля — Masterkey Multi-fix). Модули второго типа обычно тоже никак себя не проявляют, но создают иконку в меню приложений, которая открывает доступ к настройкам модуля. С их помощью можно активировать те или иные функции модуля и изменить его поведение (примеров таких модулей полно: App Settings, GravityBox и многие другие).
Второе — не все модули совместимы с любыми версиями Android. Некоторые из них рассчитаны на работу с определенными типами стоковых прошивок (например, с прошивками от Samsung или HTC) и могут вести себя непредсказуемо на других прошивках (хотя смартфон они не окирпичивают, конечно). Другие рассчитаны только на работу с определенной версией Android. Например, в репозитории есть два модуля GravityBox, один из которых рассчитан на работу в Jelly Bean (Android 4.1–4.3), другой — в KitKat (4.4). Чтобы не словить глюки, этот момент тоже нужно учитывать. Также следует быть осторожнее с планшетами на базе Android 4.0–4.1, в них используется несовместимый с телефонным интерфейс и многие модули не работают.
Отдельная история — кастомные прошивки. Обычно с ними никаких проблем не возникает, но случаются курьезы. Например, после установки GravityBox в OmniROM ты получишь два индикатора батареи. Происходит так потому, что в этой прошивке используется собственный, несовместимый со стоком механизм отображения индикатора батареи, о котором GravityBox ничего не знает. К счастью, проблема легко решается отключением индикатора либо в настройках самой прошивки, либо в GravityBox (останется только один индикатор).
[ad name=»UMI 600×313″]
Третье — модуль может быть не просто обособленным пакетом, а входить в состав обычного Android-приложения. Если ты установишь на смартфон приложение Greenify из Play Store, в Xposed появится соответствующий модуль. В случае с этим приложением он опционален и нужен для получения большего контроля над сном приложений. Многие другие приложения также используют Xposed для расширения своей функциональности: BubbleUPnP для стриминга аудиопотока из любого плеера, Cool Tool — для отображения разных данных в строке состояния и так далее.
Перейдем к модулям. В мой список самых самых вошли более двадцати модулей на любой вкус и цвет. Вот они:
GravityBox
GravityBox — один из самых известных и популярных модулей Xposed. Он не имеет какого-то определенного узко специализированного назначения, а представляет собой сборник из огромного числа различных твиков, направленных в первую очередь на изменение внешнего вида системы.
Модуль способен кастомизировать строку состояния, изменять набор и расположение тайлов в шторке, позволяет изменять поведение кнопок навигации или вообще их отключить, расширяет меню перезагрузки (на манер кастомных прошивок), включает в себя реализацию PIE из Paranoid Android (аналог LMT Launcher), позволяет применить экранные фильтры, изменить поведение хардварных кнопок, поведение светодиода уведомлений и зарядки и многое-многое другое.
Фактически GravityBox — это сборник лучших функций из сторонних прошивок, с помощью которых можно изменить Android. Все функции поддаются тонкой настройке, однако в отличие от кастомных прошивок настройка производится с помощью специального и не слишком удобного меню, доступного через иконку GravityBox в меню приложений. Кроме GravityBox, в репозитории
можно найти и другие «модули-комбайны», такие, например, как Wanam и Xblast Tools, но по функционалу они уступают.
App Settings
Еще один очень популярный и полезный модуль. Предназначен для изменения внешнего вида
и поведения отдельно взятых приложений. Включает в себя такие функции, как возможность изменения значения DPI (позволяет увеличивать или уменьшать размеры элементов управления
приложения), изменение размера шрифта, языка приложения. Позволяет принудительно включить полноэкранный режим для любого приложения или заблокировать гашение экрана, принудительно включить альбомную или портретную ориентацию (полезно в случае приложений, которые умеют работать только в одном режиме, например диалер) и многие другие. Одна из интересных функций — возможность показа приложения поверх экрана блокировки.
Кроме того, модуль имеет свой собственный механизм отзыва полномочий у приложений, работающий независимо от системы AppOps, которая появилась в качестве скрытой возможности
в Android 4.3. С ее помощью можно, например, запретить определенному приложению ходить в интернет или отправлять SMS. Очень удобно при борьбе с назойливой рекламой или подозрительным софтом.
XHaloFloatingWindow
Интересный модуль, имитирующий часть функциональности системы уведомлений Halo из прошивки Paranoid Android. Модуль позволяет запускать выбранные приложения в плавающем окне, размер и прозрачность которого можно менять как вздумается. По умолчанию никак себя не проявляет, и, чтобы получить возможность открывать приложение в плавающем окне, придется добавить его в «Белый список» в меню «Свойства» в настройках модуля. После перезапуска приложения оно будет открыто в отдельном окне.
[ad name=»MiBand2″]
Фактическая полезность модуля не так велика, но он хорошо подходит для запуска приложений, выполняющих одну простую функцию, которым весь экран не нужен в принципе (например, Wifi ADB). Также следует иметь в виду, что не все приложения комфортно чувствуют себя в условиях постоянных изменений размера экрана (именно так эмулируется плавающее окно) и могут вести себя неадекватно.
XMultiWindow
Еще одна реализация многооконного режима, на этот раз из прошивки OmniROM. В отличие от модуля, описанного выше, не создает отдельное окно для приложения, а разделяет экран на две части, в которых отображается интерфейс разных приложений. Это очень похоже на встроенную функцию прошивок от Samsung, но действует в отношении любого приложения, а не только ограниченного набора стандартных приложений прошивки.
Работает сразу после установки и перезагрузки; приложение, запущенное с рабочего стола, откроется в полноэкранном режиме, если же в момент запуска экран уже будет занят другим приложением, то он разделится надвое. Имеет те же проблемы совместимости, что и XHaloFloatingWindow, но сам по себе гораздо полезнее. Не поддерживает фирменные самсунговские возможности, такие как drag’n’drop между приложениями. К слову сказать, в настоящий момент многооконный режим из OmniROM выпилен (по причине падений некоторых приложений), поэтому можно использовать данный модуль для замены.
BootManager
Данный модуль выполняет одну простую функцию: запрещает отдельно взятым приложениям автоматически запускаться на этапе загрузки ОС. Дело в том, что по умолчанию Android не позволяет регулировать автозапуск приложений, как это можно сделать в любой настольной ОС. Приложение, имеющее полномочие android.permission.RECEIVE_BOOT_COMPLETED, будет автоматически запущено системой при загрузке, и сделать с этим ничего не получится.
Если тебе это не кажется проблемой, то рекомендую запустить любой менеджер процессом (как вариант таск-киллер) в только что загруженной системе. Там ты увидишь и телефон, и приложение для обмена и SMS, и еще кучу сторонних приложений. BootManager позволяет решить эту проблему, выбрав только тот софт, который действительно нужен сразу после загрузки смартфона.
Да, я знаю, что в маркете уже есть приложения для решения этой задачи, но BootManager выгодно отличается от них тем, что работает на самом низком системном уровне и делает блокировку загрузки приложений правильно и быстро.
StatusbarVolume
Один из моих любимых модулей. Заменяет плашку со слайдером регулировки громкости, кото-
рая появляется при нажатии кнопок управления громкостью и закрывает информацию на экране, на тонкий ползунок, который появляется поверх строки состояния и быстро исчезает. Кроме того, включает в себя набор опций для изменения поведения модуля, среди которых можно найти две архиважных: отключение автоматической регулировки громкости уведомлений вместе с изменением громкости звонка и отключение раздражающего звука «бип» при нажатии кнопок громкости.
Минус модуля — он платный. По умолчанию устанавливается триальная двухнедельная версия, а для покупки полной придется заплатить один доллар. Кстати, чтобы получить доступ к другим ползункам громкости (громкость мультимедиа и будильника), необходимо потянуть вниз чуть ниже статусбара, пока на последнем отображается основной ползунок.
Burnt Toast, Jelly Toast, EnhancedToast
Три модуля для изменения поведения и внешнего вида сообщений, появляющихся на экране при определенных событиях (toast message).
Burnt Toast добавляет к сообщению иконку приложения, его вызвавшего (с возможностью кастомизации). Jelly Toast заменяет ущербный стиль оформления сообщений в KitKat (со скругленными углами и широкой рамкой) на простой и лаконичный из Jelly Bean.
EnhancedToast объединяет в себе функции двух предыдущих модулей и позволяет блокировать сообщения от выбранных приложений (большинство из них действительно бесполезны), в том числе с возможностью фильтрации по regexp (будут показаны только те сообщения, что попадают под шаблон). Как дополнительный бонус предоставляется поддержка Tasker, с помощью которого можно настроить автоматическое управление функциями модуля.
[ad name=»Umi 600×217″]
CrappaLinks
Второй в моем личном списке наиболее полезных модуль (после StatusbarVolume). Делает одну простую вещь — автоматически разворачивает сокращенные ссылки перед их открытием в приложении. Зачем это нужно, когда любой браузер развернет их самостоятельно? Затем, что ссылка, ведущая, например на youtube.com, play.google.com или facebook.com, в стандартной ситуации открывается не в браузере, а в соответствующем приложении, что правильно и очень удобно.
Однако, если ссылка будет сокращена, система не сможет понять, кому ее отдать, и отправит дефолтовому браузеру, который появится на экране, развернет ссылку и лишь затем отдаст ее клиенту (и это в лучшем случае, в худшем — откроет внутри себя).
CrappaLinks решает эту проблему, перехватывая интенты, содержащие ссылку на HTTP-ресурс, и автоматически разворачивает ее в случае необходимости. Платить за это приходится некоторым замедлением при открытии ссылок, но это все равно быстрее, чем запуск браузера. В целом musthave-модуль для всех, кто часто сидит в твиттере или других соцсетях.
Xposed Call Blocker
Достаточно стандартный блокиратор звонков, отличие которого от других реализаций заключается в том, что он работает на самом низком уровне ОС, там, где происходит передача информации от демона rild к звонилке. В итоге встроенная звонилка даже не узнает о произошедшем звонке. Другие подобные приложения действуют на пользовательском уровне и, по сути, просто кладут трубку сразу после звонка, предварительно отключив звук; из-за этого можно словить множество глюков вроде кратковременного включения экрана, кратковременного звука звонка и проскакивающих иконок пропущенного звонка. Часть функционала доступна только после покупки ключа: блокировка исходящих звонков, блокировка звонков с приватных и скрытых номеров.
LightningWall
Простой брандмауэр, позволяющий отключать передачу данных для отдельно взятых приложений в зависимости от типа сети. По сути, представляет собой аналог DroidWall с более правильной реализацией: не зависит от iptables, которого нет во многих стоковых прошивках, активируется еще до начала загрузки основных компонентов ОС, благодаря чему утечки исключаются (DroidWall запускается уже после полной загрузки ОС), правила активны всегда, а не назначаются заново при изменении сетевого подключения.
[ad name=»Responbl»]
Другие модули
К сожалению, рассказать подробно обо всех интересных модулях в рамках одной статьи не представляется возможным, поэтому остальные интересности я приведу списком с кратким описанием каждого модуля.
Sense 5/6 Toolbox — набор твиков и хаков для стоковых прошивок от HTC.
HTC One Tweaker — твики и хаки для HTC One.
MotoGuide — сборник твиков и хаков для Moto X.
Chrome New Tab — заставляет Chrome всегда открывать новые ссылки в новой вкладке.
Phab7 — позволяет переключаться между телефонным и планшетным режимами.
Ok Google for 3rd party launchers — добавляет автоматическое распознавание голоса в сторонние лаунчеры.
Master Key multi-fix — закрывает знаменитый баг Master Key.
NetworkSpeedIndicator — добавляет в строку состояния индикатор скорости передачи данных.
CpuTemp in Statusbar — показывает темпера туру процессора в строке состояния.
Holo Themer — позволяет на лету переключаться между светлой и темной темой оформления приложений.
YouTube AdAway — блокирует рекламу в приложении YouTube.
Allow Fullscreen Youtube with HDMI — активирует по-настоящему полноэкранный режим при выводе картинки из плеера YoutTube по HDMI.
AppOpsXposed — открывает доступ к функции AppOps (см. выше).
Complete Action Plus — позволяет кастомизировать диалоги выбора файлов и приложений.
DitheredHoloBackground — делает задний фон приложений истинно черным, без градиента (полезно для AMOLED-дисплеев).
DoubleTapToSleep — отправляет смартфон в сон после двойного тапа по строке состояния.
Extended Xposed Translation Component — автоматически переводит на русский прошивку MIUI.
Hide Apps Xposed — позволяет скрыть приложения в меню стандартного лаунчера.
Instagram Downloader — позволяет скачивать фото из Instagram.
Vine Downloader — позволяет скачивать видео из Vine.
LG PIE Support — поддержка функции PIE для прошивок от LG.
Multiple Users for phone — активирует много пользовательский режим на смартфоне.
neXus navbarz — позволяет изменять внешний вид и поведение софтверных кнопок навигации.
ScreenOffAnimation — набор анимаций выключения экрана.
UnbelovedHosts — позволяет применять свои собственные версии файла /etc/hosts без изменения основного (для блокировки рекламы).
Xposed Full Screen Call Picture — выводит фото звонящего абонента на полный экран (без обрезания снизу).
Xposed GEL Settings — кастомизатор для Google Now Launcher.
ВЫВОДЫ
Xposed — прекрасный инструмент для того чтобы изменить андроид, аналогов которому практически нет (Cydia Substrate для Android я не рассматриваю). С помощью его модулей можно получить почти любую функциональность сторонних прошивок без необходимости прошивать смартфон. Даже если сам Xposed или один из его модулей по какимто причинам превратит смартфон в кирпич, его всегда можно вернуть к жизни, отключив Xposed с помощью прошивки специального ZIP-файла (на странице XDA, в конце) через консоль восстановления.
Click to rate this post!
[Total: 50 Average: 3.5]
Как изменить интерфейс любого Андроид-телефона на Android 7 Nougat?
Далеко не все Android-смартфоны получат последнюю версию программной оболочки Google. Производители некоторых устройств прекратили обновления ещё во времена Android 5.0 Lollipop и Android 6.0 Marshmallow. Что же тогда делать, если у вас достаточно мощный и современный телефон, но ему очень не хватает новшеств Android 7.0 Nougat? Google уже активно работает над новой платформой Android O, которая в конечном счёте имеет все шансы превратиться в состоявшуюся версию Android 8.0. Тем временем многие пользователи смартфонов остались без всяких перспектив получить Android 7.0 Nougat. И это в то время, когда выходит уже вторая бета-версия Android 7.1.2 Nougat для фирменных устройств Nexus и Pixel.
Google уже активно работает над новой платформой Android O, которая в конечном счёте имеет все шансы превратиться в состоявшуюся версию Android 8.0. Тем временем многие пользователи смартфонов остались без всяких перспектив получить Android 7.0 Nougat. И это в то время, когда выходит уже вторая бета-версия Android 7.1.2 Nougat для фирменных устройств Nexus и Pixel. А как же быть владельцам телефонов на базе Андроид 4, 5 и 6? Трудно сказать, когда вы получите обновление до Андроид 7. Тем не менее, у вас есть всё необходимое, чтобы воспользоваться некоторыми из лучших особенностей Nougat на своём устройстве!
Вы можете наслаждаться Nougat UI на Андроид-смартфоне без ROOT-прав, магии и волшебства. Мы предлагаем следовать этой простой и незатейливой инструкции из пяти шагов, чтобы получить интерфейс на любом Андроид-устройстве, как на Android 7.0 Nougat.
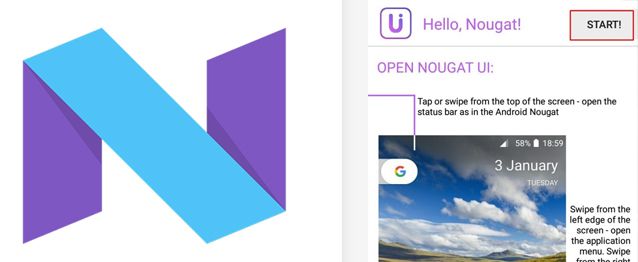 Найдите в Google Play Маркет последнюю версию программной оболочки «Nougat UI for Android BETA» (в русском переводе она записана так: «Nougat UI оболочка для Android»). Скачайте и установите это приложение бесплатно на свой Андроид-смартфон.
Найдите в Google Play Маркет последнюю версию программной оболочки «Nougat UI for Android BETA» (в русском переводе она записана так: «Nougat UI оболочка для Android»). Скачайте и установите это приложение бесплатно на свой Андроид-смартфон.Шаг 2.
После установки Nougat UI вы увидите ознакомительное меню с описанием различных элементов интерфейса и кнопкой «Start!» для продолжения работы.
Шаг 3.
С этого момента ваш домашний экран будет изменён на идентичный из Android 7.0 Nougat со всеми элементами, меню и дизайном.
Шаг 4.
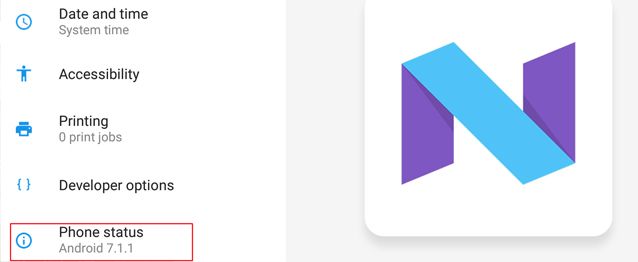 Если вы зайдёте в Настройки Андроид-устройства, перейдёте в раздел «Состояние телефона», то увидите, что версия вашей платформы с Android 5.0 Lollipop или Android 6.0 Marshmallow изменилась на Android 7.1.1 Nougat.
Если вы зайдёте в Настройки Андроид-устройства, перейдёте в раздел «Состояние телефона», то увидите, что версия вашей платформы с Android 5.0 Lollipop или Android 6.0 Marshmallow изменилась на Android 7.1.1 Nougat. Шаг 5.
Если сделать свайп по экрану слева направо, то откроется новая панель настроек, как в Андроид 7. На этом всё — наслаждайтесь новой функциональностью изменённого лаунчера.
Многие из них требуют ROOT на вашем устройстве. Далеко не все работают исправно. В том числе и приведённая в качестве примера оболочка Nougat UI пока ещё находится в Бета-версии. Поэтому внимательно изучайте отзывы о таких приложениях, прежде, чем что-то менять в вашем Андроид.
Меняем иконки меню android | @.kak
Операционная система Андроид достаточно популярна своими широкими возможностями изменять интерфейс мобильного устройства. Однако, набора функций оказалось недостаточно, чтобы поменять иконки в меню гаджета.
Сейчас существует много разнообразных приложений для изменения стиля вашего смартфона. Такие приложения называются лаунчерами (launcher), и зачастую они меняют полностью всю оболочку операционной системы.
Один из самых популярных лаунчеров – Nova Launcher
После установки, нажав на кнопку «Домой» (кнопка возврата), будет предложено выбрать между родным и новым экраном. Выбираем только что установленный Nova Launcher приступаем к выбору предложенных тем.
Но если же вас полностью устраивает стандартный вид, то возможна индивидуальная замена иконок даже без наличия root-прав. Для этого созданы специальные приложения. Перечислим самые популярные из них.
APK Editor
APK Editor – довольно популярная вспомогательная программа для операционной системы андроид. Она способна редактировать, взламывать и заменять файлы в формате apk. Это приложение помогает в изменение фона изображений, изменение строк локализации, а также способно убирать рекламу из приложений. Именно с помощью APK Editor можно заменить каждую иконку в меню по отдельности.
Для начала потребуется скачать программу для мобильной версии, установить и запустить. Нажимаем на строчку «Выбрать APK из приложений». Выбираем то приложение, в котором хотим поменять иконку и нас перекидывает в проводник. Потребуется найти файл с именем icon.png. Нажав по нему выбираем пункт «Замена файлов» и выбираем изображение, которое хотим поставить вместо этой иконки.
Awesome icons
Следующий простой и эффективный метод для изменения внешнего вида иконки – Awesome icons. Всё, что потребует приложение – это установить набор иконок из Play Маркета или воспользоваться собственными из галереи. После этого можно с лёгкостью поменять приевшуюся иконку.
Beautiful Icon Styler
Ещё одна замечательная вспомогательная утилита – Beautiful Icon Styler. Вся прелесть этой программы в том, что в несколько нажатий можно заменить любую надоевшую вам иконку без особых усилий. К тому же утилита отлично контактирует с различными лаунчерами. После запуска программы будет предложен богатый выбор как платных, так и бесплатных наборов иконок. После скачивания понравившегося набора следует нажать на кнопку Apply и можно наслаждаться новым видом своего меню.Как изменить меню в Android программно
Переполнение стека- Около
- Продукты
- Для команд
- Переполнение стека Общественные вопросы и ответы
- Переполнение стека для команд Где разработчики и технологи делятся частными знаниями с коллегами
- Вакансии Программирование и связанные с ним технические возможности карьерного роста
- Талант Нанимайте технических специалистов и создавайте свой бренд работодателя
Android Изменить элементы меню ящика навигации Текст программно
Переполнение стека- Около
- Продукты
- Для команд
- Переполнение стека Общественные вопросы и ответы
- Переполнение стека для команд Где разработчики и технологи делятся частными знаниями с коллегами
- Вакансии Программирование и связанные с ним технические возможности карьерного роста
- Талант Нанимайте технических специалистов и создавайте свой бренд работодателя
изменить текст меню android - qaru Переполнение стека - Около
- Продукты
- Для команд
- Переполнение стека Общественные вопросы и ответы
- Переполнение стека для команд Где разработчики и технологи делятся частными знаниями с коллегами
- Вакансии Программирование и связанные с ним технические возможности карьерного роста
- Талант Нанимайте технических специалистов и создавайте свой бренд работодателя
-
.
android - Как изменить значки меню навигации и переполнения панели инструментов (appcompat v7)?
Переполнение стека- Около
- Продукты
- Для команд
- Переполнение стека Общественные вопросы и ответы
- Переполнение стека для команд Где разработчики и технологи делятся частными знаниями с коллегами
- Вакансии Программирование и связанные с ним технические возможности карьерного роста
Смотрите также
- Windows 7 как сбросить активацию
- Windows server cal что это такое
- Windows 7 как запустить все службы
- Удалила фото с телефона андроид как восстановить
- Windows security health service как отключить
- Windows nt что это за программа
- Как поставить в биосе загрузочную флешку
- Как установить удаленный доступ к компьютеру windows 7
- Как узнать сколько занято оперативной памяти на компьютере
- Как узнать озу компьютера windows 10
- Windows powershell что это за программа