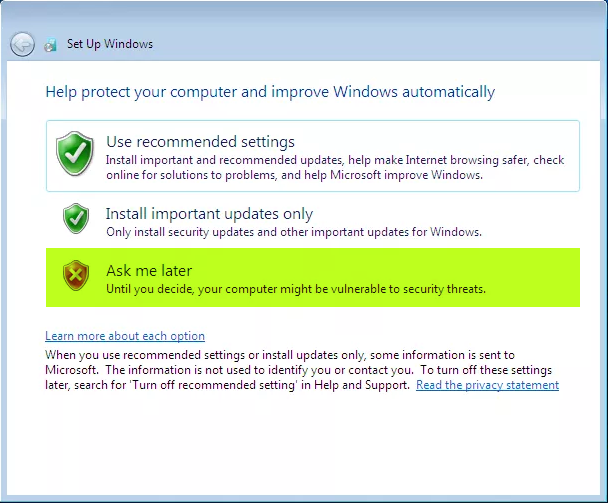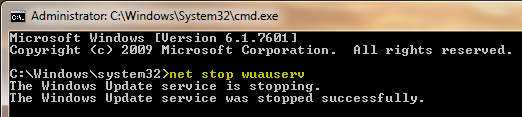Что делать если windows 7 не обновляется
Почему не устанавливаются обновления на Windows 7
Обновление системы до актуального состояния является очень важным фактором её корректной работы и безопасности. Рассмотрим причины, по которым возможны проблемы с установкой обновлений, а также способы их решения.
Способы устранения проблем
Причинами того, что на ПК не загружаются обновления, могут служить, как системные сбои, так и просто выставление настроек самим пользователем, которые мешают обновляться системе. Рассмотрим всевозможные варианты этой проблемы и её решений, начиная с самых простых случаев и заканчивая сложными сбоями.
Причина 1: отключение функции в «Центре обновления Windows»
Самой простой причиной, почему не загружаются и не устанавливаются новые компоненты в Виндовс 7, является отключение такой возможности в «Центре обновления Windows». Естественно, если пользователь желает, чтобы ОС находилась всегда в актуальном состоянии, то эту функцию необходимо включить.
- Если возможность обновляться была отключена именно таким способом, то в системном трее обязательно отобразится иконка «Центра поддержки» в форме флажка, около которого будет находиться белый крест, вписанный в красный круг. Щелкните по данному значку. Появится небольшое окошко. В нем кликайте по надписи «Изменение параметров Центра обновления Windows».
- Откроется окошко выбора параметров «Центра обновления Windows». Для решения проблемы просто нажимайте на «Устанавливать обновления автоматически».
Но по каким-либо причинам даже при выключенной функции указанный выше значок может отсутствовать в системном трее. Тогда существует другая возможность решения проблемы.
- Нажимайте «Пуск». Переместитесь в «Панель управления».
- Жмите «Система и безопасность».
- В появившемся окне нажимайте «Включение или отключение автоматических обновлений».
Туда можно также попасть путем введения команды в окошко «Выполнить». Для многих данный путь кажется быстрее и удобнее. Наберите Win+R. Появится «Выполнить». Введите:
wuappНажимайте «OK».
- Откроется «Центр обновления». В боковом меню щелкните «Настройка параметров».
- При любом из двух вышеописанных вариантов действий появится окно выбора способа установки новых компонентов. Если в поле «Важные обновления» установлен параметр «Не проверять наличие обновлений», то это и есть причина того, почему система не обновляется. Тогда компоненты не только не устанавливаются, но даже не скачиваются и не ищутся.
- Необходимо щелкнуть по этой области. Откроется перечень из четырех режимов. Рекомендуется задать параметр «Устанавливать обновления автоматически». При выборе режимов «Искать обновления…» или «Загружать обновления…» их установку пользователю придется проводить вручную.
- В этом же окне следует проследить, чтобы напротив всех параметров были установлены флажки. Нажимайте «OK».
Урок: Как включить автоматическое обновление на Виндовс 7
Причина 2: остановка службы
Причиной изучаемой проблемы, может являться и отключение соответствующей службы. Это может быть вызвано, как ручным её отключением кем-то из пользователей, так и системным сбоем. Необходимо её включить.
- Нажимайте «Пуск». Кликайте «Панель управления».
- Жмите «Система и безопасность».
- Войдите в «Администрирование».
- Тут представлен широкий перечень системных утилит. Щелкайте «Службы».
В «Диспетчер служб» можете попасть и иным путем. Для этого вызовите «Выполнить» (Win+R) и введите:
services.mscКликайте «OK».
- Появляется окошко «Службы». Щелкните по наименованию поля «Имя», чтобы выстроить перечень служб в алфавитном порядке. Ищите наименование «Центр обновления Windows». Отметьте его. Если в поле «Состояние» не стоит значение «Работает», то это значит, что служба отключена. При этом, если в поле «Тип запуска» установлено любое значение, кроме «Отключена», то запуск службы можно выполнить, просто нажав по надписи «Запустить» в левой части окна.
Если же в поле «Тип запуска» стоит параметр «Отключена», то вышеуказанным способом запустить службу не получится, так как надпись «Запустить» попросту будет отсутствовать в положенном месте.
Если в поле «Тип запуска» установлен вариант «Вручную», то конечно произвести активацию описанным выше способом можно, но при этом каждый раз после запуска компьютера вам придется производить её вручную, в чем хорошего мало.
- Итак, в случаях, если в поле «Тип запуска» установлено значение «Отключена» или «Вручную», нажимайте по названию службы дважды левой кнопкой мышки.
- Появляется окно свойств. Щелкните по области «Тип запуска».
- В открывшемся списке выберите «Автоматически (отложенный запуск)».
- Затем щелкайте «Запустить» и «OK».
Но в некоторых ситуациях кнопка «Запустить» может быть неактивна. Это бывает тогда, когда в поле «Тип запуска» прежним значением было «Отключена». Устанавливайте в таком случае параметр «Автоматически (отложенный запуск)» и жмите «OK».
- Возвращаемся в «Диспетчер служб». Выделите название службы и жмите «Запустить».
- Функция будет включена. Теперь напротив названия службы в полях «Состояние» и «Тип запуска» должны отображаться значения соответственно «Работает» и «Автоматически».
Причина 3: проблемы с работой службы
Но бывает ситуация, когда служба вроде бы запущена, но, тем не менее, работает неправильно. Конечно, проверить так ли это на самом деле не удастся, но если стандартные способы включения функции не помогли, то проделываем следующие манипуляции.
- Зайдите в «Диспетчер служб». Выделите «Центр обновления Windows». Нажмите «Остановить службу».
- Теперь необходимо перейти в директорию «SoftwareDistribution», чтобы удалить все находящиеся там данные. Это можно сделать при помощи окна «Выполнить». Вызовите его, нажав Win+R. Введите:
SoftwareDistributionЖмите «OK».
- Открывается папка «SoftwareDistribution» в окне «Проводника». Для того, чтобы выделить все её содержимое наберите Ctrl+A. После выделения для его удаления нажмите клавишу Delete.
- Появляется окошко, в котором следует подтвердить свои намерения, нажав «Да».
- После проведения удаления вернитесь в «Диспетчер служб» и произведите запуск службы по тому сценарию, который был уже расписан выше.
- После этого перезагрузите компьютер и попробуйте обновить систему вручную, чтобы не ждать, когда она выполнит эту процедуру автоматически. Перейдите в «Центр обновления Windows» и нажмите «Проверка обновлений».
- Система выполнит процедуру поиска.
- После ее завершения, в случае обнаружения недостающих компонентов, в окошке будет предложено произвести их установку. Нажмите для этого «Установить обновления».
- После этого компоненты должны быть установлены.
Если же данная рекомендация вам не помогла, это значит, что причина проблемы в другом. В этом случае следует использовать те рекомендации, которые приведены ниже.
Урок: Загрузка обновлений Виндовс 7 вручную
Причина 4: отсутствие свободного пространства на диске
Причиной невозможности обновить систему может быть попросту тот факт, что на диске, на котором размещается Windows недостаточно свободного места. Тогда диск необходимо очистить от ненужной информации.
Конечно, легче всего просто удалить определенные файлы или переместить их на другой диск. После удаления не забывайте почистить «Корзину». В обратном случае, даже если файлы и пропадут, то они могут продолжать занимать место на диске. Но бывают и такие ситуации, когда вроде бы и удалять нечего или на диске C присутствует только важный контент, а переместить его на другие диски некуда, так как они тоже все «забиты» под завязку. В этом случае используйте следующий алгоритм действий.
- Щелкните «Пуск». В меню перейдите по наименованию «Компьютер».
- Открывается окно с перечнем носителей информации, подключенных к данному компьютеру. Нас будет интересовать группа «Жесткие диски». В ней представлен список логических дисков, подключенных к компьютеру. Нам понадобится тот диск, на который установлена ОС Windows 7. Как правило, это диск C.
Под наименованием диска указано количество свободного места на нем. Если его меньше 1 Гб (а рекомендуется иметь 3 Гб и более свободного пространства), то это как раз и может служить причиной невозможности обновить систему. Также свидетельством переполненности диска служит индикатор красного цвета.
- Щелкайте по наименованию диска правой кнопкой мышки (ПКМ). В списке выбирайте «Свойства».
- Появляется окошко свойств. Во вкладке «Общие» нажимайте «Очистка диска».
- После этого будут выполнена операция по оценке объема места, которое можно освободить.
- После её завершения появится инструмент «Очистка диска». В нем будет указано, сколько места можно очистить путем удаления той или другой группы временных файлов. Путем установки галочек вы можете сами указать, какие файлы следует удалить, а какие необходимо оставить. Впрочем, можно данные настройки оставлять и по умолчанию. Если вас устраивает объем удаляемых данных, то жмите «OK», в обратном случае нажимайте «Очистить системные файлы».
- В первом случае сразу же произойдет очистка, а во втором опять запустится инструмент сбора информации по оценке объема места, которое можно освободить. На этот раз он будет сканировать также и системные директории.
- Опять откроется окно «Очистка диска». На этот раз в нем будет представлен больший объем удаляемых объектов, так как будут учтены и некоторые системные файлы. Опять расставьте галочки на свое усмотрение, в зависимости от того, что именно вы желаете удалять, а затем нажимайте «OK».
- Появится окошко, в котором спрашивается, действительно ли пользователь готов необратимо удалить выбранные файлы. Если вы уверены в своих действиях, то жмите «Удалить файлы».
- Затем стартует процедура очистки диска.
- После её окончания перезагрузите ПК. Вернувшись в окно «Компьютер», пользователь сможет удостовериться, насколько увеличился объем свободного пространства на системном диске. Если именно его переполненность служила причиной невозможности обновить ОС, то теперь она устранена.
Причина 5: сбой при загрузке компонентов
Причиной того, что не удается обновить систему, может быть сбой при загрузке. Это может быть вызвано системной ошибкой или банальным обрывом интернета. Данная ситуация приводит к тому, что компонент полностью не загружается, а это в свою очередь ведет к невозможности установки других компонентов. В этом случае необходимо очистить кэш загрузок, чтобы компонент загрузился заново.
- Щелкайте «Пуск» и жмите «Все программы».
- Переходите в папку «Стандартные» и ПКМ жмите по «Командная строка». В меню выбирайте «Запустить от имени администратора».
- Чтобы остановить службу, введите в «Командную строку» выражение:
net stop wuauservЩелкайте Enter.
- Для очистки кэша введите выражение:
ren %windir%\SoftwareDistribution SoftwareDistribution.OLDЖмите Enter.
- Теперь нужно заново запустить службу, введя команду:
net start wuauservКликайте Enter.
- Можно закрывать интерфейс «Командной строки» и попытаться обновить систему вручную тем методом, который был описан при разборе Причины 3.
Причина 6: ошибки в реестре
Невозможность обновить систему может быть вызвана сбоями в системном реестре. В частности, об этом свидетельствует ошибка 80070308. Для решения этой проблемы выполните ряд действий. Перед началом манипуляций с реестром рекомендуется создать точку восстановления системы или сформировать её резервную копию.
- Чтобы перейти к редактору системного реестра, вызовите окно «Выполнить», набрав Win+R. Введите в него:
RegeditЖмите «OK».
- Происходит запуск окна реестра. Зайдите в нем в раздел «HKEY_LOCAL_MACHINE», а затем выберите «COMPONENTS». После этого обратите внимание на центральную часть окна реестра. Если там находится параметр «PendingRequired», то его следует удалить. Щелкните по нему ПКМ и выберите «Удалить».
- Далее запустится окно, где требуется подтвердить свое намерение удалить параметр, нажав «Да».
- Теперь необходимо закрыть окно редактора реестра и перезагрузить компьютер. После этого попытайтесь обновить систему вручную.
Другие причины
Существует ещё целый ряд более общих причин, из-за которых невозможно обновить систему. Прежде всего, это могут быть сбои на самом сайте Microsoft или проблемы в работе провайдера. В первом случае остается только ждать, а во втором максимум, что можно предпринять, это сменить поставщика услуг интернета.
Кроме того, изучаемая нами проблема может возникнуть из-за проникновения вирусов. Поэтому в любом случае рекомендуется проверить компьютер антивирусной утилитой, например Dr.Web CureIt.
Редко, но бывают ещё и такие случаи, когда штатный антивирус блокирует возможность обновить Windows. Если вы не смогли найти причину возникновения проблемы, то временно отключите антивирус и попробуйте произвести загрузку. Если загрузка и установка компонентов была выполнена удачно, то в этом случае, либо произведите дополнительные настройки антивирусной утилиты, добавив сайт Microsoft в исключения, либо вообще смените антивирус.
Если перечисленные способы решения проблемы не помогли, то можно попытаться откатить систему к точке восстановления, созданной ещё в то время, когда обновления производились нормально. Это, если, конечно, такая точка восстановления на конкретном компьютере существует. В самом крайнем случае можно выполнить переустановку системы.
Как видим, существует довольно много причин, почему не удается обновлять систему. И у каждой из них есть вариант, а то и несколько вариантов возникшую ситуацию исправить. Тут главное не наломать дров и двигаться от самых простых способов к более радикальным, а не наоборот. Ведь причина может быть совсем пустяковая.
Мы рады, что смогли помочь Вам в решении проблемы.Опишите, что у вас не получилось. Наши специалисты постараются ответить максимально быстро.
Помогла ли вам эта статья?
ДА НЕТНе обновляется Windows 7: решение
Пользователи Windows 7 периодически сталкиваются с такой проблемой: Виндовс перестал получать обновления. Ошибка в том, что «заплатки» не скачиваются и не устанавливаются. Кто-то плюнет на это и продолжит пользоваться системой, как ни в чем не бывало, у других же это вызовет серьезное и вполне обоснованное беспокойство. Ведь это, по сути, здоровенная дыра в безопасности. Если Windows 7 не обновляется, то это означает, что не загружаются антивирусные патчи. Обновления такого рода лучше устанавливать – Windows не прощает легкомыслия в отношении вирусов. При возникновении ошибки «Центр обновлений» Windows может выбрасывать окошко примерно такого вида:
В чем причина такого странного поведения операционной системы? Можно ли как-то устранить проблему, не занимаясь переустановкой Windows? По-видимому Виндовс ищет и не находит обновления. Или загвоздка в другом? Установлено три основных причины такого поведения ОС:
- Загрузка обновлений производится неправильно.
- В реестре Windows имеются специфические ошибки.
- Неполадки в работе самой службы обновления Виндовс.
Рассмотрим эти альтернативы по порядку.
Неправильный порядок загрузки
Это наиболее распространенная причина проблем с установкой обновлений Windows. Закачка производится в специальный системный кэш и, если в процессе закачки произошел какой-либо сбой, то вторично закачать одно и то же обновление не удастся.
Решение проблемы вырисовывается само собой: нужно сначала очистить кэш, а затем повторить загрузку.
Делается это все через командную строку Windows. Запустить окно командной строки можно, набрав в окошке «Выполнить» меню «Пуск» команду cmd. После этого в окне консоли нужно ввести три команды (после набора каждой команды необходимо нажимать клавишу «Enter»), как на рисунке ниже:
Как видите, результатом их исполнения оказывается сообщение о нормальном запуске «Центра обновлений» Windows. Если патчи устанавливаются без проблем, значит, причина заключалась именно в кэше. После этого необходимо зайти в «Центр» и вручную выполнить все необходимые операции по обновлению системы. 90% всех неполадок такого рода приходиться именно на кэш, поэтому выполните все указанные выше операции в первую очередь.
Глюки в системном реестре
Системный реестр Windows – известный источник огромного числа ошибок. Если сервис-паки не устанавливаются, нужно обязательно проверить его на наличие одной хитрой ошибки. Весьма вероятно, что именно из-за глюков в реестре Windows стал вести себя так, что не устанавливаются обновления. Проблема в следующем: вероятно в узле HKEY_LOCAL_MACHINE/COMPONENTS обнаружился ключ с названием PendingRequired – это и есть причина наших горестей. Просто удалите этот ключ и перезагрузите компьютер. После чего все должно инсталлироваться нормально.
Если вы не знаете, что такое системный реестр и как пользоваться его редактором, советуем срочно обновить багаж своих познаний. Реестр – специальная база данных, в которой хранятся настройки операционной системы и программного обеспечения. Поэтому любая неправильная запись в данную БД может привести к большим или малым неприятностям. Для редактирования реестра предназначена специальная программа regedit.exe. Ее можно вызвать из окна «Выполнить» меню «Пуск» даже не указывая расширения файла – просто набрав в нем regedit. Откроется окно подобное этому:
Здесь и нужно производить все операции. Можно также воспользоваться меню поиска окна реестра.
Неверно функционирует служба
Третья причина того, почему в Виндовс не устанавливаются сервис-паки – неверная работа соответствующей службы. Как и многие другие сервисы операционной системы «Центр обновлений» реализован в виде службы Windows. Иногда возникают коллизии в ее работе, которые можно устранить путем перезапуска службы и очистки некоторых системных папок. Почему «Центр» перестал нормально работать и выдает ошибки? Ищет и не находит патчи? Или находит, но они не устанавливаются? Да потому, что соответствующая служба Windows перестала работать адекватно.
Чтобы исправить эту проблему нужно открыть окно служб Windows (добраться в него можно через «Панель управления»), отыскать там наш «Центр» и остановить данную службу. Затем перейти в системную папку с именем SoftwareDistribution – это подпапка папки Windows – и полностью ее очистить. После чего снова включить службу «Центра». Теперь система ищет и находит все что нужно.
Для решения упомянутых вопросов разработано специальное программное обеспечение. Например, утилита «Fix It». С ее помощью устранение подобного рода неполадок выполняется особенно просто. Такие сервисные программы всегда полезно иметь под рукой.
возможные причины и способы их устранения » Как установить Windows 10
Несмотря на то, что Windows 7 уже больше не получит новых функций путём установки системных обновлений, Microsoft к этой версии операционной системы будет по-прежнему выпускать обновления безопасности и исправления. И продлится всё это до начала 2020 года. Так что вопрос установки обновлений для пользователей Windows 7 будет актуален ещё целых 3 года. Увы, не всегда этот процесс может обойтись без проблем и, соответственно, вмешательства пользователя в целях устранения этих проблем. Не устанавливаются обновления на Windows 7: какие причины, как правило, обуславливают возникновение такой проблемы и как эти причины устранить?
Не устанавливаются обновления на Windows 7: возможные причины и способы их устранения
Друзья, перед использованием изложенных ниже способов устранения причин проблем с обновлениями Windows 7 в обязательном порядке позаботьтесь о возможности отката проделанных в системе изменений. Создайте:
1. Проблемы со службой обновления
Причиной, почему не устанавливаются обновления на Windows 7, могут быть проблемы в работе системной службы обновления. В системные службы попадём с помощью поиска меню «Пуск». Прописываем ключевой запрос «Службы» и запускаем этот раздел настроек.
В открывшемся окне увидим перечень системных служб, среди их числа нужно отыскать службу с названием, соответственно, «Центр обновления Windows». Эта служба будет находиться внизу перечня, поскольку перечень служб по умолчанию отсортирован по алфавиту. Двойным кликом открываем окошко свойств службы.
Изначально эта служба должна быть запущена, но может быть и так, что как раз таки проблема кроется в том, что работа службы изначально остановлена. Такой расклад, в принципе, неудивителен для пиратских сборок Windows, когда Центр обновления Windows отключается сборщиками дистрибутивов намеренно. В этом случае необходимо просто запустить службу.Запущенную же службу обновления системы необходимо, наоборот, остановить.Не закрывая пока что окошко свойств службы, жмём клавиши Win+R для запуска команды «Выполнить» и вводим:
SoftwareDistributionЖмём «Ок» или Enter.
В проводнике Windows откроется системная папка «SoftwareDistribution». Всё её содержимое необходимо удалить.Далее переключаемся на окошко свойств службы обновления Windows 7 и запускаем службу заново.
Всё: теперь перезагружаем компьютер и можем отправляться в Центр обновления Windows 7, чтобы вручную запустить скачивание обновлений и их установку. Оперативно попасть в этот раздел системных настроек можем, введя в поле поиска меню «Пуск» запрос «Центр обновления Windows».
В открывшемся окне Центра запускаем проверку обновлений.
И устанавливаем все найденные обновления кнопкой «Установить обновления».Чтобы установить только отдельные обновления, жмём ссылку «Важных обновлений столько-то доступно»и убираем галочки с ненужных.После чего возвращаемся назад в главное окно Центра обновления и запускаем процесс той же кнопкой «Установить обновления».
2. Проблемы с загрузкой обновлений
Одной из частых причин проблем с обновлениями Windows 7 являются сбои в процессе их загрузки на компьютер. Специфика загрузки системных обновлений заключается в том, что сначала они загружаются в кэш и хранятся там до момента их установки в систему. Неудачное скачивание, соответственно, влечёт за собой невозможность установки обновлений. Увы, при новом скачивании файлы обновлений не перезаписываются. Необходимо сначала удалить находящиеся в кэше файлы обновлений с ошибками, а затем только приступать к повторному их скачиванию.
Для очистки кэша обновлений прибегнем к помощи командной строки. В поле поиска меню «Пуск» вводим ключевой запрос «Командная строка», вызываем на ней контекстное меню и запускаем от имени администратора.
В окне командной строки вводим 3 команды, нажимая после каждой Enter:
net stop wuauserv
ren %windir%\SoftwareDistribution SoftwareDistribution.OLD
net start wuauservКэш очищен, можно приступать к ручной работе с обновлениями. В этом случае также перезагружаем компьютер, после чего пытаемся снова установить обновления, как указано выше, в конце первого пункта статьи.
3. Проблемы в системном реестре
Львиная доля сбоев установки обновлений в системе Windows 7 приходится на ошибку 80070308. Причина таковой может крыться в некорректной работе системного реестра. Решить эту проблему можно внесением правок в реестр. Жмём Win+R для вызова команды «Выполнить». В её поле вводим:
regeditИ жмём «Ок» или Enter.
Переходим в раздел HKEY_LOCAL_MACHINE, выбираем подраздел COMPONENTS и удаляем в нём пункт PendingRequired. Опция удаления станет доступной в контекстном меню.Всё: теперь необходимо перезагрузить компьютер и так же, как и в предыдущих случаях, приступить к ручной установке обновлений.
4. Утилита Fix It для автоматического устранения неполадок
Для различных системных проблем компания Microsoft создала специальную утилиту Fix It, это автоматическое средство устранения различных неполадок. Скачать утилиту Fix It для устранения конкретно неполадок Центра обновления можно
на сайте Microsoft по ссылке
http://download.microsoft.com/download/9/1/3/913B0797-F3A4-4135-9CF8-E6FD548E3CD8/MicrosoftFixit50123.msi
Запускаем инсталляционный файл Fix It.
Утилита сама создаст точку восстановления системы.
Затем будет запущен непосредственно сам уже процесс автоматического устранения неполадок.
По завершении работы утилиты закрываем её.
И пытаемся снова установить обновления вручную.
5. Отсутствие Интернета и блокировка доступа к веб-ресурсам Microsoft антивирусом или файерволом
Естественной причиной проблем со скачиванием обновлений является отсутствие Интернета, в частности, ошибки в настройках прокси-сервера, если соединение со Всемирной Паутиной идёт через таковой. Из этой же области причина, почему не устанавливаются обновления на Windows 7 – блокировка доступа к веб-ресурсам Microsoft антивирусом или файерволом. Прежде чем возиться с настройками последних на предмет выявления, не в этом ли причина, можно просто отключить антивирус или файервол на время и приступить к установке обновлений вручную.
6. Отсутствие места на диске С
Отсутствие свободного места на системном диске С – ещё одна естественная причина, почему не устанавливаются обновления на Windows 7. Ведь для полноценной работы функционала обновления Windows требуется как-никак, а целых 5 Гб свободного пространства на жёстком диске. Потому прежде системного предупреждения о нехватке свободного места на диске С эта проблема может дать о себе знать, в частности, препятствием скачиванию и установке обновлений.
Освободить место на системном диске С Windows 7 помогут следующие статьи сайта:
7. Последнее время, если установить чистую оригинальную Windows 7, то начинается вечный поиск обновлений, но ошибок никаких не пишет, я решаю эту проблему так:
устанавливаю MicrosoftFixit50123
http://download.microsoft.com/download/9/1/3/913B0797-F3A4-4135-9CF8-E6FD548E3CD8/MicrosoftFixit50123.msi
и перезагружаюсь, затем устанавливаю Windows6.1-KB3102810
https://www.microsoft.com/ru-RU/download/details.aspx?id=49542
для 32-битной системы
https://www.microsoft.com/ru-RU/download/details.aspx?id=49540
для 64-битной системы, затем перезагружаюсь и запускаю поиск обновлений, и всё проходит в штатном режиме.
8. Ну и последнее. Часто причиной некорректной работы Центра обновлений Windows 7 является повреждение хранилища системных компонентов
Также для устранения этой проблемы в Windows Vista и Windows 7 выпущено специальное обновление KB947821, скачать его можно по этой ссылке:
Метки к статье: Обновления Windows Windows 7
Не обновляется Windows: причины и решение
Операционная система Windows была бы практически бесполезной и совершенно незащищенной, если бы ее разработчики, корпорация Microsoft, не выпускали регулярные обновления. Вот только иногда при попытке обновить ОС, независимо от ее поколения, можно столкнуться с рядом проблем. Как раз об их причинах и вариантах устранения мы поговорим в этой статье.
Почему не устанавливаются обновления Виндовс
Невозможность установки апдейта операционной системы может быть вызвана одной из множества причин. По большей части, они идентичны для самых популярных версий – «семерки» и «десятки» — и вызваны программными или системными сбоями. В любом случае, поиск и устранение источника проблемы требует определенных навыков, но изложенный ниже материал поможет вам во всем разобраться и решить эту непростую задачу.
Windows 10
Последняя на сегодняшний день (да и в обозримом будущем) версия операционной системы от Майкрософт стремительно набирает обороты в популярности, а компания-разработчик не менее активно ее развивает, улучшает и совершенствует. От этого вдвойне обидно, когда не получается установить очередной важный апдейт. Чаще всего это происходит из-за сбоя в «Центре обновлений», отключения одноименной службы, забитого системного кэша или дискового устройства, но есть и другие причины.
Устранить возникшую проблему можно как системными средствами, обратившись, например, к «Устранению неполадок компьютера», так и с помощью сторонней утилиты с громким названием Windows Update Troubleshooter. Помимо этого, имеются и другие варианты, и все они подробно рассмотрены в отдельном материале на нашем сайте. Для того чтобы наверняка установить причину, по которой не обновляется Виндовс 10, и уж точно ее устранить, перейдите по ссылке ниже:
Подробнее: Почему не устанавливаются обновления на Widows 10
Бывает и так, что пользователи сталкиваются с проблемой скачивания конкретного апдейта. Особенно это актуально для версии 1607. О том, как устранить эту неполадку, мы писали ранее.
Подробнее: Обновление Виндовс 10 до версии 1607
Windows 8
Причины проблем с установкой обновлений в этой во всех смыслах промежуточной версии операционной системы точно такие же, как у «десятки» и рассмотренной ниже «семерки». Следовательно, варианты их устранения тоже аналогичны. Как статья по ссылке выше, так и та, ссылка на которую будет дана ниже (в части про Виндовс 7), помогут разобраться с проблемой.
В том же случае, если вы хотите просто обновить «восьмерку», повысить ее до версии 8.1, а то и вовсе поступить еще более здраво и перейти на 10, рекомендуем ознакомиться со следующими статьями:
Подробнее:
Обновление Widows 8 и повышение версии до 8.1
Переход с Виндовс 8 на Виндовс 10
Windows 7
Жаловаться на проблемы с установкой обновлений на «семерке» не совсем целесообразно. Этой версии системы от Microsoft уже более десяти лет и не за горами то время, когда компания полностью откажется от ее поддержки, оставив «на радость» пользователям разве что выпуск экстренных заплаток и патчей. И все же, многие предпочитают именно Виндовс 7, совершенно не желая переходить на современную, хотя все еще не идеальную «десятку».
Отметим, что причины проблем с апдейтами в этой версии ОС мало чем отличаются от ее актуальной замены. В числе таковых возможные проблемы и сбои в работе «Центре обновлений» или отвечающей за их установку службы, ошибки в реестре, нехватка пространства на диске или банальное прерывание скачивания. Подробнее о каждой из этих причин, а также о том, как их устранить и таки накатить долгожданный апдейт, вы можете узнать из отдельного материала.
Подробнее: Почему не устанавливаются обновления в Виндовс 7
Как и в случае с «десяткой», в предшествующей ей версии системы нашлось место и для индивидуальных проблем. Например, в «семерке» может попросту не запускаться служба, ответственная за обновления. Другая возможная ошибка имеет код 80244019. Об устранении как первой, так и второй проблемы, ранее мы уже писали.
Подробнее:
Устранение ошибки обновления с кодом 80244019 в Windows 7
Запуск службы обновлений в ОС Виндовс 7
Windows XP
Программно и технически устаревшая Виндовс ЭксПи уже довольно длительное время не поддерживается корпорацией Майкрософт. Правда, она все еще установлена на многих, особенно маломощных компьютерах. Помимо этого «хрюша» все еще используется в корпоративном сегменте, и отказаться от нее в таком случае попросту не представляется возможным.
Несмотря на преклонный возраст этой операционной системы, загрузить для нее определенные обновления, в том числе и последние доступные патчи безопасности, все-таки возможно. Да, для решения этой задачи придется приложить определенные усилия, но если вы по тем или иным причинам вынуждены продолжать использовать XP, особого выбора нет. Статья по ссылке ниже не рассказывает об устранении проблем, а предлагает единственные доступные и реализуемые варианты инсталляции апдейтов для этой ОС.
Подробнее: Установка последних обновлений на Windows XP
Заключение
Как понятно из этой небольшой статьи, существует не так мало причин, по которым может не обновляться Виндовс того или иного поколения. Благо, каждую из них довольно легко выявить и устранить. Помимо этого, при необходимости можно накатить апдейт даже для той версии операционной системы, от поддержки которой уже давно отказалась сама компания-разработчик.
Мы рады, что смогли помочь Вам в решении проблемы.Опишите, что у вас не получилось. Наши специалисты постараются ответить максимально быстро.
Помогла ли вам эта статья?
ДА НЕТНе устанавливаются обновления Windows 7
С первых минут работы на компьютере каждый пользователь потихоньку открывает для себя абсолютно новый мир компьютерных возможностей. В нем есть место и бескрайним просторам интернета, и куче сверхсовременных программ, приложений, игр, благодаря которым жизнь становится намного проще и интереснее. При этом в компьютерной «бочке меда» хватается и своих ложек с дегтем в виде системных сбоев, глюков и ошибок, от устранения которых порой кругом идет голова. Вот что прикажете делать, если на ПК не устанавливаются обновления Windows 7? Чем вообще объяснить такое его поведение?
Причина № 1: Неправильная загрузка обновлений
Как показывает практика, пакет обновлений для Windows 7 чаще всего не устанавливается в систему из-за проблем с его загрузкой. Суть процесса такова, что изначально он загружается в кэш и хранится там до тех пор, пока пользователь не даст добро службе «Центр обновления Windows» на установку этих файлов на компьютер.
В результате при неправильном скачивании, установить их в систему становится невозможно. При этом новая попытка загрузить обновления тоже окажется безуспешной, ведь в кэше, к которому обратится Windows 7, будут отображаться скачанные с ошибкой файлы.
Какой выход из этой ситуации? Правильно! Удалить обновления из кэша, заново скачать их и затем уже без малейших проблем установить на компьютер. Поможет нам в этом наша любимая командная строка. Запускаем ее через меню «Пуск», вбив три английские буквы cmd и кликнув мышкой появившееся значение в строке «Программы»:
После этого вводим в командную строку, чередуя с нажатием Enter, такие команды:
- net stop wuauserv
- ren %windir%\SoftwareDistribution SoftwareDistribution.OLD
- net start wuauserv
Выполнив их, заходим в «Центр обновления…» и вручную обновляем систему. При желании здесь же можно будет удалить ранее установленные проблемные файлы из пакета обновлений:
Причина № 2: Неполадки в реестре Windows
Более чем половина всех сбоев в установке обновлений на 7-ку сопровождается появлением ошибки 80070308, которая в свою очередь может быть вызвана некорректной работой реестра Windows.
Как справиться с этой проблемой? Для начала нужно вызвать нажатием +R утилиту «Выполнить», вбить в нее команду regedit и кликнуть кнопку OK. Далее перейти в раздел HKEY_LOCAL_MACHINE, выбрать вкладку COMPONENTS и удалить в ней пункт PendingRequired:
После этого останется только перезапустить систему и повторно скачать обновления.
Причина № 3: Сбой в работе службы обновления
Проблемы с установкой обновлений на компьютере с ОС Windows 7 также могут быть вызваны неполадками в работе соответствующей службы. Как вернуть ее к жизни? Для начала в меню «Пуск» вбить поисковый запрос «Службы» и кликнуть в появившемся перечне подходящую программу. Затем в отобразившемся списке служб нужно найти вкладку «Центр обновления…», щелкнуть по ней мышкой и остановить службу, нажав кнопку «Остановить»:
Далее, не закрывая системное окошко, на жестком диске потребуется отыскать в каталоге Windows папку SoftwareDistribution и удалить вручную все данные, которые в ней хранятся. После этого нужно вернуться к окошку «Службы», повторно найти пункт «Центр обновления…», кликнуть по нему правой клавишей мыши и выбрать вариант «Запустить». Сделав это, останется только перезагрузить компьютер и выполнить поиск и установку обновлений.
Заметим, что в этом случае может помочь также утилита Fix it:
Работает она в автоматическом режиме, так что каких-либо сложностей при работе с ней возникнуть не должно. Если и она не помогает, попробуйте выполнить откат системы:
Другие причины и решения
Как бы банально это ни звучало, ошибки в установке обновлений на ПК с Windows 7 также могут быть связаны с недостатком свободного места на винчестере. Так, для того чтобы система полноценно обновилась без появления устрашающих сообщений о системных сбоях, требуется иметь в наличие минимум 5 Gb свободной памяти на жестком диске. Если отметка движется к этому показателю, можете не спрашивать даже, а почему это вдруг при установке обновлений система зависла, и я вообще ничего не могу с ней сделать.
Какое решение может быть? Проще, конечно, удалить с винчестера ненужные файлы и забыть о проблеме. Если такой возможности нет, придется либо отказаться от идеи с обновлением, либо купить съемный жесткий диск и закинуть всю информацию на него. Но, может, все же удалить ненужное, а?
Между тем проблемы с обновлением Виндовс 7 могут возникнуть также из-за отсутствия интернет-подключения или ошибок прокси-сервера. Решение здесь простое – проверяем настройки интернета, повторно подсоединяемся к сети и обновляем систему. Заодно неплохо бы проверить и работу антивирусной программы / firewall: не блокирует ли она случайно файлы с обновлением и доступ к сайту Майкрософт. Если это так, потребуется либо отключить ее на время, либо удалить, если процесс повторяется.
Не ставятся обновления на Windows 7: возможные причины, как исправить
Несмотря на то, что операционная система Windows 7 перестала официально выпускать новые опции в виде обновлений, обновлять ОС все-таки нужно для поддержания ее стабильности и безопасности. Данная процедура обычно осуществляется автоматически без вмешательства пользователя, однако иногда обновления не устанавливаются Windows 7 или же процесс оказывается слишком долгим. В данном случае придется использовать один из методов решения проблемы, описанных ниже.
Почему Windows 7 не обновляется
Обновления представляют собой важные элементы операционной системы, которые позволяют поддерживать компьютер в работоспособном состоянии. И если системе не удалось установить обновление Windows 7, вполне вероятно появление достаточно серьезных неполадок.
Обновление Windows 7
Все обновления выдают ряд основных функций:
- обеспечение безопасности среды;
- расширение встроенного функционала;
- оптимизация под современные компьютеры;
- повышение производительности;
- делают системы многозадачной.
Специальные алгоритмы разделяют все обновления на важные, рекомендуемые, необязательные и иные. Как следует из названий категорий, некоторые из них являются обязательными, тогда как без других вполне можно обойтись.
Сама по себе операционная система уже не редактируется разработчиками. Любые изменения вносятся именно посредством установки пакетных обновлений. За счет этого пользователи Виндовс 7 и сейчас могут вполне комфортно пользоваться удобной для себя программной средой.
Обратите внимание! Перед обновлением или другими манипуляциями с системными файлами не лишним будет позаботиться о создании точки восстановления. Подобное решение позволит быстро вернуть компьютер к первоначальному состоянию, если установленное программное обеспечение окажется неисправным.
Причин, почему не обновляется Виндовс 7 через центр обновления, может быть множество. Проблема может заключаться в самой службе обновления, ошибках реестра, недостаточном свободном месте на диске или даже аппаратной неисправности.
Проблемы со службой обновления
Рассматривая, почему обновления не устанавливаются на Windows 7, первым делом необходимо рассмотреть службу обновления. Именно эта программа отвечает за своевременную загрузку всех необходимых компонентов и встраивание их в существующую систему.
Центр обновления Виндовс
Найти службу можно в разделе «Службы», который находится в главном меню «Пуск». При необходимости, можно задействовать поиск. В появившемся окне будут перечислены все установленные на рабочем компьютере службы, среди которых не составит труда найти «Центр обновления Windows». На нее нужно дважды нажать левой кнопкой мыши.
Откроется окно свойств, где легко настраиваются все необходимые параметры. По заводским настройкам в системе эта служба всегда активна. Однако нередко проблема связана именно с тем, что по какой-либо причине она оказалась выключенной. Особенно подобное явление характерно для облегченных пиратских сборок операционной системы, которые направлены на максимальное ускорение работы компьютера за счет отказа от второстепенных функций. Для начала обновлений достаточно просто запустить описанную службу. Если же служба активна, можно попробовать перезапустить ее.
Однако перед этим может потребоваться совершить ряд подготовительных процедур, направленных на удаление всех записей об обновлениях. Для этого в семерке следует воспользоваться стандартным окном «Выполнить», открыть которое поможет комбинация клавиш Win+R. В появившемся окне вводится код «SoftwareDistribution», после чего нажимается кнопка «Enter». Система откроет соответствующую папку, из которой потребуется удалить все файлы. Только после этого имеет смысл перезапускать службу обновлений.
Важно! Для сохранения настроек и вступления их в силу следует сразу же перезагрузить компьютер или ноутбук.
После включения системы нужно открыть приложение «Центр обновления Windows» и вручную запустить процесс скачивания и установки всех имеющихся обновлений. При необходимости установить конкретный софт, стоит сразу же проставить соответствующие галочки.
Проблемы с загрузкой обновлений
Нередко Windows 7 не обновляется из-за того, что необходимые файлы попросту не могут правильно загрузиться на компьютер. Для рассмотрения проблемы необходимо ознакомиться со спецификой загрузки системных обновлений, которая подразумевает сохранения данных в КЭШе с последующей установкой. И если на этапе скачивания возникли какие-либо проблемы, то ошибка будет сохраняться ровно до того момента, пока пользователь не удалит неисправные файлы самостоятельно.
Чтобы очистить кэш от неисправных данных, в семерке лучше всего воспользоваться командной строкой. Желательно сразу запускать ее от имени администратора. Это можно сделать при помощи выбора соответствующего пункта в контекстном меню при нажатии на файл ПКМ.
В открывшееся окно надо ввести следующий текст:
net stop wuauserv
ren %windir%\SoftwareDistribution SoftwareDistribution.OLD
net start wuauserv
Каждую команду необходимо выполнять отдельно, подтверждая действия нажатием клавиши «Enter». После этого можно заново пытаться обновить ОС.
Проблемы в системном реестре
Неисправность системного реестра может привести к тому, что некоторые обновления не установлены Windows 7. Исправить неполадку можно при помощи редактирования реестра.
Настройка реестра
Порядок действий:
- Нажать комбинацию клавиш Win+R для появлении окна «Выполнить».
- В соответствующее поле ввести запрос regedit.
- Щелкнуть по кнопке «Ок».
- Откроется редактор реестра, где необходимо будет открыть раздел «HKEY_LOCAL_MACHINE» и перейти во вкладку «COMPONENTS».
- Тут потребуется удалить пункт под названием «PendingRequired».
После перезагрузки компьютера пользователь сможет без проблем обновиться посредством ручного запуска процедуры. Данные начнут скачиваться, а затем ставиться на ПК.
Отсутствие места на диске С
Иногда на Windows 7 не загружаются обновления по той причине, что на системном диске попросту не хватает свободного места. Чтобы встроенная система могла обновляться автоматически без каких-либо проблем, необходимо наличие как минимум 5 Гб свободного места. Если этого места нет, то и обновления не смогут установиться.
Недостаток свободного места на диске
В данном случае потребуется внимательно рассмотреть все хранящиеся на системном диске файлы и постараться освободить как можно больше места. Как только окажутся свободными 5 Гб, стоит попробовать повторить процедуру обновления. Скорее всего, проблема была именно в этом и теперь необходимые файлы загрузятся полностью.
Для удобства можно использовать специальное программное обеспечение, с помощью которого легко проверять память на наличие мусора, а также освобождать ее для того, чтобы затем устанавливать обновления.
Способы устранения проблем
Если на компьютере не обновляется Виндовс 7, рекомендуется сразу же проверить интернет соединение. Любые неполадки с серверами или невозможность подключения к сети становятся непреодолимым препятствием на пути успешной установки обновлений. Дополнительно рекомендуется на время установки отключать антивирус и файервол, которые способны препятствовать загрузке данных из интернета.
Неплохим вариантом представляется использование программы Fix It. Этот софт разработан компанией Microsoft специально для диагностики системы и автоматического устранения всех возможных проблем. Дополнительно приложение формирует точку восстановления перед каждой проверкой. И если какое-либо действие приведет к поломке важных элементов, можно без проблем откатить ОС до более раннего состояния.
Приложение Fix It
Приложение Fix It легко устанавливается на любую версию системы и практически не требует вмешательства пользователя в процессе работы. Запустить программу можно будет сразу после установки с рабочего стола. Специальный алгоритм самостоятельно изучит все основные узлы и быстро вернет им работоспособность. Ему удается справиться даже с достаточно сложными неполадками.
Все перечисленные явления могут стать причиной, почему Windows 7 не обновляется. Если правильно идентифицировать конкретную проблему, можно быстро ее решить без посторонней помощи и восстановить работоспособность центра обновлений.
Windows 7 не обновляется? Вот что делать
Руководство по обновлению Windows 7
Прежде чем продолжить, обязательно определите, установлена ли на вашем компьютере 32-разрядная (x86) или 64-разрядная (x64) Windows, а также установлен ли пакет обновления 1 (SP1).
- Откройте систему, нажав кнопку «Пуск», щелкнув правой кнопкой мыши «Компьютер» и выбрав «Свойства».
- В разделе «Система» вы можете просмотреть тип системы. Кроме того, информация о выпуске Windows сообщит вам, установлен ли пакет обновления 1 .
Также рекомендуется временно изменить параметры питания, чтобы компьютер не переходил в спящий режим во время процесса обновления.
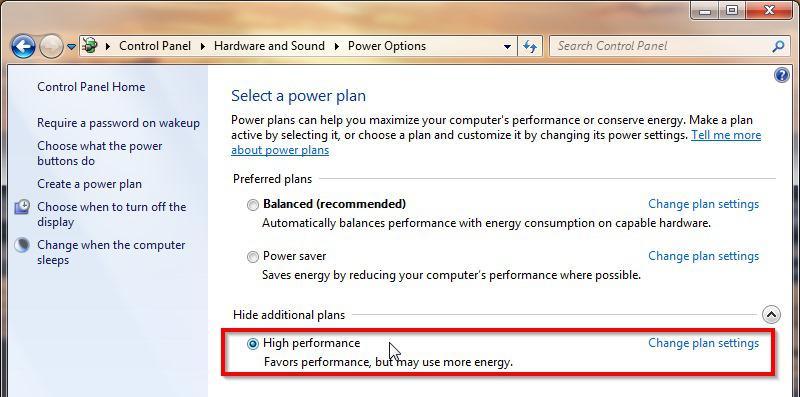
Если вы не обновляете Windows 7 из нового состояния установки, настоятельно рекомендуется сделать резервную копию ваших данных, прежде чем продолжить.
Обновление новой установки
Предполагается, что этот процесс займет час или два.
Примечание. Эти инструкции были обновлены однажды элементами из сообщения Reddit пользователем "good1dave ". Пожалуйста, подумайте о том, чтобы посетить ветку Reddit и проголосовать за него.
- Начните с новой установки Windows 7 с пакетом обновления 1 (SP1) с установленными сетевыми драйверами.Во время процедуры установки выберите «Спросить меня позже», когда будет предложено выбрать параметры обновления.
![Windows Update settings]()
- Если вы не выбрали «Спросить меня позже» в качестве настройки обновления во время процесса установки, измените настройки обновления через «Пуск»> «Центр обновления Windows»> «Изменить настройки»> и выберите «Никогда не проверять наличие обновлений (не рекомендуется. ). " Затем перезагрузите компьютер.
- Если ваша установка Windows 7 не включает Пакет обновления 1, обязательно сначала установите Пакет обновления 1 для Windows 7 .
- Для установки «удобного накопительного пакета» сначала необходимо установить необходимое исправление. Загрузите и установите необходимый компонент KB3020369 , известный как «обновление стека обслуживания за апрель 2015 г. для Windows 7.» (альтернативная ссылка на файлы KB3020369 )
- Перезагрузите компьютер, даже если этого не будет
- Загрузите и установите соответствующую версию KB3125574 , известную как «Накопительный пакет для удобства»
- Вариант 1. Прямые ссылки для скачивания
- Вариант 2. Использование каталога Центра обновления Майкрософт (при возникновении проблем попробуйте другой браузер)
- Перезагрузите компьютер, даже если этого не будет
- Загрузите и установите соответствующую версию KB3138612 , известную как «Клиент обновления Windows для Windows 7 и Windows Server 2008 R2: март 2016 г.».”(Альтернативная ссылка на файлы KB3138612 )
- Перезагрузите компьютер, даже если это не требуется.
- Загрузите и установите соответствующую версию KB3145739 , известную как «Бюллетень безопасности Microsoft MS16-039 - Обновление безопасности для компонента Microsoft Graphics (3148522)». (альтернативная ссылка на файлы KB3145739 )
- Перезагрузите компьютер, даже если этого не будет
- Загрузите и установите соответствующую версию KB3172605 , известную как «накопительный пакет обновления за июль 2016 г. для Windows 7 SP1 и Windows Server 2008 R2 SP1.”(Альтернативная ссылка на KB3172605 файлы )
- Перезагрузите компьютер, даже если этого не будет
- В связи с требованиями марта 2018 года, наложенными Microsoft, для получения обновлений требуется проверка на наличие антивирусов, совместимых со Spectre и Meltdown. Несовместимые антивирусные решения, как известно, вызывают ошибки остановки (ошибки синего экрана). Убедитесь, что ваше антивирусное программное обеспечение обновлено, если оно у вас установлено, или если у вас нет установленного антивирусного программного обеспечения, либо установите Microsoft Security Essentials или , следуя руководству Microsoft, чтобы установить раздел реестра, который будет игнорировать отсутствие антивируса программное обеспечение .
- Установите обновление стека обслуживания (SSU) от 12 марта 2019 г. KB4490628
- Установите «обновление поддержки подписи кода SHA-2 для Windows Server 2008 R2, Windows 7 и Windows Server 2008: 23 сентября 2019 г. » KB4474419
- Установите «Обновление стека обслуживания (SSU) от 10 декабря 2019 г.» KB4531786
- Установите последний накопительный пакет обновления от 10 декабря 2019 г. , выпущенный до прекращения основной поддержки Windows 7.Не забудьте перезагрузить компьютер после установки, даже если этого не будет. Скачать KB4530734
- Перейдите в «Пуск»> «Центр обновления Windows»> «Изменить настройки»> и установите «Использовать рекомендуемые настройки» или «Устанавливать только важные обновления» в окне «Параметры обновления».
Внимание! На этом этапе вы сможете нормально запустить Центр обновления Windows. Однако было замечено, что иногда Центр обновления Windows по-прежнему предлагает пакет обновления 1 (SP1) в качестве обновления, даже если вы уже используете пакет обновления 1.Если вы видите это в списке предлагаемых обновлений, отмените выбор обновления, затем щелкните обновление правой кнопкой мыши и выберите параметр «скрыть».
Существуют новые ежемесячные накопительные пакеты и другие обновления, доступные для клиентов Microsoft, которые приобрели лицензии на расширенное обновление безопасности . Однако, если у вас нет этих лицензий, вы, скорее всего, больше не сможете обновлять Windows 7. Вы должны запланировать обновление до Windows 10 или переход на современный дистрибутив Linux, чтобы обеспечить безопасность вашего ПК.
Что делать, если после использования метода выше
возникли проблемыНесмотря на то, что описанные выше шаги позволят большинству пользователей обновить Windows 7, проблемы все же могут возникнуть. Например, если вы попытались запустить Центр обновления Windows перед применением накопительного пакета обновлений, более старая версия агента обновления Windows могла вызвать дополнительные проблемы с процессом обновления, которые необходимо было бы устранить. В некоторых случаях это будет означать полный сброс Центра обновления Windows.
- Закройте окно Центра обновления Windows
- Остановите службу обновления Windows
- Запустите командную строку от имени администратора (Пуск> Все программы> Стандартные> щелкните правой кнопкой мыши Командная строка> Выберите «Запуск от имени администратора»)
- Введите следующую команду:
net stop wuauserv![Stop the Windows Update service]()
- Примечание: Если команда не показывает успеха, запустите команду еще раз
- Запустите инструмент Microsoft FixIt для устранения проблем с Центром обновления Windows
- Установите последнюю версию агента обновления Windows
- Убедитесь, что вы выбрали правильную версию для вашей операционной системы и типа системы
- Перезагрузите компьютер
- Снова запустите Центр обновления Windows
- Это может занять несколько часов
Это должно решить большинство проблем с обновлением Windows 7.Однако у Microsoft есть обширная статья с несколькими методами устранения сбоев Центра обновления Windows . Если у вас все еще возникают проблемы с установкой обновлений Windows 7 после исчерпания этих методов, вы можете проверить свою конкретную проблему в Microsoft TechNet . В качестве альтернативы, возможно, стоит подумать об обновлении до Windows 10. Хотя есть сообщения о частом обновлении Windows 10 , гораздо меньше сообщений о проблемах, когда Центр обновления Windows не выполняет быстрые успешные обновления.
Мы надеемся, что это руководство поможет вам поддерживать установку Windows 7 в актуальном состоянии, чтобы ваши подключаемые продукты продолжали работать!
.Что это значит, если Windows не поддерживается?
Неподдерживаемая версия Windows больше не будет получать обновления программного обеспечения из Центра обновления Windows. Эти обновления включают обновления безопасности, которые могут помочь защитить ваш компьютер от вредоносных вирусов, шпионского ПО и другого вредоносного программного обеспечения, которое может украсть вашу личную информацию. Центр обновления Windows также устанавливает последние обновления программного обеспечения для повышения надежности Windows, например новые драйверы для вашего оборудования.
Когда закончится поддержка моей версии Windows?
Проверьте даты окончания поддержки для вашей версии Windows.
Если ваша версия Windows по-прежнему поддерживается, вы всегда должны устанавливать последние обновления или пакеты обновления для Windows. Вы можете загрузить и установить их через Центр обновления Windows.
Смогу ли я использовать Windows после окончания поддержки?
Да. Если вы продолжите использовать неподдерживаемую версию Windows, ваш компьютер по-прежнему будет работать, но станет более уязвимым для угроз безопасности и вирусов.Ваш компьютер продолжит запускаться и работать, но вы больше не будете получать обновления программного обеспечения, включая обновления безопасности, от Microsoft.
Для получения полной информации о политике поддержки см. FAQ по политике жизненного цикла поддержки Microsoft.
.Центр обновления Windows: FAQ
В Windows 10 вы сами решаете, когда и как получать последние обновления, чтобы ваше устройство работало бесперебойно и безопасно. После обновления вы получите последние исправления и улучшения безопасности, которые помогут вашему устройству работать эффективно и оставаться защищенным. В большинстве случаев перезагрузка устройства завершает обновление. Убедитесь, что ваше устройство подключено к сети, когда вы знаете, что обновления будут установлены.
Если при обновлении Windows 10 возникнут другие вопросы, то вот некоторые другие области, которые могут вас заинтересовать:
Если вам нужна информация только об обновлении Windows 10, вы найдете ответы на многие из своих вопросов здесь:
Когда обновление Windows 10 May 2020 Update будет готово для вашего устройства, его можно будет загрузить и установить на странице Центра обновления Windows в настройках.Выберите наиболее удобное для вас время для загрузки обновления. Затем вам нужно перезагрузить устройство и завершить установку. После этого ваше устройство будет работать под управлением Windows 10 версии 2004.
Чтобы вручную проверить наличие последних рекомендованных обновлений, выберите Пуск > Параметры > Обновление и безопасность > Центр обновления Windows> Центр обновления Windows .
Проверить обновления
Чтобы получить справку по обновлению до последней версии Windows 10, перейдите на страницу загрузки программного обеспечения Microsoft и загрузите Помощник по обновлению.
Некоторые обновления могут быть доступны не на всех устройствах одновременно - мы проверяем их готовность и совместимость.
Чтобы оставаться в курсе, выберите Пуск > Параметры > Обновление и безопасность > Центр обновления Windows> Центр обновления Windows , а затем выберите Проверить наличие обновлений .
Проверить обновления
Если для вашего устройства доступно обновление функции, оно будет отображаться отдельно на странице Центра обновления Windows.Чтобы установить его, выберите Загрузить и установить сейчас .
Вот несколько вещей, которые вы можете попробовать, если у вас возникли проблемы с установкой обновлений:
-
Убедитесь, что ваше устройство подключено к Интернету. Для загрузки обновлений требуется подключение к Интернету.
-
Если вы подключены к Интернету, попробуйте установить обновления вручную.Выберите Пуск > Параметры > Обновление и безопасность > Центр обновления Windows> Центр обновления Windows , а затем просмотрите доступные обновления.
Проверить обновления -
Запустите средство устранения неполадок Центра обновления Windows. Выберите Пуск > Настройки > Обновление и безопасность > Устранение неполадок . В разделе Get up and running выберите Windows Update .
-
Если средство устранения неполадок не устраняет проблему, см. Разделы Устранение неполадок при обновлении Windows 10 или Исправление ошибок Центра обновления Windows.
Время, необходимое для загрузки обновлений, в первую очередь зависит от скорости подключения к Интернету, настроек сети и размера обновления.Убедитесь, что ваше устройство подключено и подключено к Интернету, чтобы быстрее загружать обновления.
Вы не можете полностью остановить обновления - поскольку они помогают защитить ваше устройство, в конечном итоге потребуется установить и загрузить обновления, независимо от ваших настроек обновления. Вот как временно приостановить загрузку и установку обновлений. Обратите внимание, что после достижения лимита паузы вам необходимо установить последние обновления, прежде чем вы сможете снова приостановить обновления.
В обновлении Windows 10 за ноябрь 2019 г. (версия 1909) или более поздней версии или в Windows версии 1809 для Pro или Enterprise выберите Пуск > Параметры > Обновление и безопасность > Центр обновления Windows . Затем выберите один из следующих вариантов:
-
Выбрать Приостановить обновления на 7 дней .
-
Выберите Дополнительные параметры .Затем в разделе Приостановить обновления выберите раскрывающееся меню и укажите дату возобновления обновлений.
Чтобы завершить установку обновления, необходимо перезагрузить устройство. Windows попытается перезагрузить ваше устройство, когда вы им не пользуетесь. Если нет, вам будет предложено запланировать перезапуск на более удобное время.Или вы можете запланировать в любое время, выполнив следующие действия:
-
Выберите Пуск > Настройки > Обновление и безопасность > Центр обновления Windows> Центр обновления Windows .
-
Выберите Запланировать перезапуск и выберите удобное для вас время.
Вы можете установить часы активности, чтобы автоматический перезапуск обновлений происходил только тогда, когда вы не используете свое устройство.Узнайте о часах активности для Windows 10.
Попробуйте удалить ненужные файлы, приложения, которые вы не используете, или переместите файлы на другой диск, например внешний USB-накопитель или OneDrive. Дополнительные советы по освобождению места на диске см. В разделе Освобождение места на диске в Windows 10.
Мы рекомендуем держать устройства, такие как ноутбуки и планшеты, подключенными, когда вы ими не пользуетесь.Таким образом, если обновления устанавливаются в нерабочее время, у вашего устройства будет достаточно энергии для завершения установки. Обновления Windows не потребляют больше энергии, чем другие стандартные системные процессы.
Доступна история обновлений, чтобы вы могли видеть, какие обновления были установлены и когда. Вы также можете использовать этот список для удаления определенных обновлений, хотя мы не рекомендуем этого делать, если в этом нет необходимости.
Выберите Пуск > Параметры > Обновление и безопасность> Центр обновления Windows> Центр обновления Windows > Просмотр истории обновлений .
Посмотреть историю обновлений
Подробнее о том, что входит в обновления для Windows 10, см. В истории обновлений Windows 10.
Мы не рекомендуем удалять какие-либо установленные обновления.Однако, если вам необходимо удалить обновление, вы можете сделать это в истории обновлений.
-
Выберите Пуск > Настройки > Обновление и безопасность > Центр обновления Windows > Просмотреть историю обновлений > Удалить обновления .
-
Выберите обновление, которое хотите удалить, затем выберите Удалить .
обычно выпускаются два раза в год и включают новые функции и возможности, а также потенциальные исправления и обновления безопасности. Качественные обновления более частые и в основном включают небольшие исправления и обновления безопасности. Windows предназначена для доставки обоих типов обновлений на устройства через Центр обновления Windows.
Чтобы дважды проверить, что ваше устройство обновлено, откройте Настройки > Обновление и безопасность > Центр обновления Windows и просмотрите состояние обновления и доступные обновления.
Проверить обновления
Зарезервированное хранилище не включается автоматически Windows ни при каких сценариях обновления. Он включен только для новых устройств с предустановленным обновлением Windows 10 May 2019 Update (версия 1903) или более поздней версии или для устройств, на которых была выполнена чистая установка.
Лучший способ поддерживать Windows 8.1 в актуальном состоянии - это включить автоматические обновления. Благодаря автоматическим обновлениям вам не нужно искать обновления в Интернете или беспокоиться об отсутствии важных исправлений или драйверов устройств для вашего ПК. Вместо этого Центр обновления Windows автоматически устанавливает важные обновления по мере их появления.
Чтобы включить автоматические обновления:
-
Откройте Центр обновления Windows, проведя пальцем от правого края экрана (или, если вы используете мышь, наведя указатель в правый нижний угол экрана и переместив указатель мыши вверх), выберите Настройки > Изменить Настройки ПК > Обновление и восстановление > Центр обновления Windows .Если вы хотите проверить наличие обновлений вручную, выберите Проверить сейчас .
-
Выберите Выберите способ установки обновлений , а затем в разделе Важные обновления выберите Установить обновления автоматически (рекомендуется) .
-
В разделе Рекомендуемые обновления выберите Предоставлять мне рекомендуемые обновления так же, как я получаю важные обновления .
-
В разделе Microsoft Update выберите Предоставить мне обновления для других продуктов Microsoft при обновлении Windows , а затем выберите Применить .
Нажмите на вопросы ниже, чтобы увидеть ответы о том, как Центр обновления Windows поддерживает ваше устройство в актуальном состоянии.
Примечание: Если ваш компьютер подключен к сети, обновления которой управляются групповой политикой, вы не сможете изменить настройки, связанные с Центром обновления Windows.Для получения дополнительной информации обратитесь в службу технической поддержки вашей организации.
Откройте Центр обновления Windows, проведя пальцем от правого края экрана (или, если вы используете мышь, указывая в правый нижний угол экрана и перемещая указатель мыши вверх), выберите Настройки > Изменить Настройки ПК > Обновление и восстановление > Центр обновления Windows .Чтобы проверить наличие обновлений вручную, выберите Проверить сейчас .
Доступна история обновлений, чтобы вы могли видеть, какие обновления были установлены и когда. Вы также можете использовать этот список для удаления определенных обновлений, хотя мы не рекомендуем этого делать, если в этом нет необходимости.
Чтобы просмотреть историю обновлений своего ПК, откройте Центр обновления Windows, проведя пальцем от правого края экрана (или, если вы используете мышь, наведя указатель в правый нижний угол экрана и переместив указатель мыши вверх), выберите Настройки > Изменить настройки ПК > Обновление и восстановление > Центр обновления Windows > Просмотрите историю обновлений .
Мы не рекомендуем удалять какие-либо установленные обновления. Однако, если вам необходимо удалить обновление, вы можете сделать это в истории обновлений.
-
Откройте Центр обновления Windows, проведя пальцем от правого края экрана (или, если вы используете мышь, наведя указатель в правый нижний угол экрана и переместив указатель мыши вверх), выберите Настройки > Изменить Параметры ПК > Обновление и восстановление > Центр обновления Windows > Просмотр истории обновлений .
-
Выберите обновление, которое хотите удалить, затем выберите Удалить .
Вот несколько способов, которые можно попробовать при установке обновлений:
-
Убедитесь, что ваш компьютер подключен к Интернету.Некоторые обновления невозможно установить, если вы используете лимитное интернет-соединение.
-
Если вы подключены к Интернету и обновления не устанавливаются автоматически, подождите несколько минут, а затем попробуйте установить обновления вручную.
-
См. Пошаговое руководство «Исправить ошибки Центра обновления Windows», чтобы попытаться решить проблему.
Примечания:
-
Поддержка Windows 7 закончилась 14 января 2020 г.
-
Мы рекомендуем вам перейти на компьютер с Windows 10, чтобы продолжать получать обновления безопасности от Microsoft.
-
Учить больше
Нажмите на вопросы ниже, чтобы увидеть ответы о том, как Центр обновления Windows поддерживает ваше устройство в актуальном состоянии.
Чтобы просмотреть историю обновлений вашего ПК, нажмите кнопку Пуск , затем выберите Панель управления > Программы . В разделе Программы и компоненты выберите Просмотреть установленные обновления .
Мы не рекомендуем удалять какие-либо установленные обновления.Однако, если вам необходимо удалить обновление, вы можете сделать это в истории обновлений.
-
Нажмите кнопку Пуск , затем выберите Панель управления > Программы . В разделе Программы и компоненты выберите Просмотреть установленные обновления .
-
Выберите обновление, которое хотите удалить, затем выберите Удалить .
Вот что можно попробовать, если у вас возникли проблемы с установкой обновлений:
-
Убедитесь, что ваш компьютер подключен к Интернету. Некоторые обновления невозможно установить, если вы используете лимитное интернет-соединение.
-
Если вы подключены к Интернету и обновления не устанавливаются автоматически, подождите несколько минут, а затем попробуйте установить обновления вручную.
-
См. Пошаговое руководство по устранению ошибок Центра обновления Windows, чтобы попытаться решить проблему.
Примечание: Если ваш компьютер подключен к сети, обновления которой управляются групповой политикой, возможно, вы не сможете изменить настройки, связанные с Центром обновления Windows. Для получения дополнительной информации обратитесь в службу поддержки вашей организации.
.Исправьте ошибки Центра обновления Windows с помощью DISM или инструмента готовности к обновлению системы - Windows Server
- 7 минут на чтение
В этой статье
Исходная версия продукта: Windows 10, версия 1809 и более поздние версии, Windows Server 2012 R2, Windows 7 с пакетом обновления 1, Windows Server 2008 R2 с пакетом обновления 1
Исходный номер базы знаний: 947821
Признак
Обновления Windows и пакеты обновления могут не устанавливаться при наличии ошибок повреждения.Например, обновление может не устанавливаться, если системный файл поврежден. Инструмент DISM или средства проверки готовности системы к обновлению может помочь вам исправить некоторые ошибки, связанные с повреждением Windows.
Эта статья предназначена для агентов службы поддержки и ИТ-специалистов. Если вы являетесь домашним пользователем и ищете дополнительную информацию об исправлении ошибок обновления Windows, см. Раздел Исправление ошибок Центра обновления Windows.
Разрешениедля Windows 10 и Windows Server 2012 R2
Чтобы решить эту проблему, используйте инструмент обслуживания образов развертывания и управления ими (DISM).Затем снова установите обновление Windows или пакет обновления.
-
Откройте командную строку с повышенными привилегиями. Для этого проведите пальцем от правого края экрана, а затем нажмите «Поиск». Или, если вы используете мышь, наведите указатель на правый нижний угол экрана и выберите Search . Введите Командная строка в поле Поиск , щелкните правой кнопкой мыши Командная строка , а затем выберите Запуск от имени администратора . Если вам будет предложено ввести пароль администратора или подтверждение, введите пароль или выберите Разрешить .
-
Введите следующую команду и нажмите Enter. Завершение командной операции может занять несколько минут.
DISM.exe / Online / Cleanup-image / RestorehealthВажно
Когда вы запускаете эту команду, DISM использует Центр обновления Windows для предоставления файлов, необходимых для исправления повреждений. Однако, если ваш клиент Центра обновления Windows уже не работает, используйте работающую установку Windows в качестве источника восстановления или используйте параллельную папку Windows из общей сетевой папки или со съемного носителя, такого как Windows DVD, в качестве источника. файлов.Для этого вместо этого выполните следующую команду:
DISM.exe / Online / Cleanup-Image / RestoreHealth / Источник: C: \ RepairSource \ Windows / LimitAccessПримечание
Замените заполнитель C: \ RepairSource \ Windows на расположение источника восстановления. Дополнительные сведения об использовании средства DISM для восстановления Windows см. В разделе Восстановление образа Windows.
-
Введите команду
sfc / scannowи нажмите Enter. Завершение командной операции может занять несколько минут. -
Закройте командную строку и снова запустите Центр обновления Windows .
DISM создает файл журнала (% windir% / Logs / CBS / CBS.log), в котором фиксируются все проблемы, обнаруженные или исправленные инструментом. % windir% - это папка, в которой установлена Windows. Например, папка% windir% - это C: \ Windows.
Разрешениедля Windows 7 с пакетом обновления 1 (SP1) и Windows Server 2008 R2 SP1
Чтобы решить эту проблему, воспользуйтесь средством проверки готовности системы к обновлению.Затем снова установите обновление Windows или пакет обновления.
-
Загрузите средство проверки готовности системы к обновлению.
выберите ссылку для загрузки в следующей таблице, которая соответствует версии Windows, установленной на вашем компьютере. Дополнительные сведения о том, как найти установленную вами версию Windows, см. В разделе Как узнать, работает ли на вашем компьютере 32-разрядная или 64-разрядная версия Windows.
Примечание
Этот инструмент регулярно обновляется, мы рекомендуем вам всегда загружать самую последнюю версию.Этот инструмент доступен не на всех поддерживаемых языках. Перейдите по ссылке ниже, чтобы узнать, доступна ли она на вашем языке.
-
Установите и запустите инструмент.
-
Выберите Загрузить на веб-странице центра загрузки, затем выполните одно из следующих действий:
- Чтобы установить инструмент немедленно, выберите Открыть или Запустить , а затем следуйте инструкциям на экране.
- Чтобы установить инструмент позже, выберите Сохранить , а затем загрузите установочный файл на свой компьютер.Когда вы будете готовы установить инструмент, дважды выберите файл.
-
В диалоговом окне автономного установщика Центра обновления Windows выберите Да .
-
-
При установке инструмент запускается автоматически. Хотя обычно для запуска требуется менее 15 минут, на некоторых компьютерах он может занять гораздо больше времени. Даже если кажется, что индикатор выполнения остановился, сканирование все еще продолжается, поэтому не выбирайте Отменить .
-
Когда вы увидите, что установка завершена, выберите Закройте .
-
Переустановите обновление или пакет обновления, которые вы пытались установить ранее.
Чтобы вручную исправить ошибки повреждения, которые инструмент обнаруживает, но не может быть исправлен, см. Раздел Как исправить ошибки, обнаруженные в файле журнала CheckSUR.
Решение- загрузите пакет напрямую из каталога Центра обновления Майкрософт
Вы также можете попробовать загрузить пакет обновления напрямую из каталога Центра обновления Майкрософт, а затем установить его вручную.
Например, у вас могут возникнуть проблемы при попытке установить обновления из Центра обновления Windows. В этой ситуации вы можете скачать пакет обновления и попробовать установить обновление вручную. Для этого выполните следующие действия:
-
Откройте каталог Центра обновления Майкрософт в Internet Explorer.
-
В поле поиска введите номер обновления, которое вы хотите загрузить. В этом примере введите 3006137. Затем выберите Поиск .
-
Найдите обновление, соответствующее вашей операционной системе, в результатах поиска, а затем выберите Добавить , чтобы добавить обновление в свою корзину.
-
Выберите просмотреть корзину , чтобы открыть корзину.
-
Выберите Загрузить , чтобы загрузить обновление в свою корзину.
-
Выберите Просмотрите , чтобы выбрать расположение для загружаемого обновления, а затем выберите Продолжить .
-
Выберите Закройте после завершения процесса загрузки. Затем вы можете найти папку, содержащую пакет обновления, в указанном вами месте.
-
Откройте папку, а затем дважды выберите пакет обновления, чтобы установить обновление.
Если обновление Windows или пакет обновления установлены успешно, все готово. Если проблема не устранена или средство проверки готовности системы к обновлению не может найти причину, свяжитесь с нами для получения дополнительной помощи.
Описание распространенных ошибок коррупции
В следующей таблице для справки перечислены возможные коды ошибок с Центром обновления Windows:
| Код | Ошибка | Описание |
|---|---|---|
| 0x80070002 | НАЙДЕНА ОШИБКА_ФАЙЛОВ | Система не может найти указанный файл. |
| 0x8007000D | ОШИБКА_ИНВАЛИДНЫХ_ДАННЫХ | Данные недействительны. |
| 0x800F081F | CBS_E_SOURCE_MISSING | Источник пакета или файла не найден. |
| 0x80073712 | ОШИБКА_SXS_COMPONENT_STORE_CORRUPT | Хранилище компонентов находится в несогласованном состоянии. |
| 0x800736CC | ОШИБКА_SXS_FILE_HASH_MISMATCH | Файл компонента не соответствует проверочной информации, представленной в манифесте компонента. |
| 0x800705B9 | ОШИБКА_XML_PARSE_ERROR | Невозможно проанализировать запрошенные данные XML. |
| 0x80070246 | ОШИБКА_ILLEGAL_CHARACTER | Обнаружен недопустимый символ. |
| 0x8007370D | ОШИБКА_SXS_IDENTITY_PARSE_ERROR | Строка идентификатора имеет неправильный формат. |
| 0x8007370B | ERROR_SXS_INVALID_IDENTITY_ATTRIBUTE_NAME | Имя атрибута в идентификаторе находится за пределами допустимого диапазона. |
| 0x8007370A | ОШИБКА_SXS_INVALID_IDENTITY_ATTRIBUTE_VALUE | Значение атрибута в идентификаторе находится за пределами допустимого диапазона. |
| 0x80070057 | ПАРАМЕТР_ИНВАЛИДНОЙ ОШИБКИ | Неверный параметр. |
| 0x800B0100 | TRUST_E_NOSIGNATURE | В теме нет подписи. |
| 0x80092003 | CRYPT_E_FILE_ERROR | Ошибка при чтении или записи файла Центром обновления Windows. |
| 0x800B0101 | CERT_E_EXPIRED | Срок действия необходимого сертификата истек при проверке по текущим системным часам или отметке времени в подписанном файле. |
| 0x8007371B | ОШИБКА_SXS_TRANSACTION_CLOSURE_INCOMPLETE | Отсутствуют один или несколько обязательных участников транзакции. |
| 0x80070490 | НАЙДЕННАЯ ОШИБКА | Windows не смогла найти новые обновления. |
| 0x800f0984 | PSFX_E_MATCHING_BINARY_MISSING | Соответствующий каталог компонентов существует, но двоичный файл отсутствует |
| 0x800f0986 | PSFX_E_APPLY_FORWARD_DELTA_FAILED | Не удалось применить прямую дельту |
| 0x800f0982 | PSFX_E_MATCHING_COMPONENT_NOT_FOUND | Не удается определить подходящий компонент для гидратации |
Проверить целостность ресурсов
Инструмент готовности к обновлению системы проверяет целостность следующих ресурсов:
- Файлы, расположенные в следующих каталогах:
- % SYSTEMROOT% \ Обслуживание \ Пакеты
- % SYSTEMROOT% \ WinSxS \ Manifests
- Данные реестра, расположенные в следующих подразделах реестра:
- HKEY_LOCAL_MACHINE \ Компоненты
- HKEY_LOCAL_MACHINE \ Схема
- HKEY_LOCAL_MACHINE \ Software \ Microsoft \ Windows \ CurrentVersion \ Обслуживание на основе компонентов
Этот список может быть обновлен в любое время.
Когда средство проверки готовности системы к обновлению обнаруживает неправильные манифесты, шкафы или данные реестра, оно может заменить неправильные данные исправленной версией.
Лесозаготовки
Средство готовности к обновлению системы создает файл журнала, в котором фиксируются все проблемы, обнаруженные или исправленные средством. Файл журнала находится здесь:
- % SYSTEMROOT% \ Logs \ CBS \ CheckSUR.log
- % SYSTEMROOT% \ Logs \ CBS \ CheckSUR.persist.log
Как исправить ошибки, обнаруженные в файле журнала CheckSUR
Чтобы вручную исправить ошибки повреждения, которые средство готовности к обновлению системы обнаруживает, но не может исправить, выполните следующие действия:
-
Откройте% SYSTEMROOT% \ Logs \ CBS \ CheckSUR.журнал.
Примечание
% SYSTEMROOT% - это переменная среды, в которой сохраняется папка, в которой установлена Windows. Например, обычно папка% SYSTEMROOT% - это C: \ Windows.
-
Определите пакеты, которые инструмент не может исправить. Например, в файле журнала вы можете найти следующее:
Резюме:
Выполнено секунд: 264
Найдено 3 ошибки
CBS MUM Отсутствует Общее количество: 3
Недоступные файлы восстановления:обслуживание \ пакеты \ Package_for_KB958690_sc_0 ~ 31bf3856ad364e35 ~ amd64 ~~ 6.0,1,6 мм
...В данном случае поврежден пакет KB958690.
-
Загрузите пакет из Центра загрузки Майкрософт или из каталога Центра обновления Майкрософт.
-
Скопируйте пакет (.msu) в каталог
% SYSTEMROOT% \ CheckSUR \ packages. По умолчанию этот каталог не существует, и вам необходимо создать каталог. -
Перезапустите инструмент готовности системы к обновлению.
Если вы технический специалист, см. Как исправить ошибки, обнаруженные в CheckSUR.log для получения дополнительных возможностей по исправлению ошибок в CheckSUR.log.
.Сбои активации примерно 8 января 2019 г. на KMS-клиентах с корпоративной лицензией для Windows 7 с пакетом обновления 1 - Windows Client
- 4 минуты на чтение
В этой статье
В этой статье предлагается решение проблемы, при которой пользователи могут получать уведомления об активации Windows или «Windows не является подлинным» начиная с 10:00 UTC 8 января 2019 г. или позже.
Исходная версия продукта: Windows 7 Service Pack 1
Оригинальный номер базы знаний: 4487266
Сводка
Эта статья относится к устройствам с корпоративной лицензией Windows 7 с пакетом обновления 1 (SP1), которые используют активацию службы управления ключами (KMS) и имеют установленное обновление KB 971033. Некоторые пользователи могут получать уведомления об активации Windows или «Windows не является подлинной» начиная с 10:00 UTC 8 января 2019 г. или позже.
9 января 2019 г. мы отменили изменение, внесенное в серверы активации и проверки Microsoft.Для устройств, которые продолжают сообщать об активации и «не подлинных» уведомлениях, необходимо удалить 971033 КБ, выполнив действия, описанные в разделе «Решение».
ВыпускиWindows, поддерживающие активацию с корпоративным лицензированием, включают следующее:
- Windows 7 Профессиональная
- Windows 7 Профессиональная N
- Windows 7 Профессиональная E
- Windows 7 Корпоративная
- Windows 7 Корпоративная N
- Windows 7 Корпоративная E
Для выпусков Windows, в которых возникают ошибки активации и «не подлинные» ошибки, которые не вызваны изменением сервера активации и проверки Microsoft примерно 8 января 2019 г., мы рекомендуем выполнить стандартное устранение неполадок при активации.
Симптомы
-
После входа в систему появляется сообщение об ошибке Windows не является подлинным .
-
A Эта копия Windows не является подлинной. Водяной знак отображается в правом нижнем углу рабочего стола Windows на черном фоне.
-
Выход
slmgr / dlvсообщает об ошибке 0xC004F200. -
Активации, выполненные с помощью команды
slmgr / ato, завершаются ошибкой и возвращают следующее сообщение:Windows работает в течение периода уведомления поддельного.Запустите slui.exe, чтобы выйти в Интернет и проверить Windows.
-
Следующие события регистрируются в журнале событий.
| Журнал событий | Источник события | Идентификатор события | Описание |
|---|---|---|---|
| Приложение | Microsoft-Windows-Безопасность-SPP | 8209 | Подлинное состояние установлено на неподлинное (0x00000000) для идентификатора приложения 55c92734-d682-4d71-983e-d6ec3f16059f |
| Приложение | Microsoft-Windows-Безопасность-SPP | 8208 | Не удалось получить подлинный билет (hr = 0xC004C4A2) для идентификатора шаблона 66c92734-d682-4d71-983e-d6ec3f16059f |
| Приложение | Технологии активации Windows | 13 | Истинный результат проверки: hrOffline = 0x00000000, hrOnline = 0xC004C4A2 |
| Приложение | Microsoft-Windows-Безопасность-SPP | 8196 | Планировщик активации лицензий (sppuinotify.dll) не удалось автоматически активировать. Код ошибки: 0xC004F200: |
Причина
Недавнее обновление для Microsoft Activation and Validation непреднамеренно вызвало ошибку «не подлинный» на клиентах Windows 7 с корпоративной лицензией, на которых был установлен KB971033. Изменение было внесено в 10:00:00 UTC 8 января 2019 г. и отменено в 4:30:00 UTC 9 января 2019 г.
Примечание
Это время совпадает с выпуском обновлений «1B» за январь 2019 г. (4480960 КБ и 4480970 КБ), которые были выпущены во вторник, 8 января 2019 г.Эти события не связаны.
устройств Windows 7, на которых установлен KB971033, но не возникла эта проблема между временем изменения (10:00:00 UTC, 8 января 2019 г.) и моментом отмены этого изменения (4:30:00 UTC, 9 января 2019 г.) не должны возникать проблемы, описанные в этой статье.
KB971033 содержит следующий текст:
"Примечание. Для корпоративных клиентов, использующих многопользовательскую активацию с помощью службы управления ключами (KMS) или многократного ключа активации (MAK), мы обычно НЕ рекомендуем устанавливать это обновление в эталонный образ или уже развернутые компьютеры.Это обновление предназначено для пользователей, устанавливающих Windows с помощью РОЗНИЧНОЙ активации. "
Мы настоятельно рекомендуем удалить KB971033 со всех устройств под управлением Windows 7 с корпоративной лицензией. Сюда входят устройства, которые в настоящее время не подвержены проблеме, описанной в разделе «Проблема».
Разрешение
Чтобы определить, установлен ли 971033 КБ, используйте один из следующих методов.
-
Откройте элемент Установленные обновления на панели управления ( Панель управления > Центр обновления Windows > Просмотр истории обновлений > Установленные обновления ), а затем найдите обновление для Microsoft Windows (KB971033) в список.
-
Выполните следующую команду в окне командной строки от имени администратора и найдите в результатах "Microsoft-Windows-Security-WindowsActivationTechnologies-package ~ 31bf3856ad364e35 ~ amd64 ~~ 7.1.7600.16395":
DISM / Online / Get-пакетов -
Выполните следующую команду в командной строке и затем найдите в результатах указание на то, что установлен KB 971033:
wmic qfe, где HotFixID = "KB971033" -
Выполните следующую команду в Windows PowerShell и найдите в результатах указание на то, что установлен KB 971033:
Get-Hotfix -id KB971033Если сейчас установлен KB 971033, удалите обновление одним из следующих способов.Мы рекомендуем перезагрузить систему после удаления обновления.
-
В элементе Установленные обновления панели управления ( Панель управления > Центр обновления Windows > Просмотр истории обновлений > Установленные обновления ), щелкните правой кнопкой мыши Обновление для Microsoft Windows (KB971033) , а затем выберите Удалить .
-
Выполните следующую команду в окне командной строки от имени администратора:
wusa / удалить / kb: 971033 -
Выполните следующую команду в окне командной строки от имени администратора:
dis / online / Remove-Package / PackageName: Microsoft-Windows-Security-WindowsActivationTechnologies-Package ~ 31bf3856ad364e35 ~ amd64 ~~ 7.1.7600.16395
После удаления 971033 KB или после того, как он больше не отображается как установленный, перестройте файлы, связанные с активацией, а затем повторно активируйте систему, выполнив следующие команды в окне командной строки от имени администратора:
net stop sppuinotify sc config sppuinotify start = отключено чистая остановка sppsvc del% windir% \ system32 \ 7B296FB0-376B-497e-B012-9C450E1B7327-5P-0.C7483456-A289-439d-8115-601632D005A0 / ah del% windir% \ system32 \ 7B296FB0-376B-497e-B012-9C450E1B7327-5P-1.C7483456-A289-439d-8115-601632D005A0 / ах дель% windir% \ ServiceProfiles \ NetworkService \ AppData \ Roaming \ Microsoft \ SoftwareProtectionPlatform \ tokens.dat дель% windir% \ ServiceProfiles \ NetworkService \ AppData \ Roaming \ Microsoft \ SoftwareProtectionPlatform \ cache \ cache.dat чистый старт sppsvc cscript c: \ windows \ system32 \ slmgr.vbs / ipk <ключ клиента KMS для конкретной версии> cscript c: \ windows \ system32 \ slmgr.vbs / ato sc config sppuinotify start = требование Примечание
В первой команде cscript замените <ключ клиента KMS для конкретной версии> фактическим ключом.Дополнительные сведения см. В разделе Ключи установки клиента KMS.
В следующей таблице перечислены ключи клиента KMS для каждого выпуска Windows 7.
| Версия операционной системы | Ключ установки клиента KMS |
|---|---|
| Windows 7 Профессиональная | FJ82H-XT6CR-J8D7P-XQJJ2-GPDD4 |
| Windows 7 Профессиональная N | MRPKT-YTG23-K7D7T-X2JMM-QY7MG |
| Windows 7 Профессиональная E | W82YF-2Q76Y-63HXB-FGJG9-GF7QX |
| Windows 7 Корпоративная | 33PXH-7Y6KF-2VJC9-XBBR8-HVTHH |
| Windows 7 Корпоративная N | YDRBP-3D83W-TY26F-D46B2-XCKRJ |
| Windows 7 Корпоративная E | C29WB-22CC8-VJ326-GHFJW-H9Dh5 |
Примечание
- Сценарии, содержащие ключ установки клиента KMS, должны быть нацелены на соответствующую версию операционной системы.
- Для служб, для которых не установлен KB 971033, но возникает проблема, описанная в разделе «Проблема», вы также можете перестроить файлы, связанные с активацией, и повторно активировать систему с помощью сценария, упомянутого в списке команд реактивации.
Получите помощь при ошибках активации Windows
| Windows сообщила, что аппаратное обеспечение вашего устройства изменилось. 0xC004F211 | Лицензия Windows связана с оборудованием вашего устройства. Если вы внесете существенные изменения в оборудование, например замените материнскую плату, Windows не сможет найти соответствующую лицензию при следующем запуске устройства.Если на устройстве была предустановлена Windows, и вы внесли изменения, например заменили материнскую плату, вам понадобится новая лицензия. Чтобы приобрести новую лицензию Windows, Запустите > Настройки > Обновление и безопасность > Активация , а затем выберите Перейти в Microsoft Store . Если у вас есть ключ продукта Windows, который вы использовали на вашем устройстве до смены оборудования, введите его, выбрав Пуск > Настройки > Обновление и безопасность > Активация , а затем выберите Изменить ключ продукта . Кроме того, Microsoft предоставляет путь исключения для передачи лицензии Windows после смены оборудования. Вам нужно будет войти в ту же учетную запись Microsoft, прежде чем менять оборудование, и использовать путь исключения. Чтобы получить доступ к этому пути исключения, выберите Start > Settings > Update & Security > Activation , а затем выберите Troubleshoot .Если средство устранения неполадок не может решить проблему, вы увидите ссылку для повторной активации после замены оборудования. Выберите его, чтобы следовать по этому пути. Дополнительные сведения см. В разделе «Повторная активация Windows 10 после смены оборудования». |
| Ключ продукта, используемый на этом устройстве, не работал с этим выпуском Windows. Возможно, вам потребуется связаться с магазином или компанией, в которой вы купили Windows, ввести другой ключ продукта или перейти в Магазин, чтобы купить подлинную Windows. 0xC004F212 | При переустановке Windows 10 с цифровой лицензией вам будет предложено выбрать, какой выпуск установить. Если вы выберете версию, отличную от той, на использование которой у вас есть лицензия, вы можете получить эту ошибку. Если вы считаете, что установили неправильную версию, выберите Start > Settings > Update & Security > Activation , а затем выберите Troubleshoot .Если средство устранения неполадок обнаружит действительную цифровую лицензию Windows 10 для выпуска, который в настоящее время не установлен, он сообщит вам об этом и покажет, как установить правильный выпуск. |
| Windows сообщила, что на вашем устройстве не найден ключ продукта. 0xC004F213 | Лицензия Windows связана с оборудованием вашего устройства.Если вы внесете существенные изменения в оборудование, например замените материнскую плату, Windows не сможет найти соответствующую лицензию при следующем запуске устройства. Если на устройстве была предустановлена Windows, и вы внесли изменения, например заменили материнскую плату, вам понадобится новая лицензия. Чтобы приобрести новую лицензию Windows, выберите Пуск > Настройки > Обновление и безопасность > Активация , а затем выберите Перейти в Microsoft Store . Если у вас есть ключ продукта Windows, который вы использовали на вашем устройстве до смены оборудования, введите его, выбрав Пуск > Настройки > Обновление и безопасность > Активация , а затем выберите Изменить ключ продукта . Кроме того, Microsoft предоставляет путь исключения для передачи лицензии Windows после изменения оборудования.Вам нужно будет войти в ту же учетную запись Microsoft, прежде чем менять оборудование, и использовать путь исключения. Чтобы получить доступ к этому пути исключения, выберите Start > Settings > Update & Security > Activation , а затем выберите Troubleshoot . Если средство устранения неполадок не может решить проблему, вы увидите ссылку для повторной активации после замены оборудования. Выберите его, чтобы следовать по этому пути.Дополнительные сведения см. В разделе «Повторная активация Windows 10 после смены оборудования». |
| Предупреждение «Срок действия вашей лицензии Windows скоро истечет» | Это может произойти, если у вас установлен клиент корпоративной лицензии. Клиенты с корпоративной лицензией Windows 10 Pro используются крупными организациями, которые развертывают Windows 10 на сотнях или тысячах компьютеров. В этой ситуации активацией обычно управляет ваша организация, и вам необходимо обратиться за помощью к системному администратору. Для получения дополнительной информации см. Устранение проблем с истечением срока действия лицензии Windows. |
| 0x803f7001 | Если вы видите код ошибки 0x803F7001, это означает, что не удалось найти действующую лицензию Windows 10 для активации Windows на вашем устройстве.Вот как активировать Windows:
Примечание: Ваш ключ продукта должен быть в электронном письме с подтверждением, которое вы получили после покупки Windows, включенном в комплект поставки вашего устройства, или в сертификате подлинности (COA), прикрепленном к задней или нижней части устройства. Чтобы узнать, как найти ключ продукта, см. Раздел Поиск ключа продукта Windows. Для получения дополнительной информации о том, как устранить ошибку с кодом 0x803F7001, см. Исправление ошибки активации Windows 10 0x803F7001. |
| 0x800704cF | Эта ошибка означает, что мы не нашли действующую лицензию Windows для вашего устройства. Для активации Windows необходимо использовать действующий ключ продукта. Ключ продукта должен быть в электронном письме с подтверждением, которое вы получили после покупки Windows, включенном в упаковку, поставляемую с вашим устройством, или в сертификате подлинности (COA), прикрепленном к задней или нижней части вашего устройства. Чтобы узнать, как найти ключ продукта, см. Раздел Поиск ключа продукта Windows. Если у вас есть действующий ключ продукта, используйте его для активации Windows:
Если вы внесли серьезные изменения в оборудование своего устройства, например заменили материнскую плату, запустите средство устранения неполадок активации Windows, расположенное на странице параметров активации. Обратите внимание, что вас могут попросить пройти процесс повторной активации. Для получения дополнительной информации см. Использование средства устранения неполадок активации. |
| 0xC004C060, 0xC004C4A2, 0xC004C4A2, 0x803FA067L, 0xC004C001, 0xC004C004, 0xC004F004, 0xC004C007, 0xC004F005, 0xC004C00F, 0xC004C010, 0xC004C00E, 0xC004C4A4, 0xC004C4A5, 0xC004B001, 0xC004F010, 0xC004F050 | Причины, по которым вы можете увидеть эти ошибки:
|
| 0xC004C003 | Вы можете увидеть эту ошибку, потому что введенный вами ключ продукта Windows 10 недействителен.Ключи продуктов уникальны - назначаются конкретному пользователю для установки на одном устройстве. Если ключ использовался (или пытались использовать) на нескольких устройствах, он помечается как недействительный. Чтобы активировать Windows, вам нужно будет предоставить другой ключ Windows, уникальный для вашего устройства. Если вы купили устройство у торгового посредника Windows 10 и ожидали, что ключ будет действительным, обратитесь к торговому посреднику. Если ваше устройство было приобретено с предустановленной Windows 10 и вы получили эту ошибку активации при первом включении, обратитесь к производителю устройства. Если ваш опыт работы с вашим устройством отличается от перечисленных выше, попробуйте следующее:
|
| 0xC004F034 | Вы можете увидеть эту ошибку, если вы ввели неверный ключ продукта или ключ продукта для другой версии Windows. Введите действительный ключ продукта, который соответствует версии и выпуску Windows 10, установленной на вашем устройстве. Если Windows установлена на устройстве, которое подключается к серверу службы управления ключами (KMS), обратитесь в службу поддержки вашей организации за дополнительной информацией о том, как активировать Windows. |
| 0xC004F210 | Вы можете увидеть эту ошибку, если вы ввели ключ продукта для выпуска Windows, отличного от выпуска, установленного на вашем устройстве.Вы также можете увидеть эту ошибку, если ранее выполняли обновление до Windows 10, но текущая версия Windows, установленная на вашем устройстве, не соответствует выпуску вашей цифровой лицензии. Вы можете ввести действительный ключ продукта, соответствующий выпуску Windows, установленному на вашем устройстве, или переустановить выпуск Windows 10, соответствующий вашей цифровой лицензии. Если ваше устройство работает под управлением Windows 10 (версия 1607 или более поздняя), средство устранения неполадок активации может помочь вам установить правильную версию Windows на вашем устройстве.Для получения дополнительной информации см. Использование средства устранения неполадок активации. |
| 0xC004E016, 0xC004F210 | Вы можете увидеть эту ошибку, если ввели ключ продукта для другой версии или выпуска Windows. Например, ключ продукта для выпуска Windows 10 Enterprise нельзя использовать для активации выпусков Windows 10 Home или Windows 10 Core. Введите ключ продукта, соответствующий версии и выпуску Windows, установленной на вашем устройстве, или купите новую копию Windows в Microsoft Store. |
| 0xC004FC03 | Вы можете увидеть эту ошибку, если вы не подключены к Интернету или настройки брандмауэра не позволяют Windows завершить процесс активации через Интернет. Убедитесь, что вы подключены к Интернету и ваш брандмауэр не блокирует активацию Windows. Если проблемы по-прежнему возникают, попробуйте активировать Windows по телефону. В поле поиска на панели задач введите SLUI 04 , выберите SLUI 04 из списка результатов, а затем следуйте инструкциям на экране для активации Windows.
|
| 0xC004E028 | Вы можете увидеть эту ошибку, если попытаетесь активировать устройство, которое уже находится в процессе активации.Ваше устройство должно быть активировано после выполнения первого запроса. |
| 0x8007267C | Вы можете увидеть эту ошибку, если вы не подключены к Интернету или сервер активации временно недоступен. Убедитесь, что вы подключены к Интернету и ваш брандмауэр не блокирует активацию Windows. |
| 0xD0000272, 0xC0000272, 0xc004C012, 0xC004C013, 0xC004C014 | Если сервер активации временно недоступен, ваша копия Windows будет автоматически активирована при возобновлении работы службы. |
| 0xC004C008, 0xC004C770, 0x803FA071 | Вы можете увидеть эту ошибку, если ключ продукта уже использовался на другом устройстве или он используется на большем количестве устройств, чем позволяют условия лицензии на программное обеспечение Microsoft.Чтобы решить эту проблему, купите ключ продукта для каждого из ваших устройств, чтобы активировать на них Windows. Если вы используете Windows 10, вы можете купить Windows в Microsoft Store:
Примечания:
|
| 0xC004F00F | Вы можете увидеть эту ошибку, если ввели ключ продукта для корпоративной версии Windows, чтобы активировать Windows 10 Домашняя или Windows 10 Pro. Введите ключ продукта, соответствующий выпуску Windows на вашем устройстве. |
| 0xC004C020 | Эта ошибка возникает, когда корпоративная лицензия (лицензия, которая была куплена у Microsoft организацией для установки Windows на несколько устройств) использовалась на большем количестве устройств, чем позволяют условия лицензии на программное обеспечение Microsoft. Чтобы решить эту проблему, вам может потребоваться другой ключ продукта для активации Windows на вашем устройстве.Свяжитесь со службой поддержки вашей организации для получения дополнительной информации. |
| 0x8007232B, 0xC004F074, 0xC004F038, 0x8007007B |
Вас могут попросить ввести пароль администратора или подтвердить свой выбор. |
| 0x80072F8F | Вы можете увидеть эту ошибку, если дата и время для устройства неверны или Windows не может подключиться к онлайн-службе активации и не может проверить ваш ключ продукта. Чтобы проверить дату и время, выберите Пуск > Настройки > Время и язык > Дата и время . Для проверки подключения к Интернету:
Если средство устранения неполадок сети не обнаружило проблем с сетевым подключением, попробуйте перезапустить устройство, чтобы проверить, решит ли это проблему. |
| 0xC004E003 | Вы можете увидеть эту ошибку после установки стороннего программного обеспечения, которое изменило системные файлы.Для активации Windows требуются определенные системные файлы. Вы можете попытаться восстановить системные файлы на более ранний момент времени. Это удалит все программное обеспечение, которое вы установили после этого момента, без ущерба для ваших личных файлов. Дополнительные сведения см. В разделе о восстановлении из точки восстановления системы в параметрах восстановления в Windows 10. |
| 0x80004005 | Выберите Пуск > Параметры > Обновление и безопасность > Активация , а затем выберите Устранение неполадок , чтобы запустить средство устранения неполадок активации.Дополнительные сведения об инструменте устранения неполадок см. В разделе Использование средства устранения неполадок активации. Открыть настройки активации Если это не сработает, возможно, вам потребуется перезагрузить устройство. Дополнительные сведения см. В разделе Параметры восстановления в Windows10. |
| 0x87e10bc6 | Произошла ошибка нашего сервера активации или службы лицензирования.Подождите несколько минут, а затем попробуйте выполнить следующие действия по восстановлению лицензии Windows 10 Pro: Выберите Пуск > Параметры > Обновление и безопасность > Активация , а затем выберите Устранение неполадок , чтобы запустить средство устранения неполадок активации. Когда средство устранения неполадок будет завершено, выберите Перейти в Microsoft Store , чтобы запустить приложение Microsoft Store.Если приложение Microsoft Store показывает, что возникла проблема, выберите Повторить попытку . Через несколько минут вы должны увидеть сообщение с благодарностью за активацию подлинной Windows, а затем еще одно сообщение, показывающее, что Windows была активирована. Для получения дополнительной информации о средстве устранения неполадок см. Использование средства устранения неполадок активации. |
| 0x80070652 | Эта ошибка может возникнуть, если компоненты обновления отсутствуют или повреждены на компьютере.Эта ошибка также может возникать из-за плохого сетевого подключения, полученного системой. Используйте средство устранения неполадок Центра обновления Windows, чтобы проверить наличие поврежденных или отсутствующих обновлений или компонентов. Запуск средства устранения неполадок поможет найти и в некоторых случаях устранить проблему. Также проверьте мощность вашего интернет-соединения. |
| Все остальные коды ошибок | Перейдите в справку Windows, введите код ошибки в поле Search for Help вверху справа и запустите поиск.Внимательно просмотрите результаты поиска, чтобы убедиться, что вы пробуете только те, которые подходят для вашей ситуации. |
Смотрите также
- Как обновить ксиаоми редми ноут 4
- Как восстановить папку мои документы windows 7
- Как настроить звук на компе windows 7
- Как настроить моя семья на windows phone
- Как поставить windows 10 на компьютер
- Как измерить температуру процессора windows 7
- Как снять защиту от записи с карты памяти microsd
- Как откатить назад обновление windows 10
- Как отключить графический ключ с андроида
- Как сохранить все приложения перед сбросом системы андроид
- Как в windows 7 поменять язык интерфейса